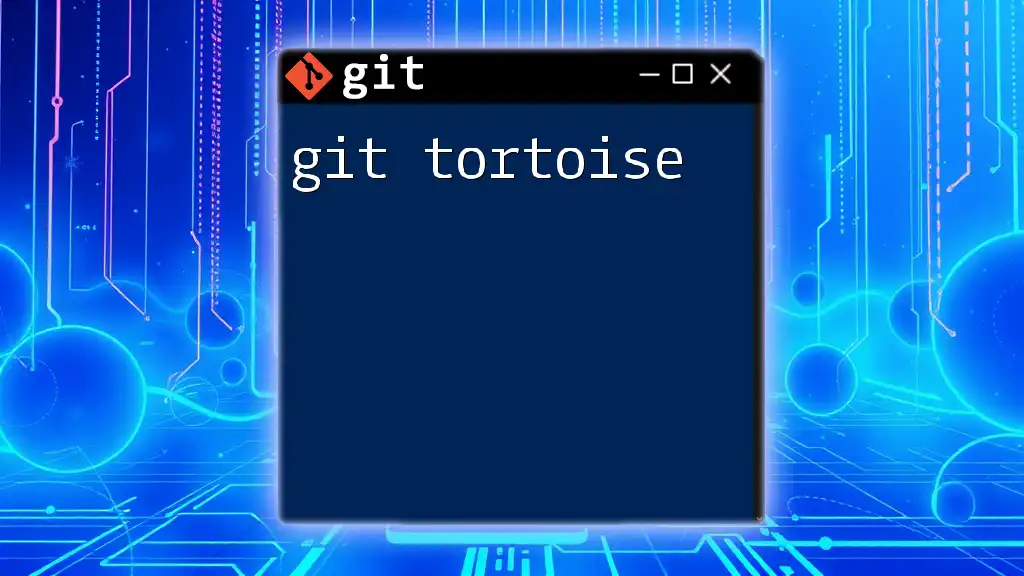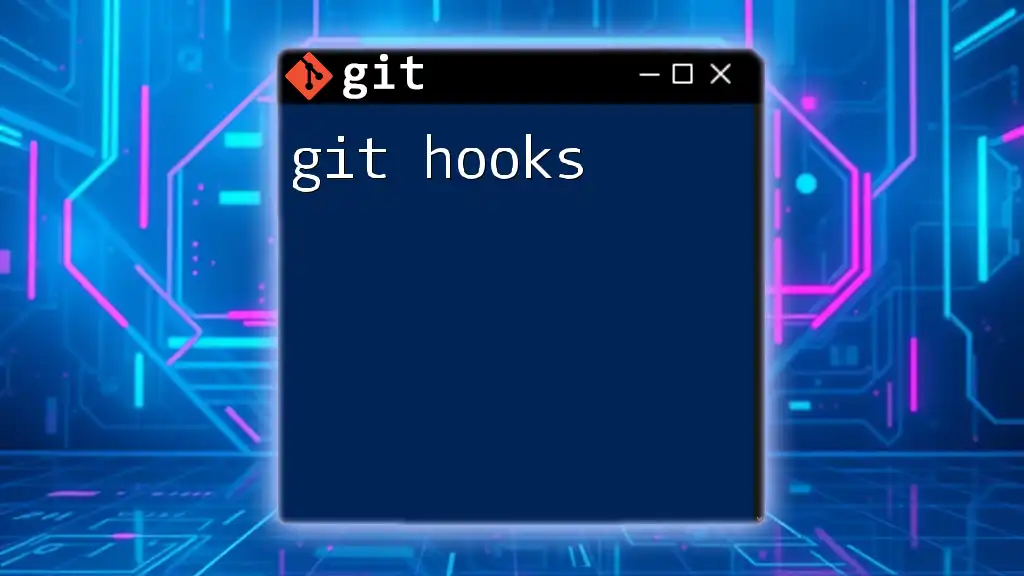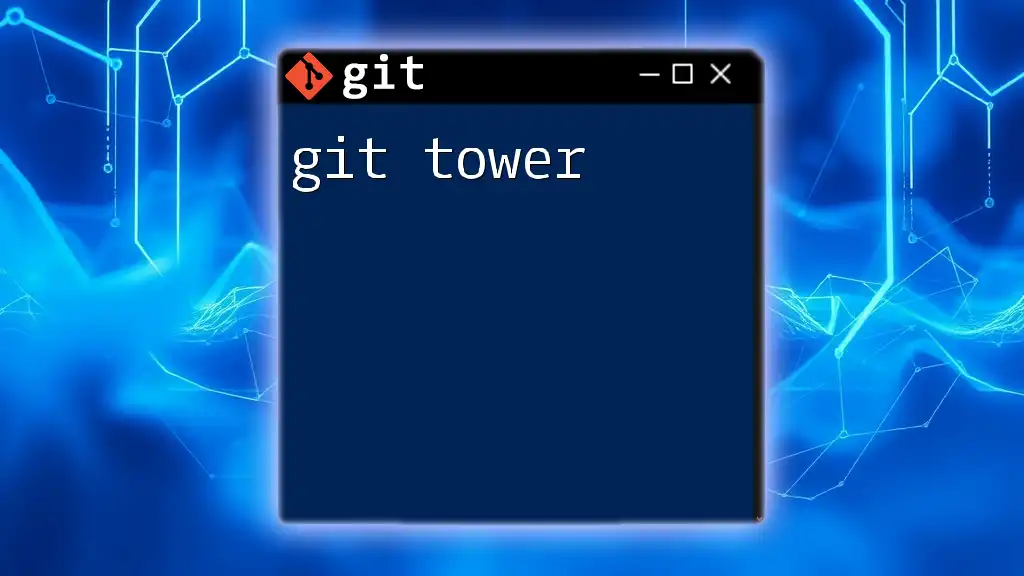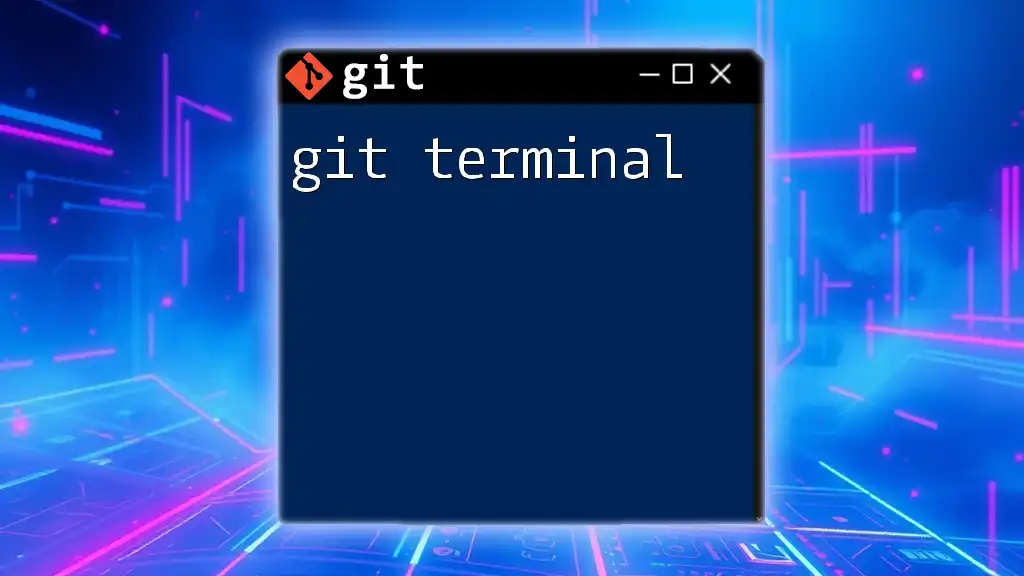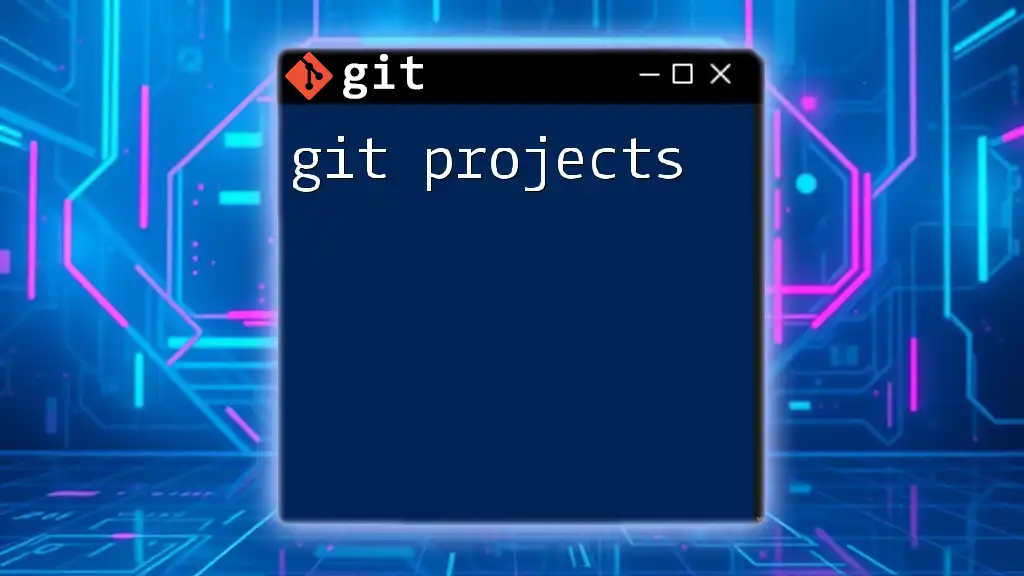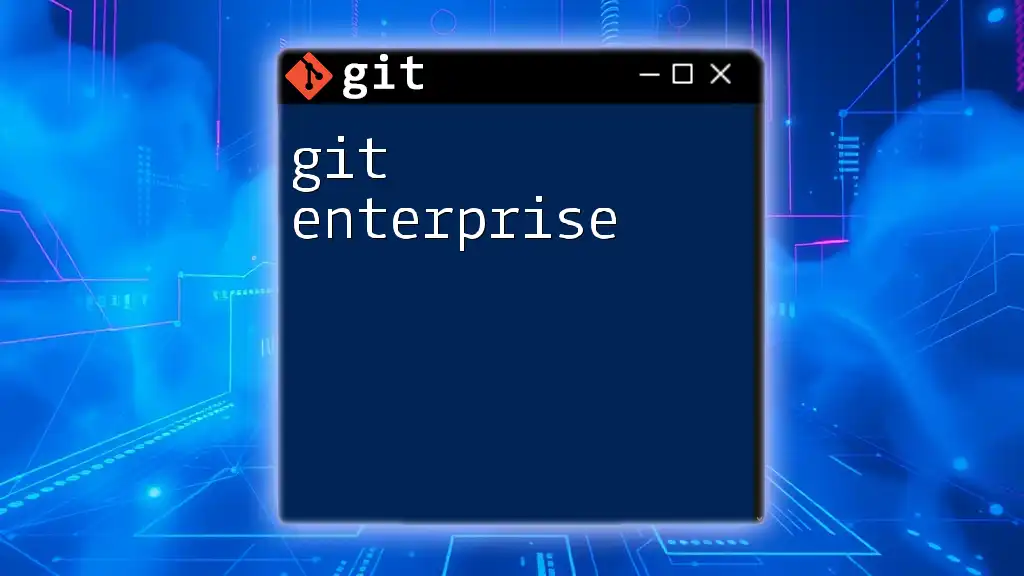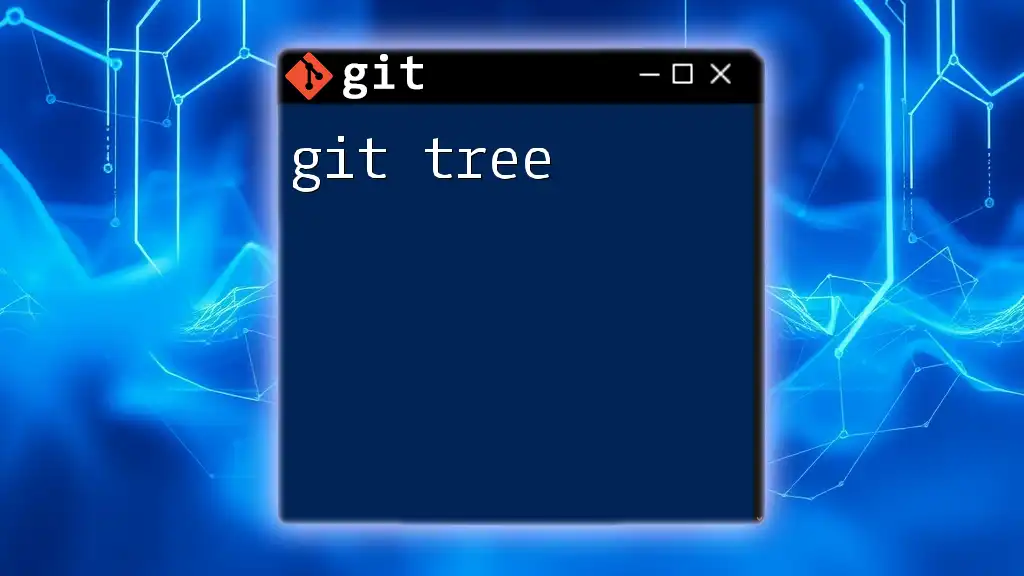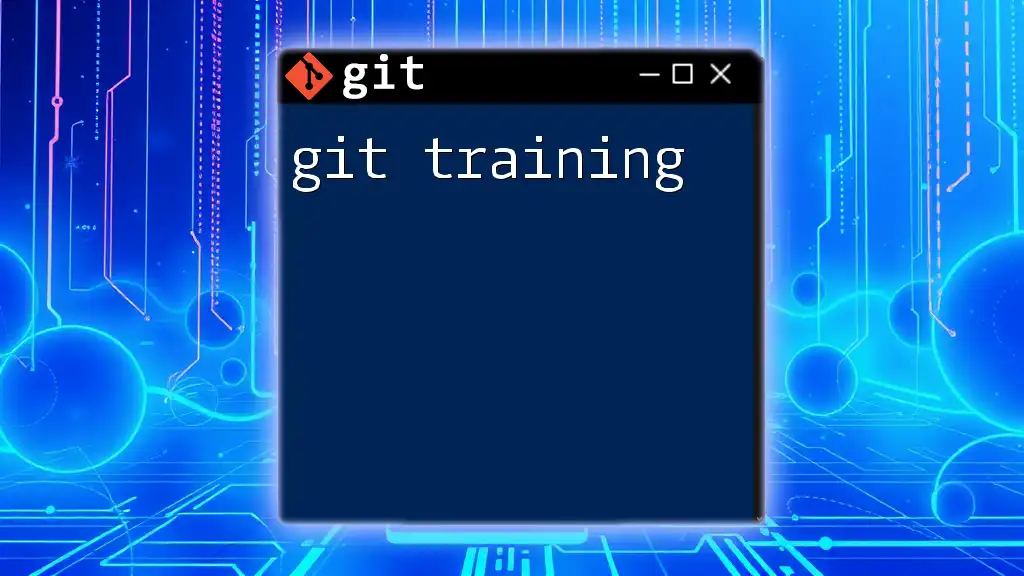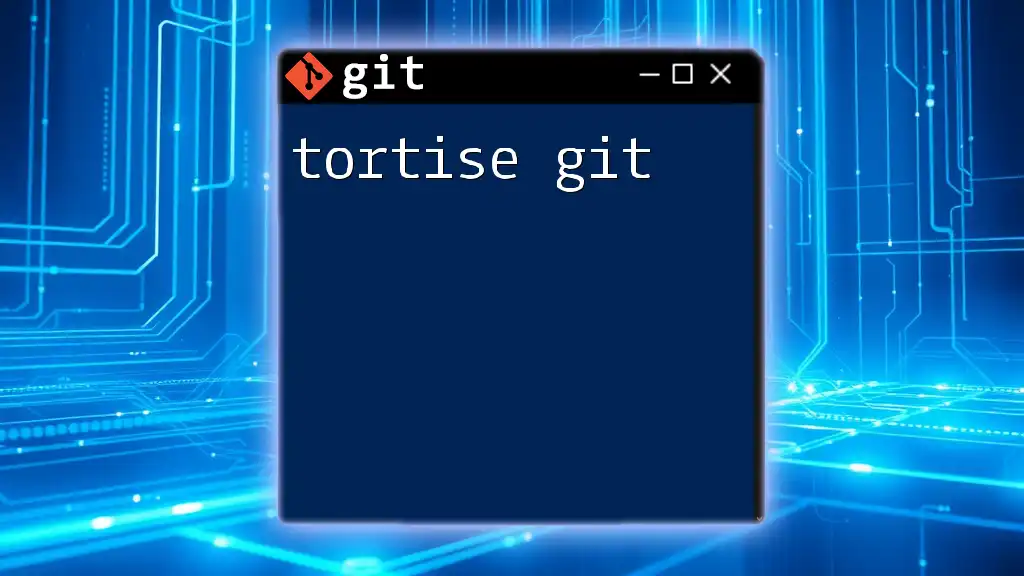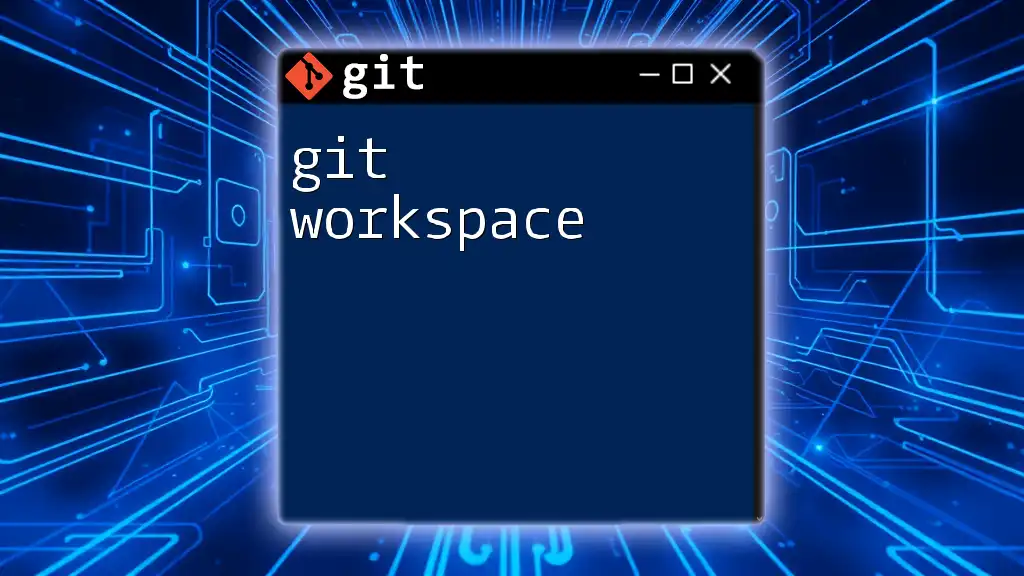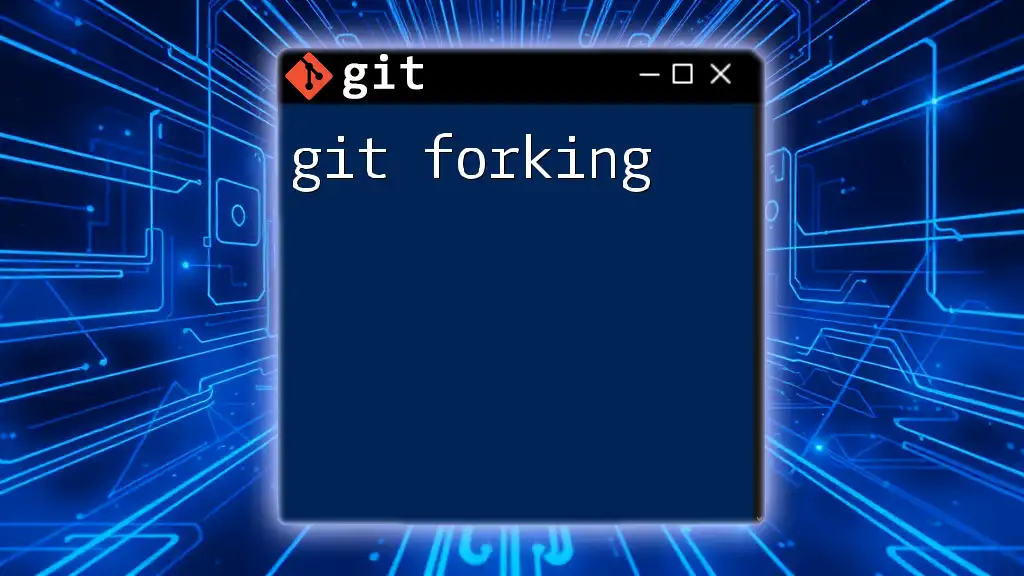Git Tortoise, commonly referred to as TortoiseGit, is a Windows shell interface for Git that provides a user-friendly graphical interface for version control tasks.
Here's an example of a Git command using TortoiseGit in a markdown code block:
git commit -m "Initial commit"
What is Git Tortoise?
Git Tortoise, specifically TortoiseGit, is a user-friendly graphical user interface (GUI) for Git, the version control system widely used for software development. It serves as an alternative to the command-line interface, making Git accessible to developers who prefer visual interaction with their repositories. TortoiseGit simplifies many of the tasks associated with Git, enabling users to perform common version control operations through intuitive clicks rather than complex commands.
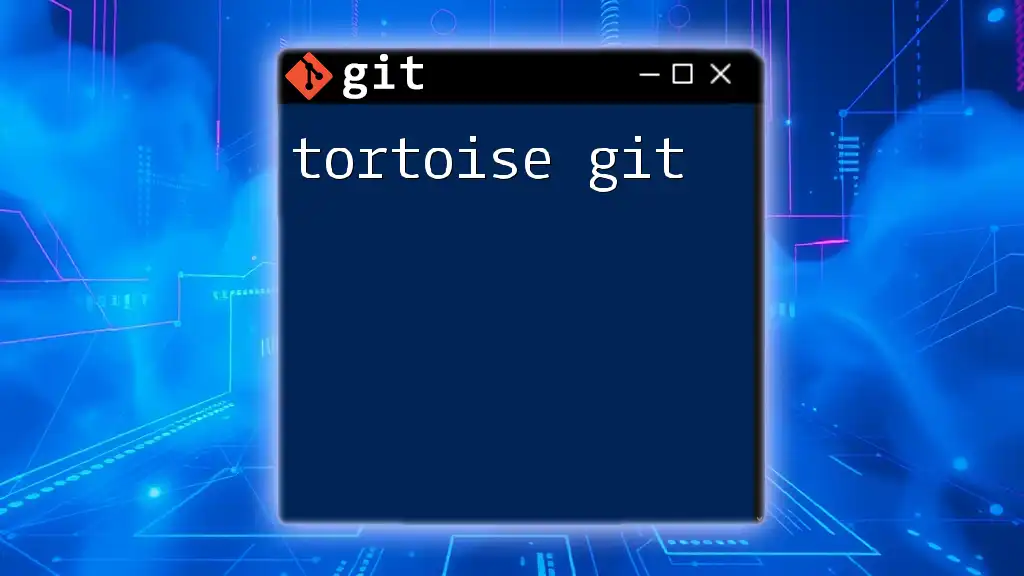
Why Use Git Tortoise?
Choosing Git Tortoise over command-line Git can benefit various types of users, particularly:
- Beginners: Newcomers to Git can find the command line intimidating. TortoiseGit provides a structured environment that makes it easier to understand Git concepts without the steep learning curve
- Visual Learners: Those who grasp concepts better with visual aids will appreciate TortoiseGit’s graphical interface, which presents commit histories, branches, and changes in a straightforward way.
- Efficiency: For experienced users, the GUI can speed up tasks like staging and committing changes.
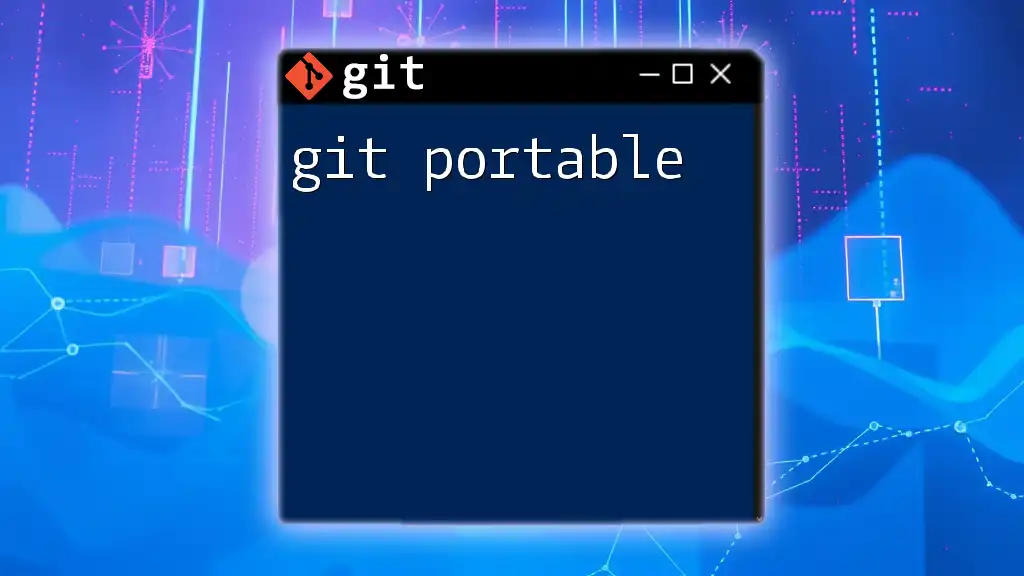
Getting Started with TortoiseGit
Installation Process
Installing TortoiseGit involves a few straightforward steps:
-
Download TortoiseGit: Visit the official TortoiseGit [website](https://tortoisegit.org) to download the latest version suitable for your operating system.
-
Requirements: Ensure Git for Windows is installed beforehand, as TortoiseGit acts as a GUI for the underlying Git command-line tools.
-
Step-by-Step Guide:
- Run the installer you downloaded.
- Follow the setup prompts, accepting the default options unless specific configurations are needed for your environment.
- Complete the installation, and you should find TortoiseGit integrated into your file exploration context menu.
Initial Configuration
Once installed, it's essential to configure TortoiseGit to ensure a seamless experience:
- Set Up Global Settings: Open TortoiseGit and navigate to settings. Configure your Git username and email, which are pivotal for commit history:
git config --global user.name "Your Name"
git config --global user.email "youremail@example.com"
- Connecting to Repositories: For local repositories, direct TortoiseGit to the relevant directories on your file system. For remote repositories (like GitHub), enter the URL of the repository you wish to connect to.
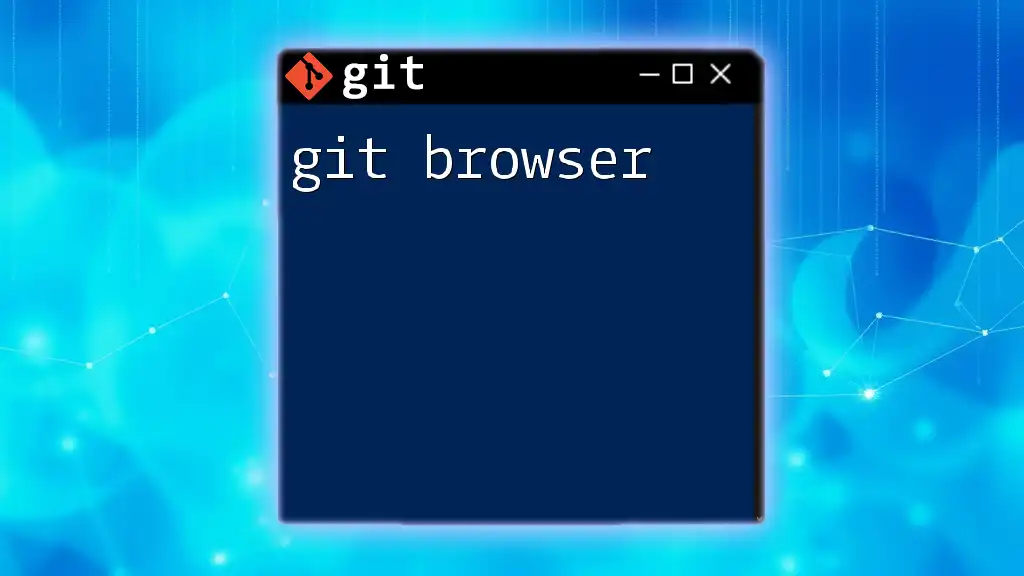
Understanding the User Interface
Main Interface Overview
Getting acquainted with the user interface is vital for efficient navigation. TortoiseGit’s dashboard is divided into several sections, with the most common features easily accessible:
- Commit: Stage and commit changes.
- Pull: Fetch and integrate with another repository or branch.
- Push: Upload local changes to a remote repository.
Navigating the Interface
Exploring the Context Menu
While using TortoiseGit, right-clicking anywhere in your project's directory opens a context menu that allows you to execute various Git commands without having to type in commands.
Toolbar Icons and Their Functions
In addition to the context menu, TortoiseGit has several icons in its toolbar. Each icon represents a specific Git action—familiarize yourself with them as they can significantly enhance your workflow.
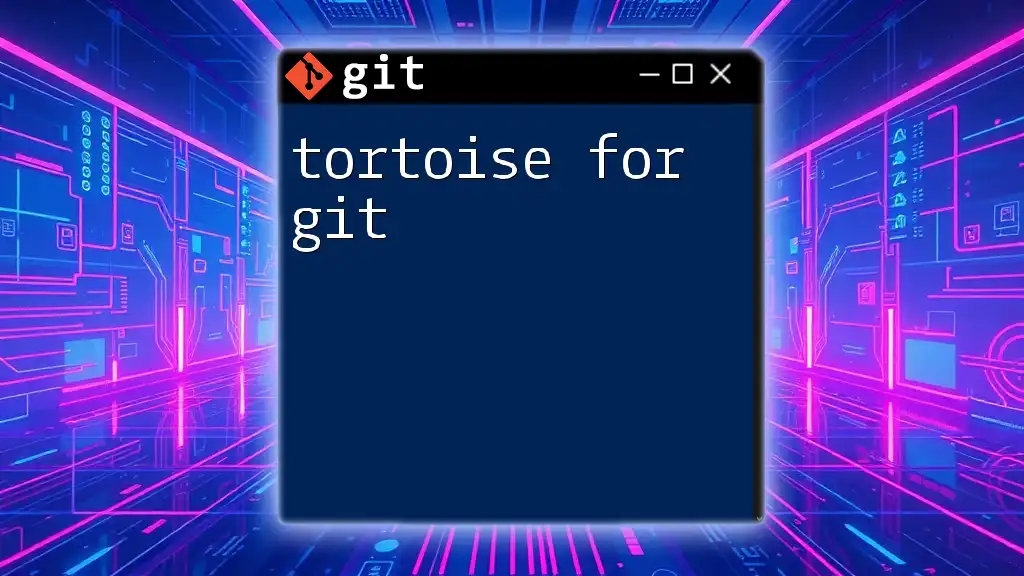
Core Git Operations in TortoiseGit
Creating a New Repository
To create a new Git repository:
- Right-click in your desired project folder.
- Select “Create repository here.”
- Follow prompts to initialize a local repository.
Cloning a Repository
To clone an existing repository:
- Right-click in your workspace and choose “Git Clone.”
- Enter the clone URL of the repository:
https://github.com/username/repo.git
- Fill out additional options as needed and click "OK" to start the cloning process.
Committing Changes
Committing changes in TortoiseGit can be broken down into key steps:
-
After making modifications to your files, right-click on the repository folder and select TortoiseGit > Commit….
-
The commit window will appear, showing modified files.
-
Stage changes by checking the boxes next to each file you want to include in the commit, then enter a concise commit message.
Best Practices for Commit Messages:
- Use present tense (e.g., “Add feature” not “Added feature”).
- Keep it concise yet descriptive.
Pushing Changes to Remote
Once commits are made, you can push changes to a remote repository easily:
- Right-click in the repository folder and select TortoiseGit > Push….
- Confirm remote branch selection and click OK.
Handling Common Errors During Push
Occasionally, you may encounter errors such as "non-fast-forward updates." These typically occur if the local branch is behind the remote one. To resolve this, pull the latest changes first before attempting to push again.
Pulling Changes from Remote
To update your local repository with the latest changes from a remote repository:
- Right-click on your repository folder and select TortoiseGit > Pull….
- Review changes and merge conflicts, if any, before completing the pull operation.
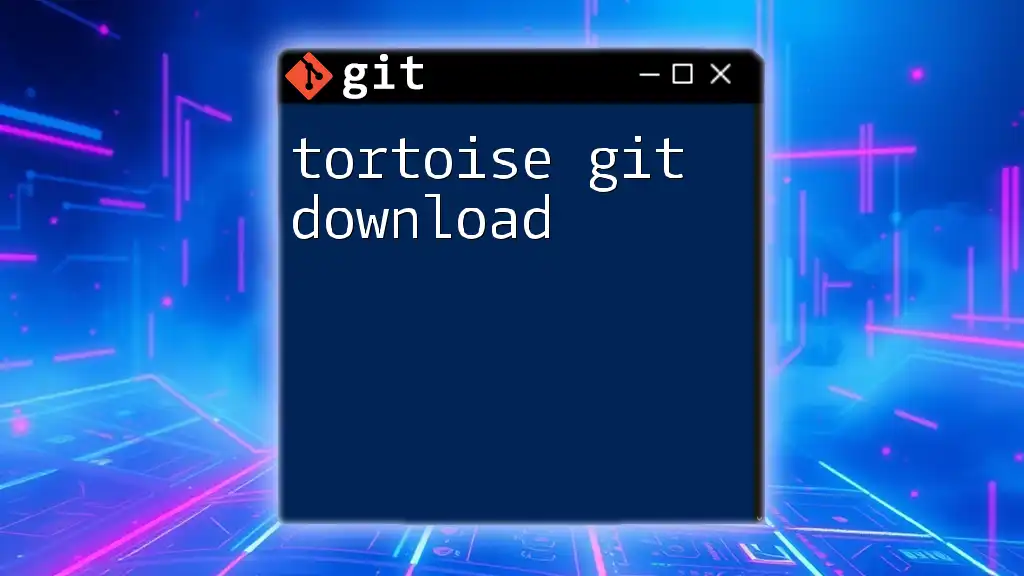
Managing Branches in TortoiseGit
Creating and Switching Branches
Creating a new branch is simple:
- Right-click on the repository folder.
- Choose TortoiseGit > Branch….
- Enter the new branch name and select Create tracking branch if desired.
To switch between branches, right-click and select Checkout… and choose your desired branch.
Merging Branches
When you need to merge one branch into another:
- Make sure you are on the target branch.
- Right-click and select Merge….
- Choose the branch you want to merge and follow prompts.
Resolving Merge Conflicts
Merge conflicts may arise if two branches have conflicting changes. TortoiseGit will prompt you to resolve these conflicts manually. Using the built-in "Conflict Editor" tool can help simplify the resolution process.
Deleting Branches
To delete a branch, make sure you are not currently on that branch. Then, right-click on the repository and select:
TortoiseGit > Branch…, highlight the branch you want to delete, and select Delete.
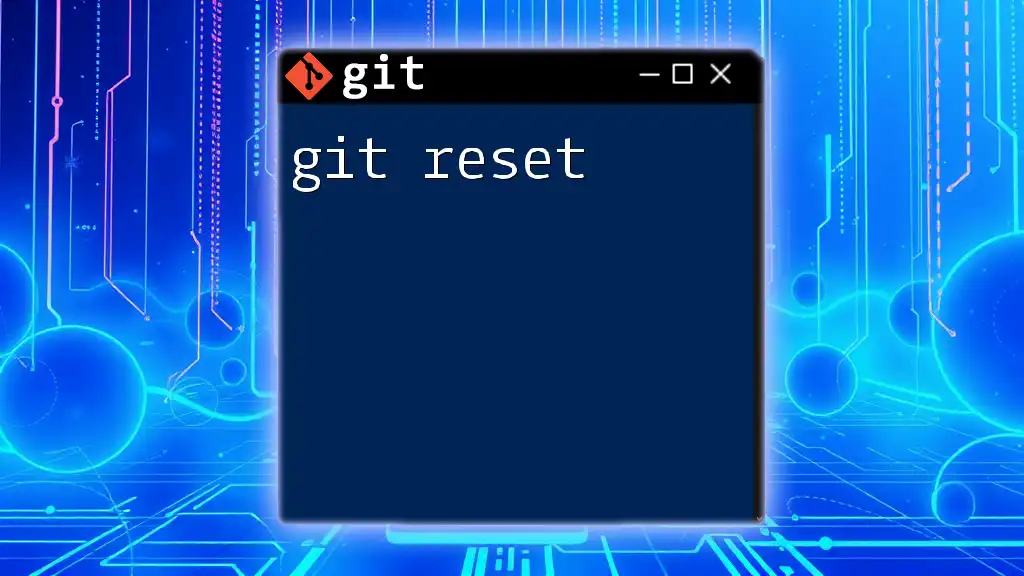
Advanced Features of TortoiseGit
Rebasing with TortoiseGit
Rebasing is a powerful feature that allows you to move or combine a series of commits. Here’s how to perform a rebase:
- Switch to the branch you want to rebase.
- Right-click and select Rebase….
- Choose the branch you want to rebase onto.
- Carefully resolve any conflicts that come up during the process.
Stashing Changes
Stashing is useful when you want to save changes without committing them. To stash changes:
- Right-click in your project folder.
- Select TortoiseGit > Stash Save… and provide a message for reference.
- To retrieve stashed changes, select Stash Apply from the context menu.
Viewing History and Logs
Understanding your repository's history is crucial for tracking progress:
- Right-click and select TortoiseGit > Show Log to access a visual log of all commits.
- This feature helps you identify changes over time and revert if necessary.
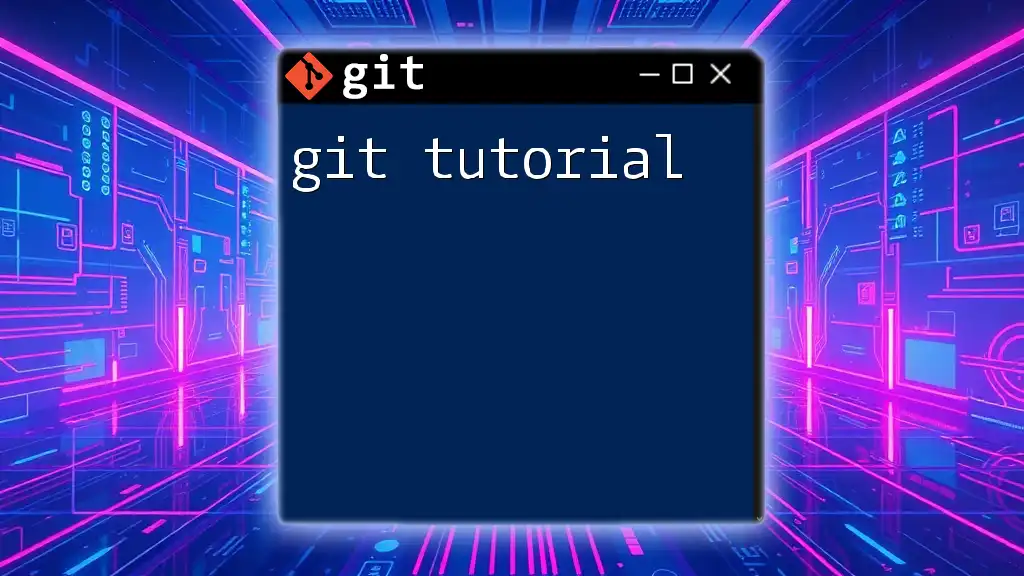
Troubleshooting Common Issues
Common Error Messages
It's not uncommon to face error messages like “Permission Denied” or “Repository not found.” Here are a few solutions:
- Permission Denied: Check your SSH keys and remote URL settings.
- Repository Not Found: Verify the repository URL is correct.
Maintaining Repository Integrity
Keeping your repository organized is vital. Good practices include:
- Regularly merging branches to avoid complex conflicts.
- Frequently pulling from the remote repository to keep your local version up to date.
- Deleting obsolete branches to reduce clutter.
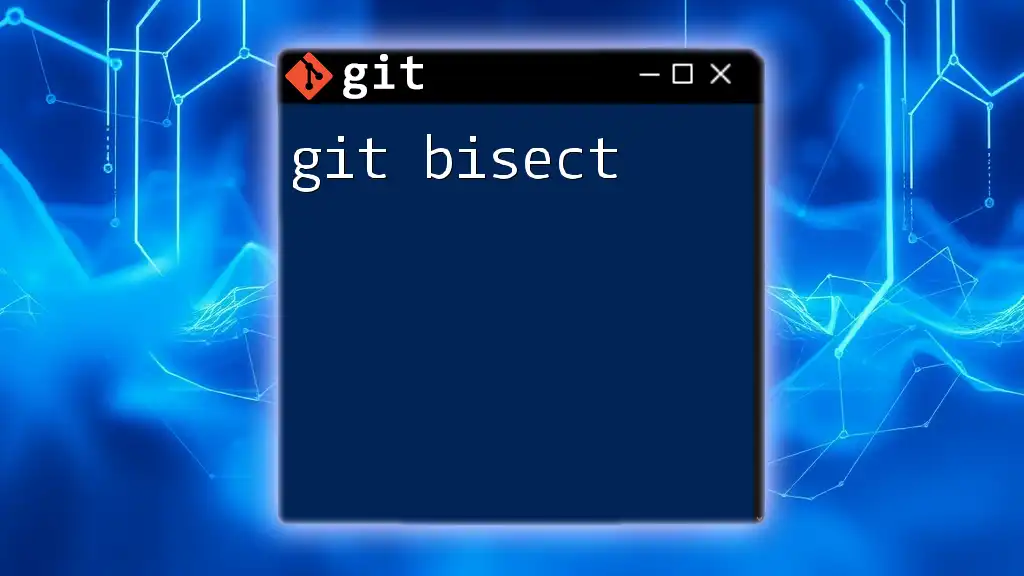
Conclusion
Learning to use TortoiseGit enhances your Git experience dramatically by combining the powerful capabilities of Git with an easy-to-use graphical interface. Whether you are a beginner or a seasoned developer, mastering Git Tortoise can streamline your version control process. Keep practicing, explore the advanced features, and take advantage of this robust tool to make your development life simpler.

Additional Resources
To go further with your Git Tortoise skills, refer to the official TortoiseGit documentation, join community forums, and check out additional tools that complement your version control needs. Staying engaged with the Git community will help you learn and adapt to the ever-evolving landscape of software development.
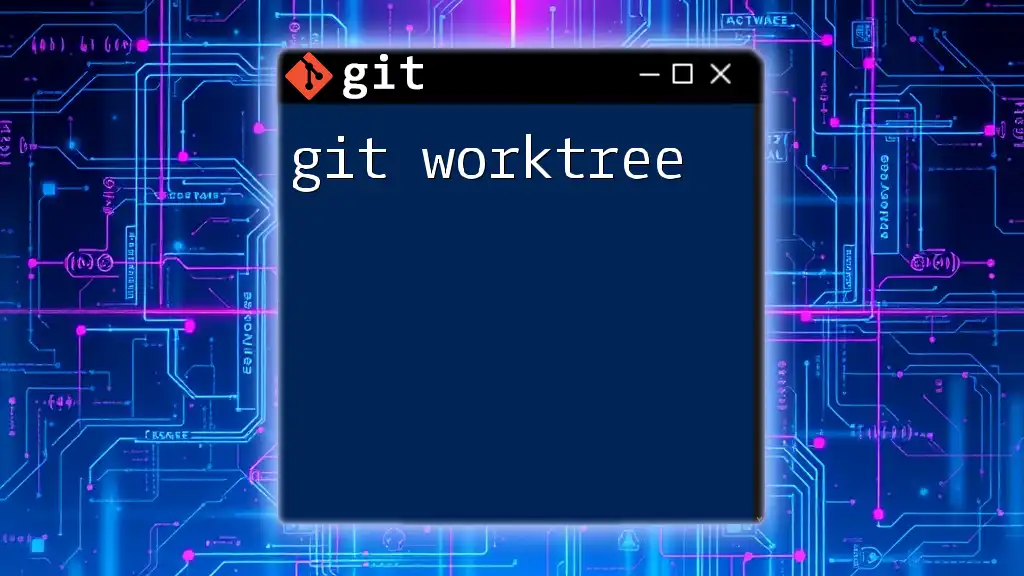
Call to Action
We invite you to sign up for our upcoming tutorials on Git Tortoise or engage with our community for more insights and personal development in version control. Don't hesitate to reach out with feedback or questions about TortoiseGit!