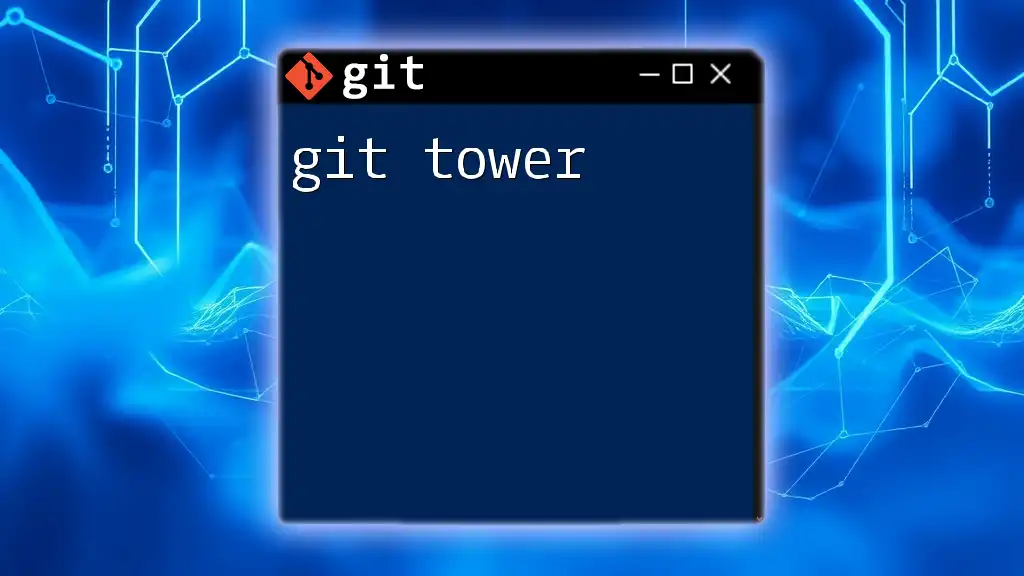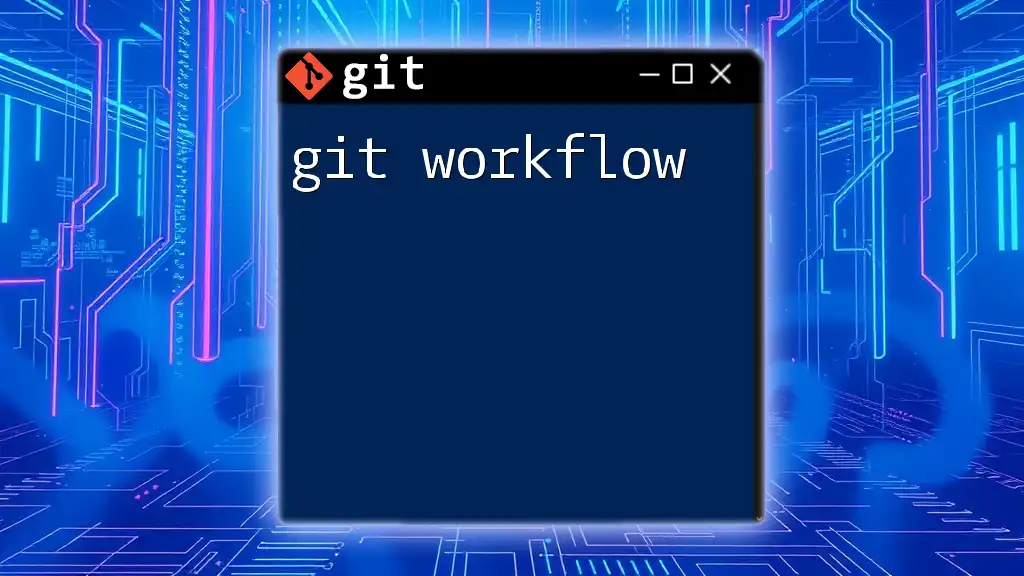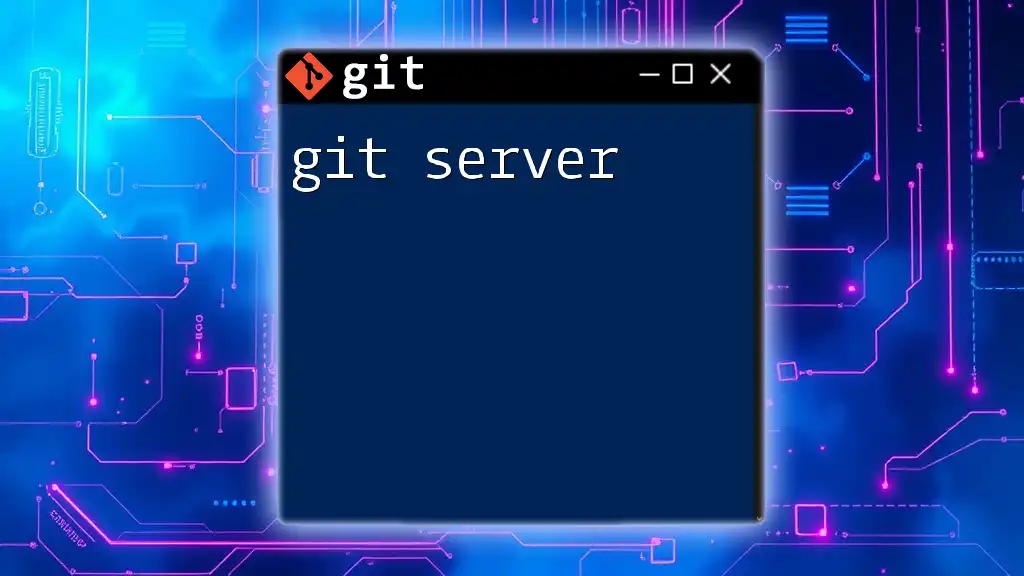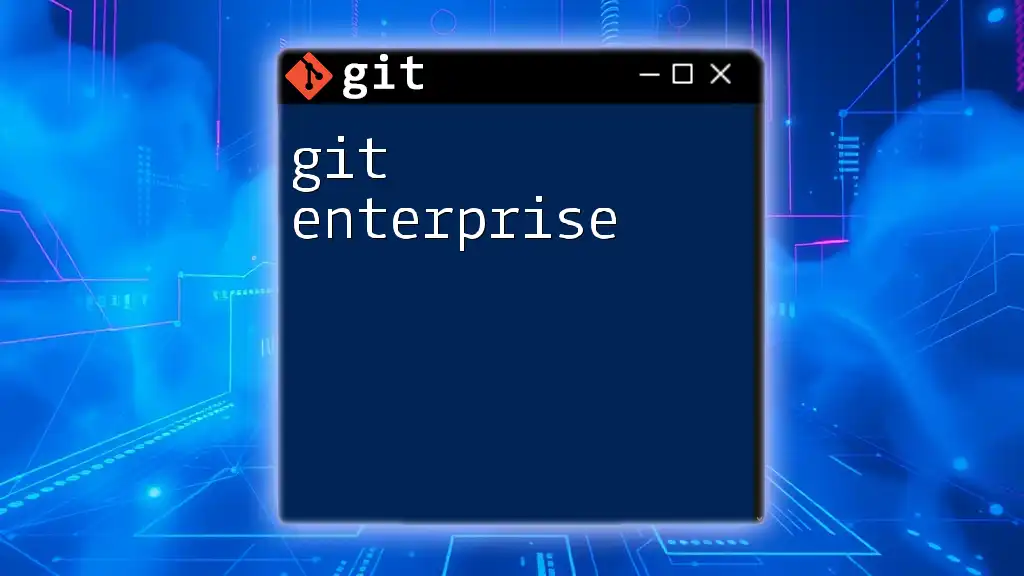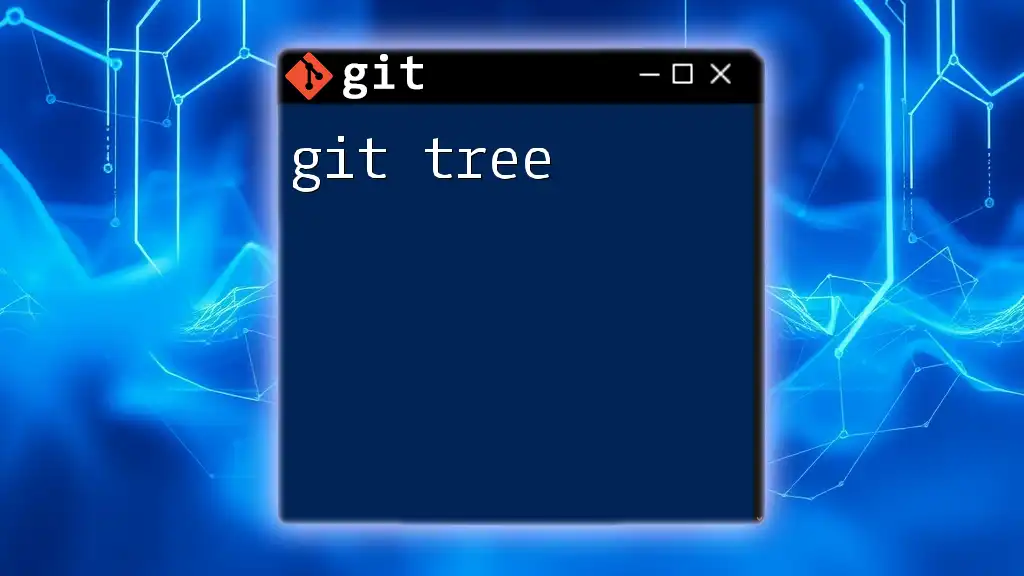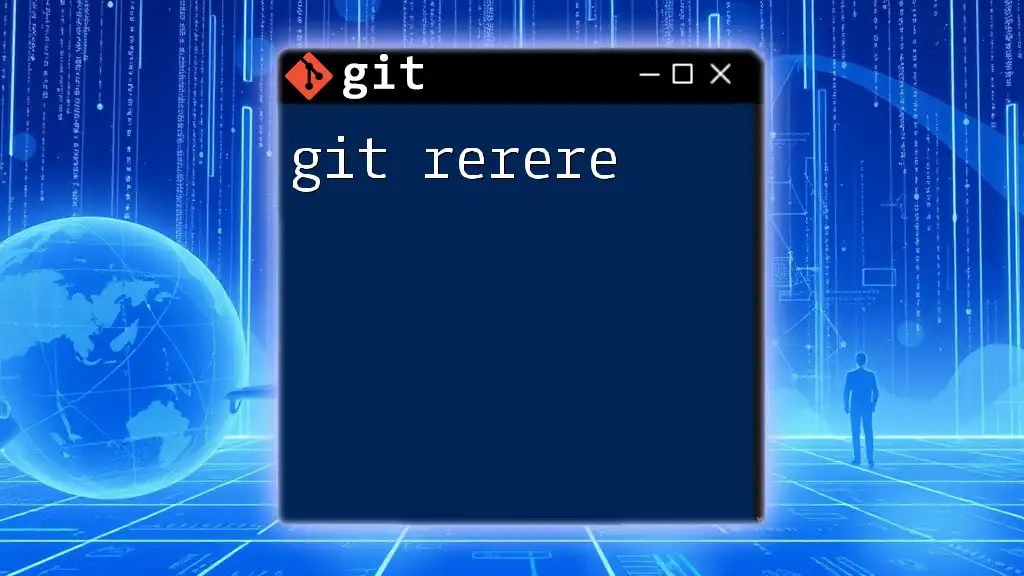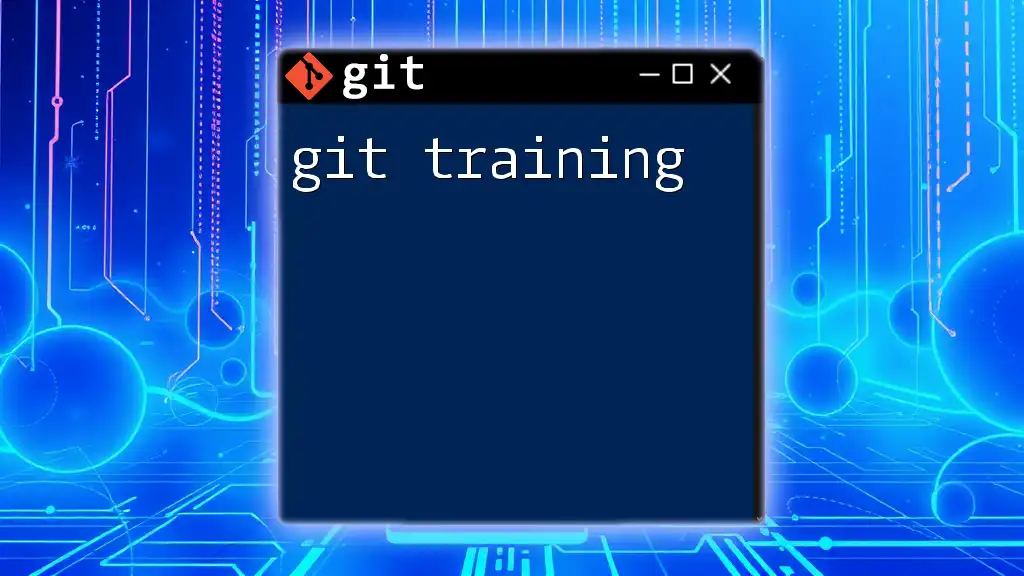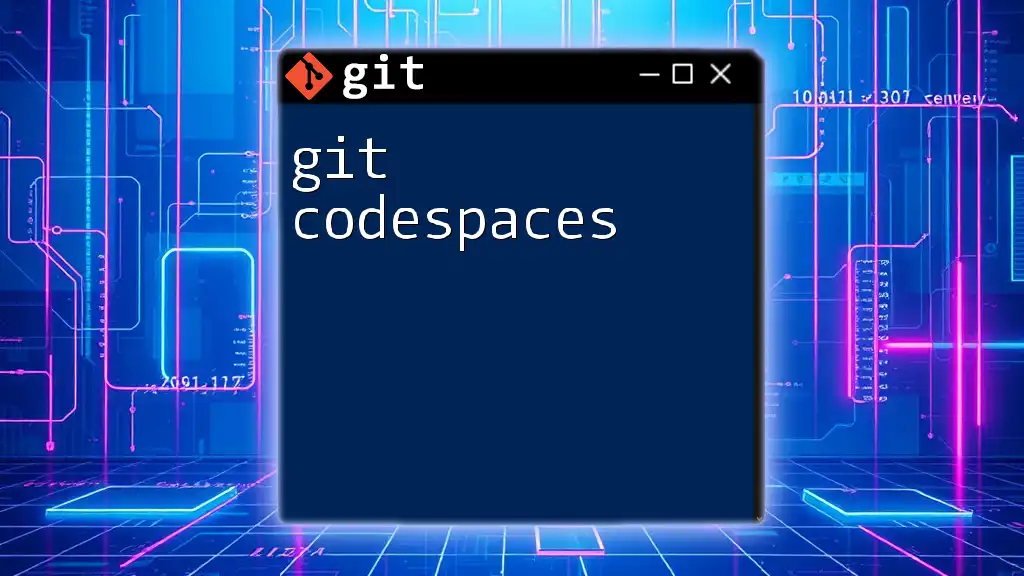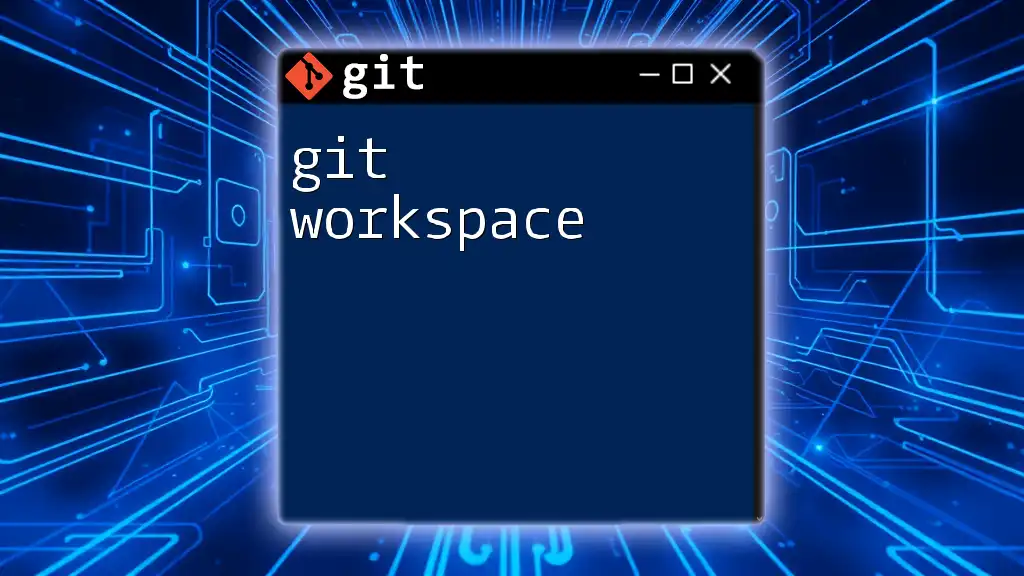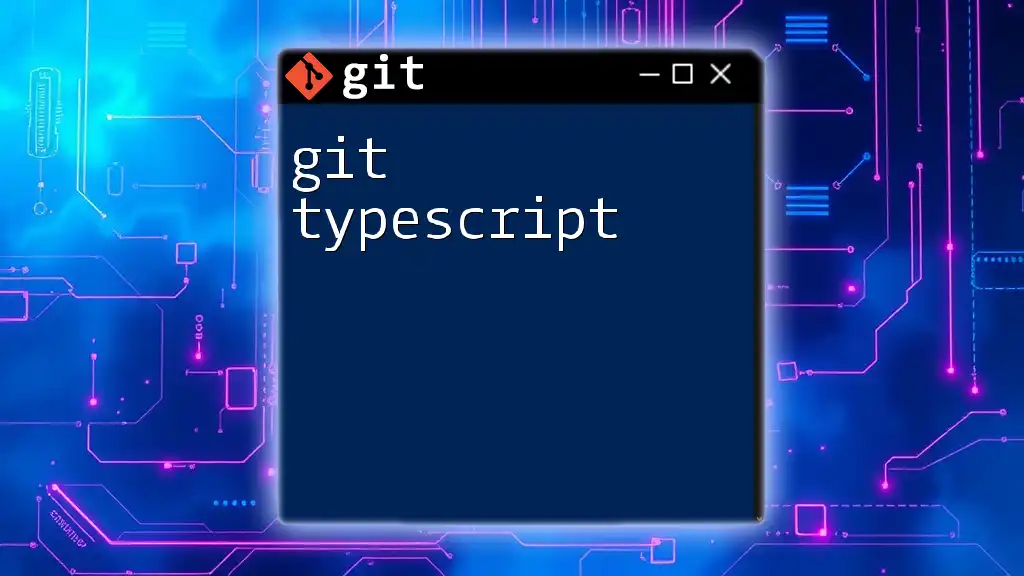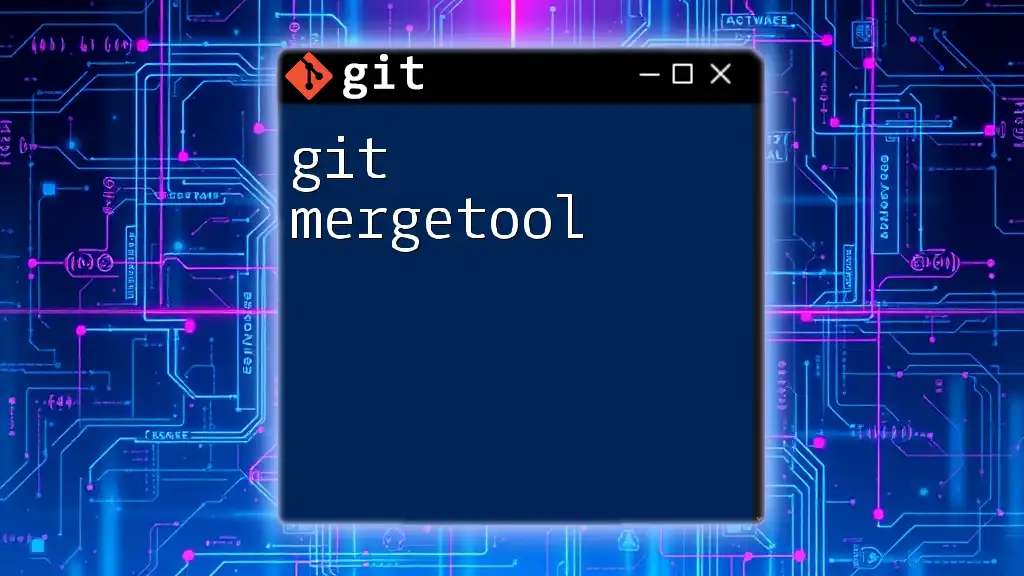Git Tower is a powerful Git client that simplifies version control by providing an intuitive graphical user interface to manage repositories and perform Git commands easily.
Here's a basic command using Git Tower to clone a repository:
git clone https://github.com/username/repository.git
What is Git Tower?
Git Tower is a powerful GUI tool designed to streamline the process of managing Git repositories. With its user-friendly interface, Git Tower allows both newcomers and experienced developers to interact with Git in a more visual manner. By leveraging features tailored for efficiency and clarity, Git Tower enhances your workflow and minimizes the steep learning curve often associated with command-line operations.
While there is no shortage of Git GUI clients available, Git Tower stands out due to its intuitive design and robust functionality. By using Git Tower, users can benefit from easier repository management, effective branching and merging, and resolved conflicts without complex command sequences.
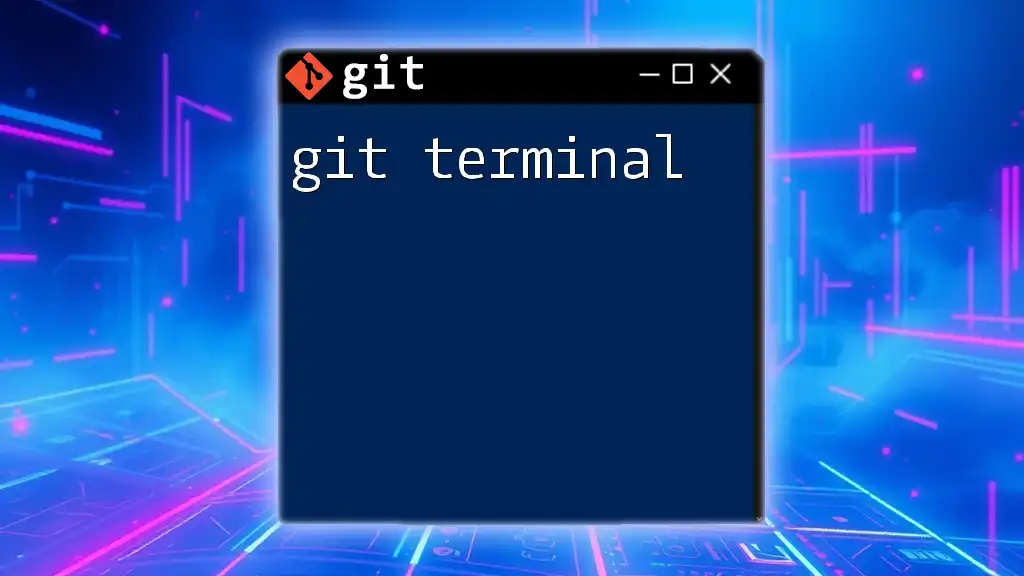
Installing Git Tower
Before diving into the functionalities of Git Tower, it's crucial to install it correctly. Here's how:
System Requirements
Both Windows and macOS users can enjoy Git Tower’s benefits, though it's important to ensure your operating system meets the necessary requirements to avoid installation issues.
Step-by-Step Installation Process
-
Windows: Download the Git Tower installer from the official website. Run the installer and follow the on-screen instructions to set up the application smoothly.
-
macOS: Similar to Windows, download the installer specific for macOS and drag the Git Tower icon into your Applications folder.
-
Linux: While Git Tower primarily supports Windows and macOS, you can explore community-driven options if available.
After installation, launch Git Tower and ensure everything is functioning correctly. You should see an interface ready for your Git operations.
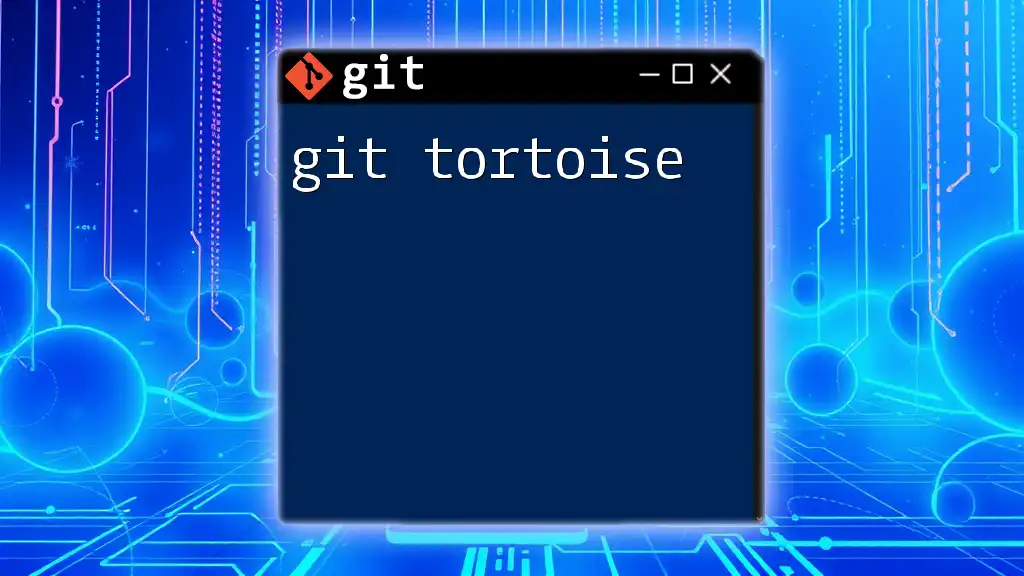
Getting Started with Git Tower
Creating a New Repository
To start a project from scratch, initializing a new repository is the first step. In Git Tower, this can be accomplished by selecting the Create New Repository option. Git Tower visually structures your repository by setting up a `.git` directory that tracks your project’s history.
Cloning Existing Repositories
If collaboration is your goal, cloning an existing repository is essential. You can easily clone any repository from GitHub, Bitbucket, or other Git hosting services. To achieve this in Git Tower, simply select the Clone Repository option, enter the repository URL and designate where on your local machine you want it stored.
Cloning is different from forking, which involves creating a copy of the repository in your own Git hosting account. While cloning downloads the project to your device, forking creates a separate project on the server.
Here's a command example you might find useful if you were to do it via the command line, showcasing the Git clone syntax:
git clone <repository-url>
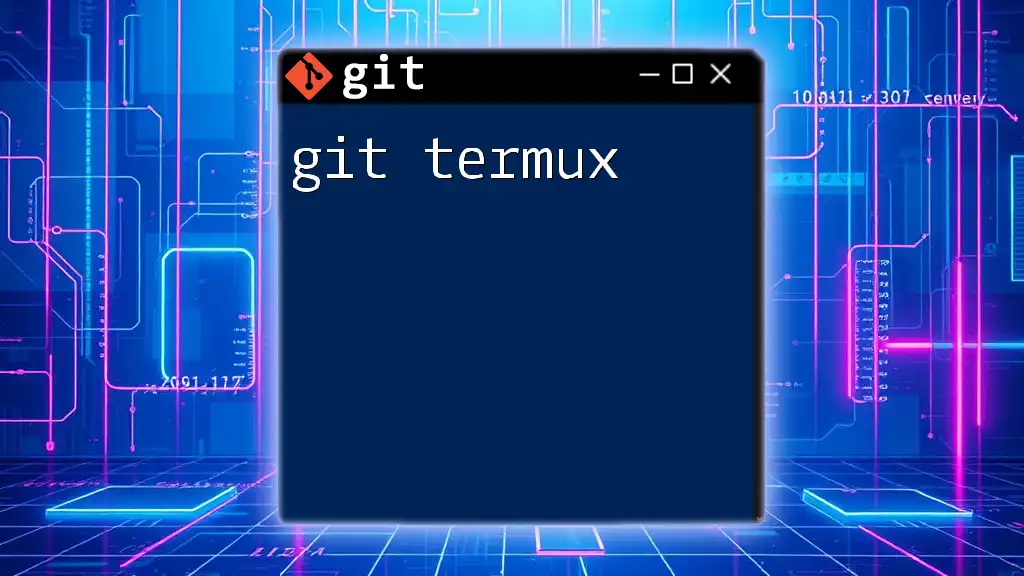
Navigating Git Tower Interface
Understanding the Git Tower interface is crucial for maximizing your experience:
- Sidebar Functions: The sidebar houses vital tools for navigating your repositories, checking modified files, and managing branches.
- Workspace Explanation: Here, you can visualize the difference between your working directory (files being edited) and the staging area (files ready to go into the next commit).
You’ll also see categorized sections that help in managing staged and unstaged changes effectively.
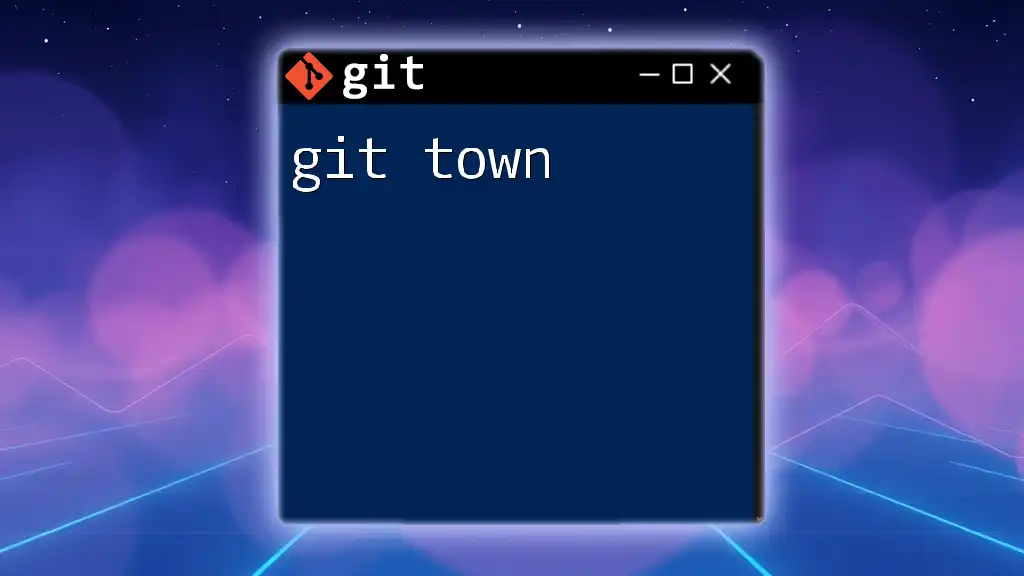
Basic Git Commands in Git Tower
Committing Changes
Once your changes are ready, you will want to commit them. In Git Tower, this process involves staging your changes first. Simply right-click the files you want to include, select Stage, and then commit with a descriptive message highlighting what the commit entails.
A well-structured commit message follows best practices and might look like this:
git commit -m "Refactor user authentication flow"
Viewing Changes
To keep track of your development history, Git Tower enables you to view file differences easily. By selecting a file, you can see its previous and current states. The diff view is a crucial feature that helps maintain clarity on changes made throughout your project evolution.
Branch Management
Branching is a vital aspect of modern workflow. In Git Tower, creating a new branch is intuitive. Navigate to the branch management section, and select Create Branch. This function allows you to work on features independently without affecting the main codebase.
Merging branches efficiently can be done through the interface, making it less prone to errors compared to command-line operations.
For example, when you've completed a feature on a branch named `feature/login`, you can easily merge it back to `main`.
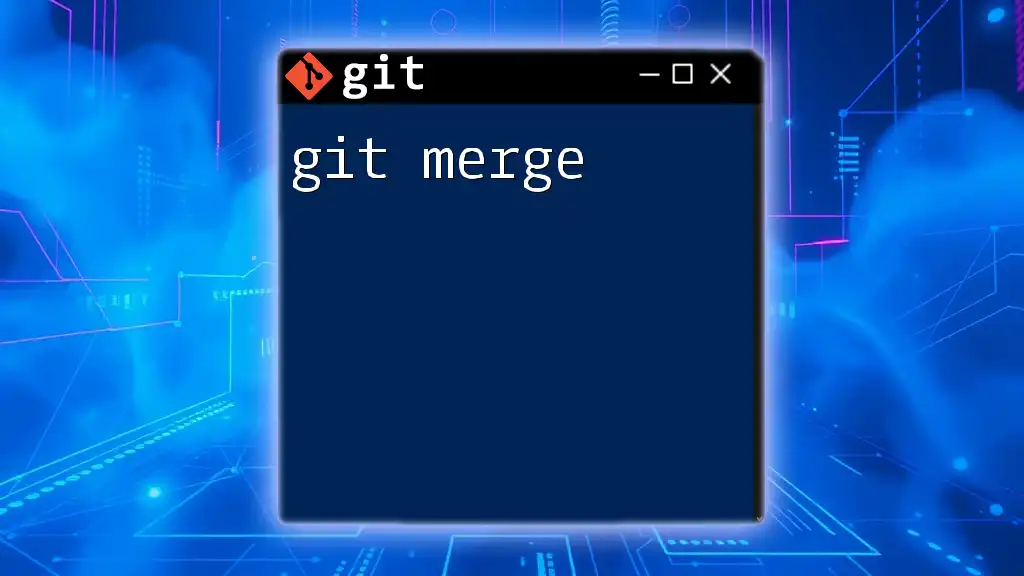
Advanced Features in Git Tower
Stashing Changes
Stashing allows you to temporarily save your work without committing it. In situations where you need to switch branches without losing progress, Git Tower provides an easy way to stash. To stash changes, navigate to the stash option and select Stash Changes. Later, you can restore them by simply selecting the appropriate stash entry.
An example usage of stash in command line format is:
git stash
Resolving Merge Conflicts
Merge conflicts can occur when two branches have conflicting changes. Git Tower simplifies this process. It highlights conflicting files, allowing you to review changes visually. You can select the modifications you wish to keep or combine elements from both sources effectively.
Conflicting changes are frequently marked in files like this:
<<<<<<< HEAD
// Your changes
=======
// Collaborator's changes
>>>>>>> feature-branch
Git Tower makes it possible to resolve these issues through a user-friendly interface, facilitating a smoother workflow.
Integrating with Third-Party Tools
Git Tower enhances project management by integrating with various third-party applications like GitHub and Bitbucket. These integrations allow you to track issues seamlessly and enhance collaboration. Set up integrations through the preferences menu, and enjoy the added productivity.
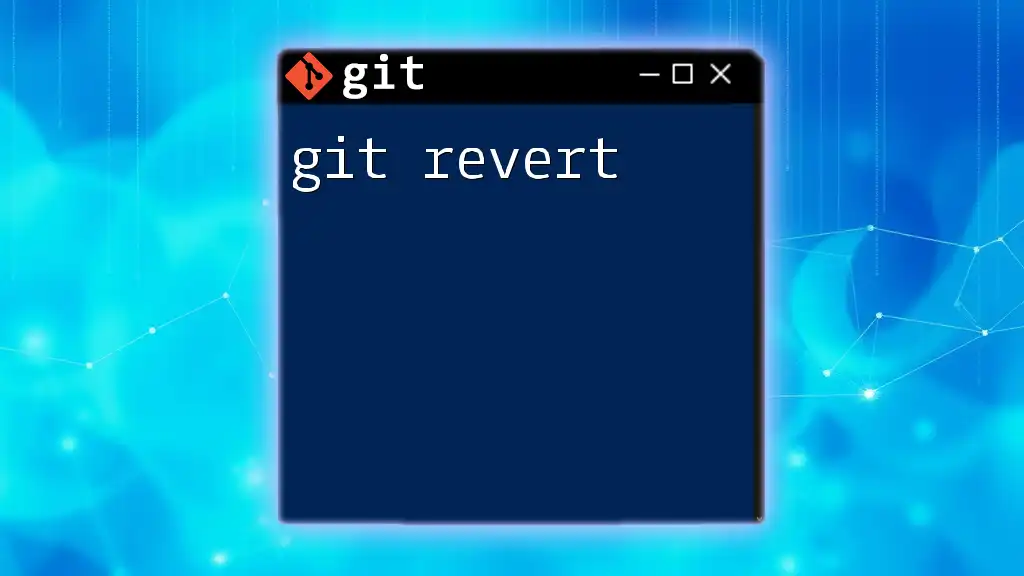
Best Practices for Using Git Tower
For both novice and experienced users, adopting best practices is essential for effective Git management. Ensure that commits are frequent, include meaningful commit messages, and keep branches organized. Both developers and teams can benefit greatly by following a clear branching strategy, optimizing collaboration in projects.
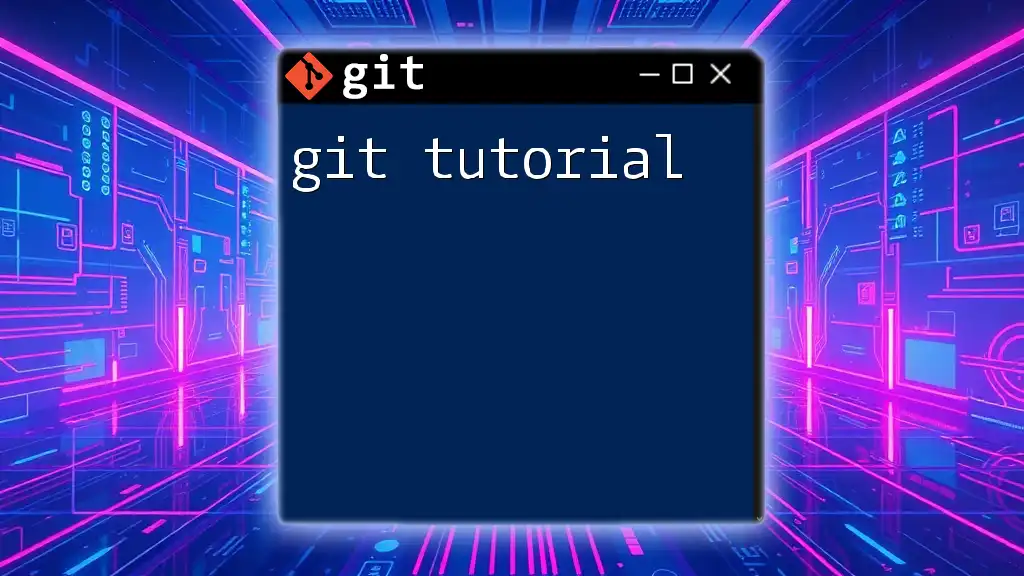
Common Troubleshooting Tips
Authentication Issues
Authentication problems can be a hassle when using Git Tower. If you find yourself unable to push or pull from a remote repository, ensure your SSH keys and credentials are correctly set up in your Git settings. Verifying configuration can resolve many authentication issues.
Syncing Conflicts
Frequent syncing issues can arise if your local repository and remote repository are not aligned. In Git Tower, you can reset your local changes by selecting Reset or synchronizing by pulling updates frequently, ensuring you are working on the latest state of the codebase.
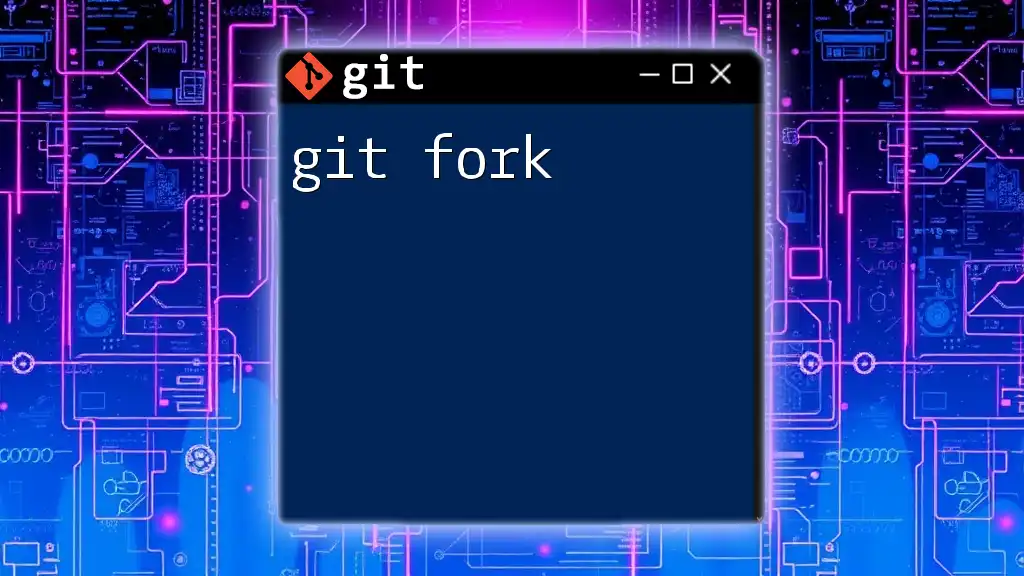
Conclusion
Git Tower undoubtedly enhances the Git experience by providing an intuitive interface and valuable features designed to ease the learning curve associated with version control. By harnessing its capabilities, both new adopters and seasoned developers can work more effectively, streamline their workflow, and ensure project accuracy. With ample resources available, users are encouraged to explore Git Tower’s features and uncover the productivity improvements they can gain.
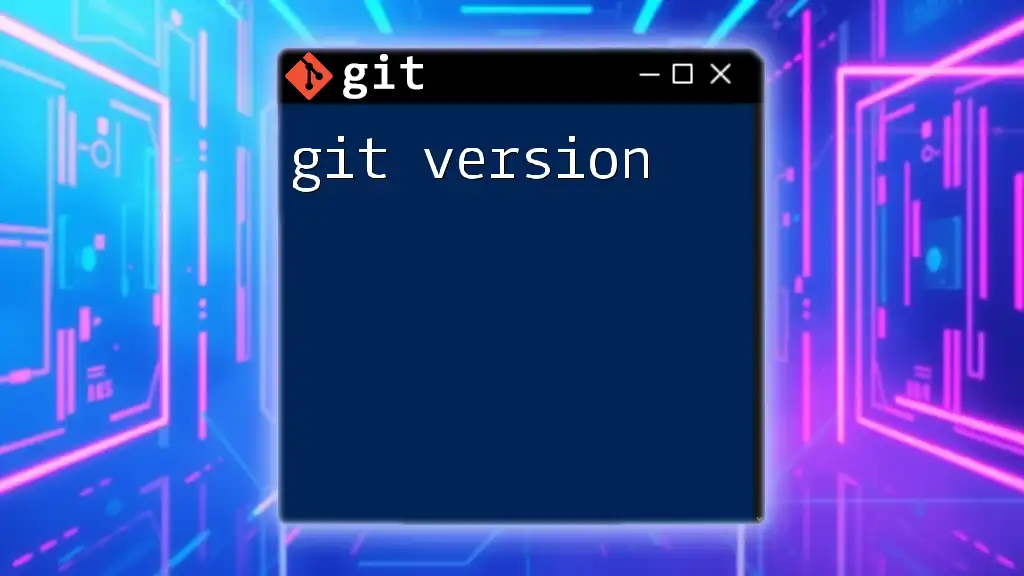
Additional Resources
For further exploration, users should refer to the official Git Tower documentation and consider engaging with online courses focused specifically on Git and Git Tower functionality. Joining forums and community groups can also foster better understanding and knowledge sharing among users.
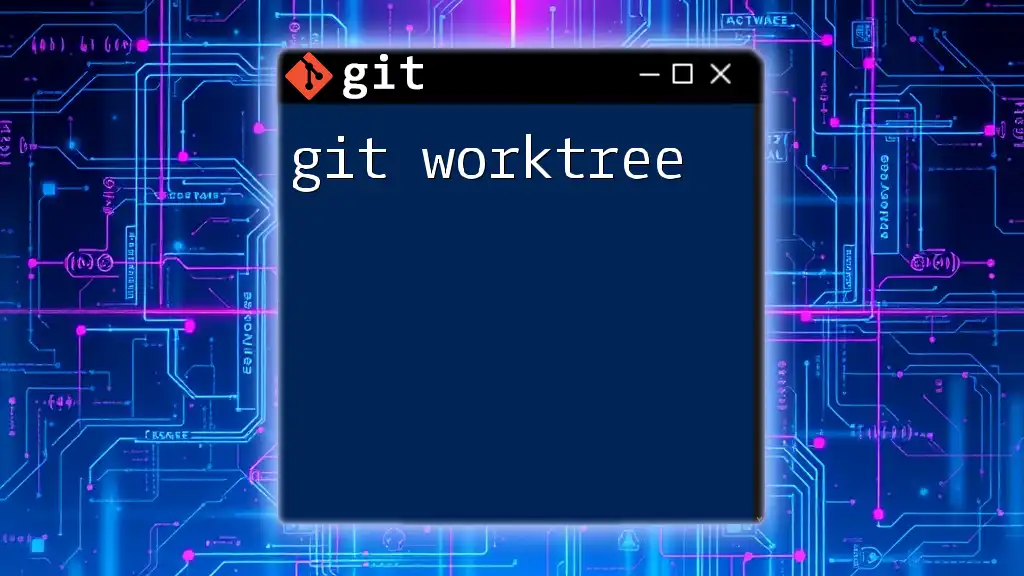
FAQs about Git Tower
As you immerse yourself in using Git Tower, don't hesitate to reference common queries from the community and troubleshooting steps for frequent issues that might arise. This built-in support can significantly enhance your learning curve and help you conquer any challenges in your Git journey.