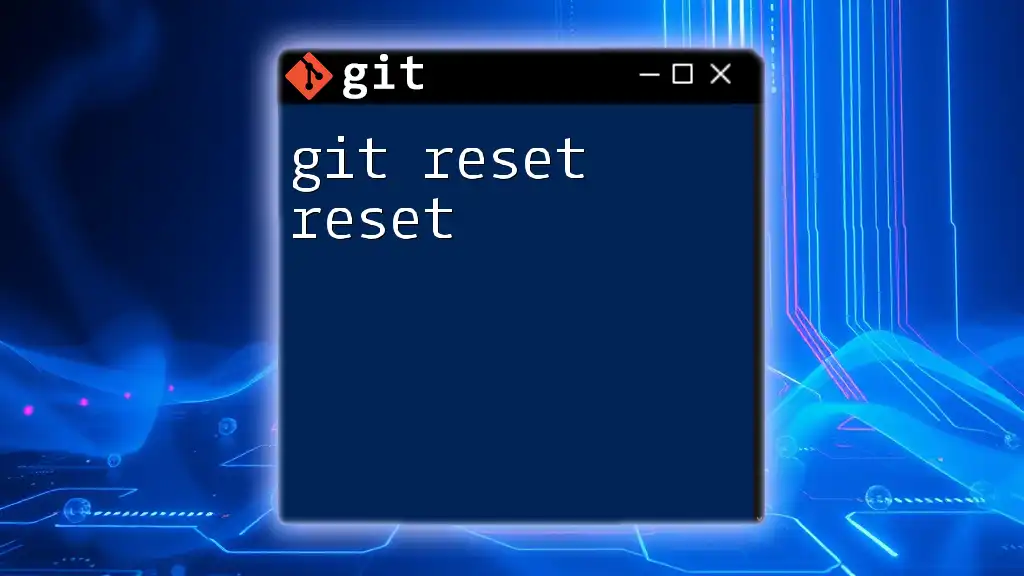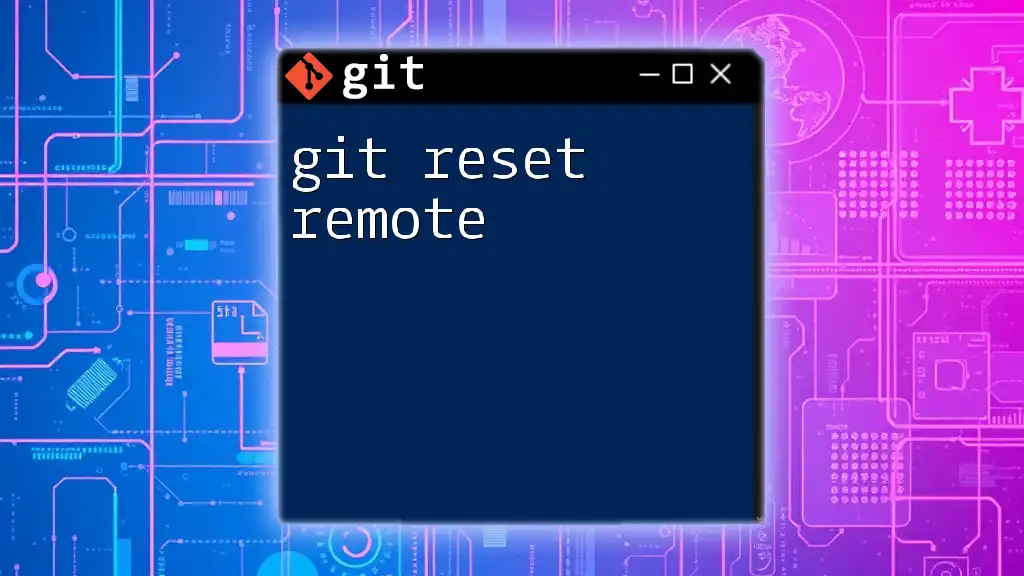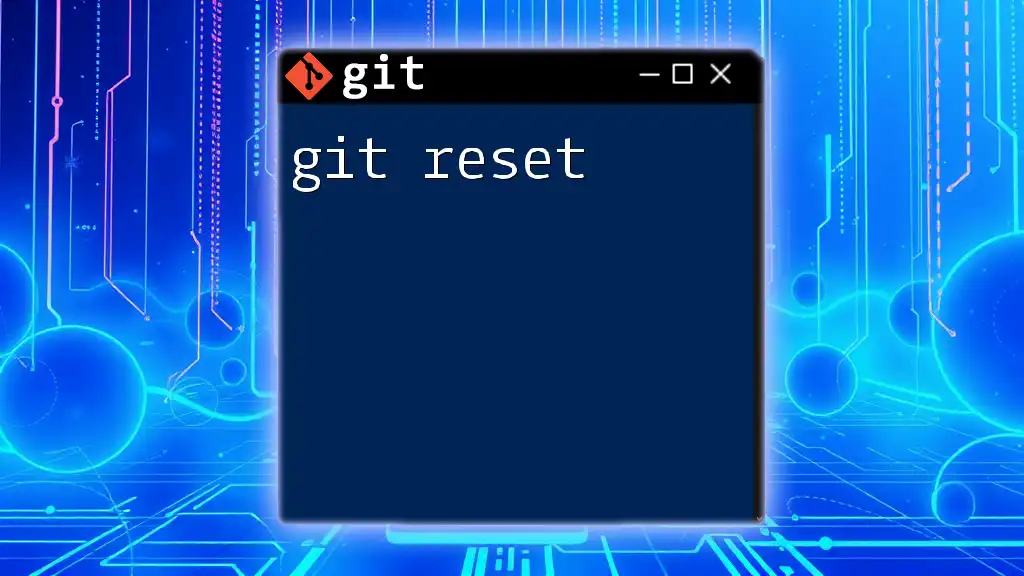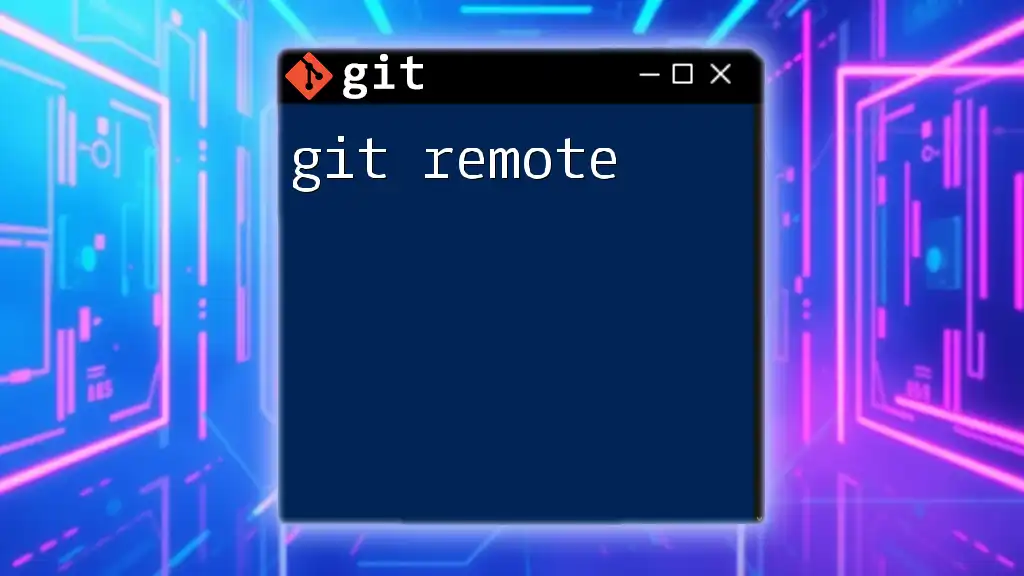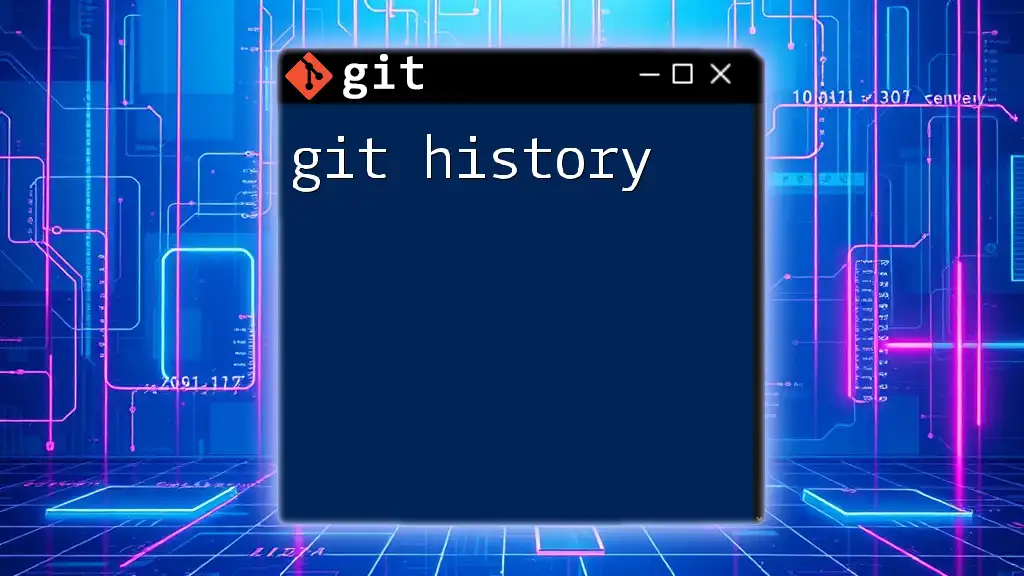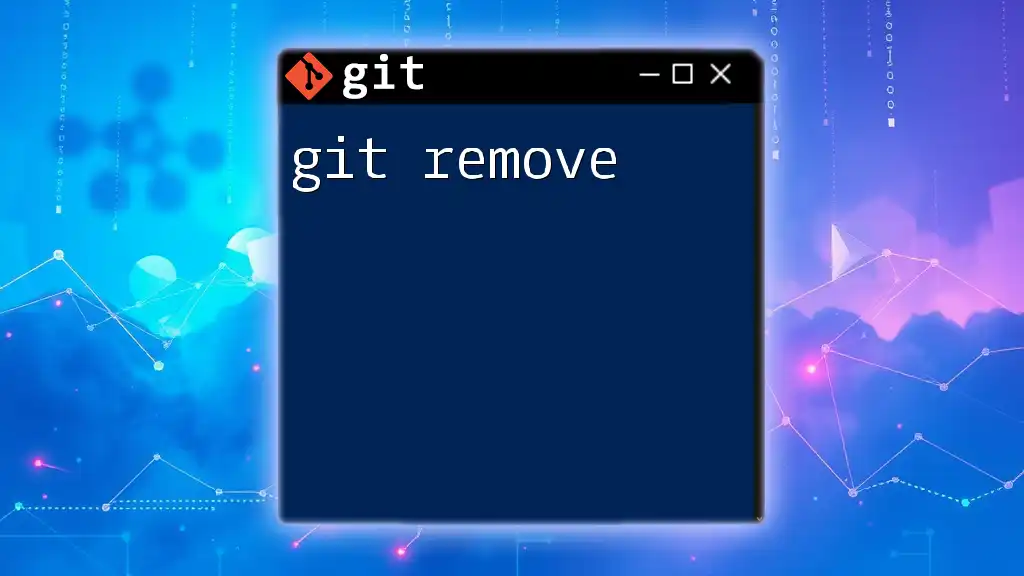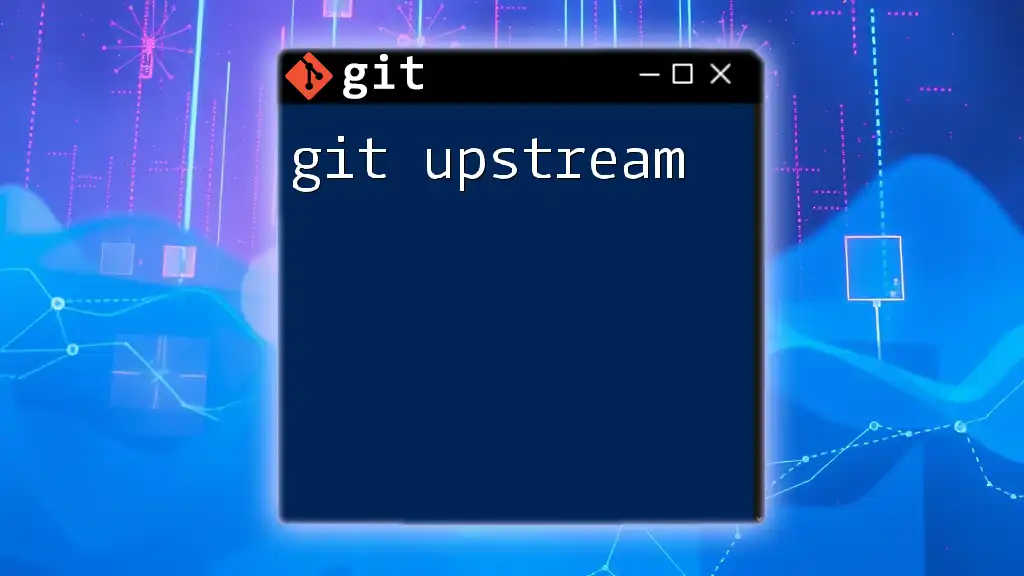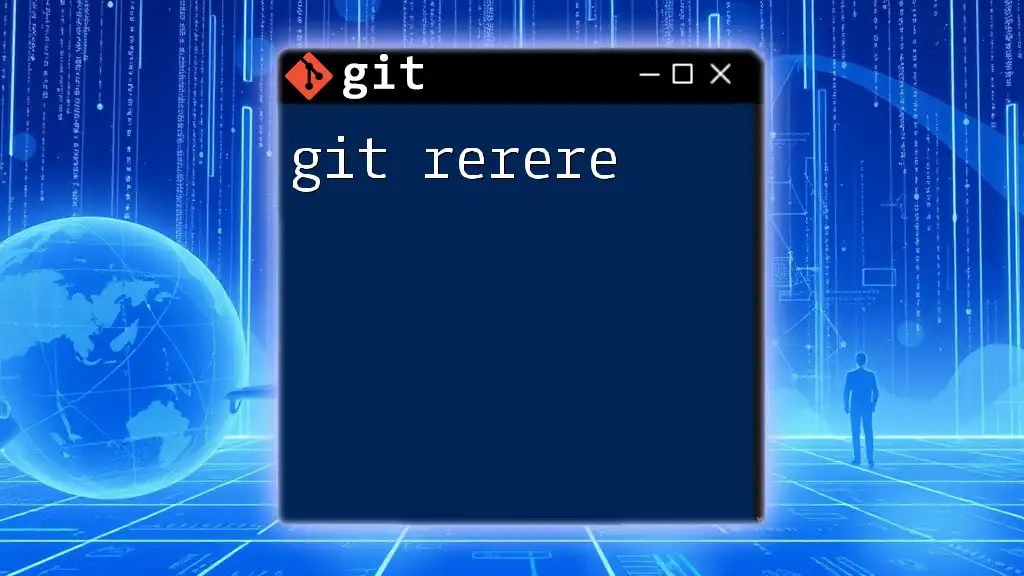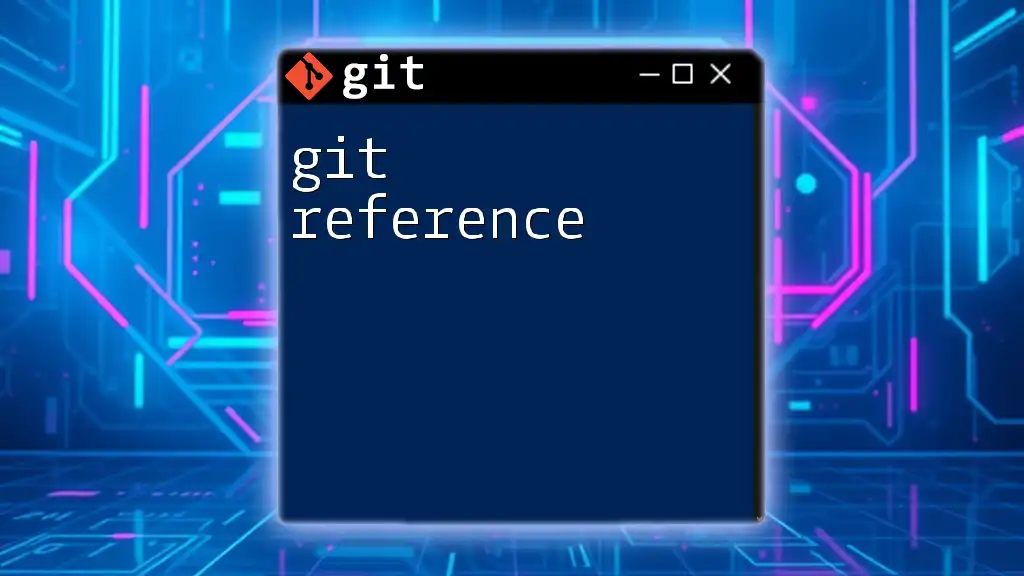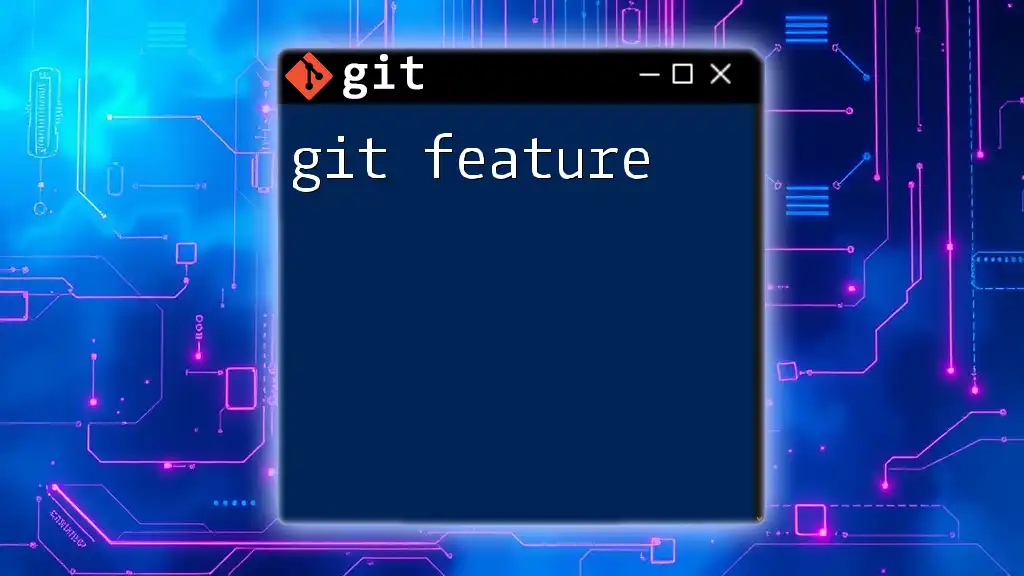The `git restore` command is used to discard changes in the working directory, allowing you to revert a file or files back to their last committed state.
git restore <file>
Understanding `git restore`
What is `git restore`?
The `git restore` command is a powerful tool that allows developers to restore files in their working directory or staging area to a previous state. It simplifies the process of retrieving files that may have been modified or deleted unintentionally.
It is essential to note that `git restore` is part of a modern approach to Git, aimed at providing a clearer and more intuitive interface for file management, distinguishing its function from similar commands like `git checkout` and `git reset`. While `git checkout` can be used for various operations, including switching branches, it can lead to confusion. `git restore` specifically targets restoring files, making it more user-friendly and focused.
Why Use `git restore`?
There are several compelling reasons to utilize `git restore`.
- Clarity: It is more explicit about its purpose than other commands.
- Specificity: Targeting files for restoration minimizes the risk of doing unintended actions on other parts of the repository.
- Undoing Mistakes: It allows users to recover from mistakes more efficiently, especially when they need to revert uncommitted changes.
Employing `git restore` in your Git workflow helps maintain a cleaner project history while enhancing productivity.
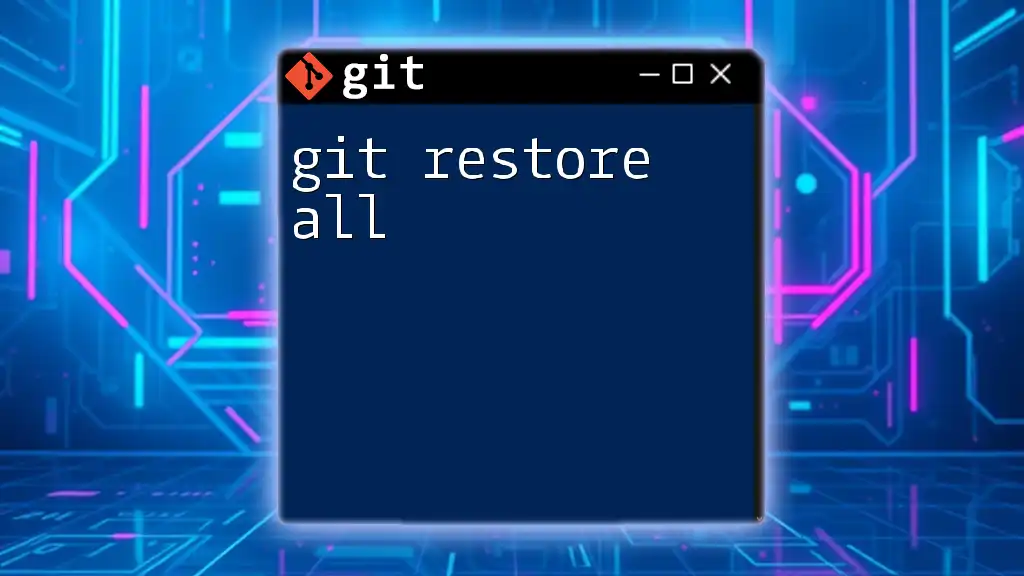
Basic Usage of `git restore`
Restoring Modified Files
When you've made changes to a file and wish to revert it back to the last committed version, you can use the following syntax:
git restore <file>
For example, let's say you modify a file named `sample.txt`:
echo "This is a test" > sample.txt
If you realize that these changes were incorrect, you can restore the original file content with:
git restore sample.txt
This will effectively revert `sample.txt` to the state it was at the last commit, wiping out any modifications.
Restoring Staged Files
Sometimes, you may find yourself needing to unstage a file that you've inadvertently added to the staging area. `git restore` makes this process seamless:
git restore --staged <file>
Consider a scenario where you deliberately staged `sample.txt`:
git add sample.txt
If you decide that this file shouldn't be staged, you can remove it from the staging area with:
git restore --staged sample.txt
This command does not delete the changes you've made to `sample.txt`; it simply unstages them, allowing you to modify or discard those changes as necessary.
Restoring Files from a Specific Commit
There may be times when you want to retrieve a file's state from a past commit. The following syntax enables this:
git restore --source <commit> <file>
For example, if you want to restore `sample.txt` to the state it was in before your last commit, you can execute:
git restore --source HEAD~1 sample.txt
Here, `HEAD~1` refers to the commit before the most recent one. This command will bring back the version of `sample.txt` from that particular commit.

Advanced Usage of `git restore`
Using `git restore` in Branch Management
When working with multiple branches in a Git repository, you may need to restore files that were modified or deleted in other branches. You can achieve this with the following syntax:
git restore --source <branch> -- <file>
Suppose you need to retrieve `sample.txt` from a branch named `feature_branch`. You would execute:
git restore --source feature_branch -- sample.txt
This command allows you to pull in the file's state from another branch without switching branches or merging changes.
Mixed Use with Other Commands
To enhance your decision-making process when restoring files, it can be incredibly helpful to combine `git restore` with commands like `git status` and `git diff`.
Before you decide to restore any file, always check its current state with:
git status
This will give you an overview of modified and staged files. Then, you can use:
git diff sample.txt
This command shows you the exact changes made to `sample.txt` since the last commit. With these insights, you can make an informed decision about whether to proceed with the restoration.
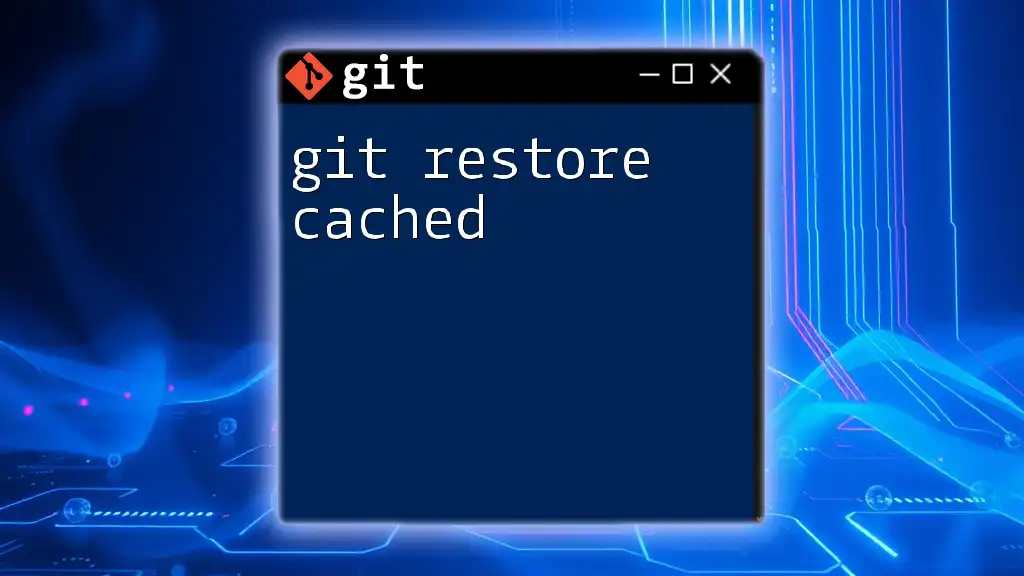
Common Use Cases for `git restore`
Recovering from Mistakes
Developers often encounter moments of panic when they realize that they’ve made changes that they didn’t intend to. `git restore` proves invaluable in these situations by allowing you to quickly return the affected files to their last committed state without losing your entire progress.
For instance, say you accidentally deleted important content from a script. Using:
git restore script.sh
can swiftly revert `script.sh` to its last saved version. This capability to recover from mishaps can save time and prevent unnecessary frustration.
Managing Feature Branches
When working on feature branches or temporary experimental changes, it’s common to need to return to a clean slate before merging. Using `git restore`, you can remove uncommitted changes while maintaining the branch’s history. This can be especially useful if you realize that the direction of your feature development needs adjustment or a complete overhaul.
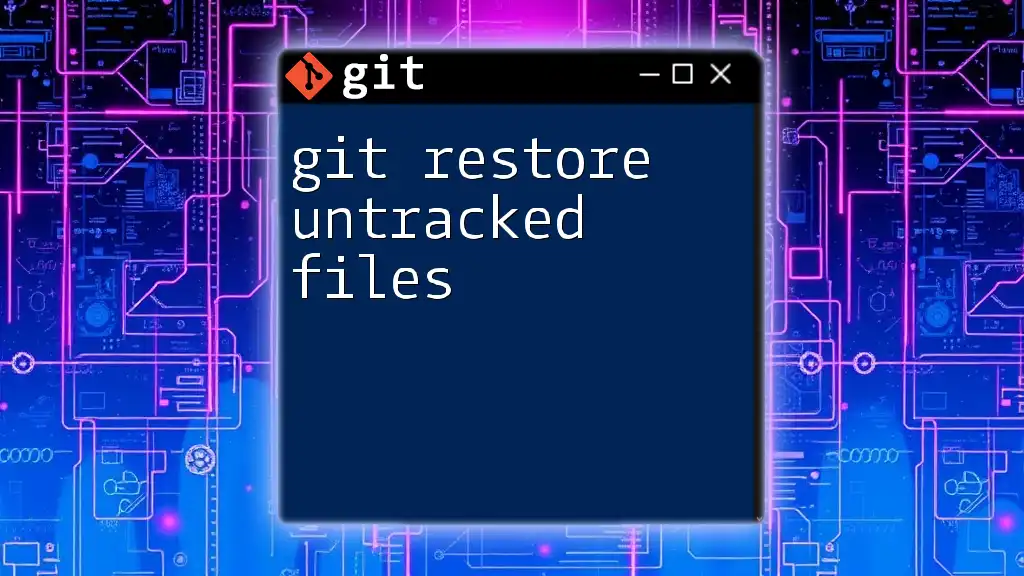
Integrating `git restore` with GUI Tools
While command-line proficiency is essential, many developers prefer working with GUI tools that incorporate Git functionality. These graphical interfaces often provide easier access to commands like `git restore`, reducing the need to memorize syntax and commands.
For example, tools like GitKraken or SourceTree allow you to visually manage your files and see changes at a glance. They often include intuitive buttons for restoring modified files, which can make the overall learning curve less steep for newcomers to Git.
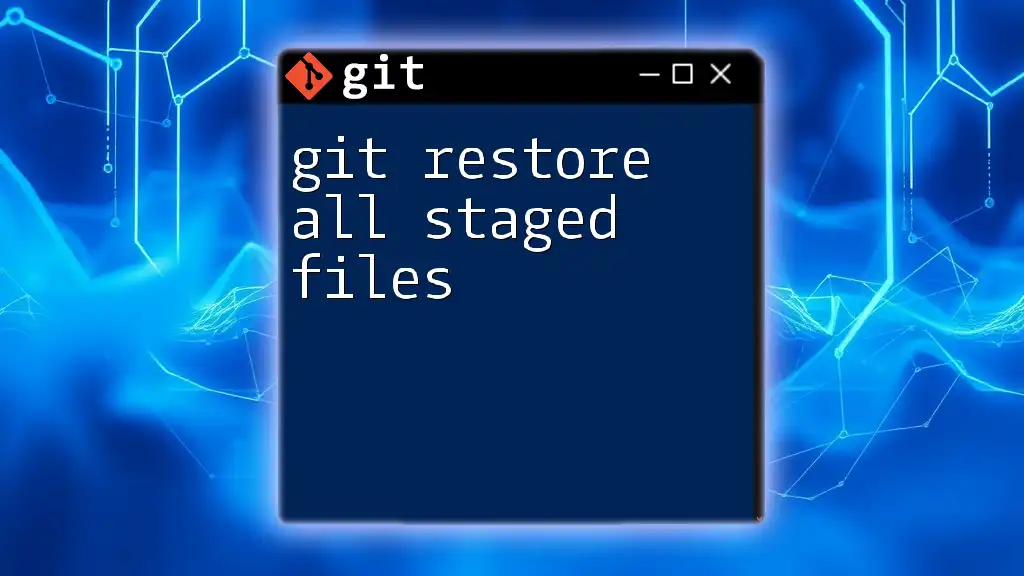
Best Practices for Using `git restore`
Naming Conventions and Documentation
As with any operation in Git, keeping track of your actions is crucial, especially when restoring files. Ensure you document what commands you perform and why you chose to restore certain files. This practice will help you recall decisions during code reviews or audits down the line.
Regular Backups
Before performing a restore operation, it’s wise to ensure that you have a backup of your current changes. It’s easy to forget what modifications have been made, and having that safety net allows you to be more confident. Consider creating a backup branch before significant changes:
git checkout -b backup_branch
This can provide peace of mind while utilizing restore functionalities.
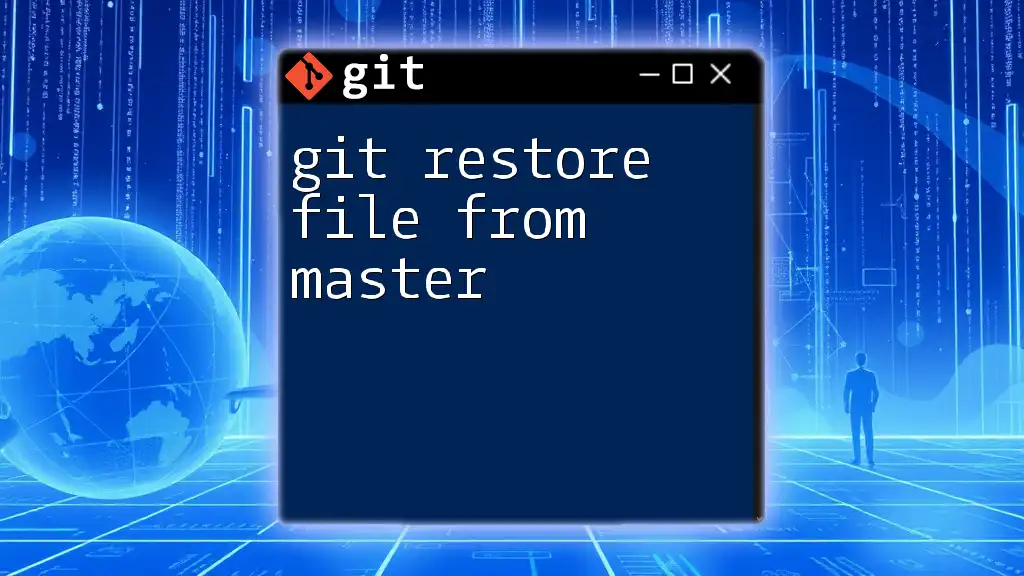
Conclusion
Understanding how to effectively use `git restore` can greatly enhance your workflow and minimize the risk of losing valuable work. With its clarity and specificity, `git restore` empowers developers to manage their changes efficiently. To build confidence in using this command, practice the outlined methods in your daily Git operations. As you continue to explore the unique capabilities of Git, you'll discover the power and flexibility it provides for version control.
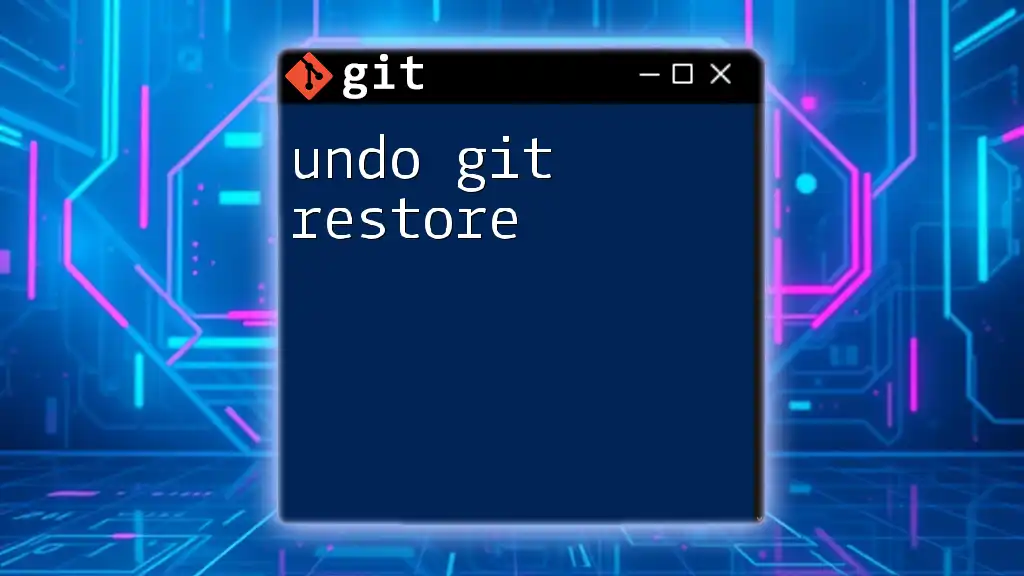
Additional Resources
For further learning, explore the official Git documentation. You can also find numerous tutorials that delve deeper into Git commands, enhancing your command-line proficiency. Don't hesitate to reach out with questions or for clarifications on specific commands; the Git community is always ready to help!