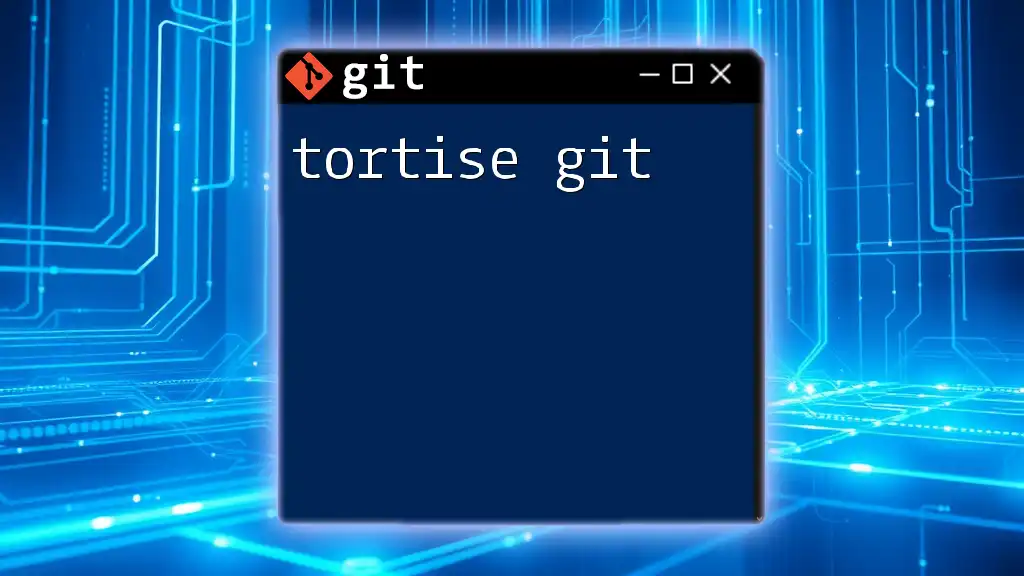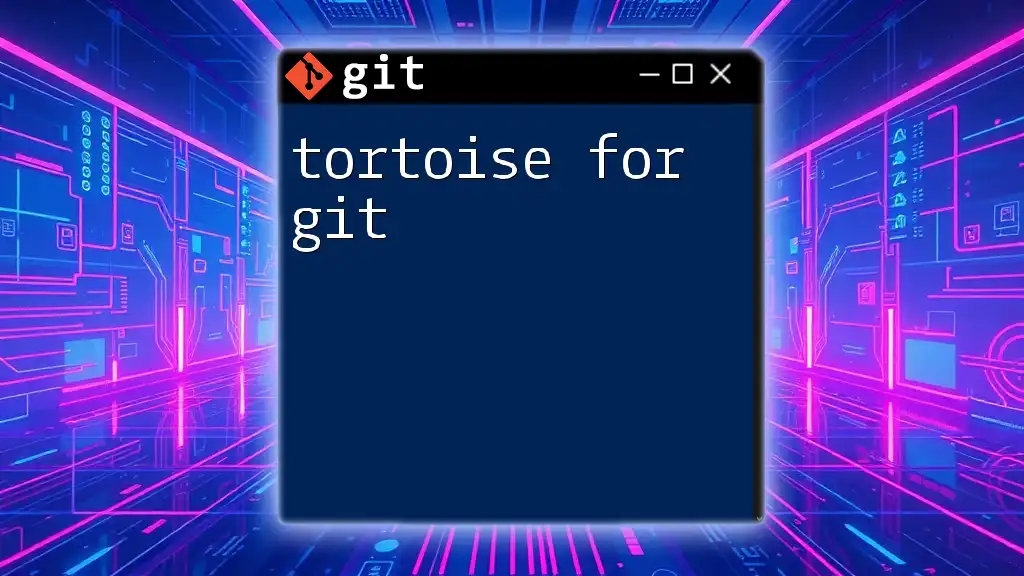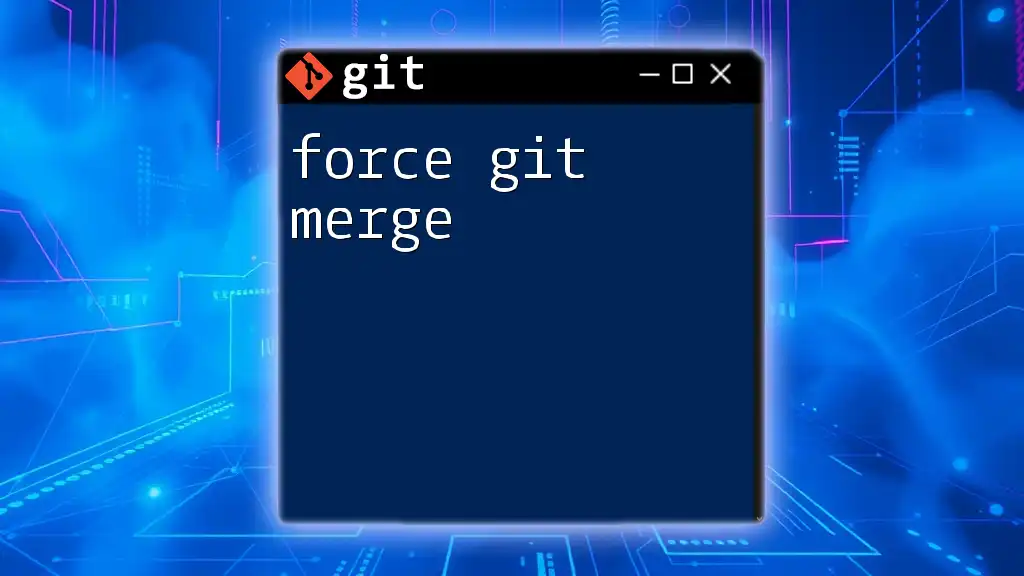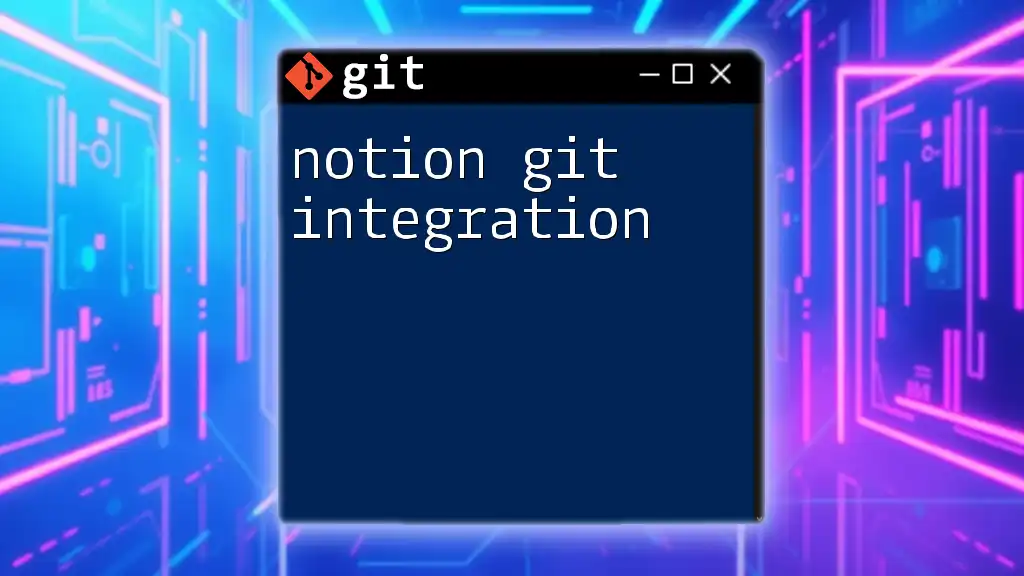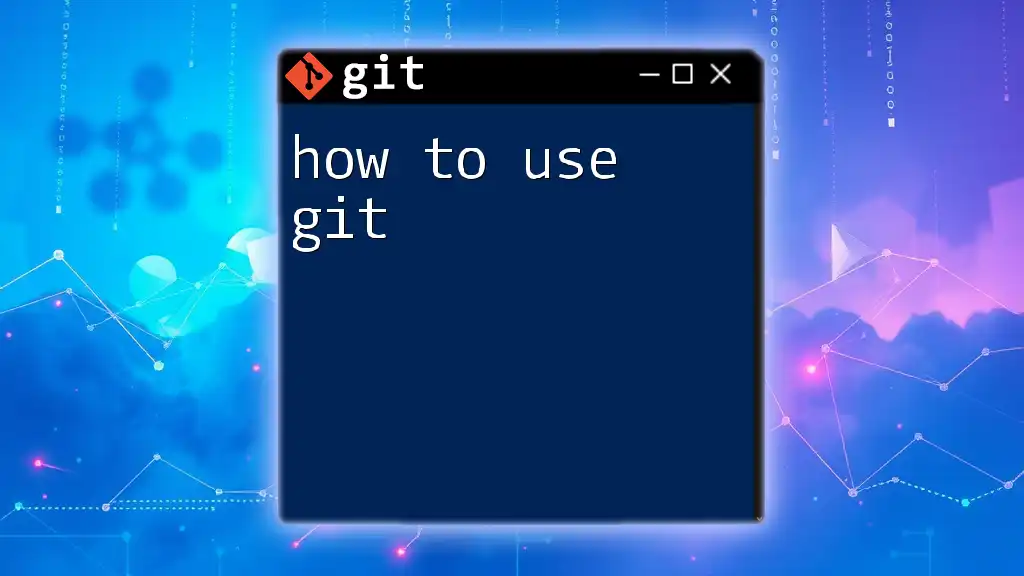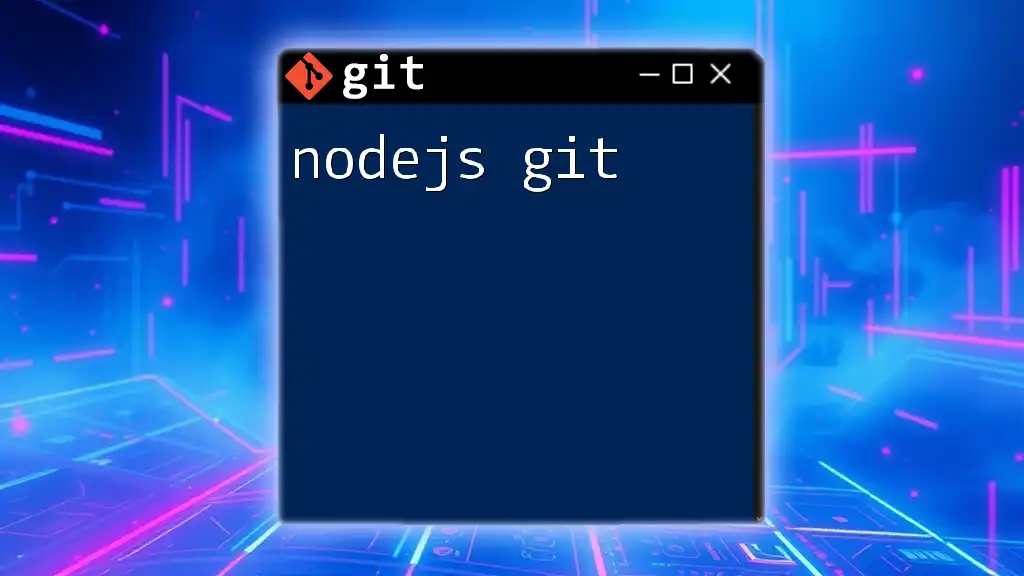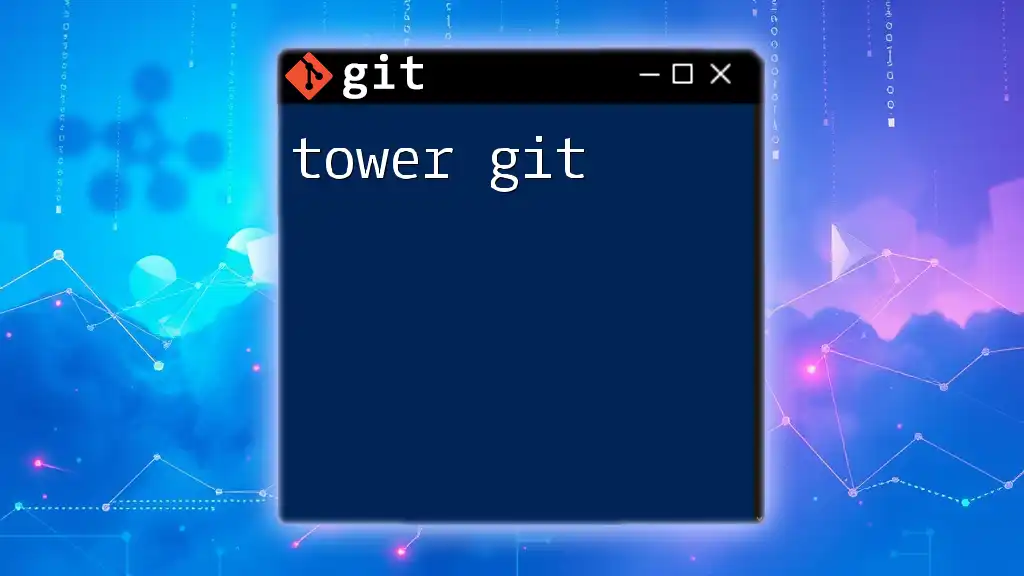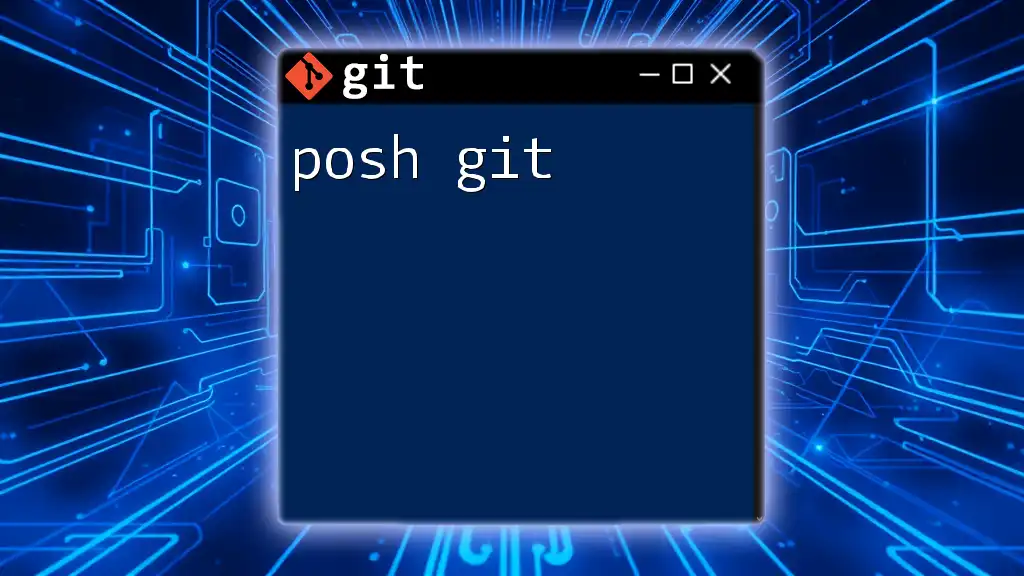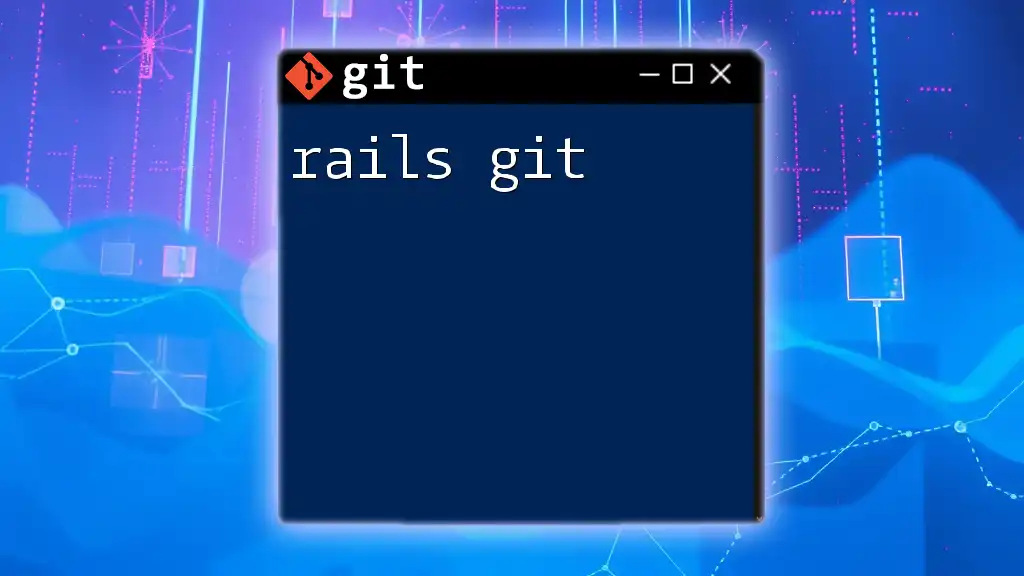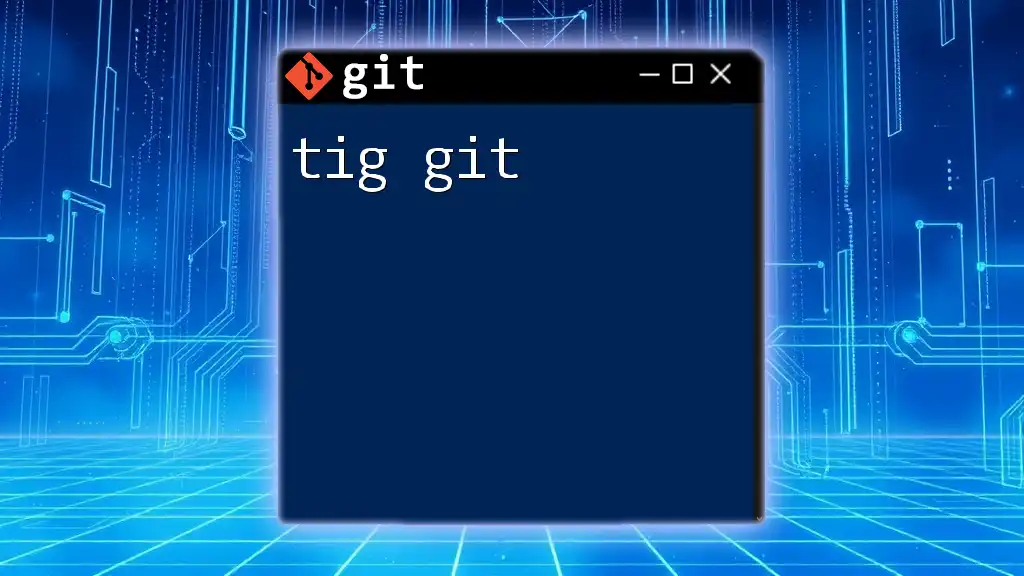TortoiseGit is a Windows shell interface to Git, which provides a user-friendly graphical interface for managing Git repositories and allowing users to perform Git commands easily without using the command line.
# Example of a TortoiseGit command to commit changes
git commit -m "Your commit message here"
Introduction to TortoiseGit
TortoiseGit is a user-friendly graphical user interface (GUI) for Git, designed to simplify version control processes for both new and experienced users. By providing an intuitive interface, TortoiseGit allows individuals to leverage the powerful capabilities of Git without the need to be deeply versed in command-line operations. This is particularly beneficial for those who may feel overwhelmed by Git's robust command set but want to focus more on their projects rather than the intricacies of version control.
Choosing TortoiseGit opens a world of possibilities. Its visual approach makes managing repositories, branches, and commits more tangible for users, leading to improved productivity and efficiency. TortoiseGit is perfect for developers, collaborators, and anyone looking to streamline their Git experience.
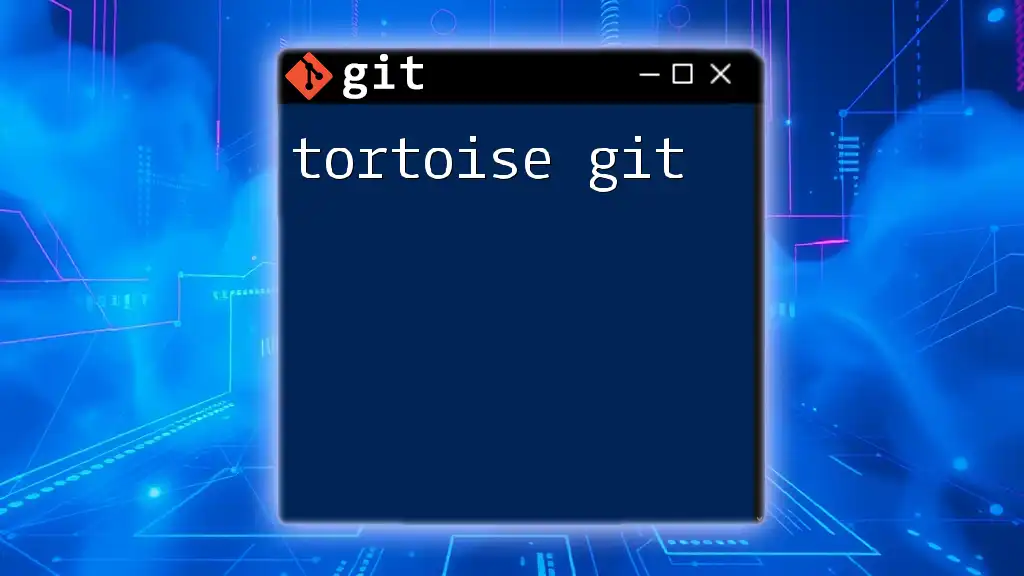
Installing TortoiseGit
System Requirements
Before diving into the installation process, it's important to know the system requirements for TortoiseGit. It is primarily compatible with Windows operating systems, including Windows 7 and later versions. Ensure you have Git for Windows installed, as TortoiseGit depends on it.
Download and Installation Process
To download TortoiseGit, visit the official website ([link to TortoiseGit download page]) and select the latest stable version for your operating system. Follow these steps to install:
- Once the installer is downloaded, double-click the file to start the installation.
- Follow the prompts in the installation wizard, ensuring you agree to the terms and conditions.
- Choose your installation directory and any additional options you wish to configure.
- After the installation completes, restart your computer if prompted.
Configuration After Installation
Upon launching TortoiseGit for the first time, you will need to perform a few configuration steps. This includes setting up your username and email, which will be associated with your commits. To do this:
- Right-click on any folder in Windows Explorer.
- Select TortoiseGit → Settings.
- Navigate to the Git section and enter your name and email.
Additionally, you can integrate TortoiseGit with any existing Git repositories on your machine, making the transition seamless.
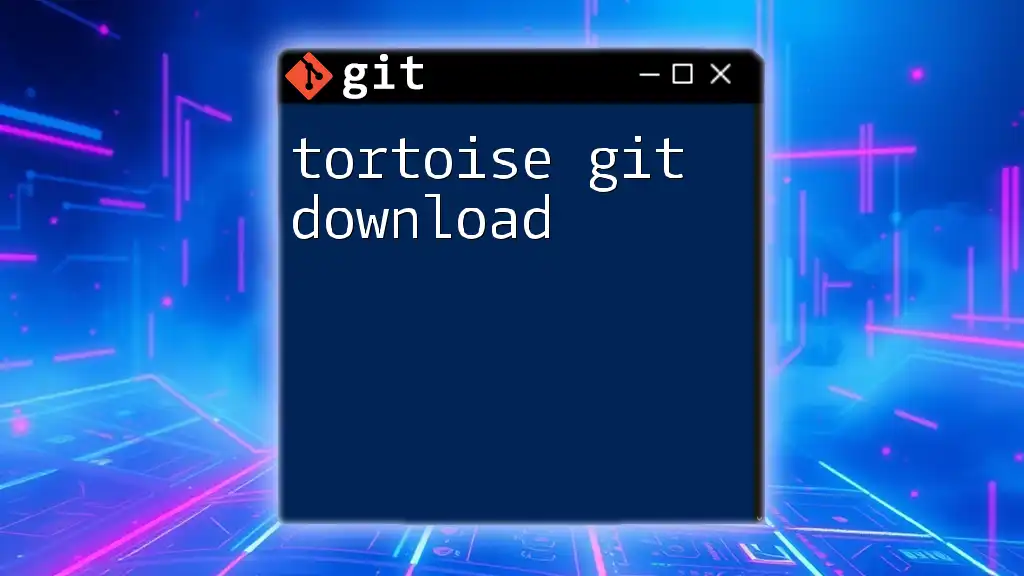
Navigating the TortoiseGit Interface
Understanding the Key Components
When you open TortoiseGit, you’ll be greeted by a clean interface that focuses on essential features. The main window includes buttons for common operations such as Commit, Push, Pull, and Log. These buttons allow you to perform significant Git activities without requiring intricate knowledge of command-line commands.
Context Menu Overview
One of the standout features of TortoiseGit is its right-click context menu. When you right-click inside a folder, TortoiseGit offers a plethora of options tailored for Git operations. This includes:
- Commit: Stage and commit changes from this folder.
- Branch: Create, switch, or delete branches with ease.
- Pull: Sync your repository with changes from a remote repository.
Utilizing the context menu effectively will significantly enhance your workflow.
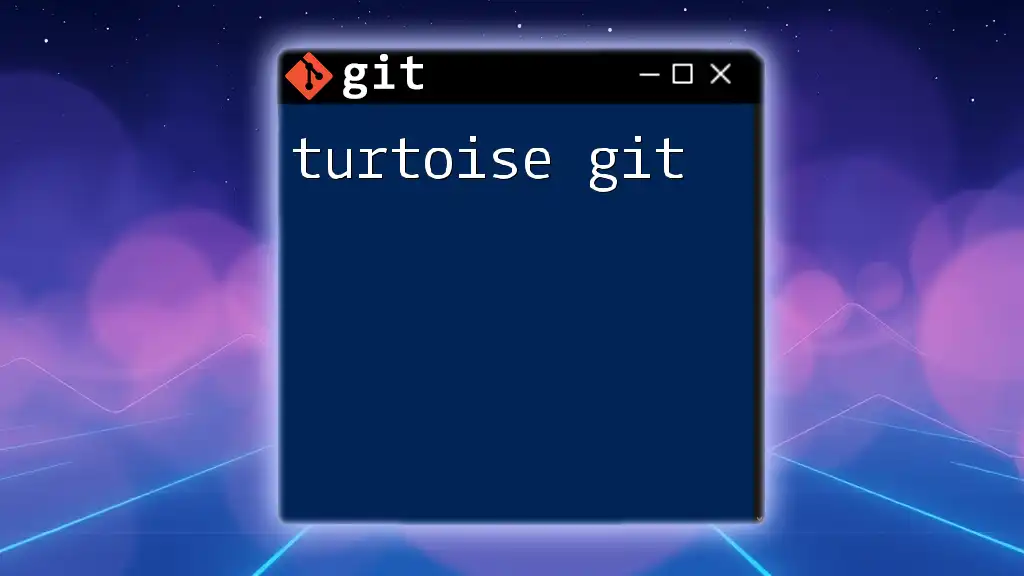
Common TortoiseGit Operations
Cloning a Repository
What is Cloning?
Cloning refers to the process of creating a local copy of a remote Git repository. This allows you to work on your project offline and commit changes locally before syncing with the main repository.
How to Clone a Repository using TortoiseGit
To clone a repository in TortoiseGit, follow these steps:
- Right-click in your desired directory where you want to clone the repository.
- Select TortoiseGit → Clone.
- In the dialog box that appears, enter the URL of the repository you wish to clone and specify the directory name.
- Click OK to begin the cloning process.
Here’s an example command you might use when cloning from GitHub:
https://github.com/user/repository.git
Committing Changes
Committing Basics
A commit in Git represents a change or set of changes to the repository. Each commit is akin to a snapshot of your project at a given time. It’s essential to create meaningful commit messages, as they provide context about why changes were made.
Committing with TortoiseGit
To commit your changes with TortoiseGit:
- Right-click in the repository folder and select Git Commit -> "master" (or the respective branch).
- The TortoiseGit commit dialog will open, displaying all modified files.
- Stage the changes by checking the boxes next to the files you want to include.
- Write a clear and descriptive commit message in the message box.
- Click Commit to finalize your changes.
This workflow ensures your changes are saved with a meaningful history.
Pushing and Pulling Changes
Understanding Push and Pull
The push and pull operations are crucial in Git workflows. Pushing updates the remote repository with your local changes, while pulling brings in the latest changes from the remote repository to your local setup.
How to Push Changes
To push your changes to the remote repository:
- Right-click in your repository folder and select Git Push.
- You’ll see a dialog prompting you for details about the remote repository.
- Click OK to send your local commits to the remote.
Encounters with common errors such as “non-fast-forward” errors can typically be resolved by pulling changes before attempting to push.
How to Pull Changes
To pull the latest changes down to your local repository:
- Right-click in your repository folder and choose Git Pull.
- A dialog will appear with options for the remote branch you want to pull from.
- Click OK to integrate the changes into your local repository.
This ensures your local repository stays up-to-date with the latest changes made by collaborators.
Branching and Merging
What is Branching?
Branching allows you to create divergent development paths within your project. This is particularly useful for working on features or fixes without disrupting the main project workflow.
Creating a New Branch
To create a new branch:
- Right-click in your repository folder and select Branch → Create Branch.
- Enter a name for your new branch and select the base branch.
- Click OK to create the branch and switch to it automatically.
Merging Branches
To merge changes from one branch into another:
- Right-click in your repository folder and select Merge.
- Choose the source branch you want to merge into your current branch.
- Review any potential conflicts and resolve them as needed.
- Click OK to complete the merge.
Handling merge conflicts can be tricky; take your time to ensure all changes are carefully resolved.
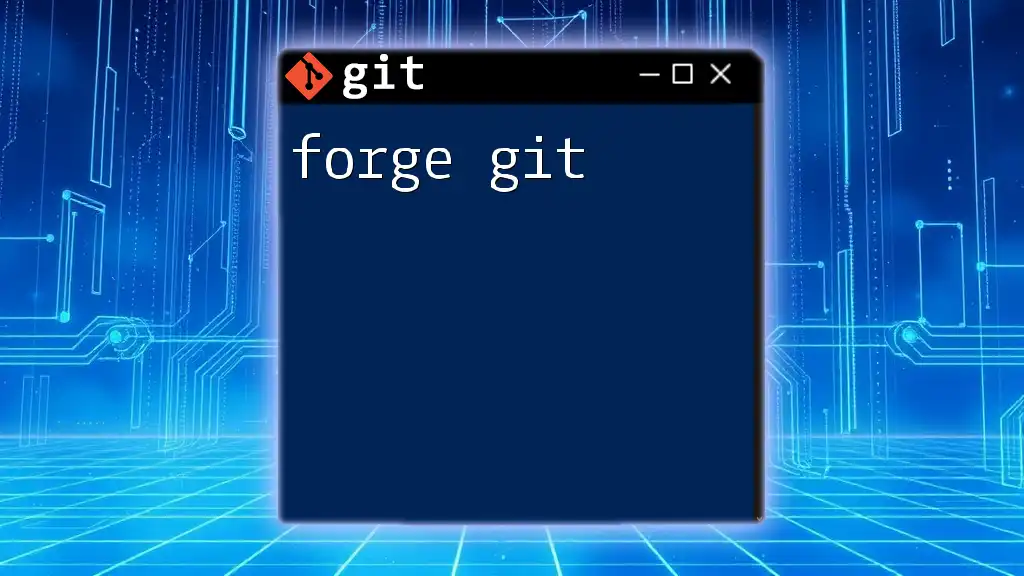
Advanced Features of TortoiseGit
Stashing Changes
What is Stashing?
Stashing is a way to temporarily save changes that are incomplete or experimental, allowing you to revert to a clean working state.
How to Stash Changes in TortoiseGit
To stash your changes:
- Right-click in your repository folder and choose TortoiseGit → Stash Save.
- Enter a message to describe the stash if desired.
- Click OK. Your changes will be saved, and your working directory will be reset to the last commit.
To recover stashed changes, navigate to TortoiseGit → Stash Apply.
Viewing History and Logs
Importance of Tracking Changes
Monitoring your repository’s history aids in understanding project evolution, tracking issues, and assisting in collaboration efforts.
Using the Log Feature
To view commit history:
- Right-click in your repository folder and select TortoiseGit → Show Log.
- The log view displays commits as a list, providing insights into the commit messages, authors, and timestamps.
- You can double-click any commit to view its changes.
Understanding commit graphs and annotations in the log view can significantly enhance project management.
Undoing Changes
Reverting Changes in TortoiseGit
Git offers various ways to undo changes, whether it’s a simple local modification or an entire commit.
Step-by-Step Guide to Undoing Changes
To revert a commit:
- Open the log view by right-clicking and choosing Show Log.
- Right-click the commit you wish to revert and select Revert.
- Confirm your action. This will create a new commit that undoes the specified changes.
Explore other options such as discarding local changes directly in the file explorer interface to identify the best solution for your needs.
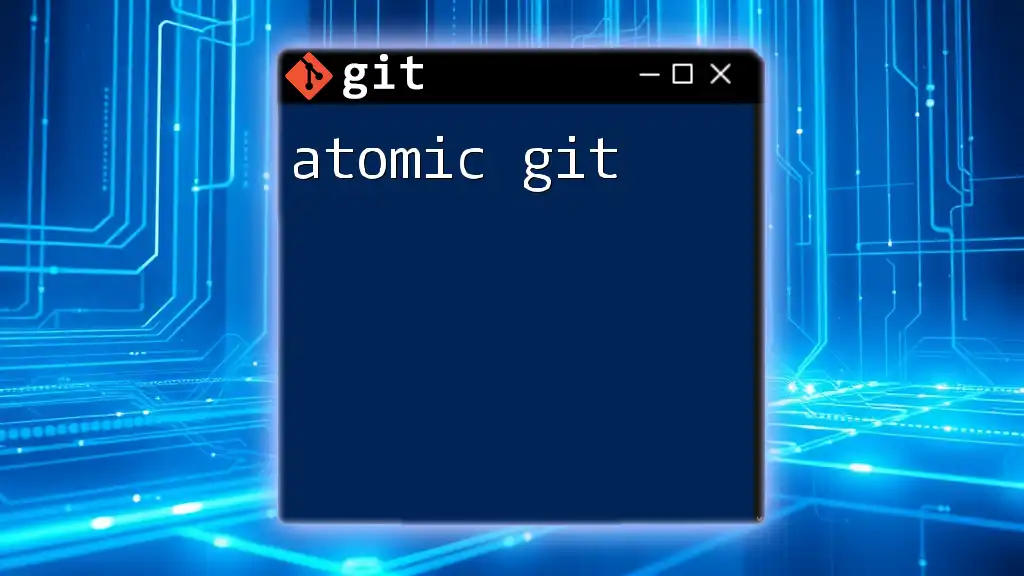
Customizing TortoiseGit
Settings Overview
TortoiseGit provides an extensive list of settings that allow you to tailor the application to your preferences. To access the settings:
- Right-click in a folder and select TortoiseGit → Settings.
- Adjust options such as enabling automatic fetch or changing the context menu visibility.
Customizing Appearance
The customization options within TortoiseGit extend to appearance as well. You can modify the look and feel of the interface, making it fit your aesthetic preferences. For instance, you might choose a different icon style or toggle specific options to enhance visibility.
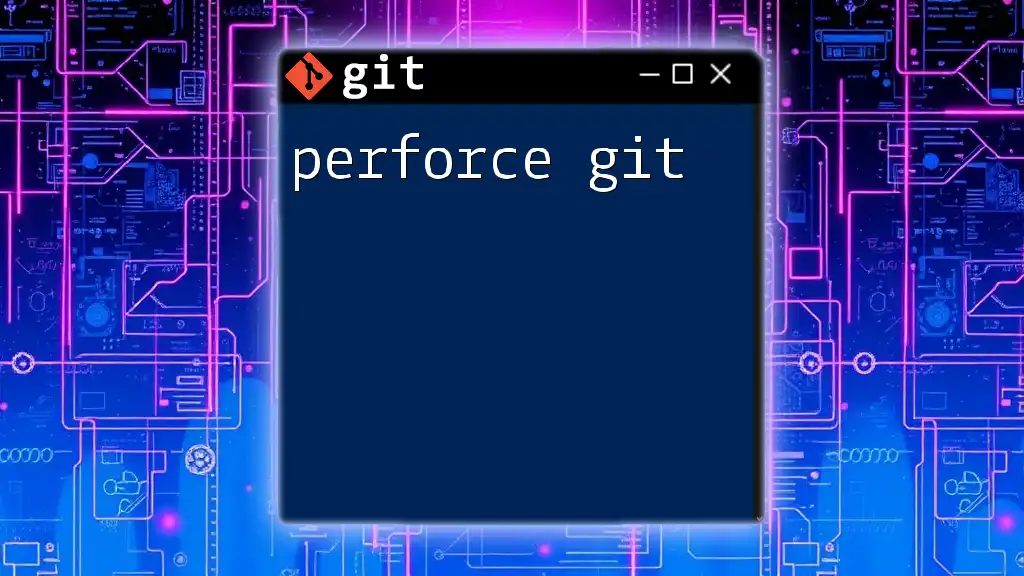
Troubleshooting Common Issues
Common Problems and Solutions
As with any software, users might encounter issues while using TortoiseGit. Below are a few common problems and suggested solutions:
- Authentication Failures: Verify your credentials if you encounter issues when pushing/pulling from the remote repository.
- Merge Conflicts: Always review conflicts thoroughly and communicate with team members if necessary.
- Untracked Files: Use the Add command to track files that are not part of the Git index.
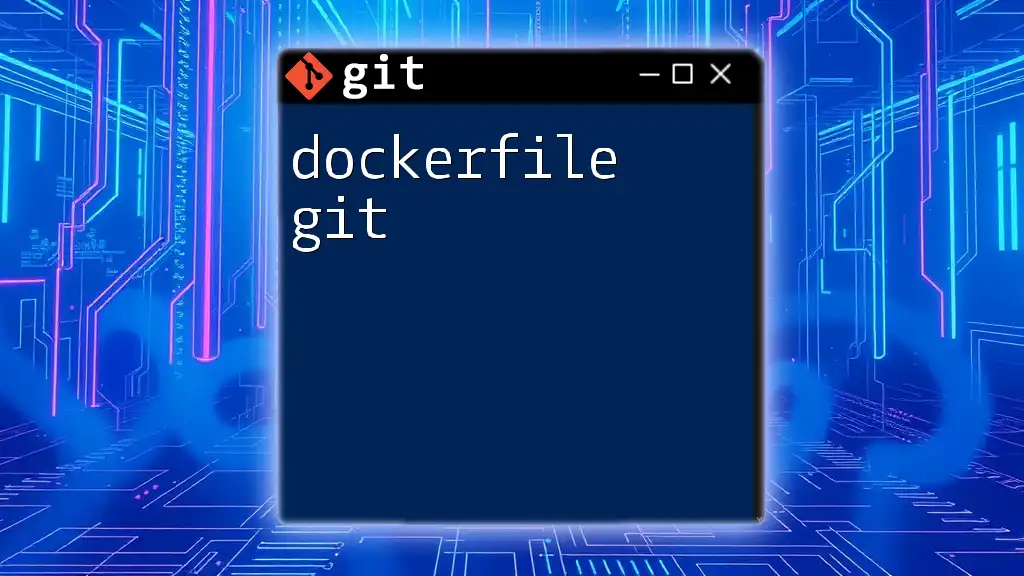
Conclusion
Mastering TortoiseGit opens new doors for effective version control, enabling you to manage projects seamlessly. As you continue to practice using TortoiseGit, you'll become increasingly comfortable with its features, ultimately boosting your productivity and enhancing your development workflow.
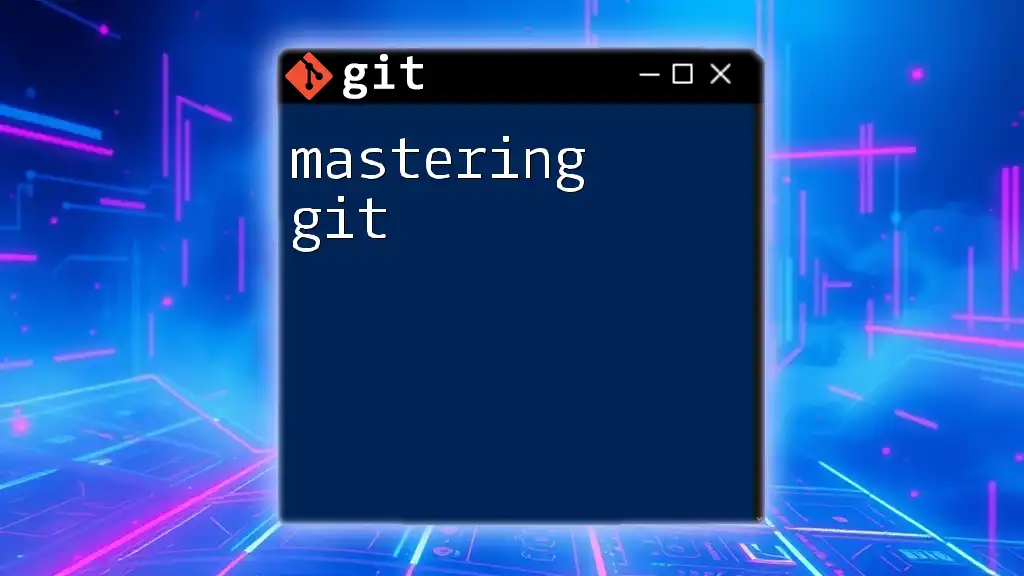
Additional Resources
For further learning and exploration, the official TortoiseGit documentation provides in-depth guides and tutorials, allowing users to deepen their understanding and improve their skills. Consider joining community forums where you can ask questions, share experiences, and engage with fellow TortoiseGit users. As you engage with the content, remember that experience is key to mastering these tools and techniques.