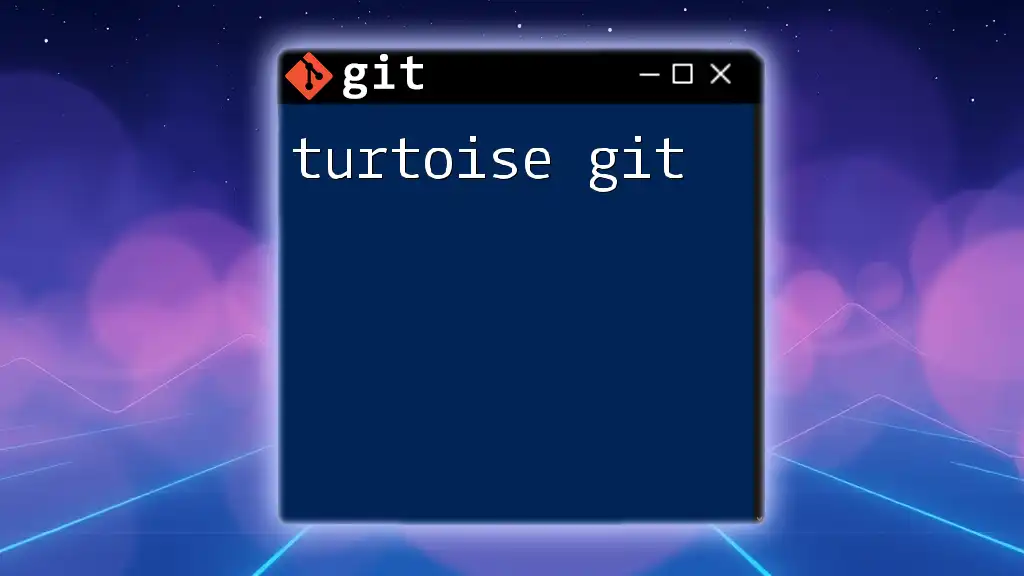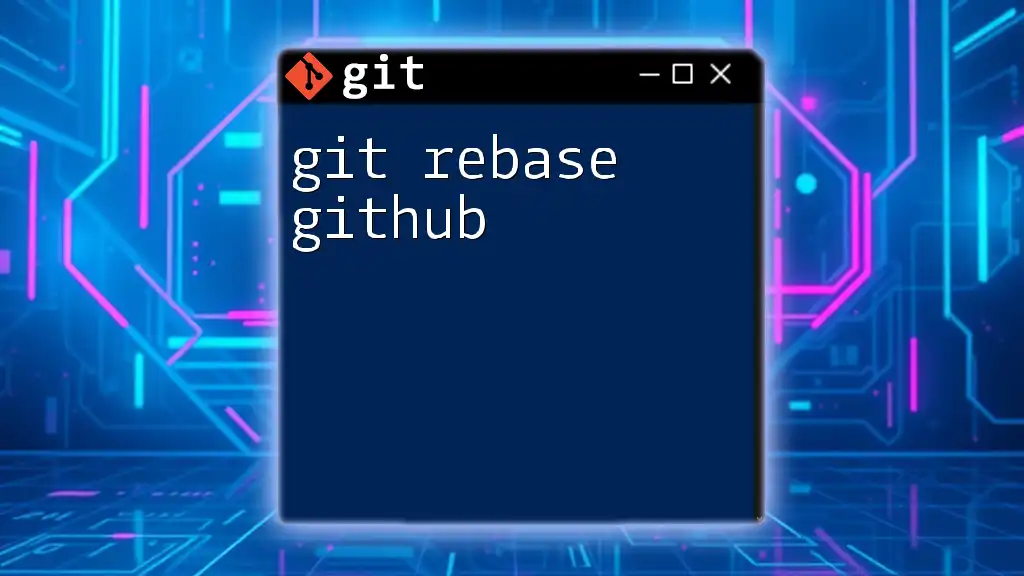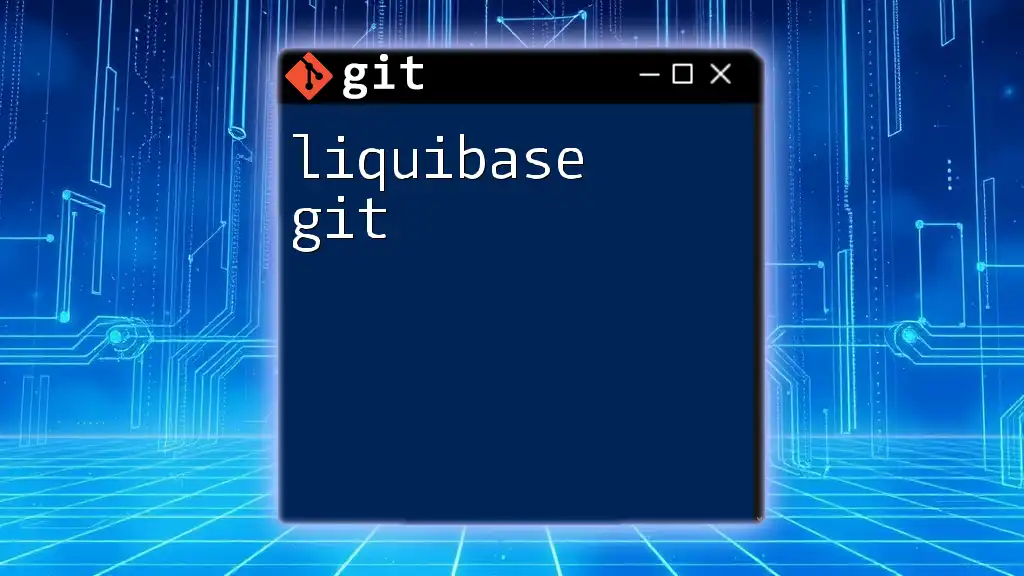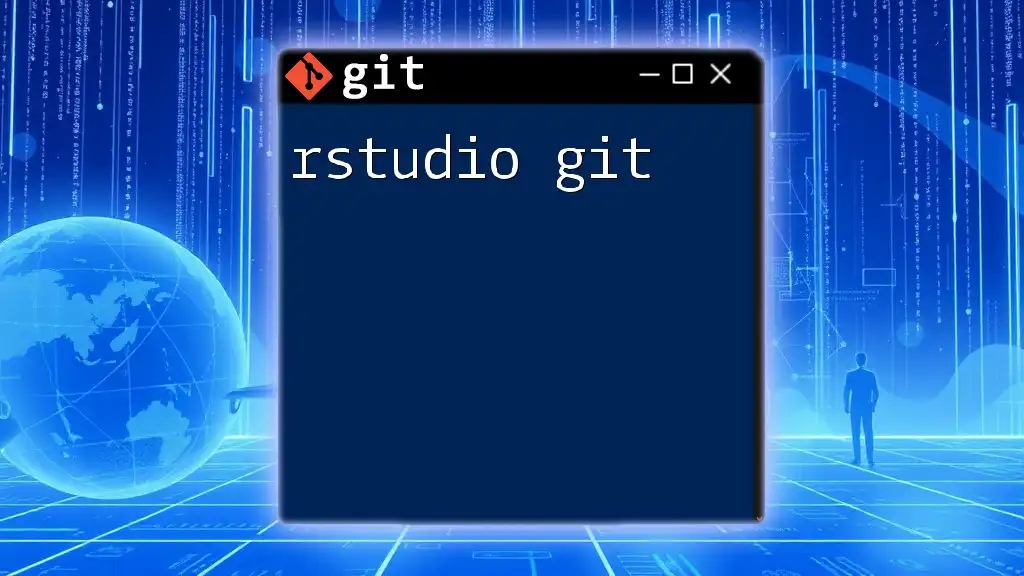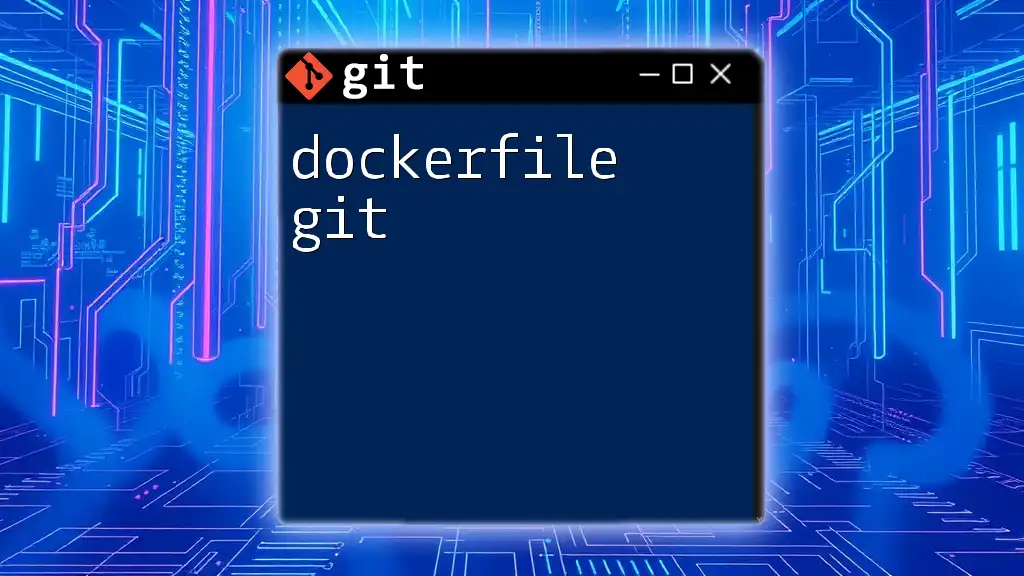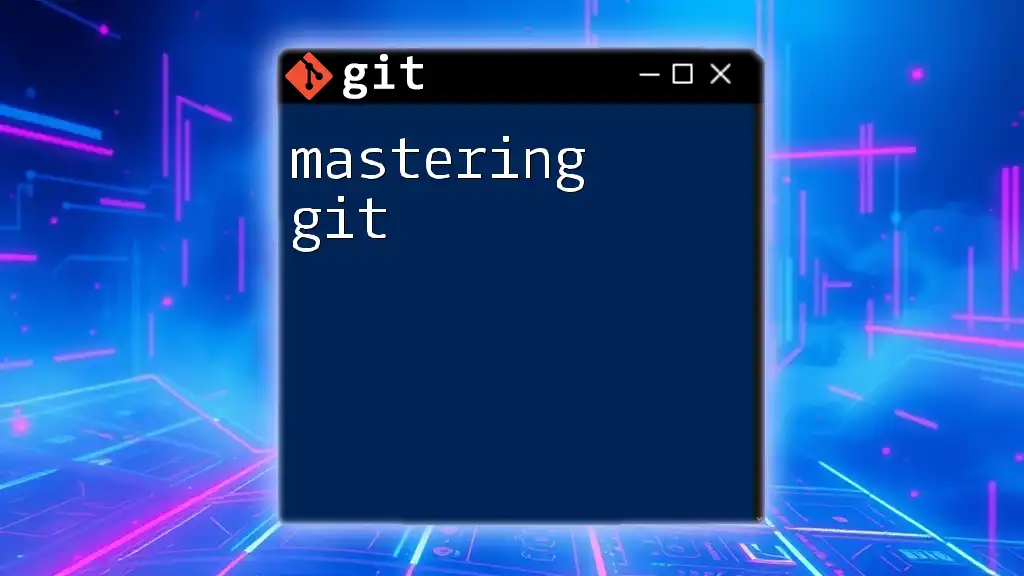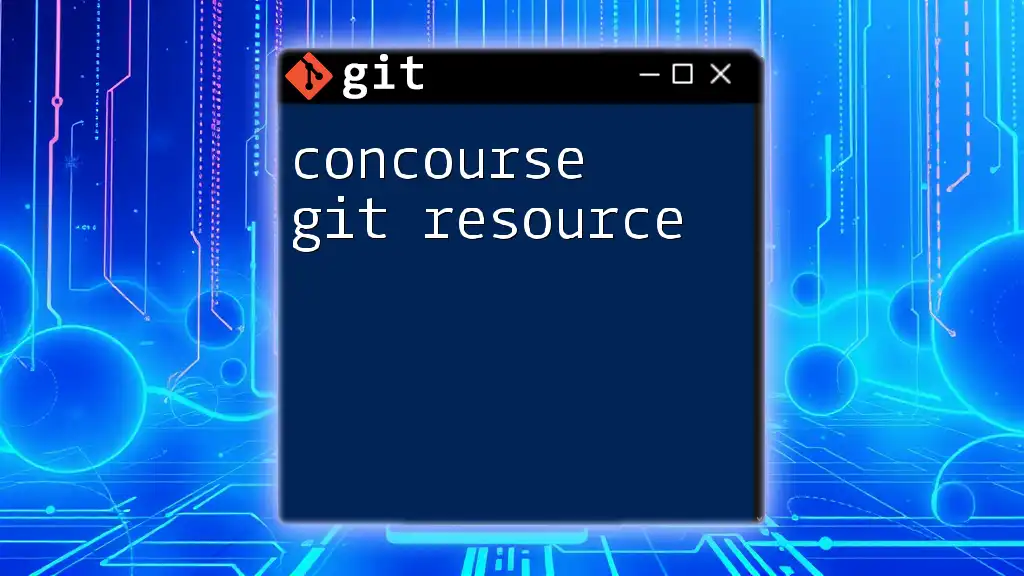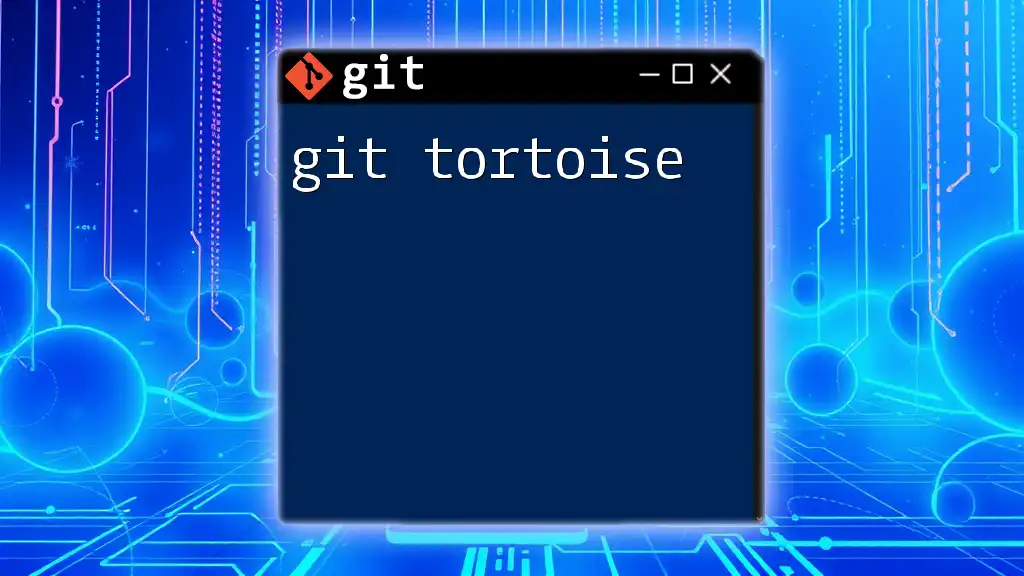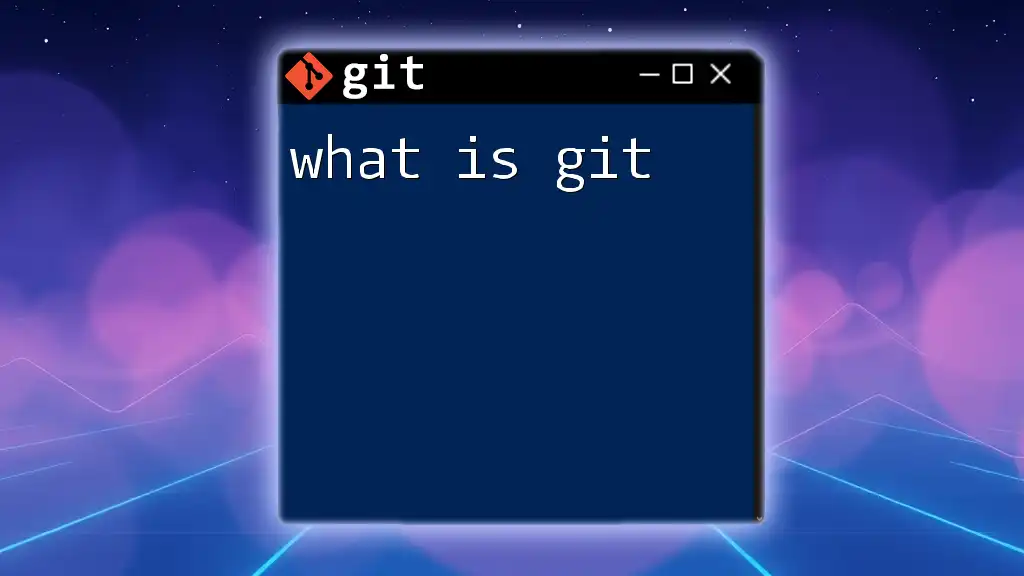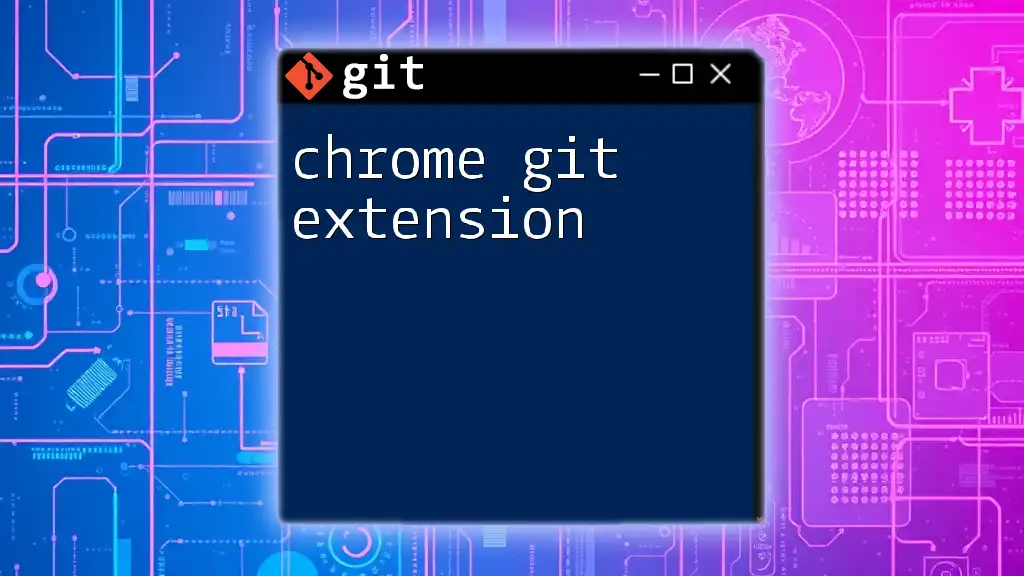TortoiseGit is a Windows shell interface for Git that provides a user-friendly graphical interface to manage repositories, allowing users to perform Git commands visually without using the command line.
Here's an example of how to clone a repository using TortoiseGit:
git clone https://github.com/username/repository.git
What is TortoiseGit?
TortoiseGit is a popular graphical user interface (GUI) for Git, designed to make version control intuitive and accessible to users who may not be comfortable with command-line interfaces. It operates as an extension to Windows Explorer, allowing users to manage repositories through familiar context menus without needing to memorize Git command syntax. By providing a visual representation of branches, commits, and logs, TortoiseGit empowers developers to harness the full power of Git with minimal friction.
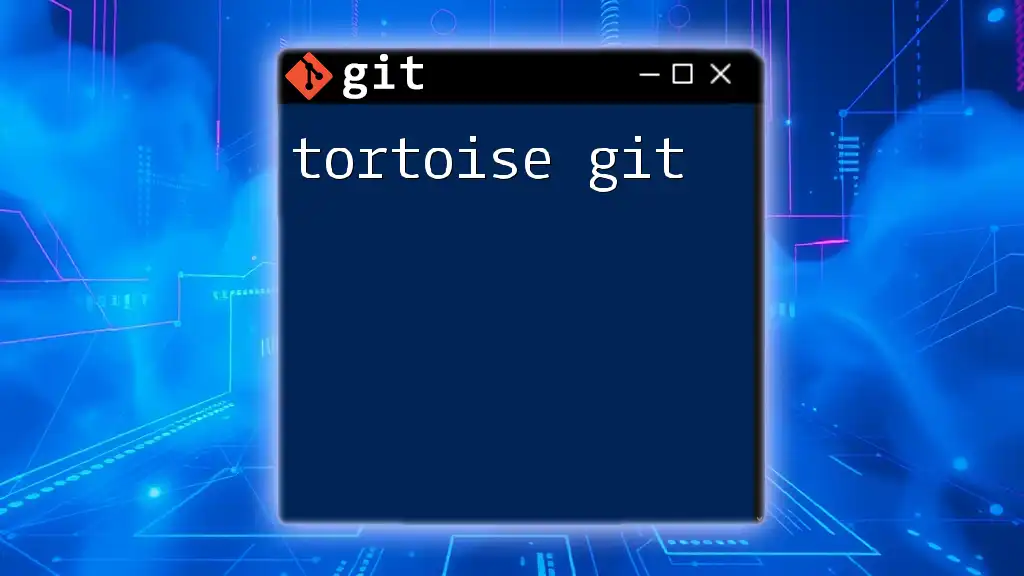
Key Features of TortoiseGit
TortoiseGit stands out due to its user-friendly interface and seamless integration with Windows. Some key features include:
- Graphical User Interface: TortoiseGit presents essential Git operations visually, making it easy to understand the overall state of your project.
- Easy Access: Users can access all Git commands directly through Explorer context menus, streamlining the workflow.
- Variety of Workflows: Whether you prefer feature branching, pull requests, or simple commits, TortoiseGit supports various Git workflows to accommodate different team practices.
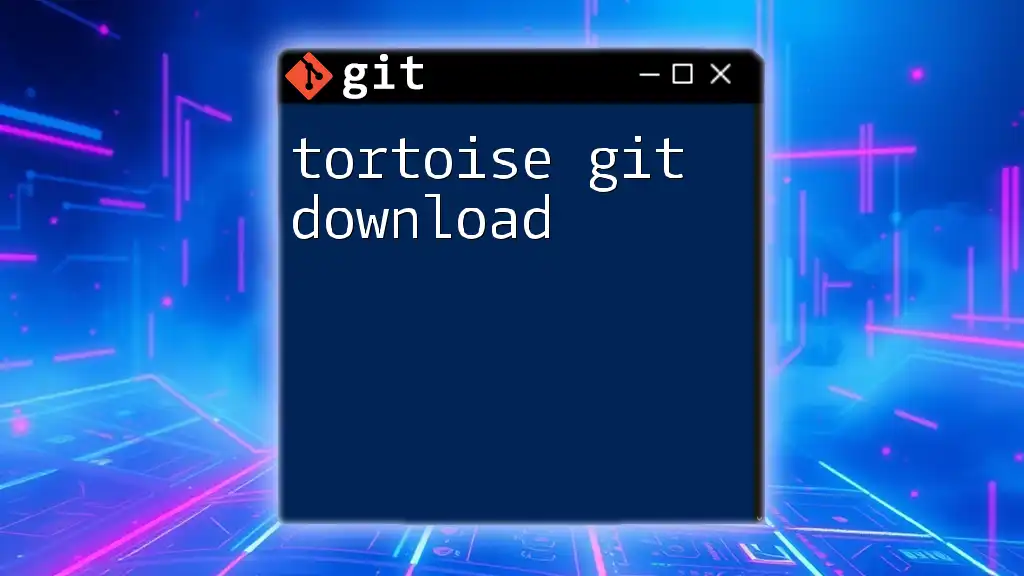
Setting Up TortoiseGit
Installing TortoiseGit
To install TortoiseGit, follow these steps:
- Visit the [official TortoiseGit website](https://tortoisegit.org/download/) and download the appropriate version for your system.
- Run the installer and follow the prompts to complete the installation.
- Ensure you have Git for Windows installed, as TortoiseGit is built upon it and requires it to function properly.
Configuring TortoiseGit
Once you have TortoiseGit installed, you'll want to configure it for your development environment. Here’s how:
Set Up Git Settings:
To set your user name and email, which are essential for committing changes, open TortoiseGit and navigate to the settings. Fill in your details in the "Git" section under "User" options.
SSH Keys Configuration:
If you intend to push code to remote repositories securely, you will need to set up SSH keys. Here's how to generate and add SSH keys to TortoiseGit:
- Open Git Bash (comes with the Git for Windows installation).
- Generate an SSH key by running:
ssh-keygen -t rsa -b 4096 -C "your_email@example.com" - Follow the prompts to save the key, usually at `~/.ssh/id_rsa`.
- Copy the public key to your clipboard with:
clip < ~/.ssh/id_rsa.pub - Add the SSH key to your Git hosting service (like GitHub/GitLab) under SSH keys settings.
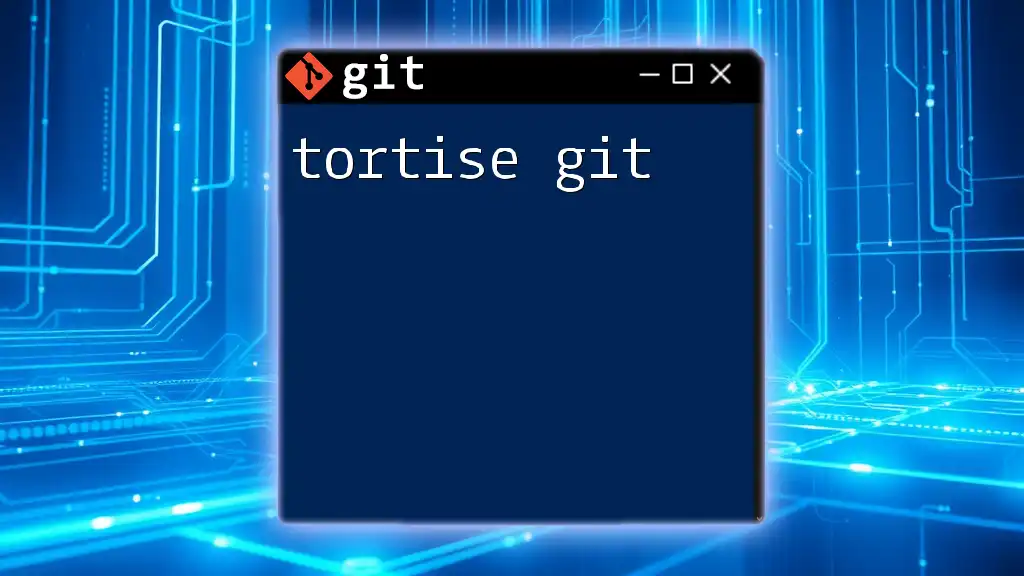
Basic Git Commands in TortoiseGit
Creating a New Repository
A Git repository is the core of your version control, so let’s create one. To initiate a new repository in TortoiseGit, do as follows:
- Right-click in Windows Explorer where you want your repository.
- Choose Git Create Repository Here.
- This will set up a new repository in that directory.
To initialize a repository using the command line, you can run:
git init
Cloning an Existing Repository
Cloning is essential for working with existing projects. To clone a repository using TortoiseGit:
- Right-click in Explorer and select Git Clone.
- Enter the repository URL and set the destination directory.
- Click OK to start cloning.
For command-line usage, the equivalent command is:
git clone <repository-url>
Basic Commit Operations
Committing changes is crucial for saving your work in Git. To commit using TortoiseGit:
- After making changes to files, right-click on the folder and select Git Commit -> "master".
- In the commit window, select the files you want to commit, write a meaningful commit message, and click on Commit.
Best Practices for Writing Commit Messages:
- Use the imperative mood (e.g., "Fix bug" instead of "Fixed bug").
- Keep the subject line brief but descriptive (ideally under 50 characters).
- If necessary, include a detailed body in the message to explain why the change was made.
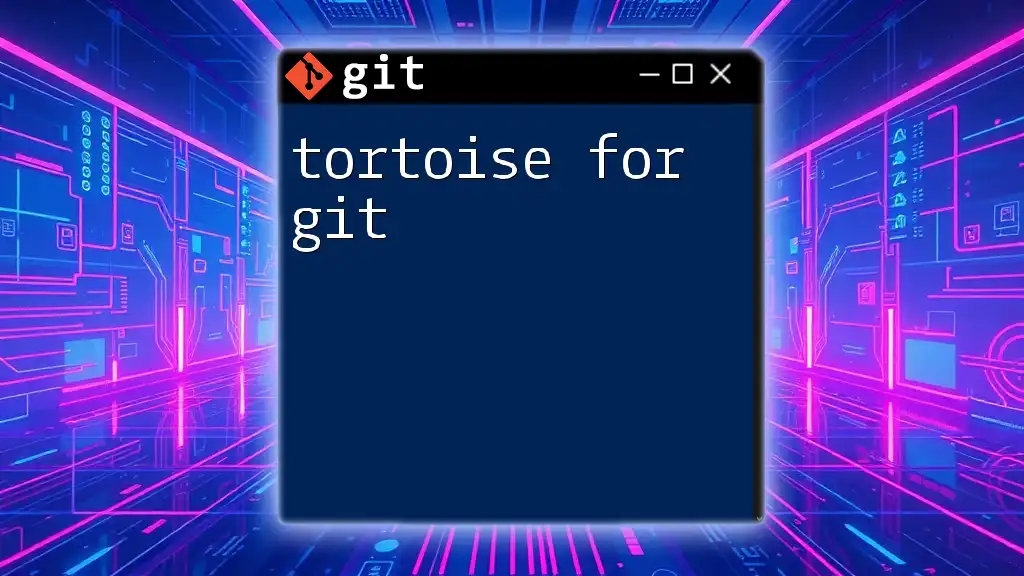
Advanced TortoiseGit Features
Branching and Merging
Branches are powerful tools in Git for managing different lines of development. To work with branches in TortoiseGit:
- Create a New Branch: Right-click on the repository and select TortoiseGit -> Branch. Provide a name and create the branch.
- Switch Branch: Right-click again and select TortoiseGit -> Checkout to switch to another branch.
- Merge Branches: To merge changes from one branch into another, right-click on the target branch and choose Merge.
Resolving Merge Conflicts:
When merging, you may encounter conflicts. TortoiseGit simplifies conflict resolution:
- TortoiseGit will highlight conflicting files.
- Right-click the conflicted file and select Edit Conflicts.
- Resolve the conflicts within the GUI, or edit the file in your preferred code editor.
Pull Requests and Collaboration
Creating and managing pull requests is essential for collaboration in Git workflows. In TortoiseGit, you can initiate a pull request by:
- Pushing your branch to the remote repository using Push.
- Accessing the Git hosting service (like GitHub) to create a pull request.
- Engage in discussions and reviews within the platform.
Collaborative coding often entails code reviews, which are essential for maintaining code quality and ensuring that all changes are scrutinized before merging.
Stashing Changes
Sometimes you may need to switch branches or temporarily set aside changes in progress. You can achieve this through stashing. To stash changes in TortoiseGit:
- Right-click on the repository and select Git Stash Save.
- Enter a descriptive message about the stash for easy reference.
Later, retrieve your stashed changes using Git Stash Apply, or if not needed anymore, you can drop it with Git Stash Drop.
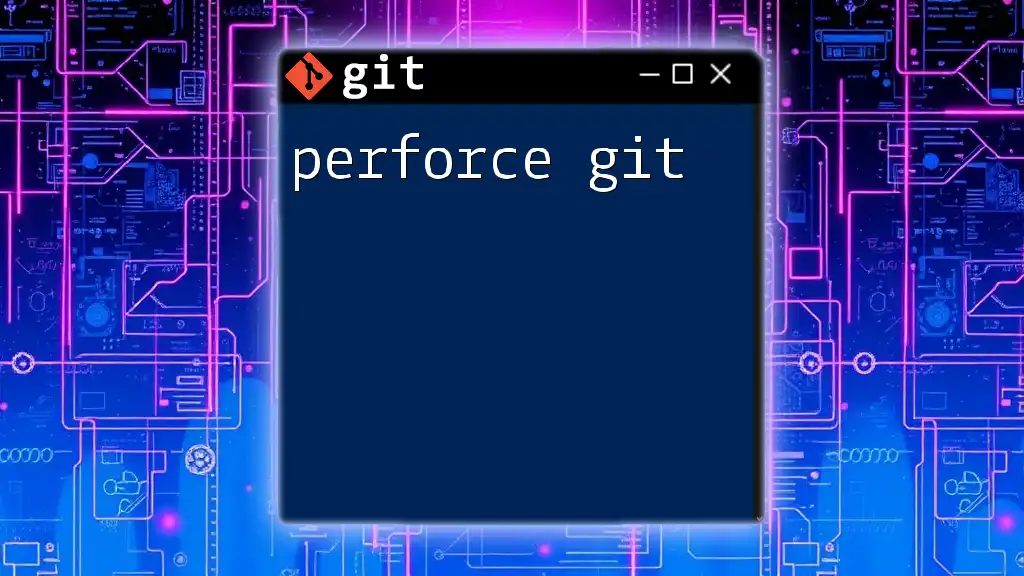
Common TortoiseGit Workflows
Using TortoiseGit for Solo Projects
For solo developers, using TortoiseGit can streamline version control processes. You might consider the following practices:
- Consistent Commits: Commit your changes frequently to avoid significant loss of work.
- Feature Branching: Even as a solo developer, using branches for new features can simplify code management.
Effective Collaboration in Teams
When using TortoiseGit in a team setting, effective communication is key. Consider implementing structured branching strategies, such as GitFlow, where:
- Develop branch holds the latest developments.
- Feature branches are created for new features.
- Release branches help manage releases before merging into main.
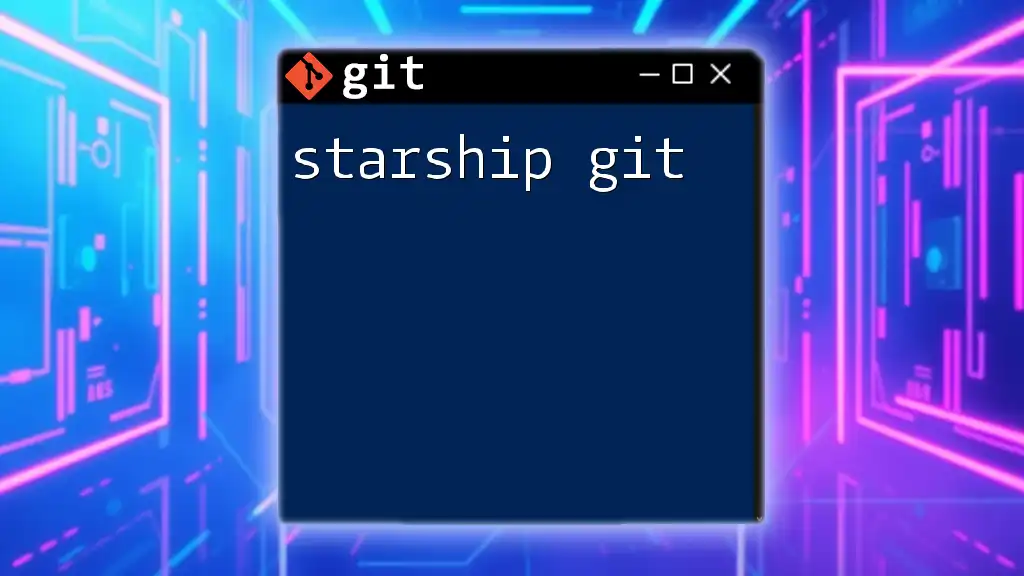
Troubleshooting Common Issues
Common Error Messages in TortoiseGit
While using TortoiseGit, you may encounter several error messages. Understanding these can save time:
- "remote: Permission denied": Verify your SSH keys are correctly set up and associated with your Git hosting account.
- "Commit failed": Ensure you have staged changes and that your commit message adheres to any repository guidelines.
Tips for Smooth Functionality
For a smoother TortoiseGit experience:
- Keep TortoiseGit and Git for Windows updated to benefit from the latest features and bug fixes.
- Regularly check TortoiseGit's official forums for user-shared solutions to potential issues.
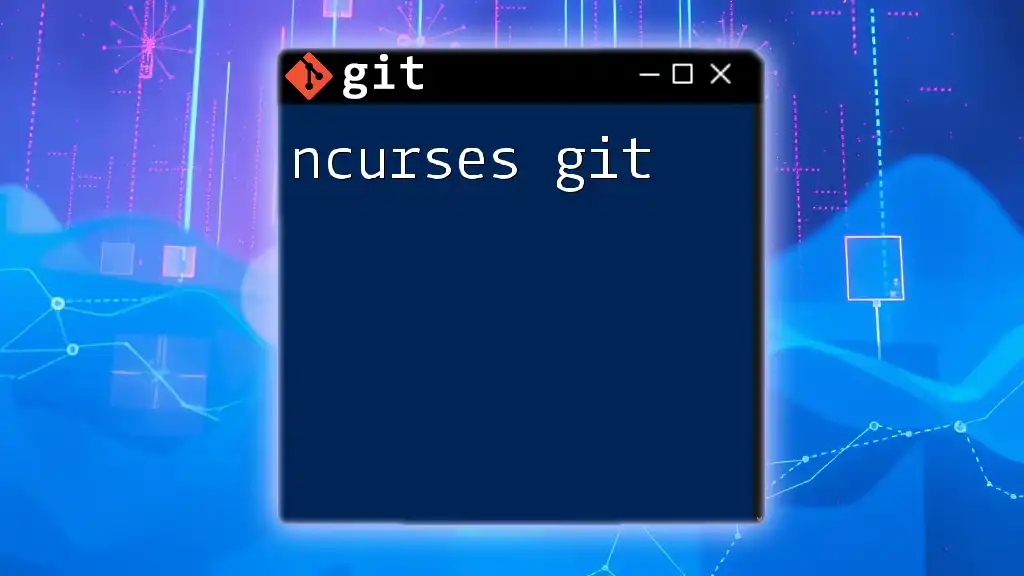
Conclusion
TortoiseGit provides an exceptional gateway for users to leverage the power of Git while enjoying a graphical interface. This guide covered the essential features and functions of TortoiseGit, from setup and basic commands to advanced collaboration techniques.
Call to Action
If you haven’t already, download TortoiseGit and start exploring its robust functionalities. Consider participating in Git tutorials or joining Git communities for continued learning and assistance.
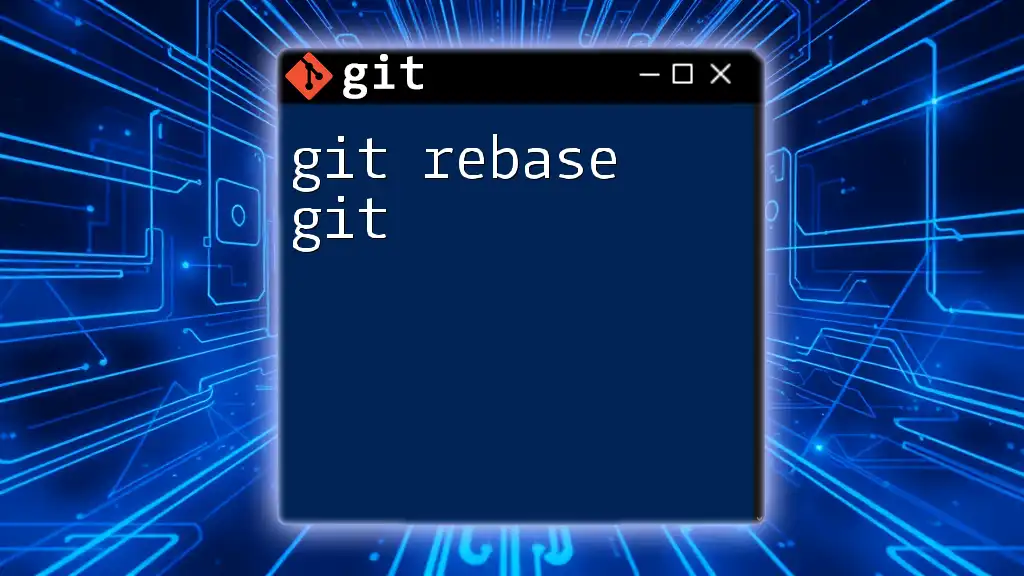
Additional Resources
For further exploration of TortoiseGit, consider referring to:
- The [official TortoiseGit documentation](https://tortoisegit.org/docs/tortoisegit/latest/en/index.html).
- Comprehensive tutorials and courses available online that delve deeper into Git and TortoiseGit usage.