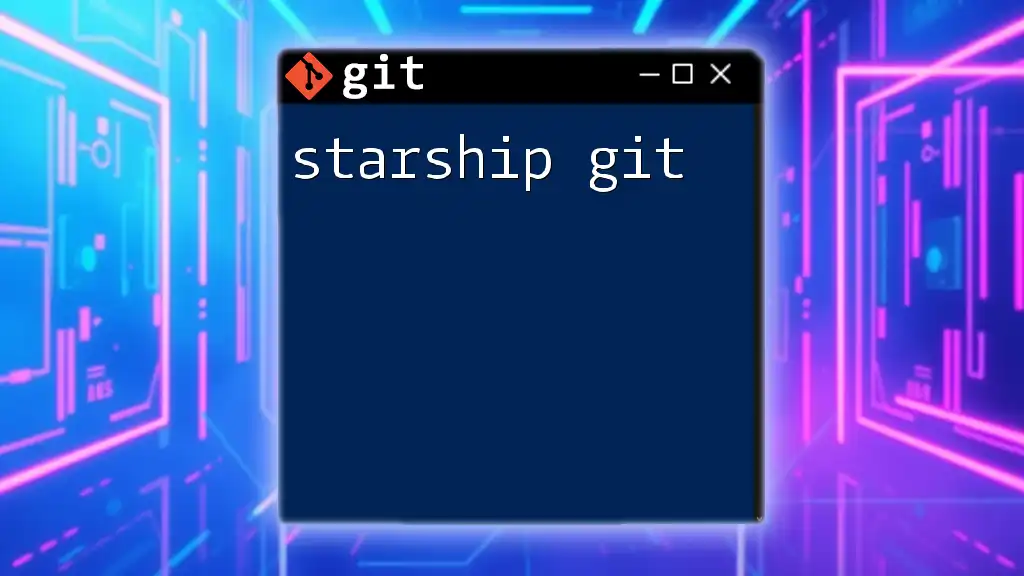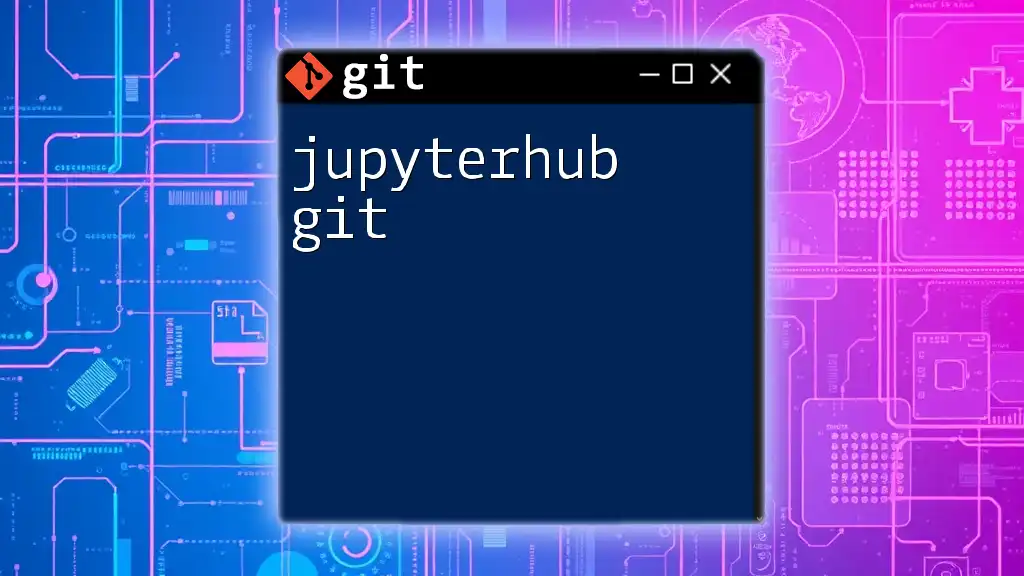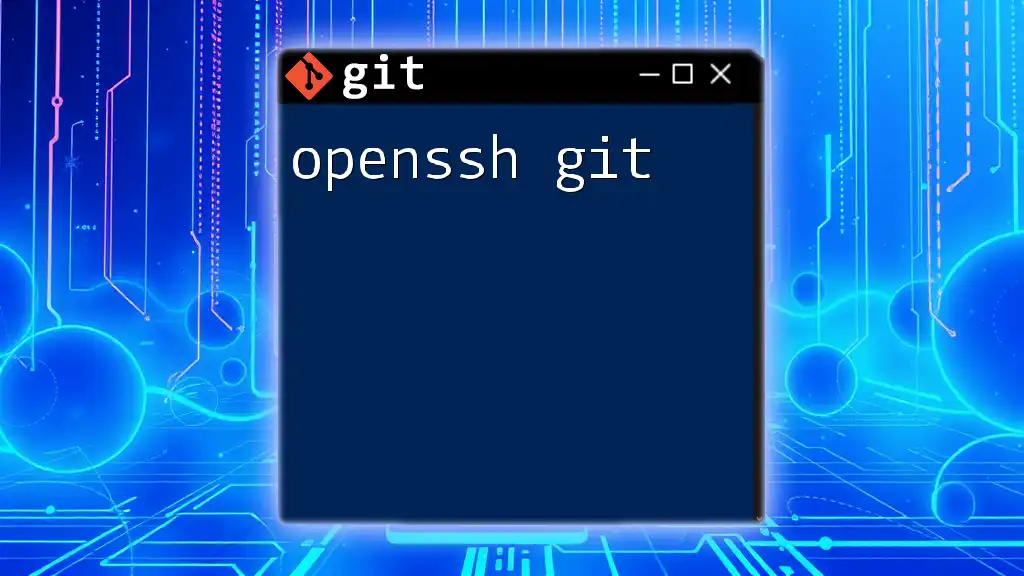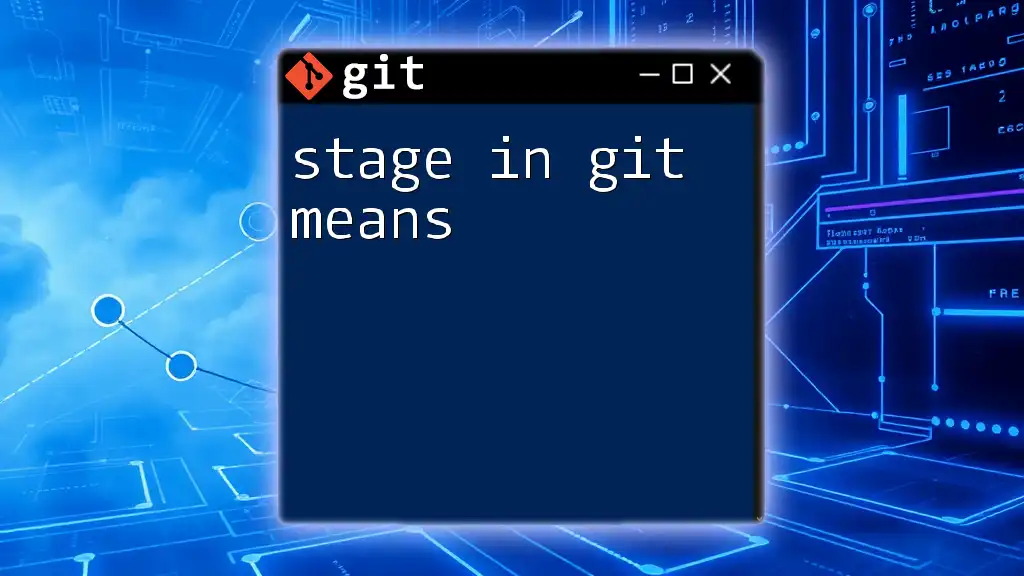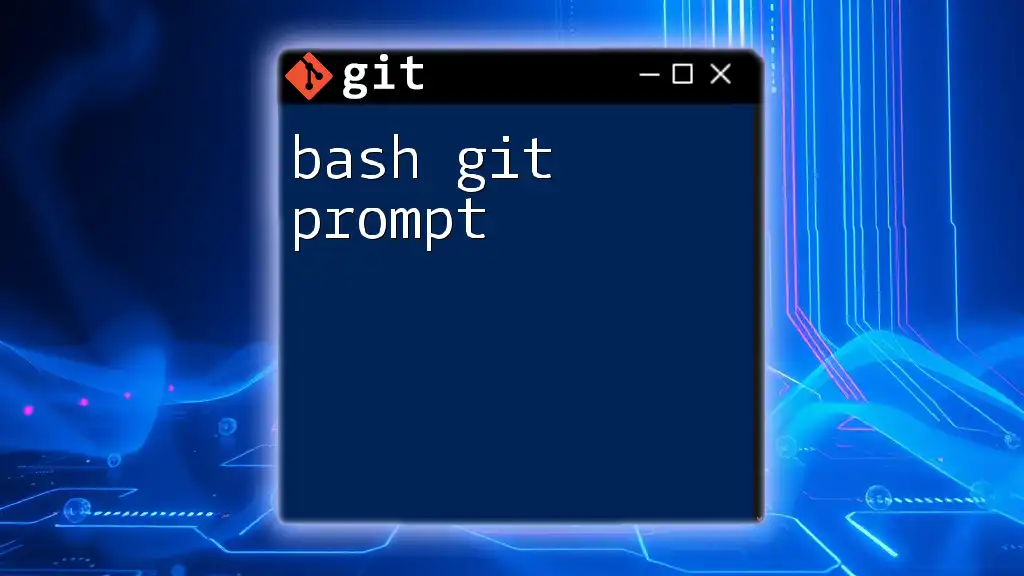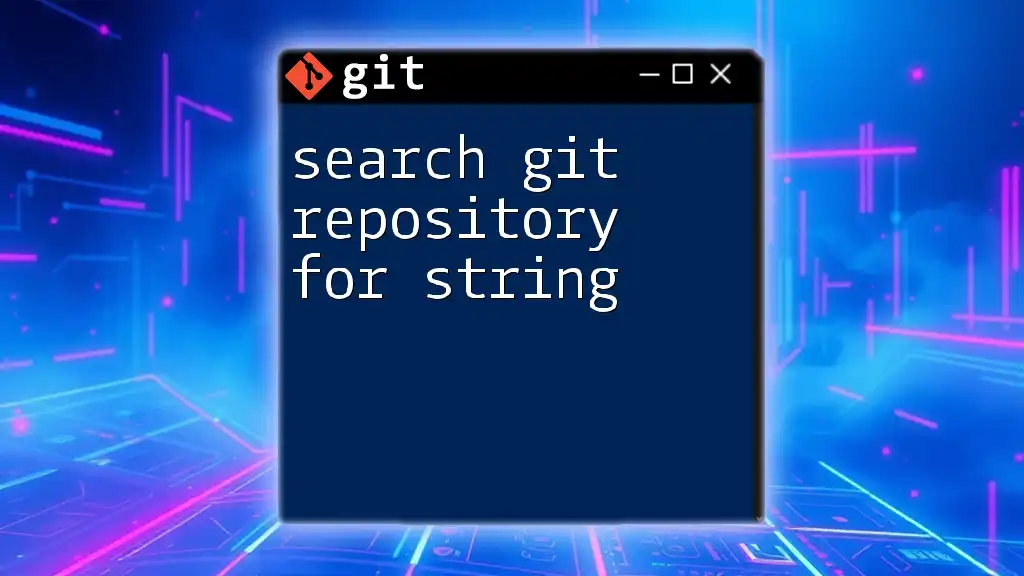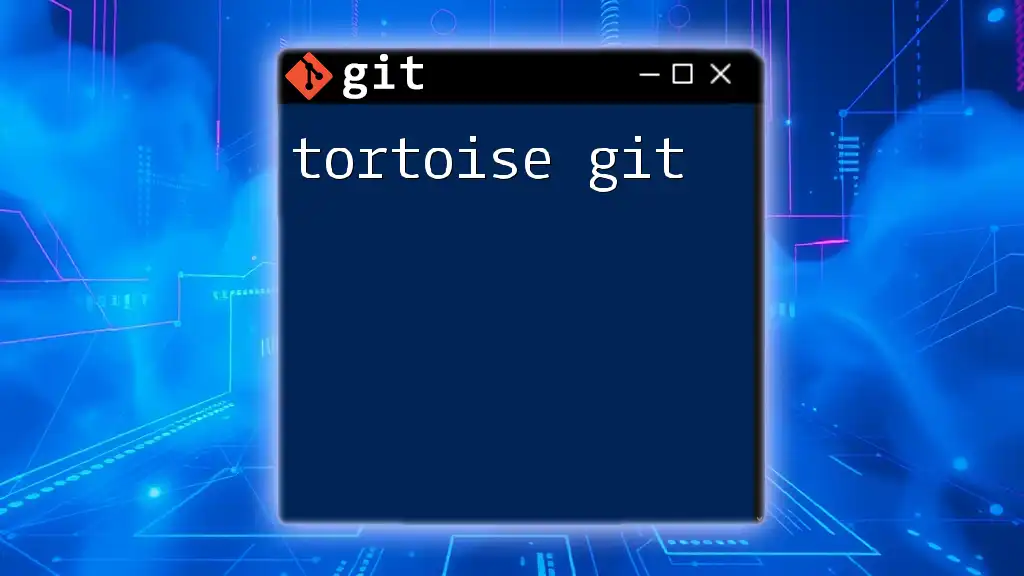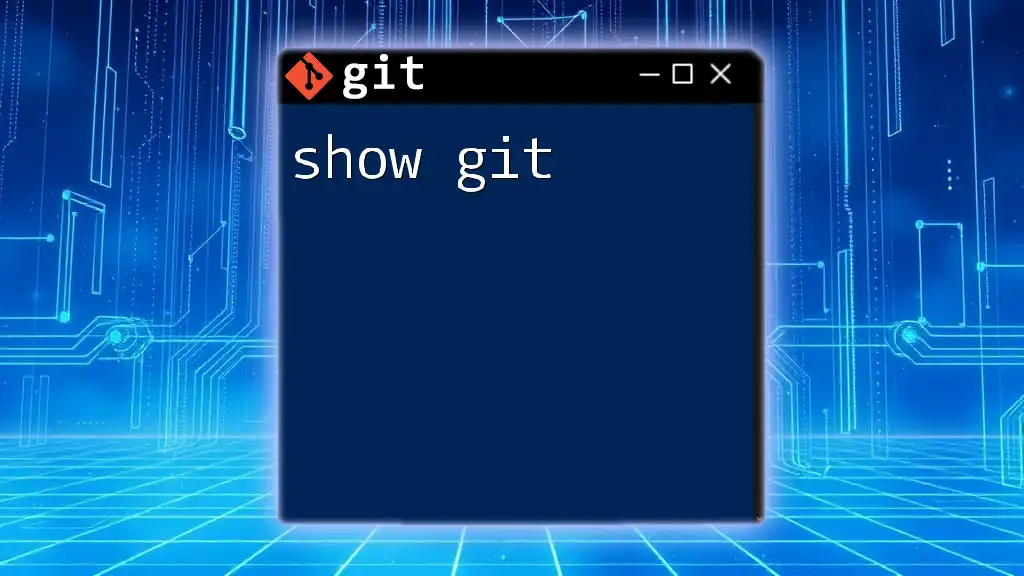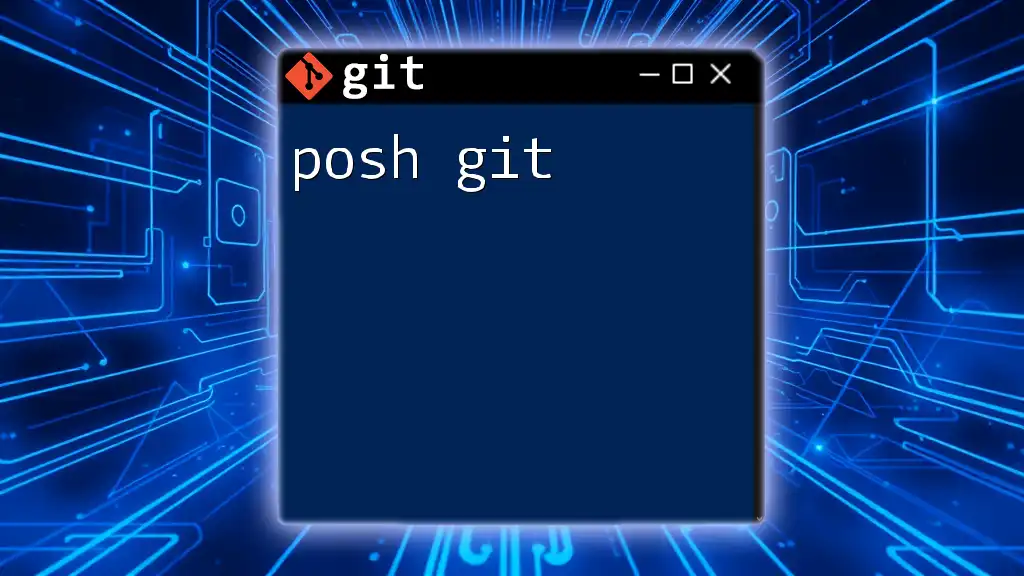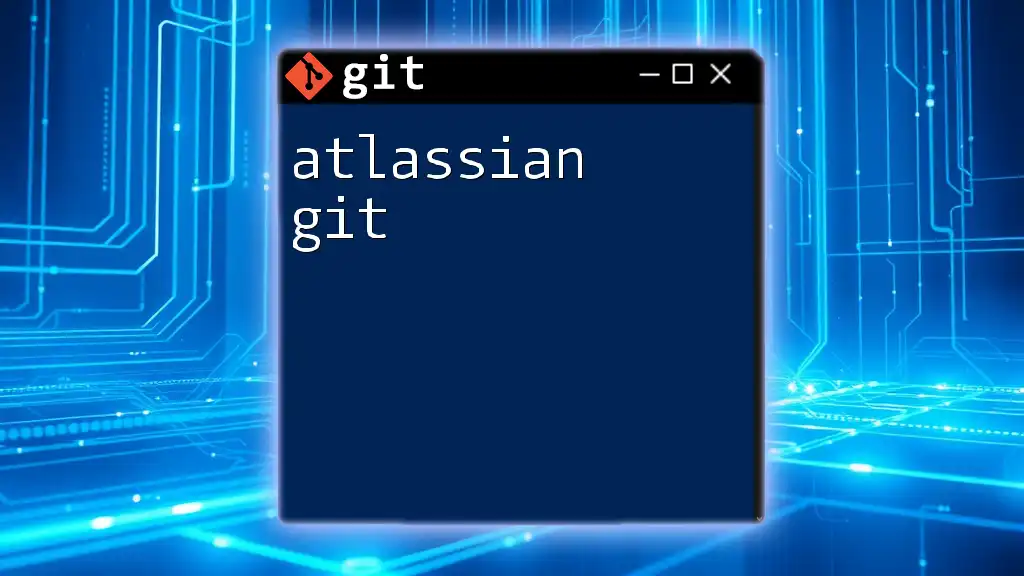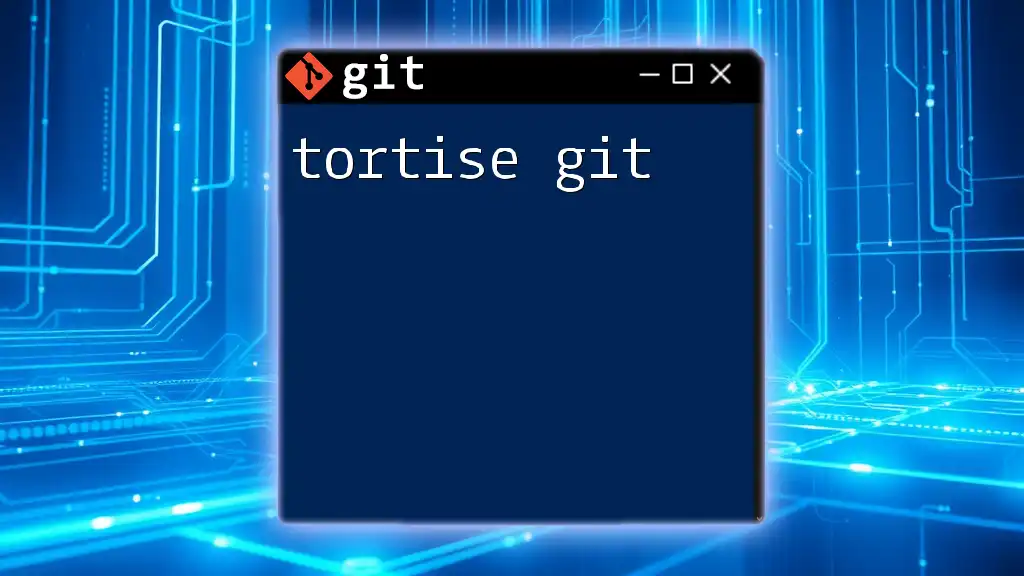"Starship Git" refers to the integration of the Starship prompt, a minimal, blazing-fast, and highly customizable prompt for any shell, which enhances the Git experience by displaying relevant repository status information directly in the terminal prompt.
Here's an example of a Git command to clone a repository:
git clone https://github.com/username/repository.git
What is Starship?
Starship is a versatile and lightning-fast shell prompt that brings a modern aesthetic to your command-line experience. It is designed to be minimalistic yet informative, providing you with essential details about your current directory, version control systems, and other programming environments—particularly Git. With its powerful Git integration, Starship enhances your productivity by displaying relevant information at a glance.
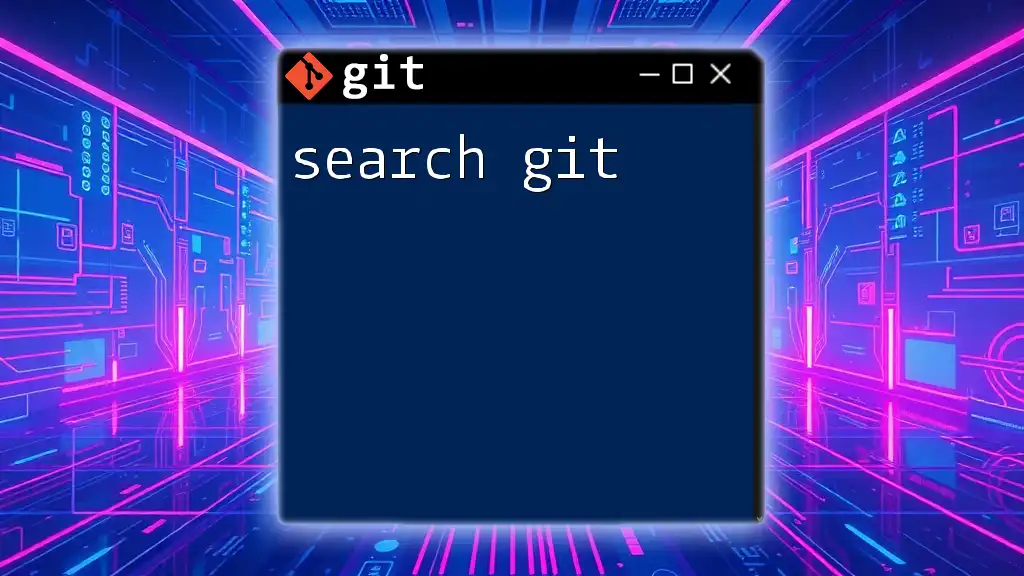
Why Use Starship for Git?
Using Starship to manage your Git workflows can significantly enhance your efficiency and ease of use. Here are a few advantages:
- Customizable Prompts: Tailor your prompt to show only the relevant information you need, helping reduce clutter.
- Instant Visual Feedback: Quickly see the status of your files and repositories visually.
- Speed: Starship is built for performance, ensuring that your prompt updates quickly even in large repositories.
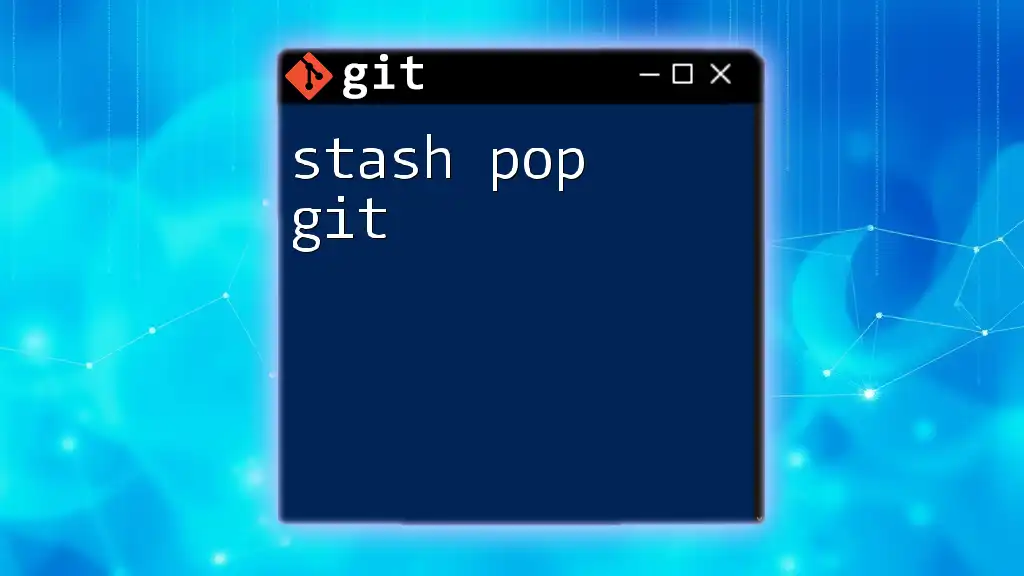
Installation of Starship
Requirements
Before you begin, ensure that you have a compatible terminal and the necessary dependencies installed. Starship supports macOS, Linux, and Windows environments.
Installation Steps
For macOS
To install Starship with Homebrew, simply run:
brew install starship
For Linux
The installation process may vary depending on your distribution. For instance, on Ubuntu, you can install Starship by running:
curl -sS https://starship.rs/install.sh | sh
For Windows
If you're using Windows, you can utilize Powershell or WSL. For Powershell, execute:
iwr get.sr.ht/~jedahan/starship.ps1 -OutFile starship.ps1
Initial Setup
After installation, you need to set up your shell configuration to use Starship. Create a configuration file using the following command:
touch ~/.config/starship.toml
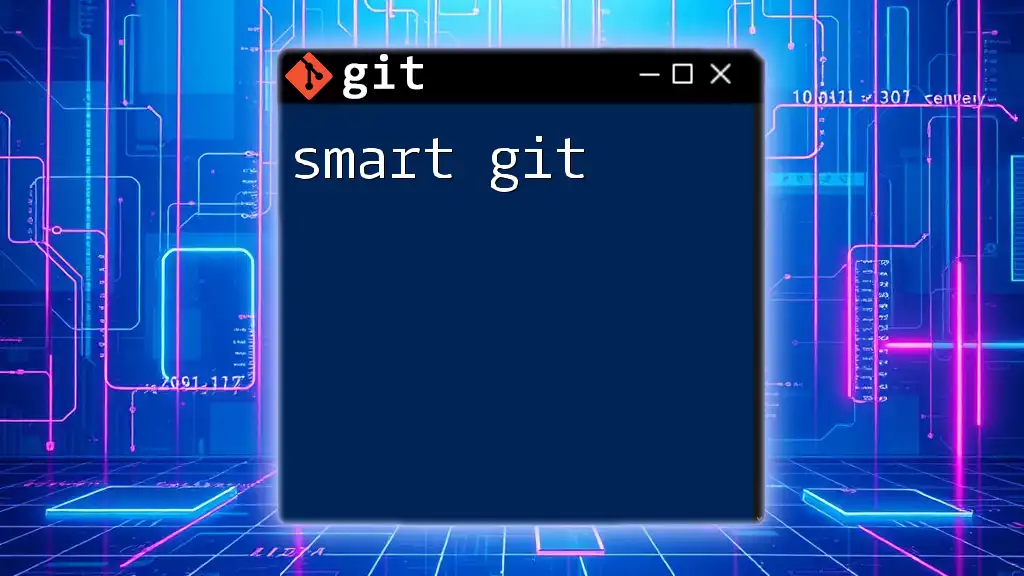
Configuration of Starship
Customizing the Prompt
Starship's power lies in its extensive configurability. You can modify the prompt by editing the `starship.toml` file.
Git Module
To enable or customize the Git module, add the following lines:
[module.git]
disabled = false # Change to true to disable
Example Configuration
Here is a simple configuration for displaying the Git branch and status:
[module.git]
format = "[$branch$status]($style) "
Adding Colors and Symbols
Customizing colors and symbols can make your prompt more visually appealing and easier to read. For instance, to change the color of the Git prompt, you might add:
[options]
style = "bold green"
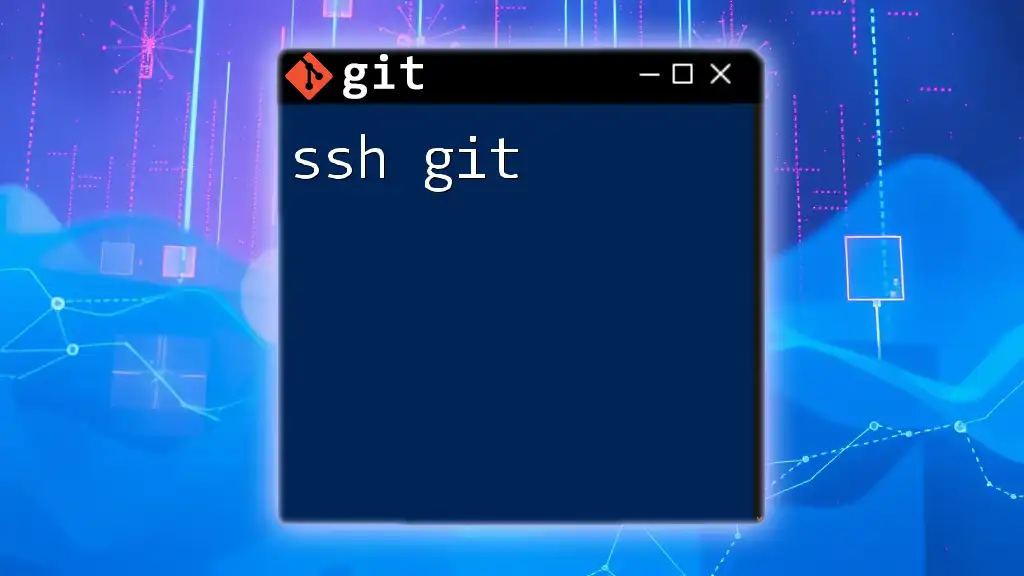
Utilizing Starship for Git Commands
Displaying Git Status
One of the standout features of Starship is its ability to display the current Git branch and status right in the prompt. When you navigate to a directory containing a Git repository, your prompt might look like this:
➜ master ✗
This indicates you are on the `master` branch, and the `✗` symbol shows that there are uncommitted changes.
Branch Information
Starship provides detailed information about your branches. You can have a visual indication if your current branch is ahead or behind the remote. For example, if you are tracking `origin/master`, your prompt could appear as follows:
➜ master ↑1 ↓2
Here, `↑1` indicates one commit ahead of the remote, while `↓2` denotes that there are two commits behind.
Visual Indicators
Starship allows further customization of visual markers for changes, staged files, and untracked files. You can adjust these configurations to show specific symbols according to your preference. A code snippet for customizing these indicators might look like this:
[module.git]
branch = "🌱"
untracked = "❓"
modified = "📝"
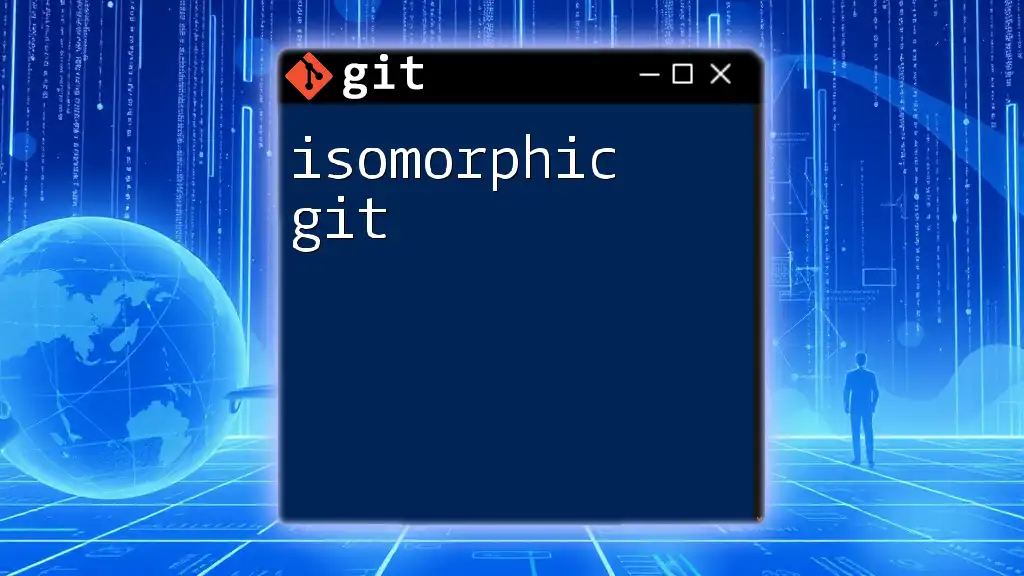
Advanced Features of Starship with Git
Git Command Shortcuts
Starship can streamline your Git operations by allowing you to set up aliases for commonly used Git commands. For example, you can shorten `git status` to `gst`:
git config --global alias.gst status
Using shortcuts speeds up your workflow, especially when combined with the Starship prompt.
Integrating with Other Tools
Starship integrates seamlessly with popular shells like Zsh, Bash, and Fish. Ensure you add the initialization line to your shell configuration file. For Bash, add the following to your `.bashrc`:
eval "$(starship init bash)"
This will enable Starship as your default prompt.
Performance Optimization
In large repositories, prompt updates can become sluggish. To mitigate this, you can adjust Starship's configuration to optimize performance. Consider setting the following in your `starship.toml`:
[git]
scan_timeout = 100
This adjustment can help reduce the frequency of updates, giving you a smoother experience.
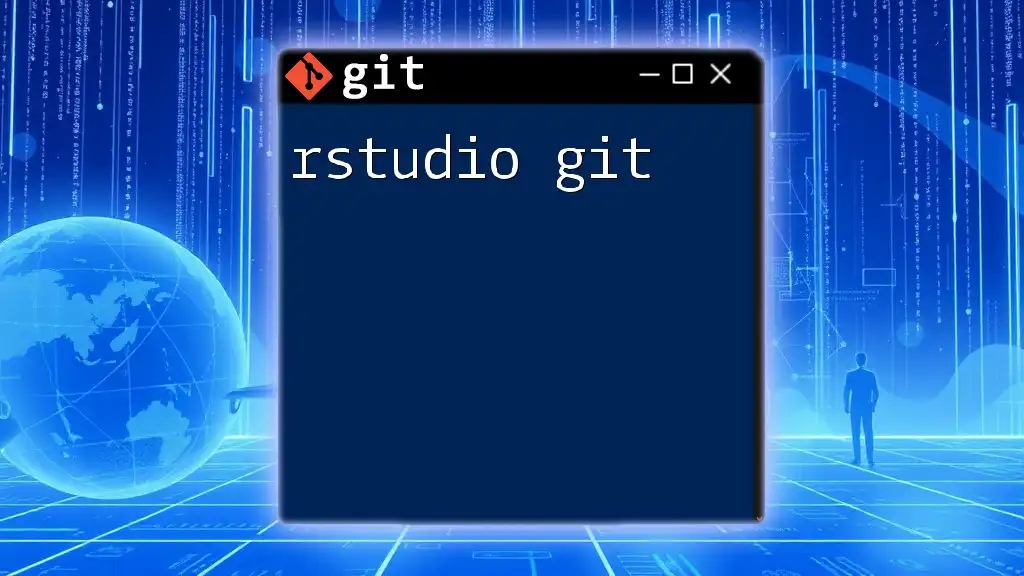
Troubleshooting Common Issues
Common Installation Problems
If you encounter issues during installation, ensure that your terminal is up to date and that you followed the correct installation method for your operating system. Refer to the official documentation for any missing dependencies.
Configuration Issues
If your prompt isn't displaying as expected, double-check your `starship.toml` syntax. Errors in formatting can prevent configurations from loading properly.
Performance Concerns
If you find the prompt scaling slowly in large repositories, revisit your configurations. Adjusting parameters like `scan_timeout` can often resolve efficiency issues.

Recap of Benefits
In summary, using Starship Git can elevate your command-line experience significantly. With its customizable prompts, real-time feedback, and seamless integration, it makes managing Git repositories both efficient and aesthetically pleasing.
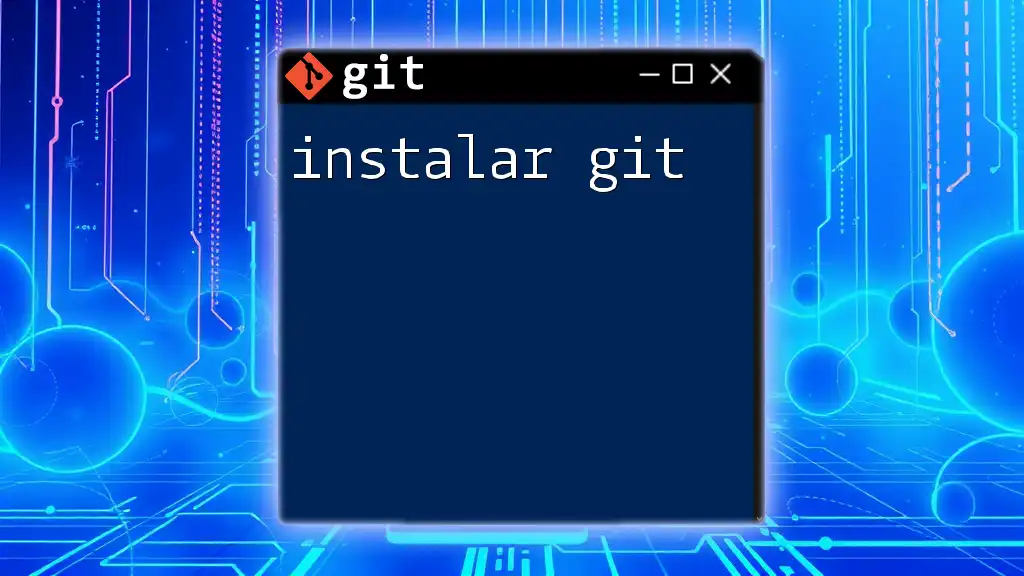
Further Resources
For more detailed guidance, take advantage of the official [Starship documentation](https://starship.rs/) and community forums available for troubleshooting and advanced configurations.
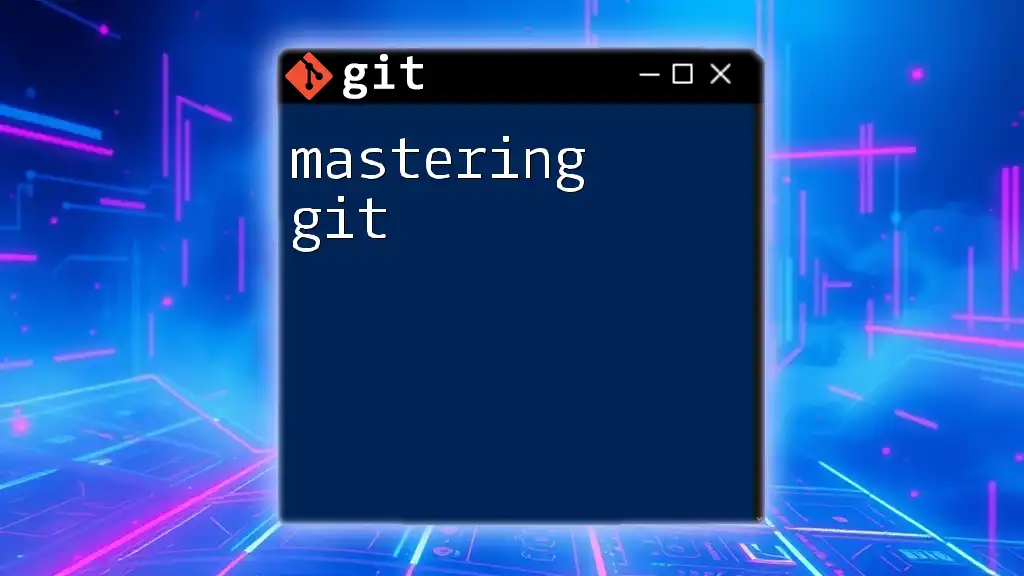
Experiment with Starship
Now that you have a comprehensive understanding of how to leverage Starship for your Git workflows, it's time to put this knowledge into practice. Explore the configurations and discover how they can enhance your daily productivity. Don't forget to share your custom setups and any issues you may encounter in the comments!