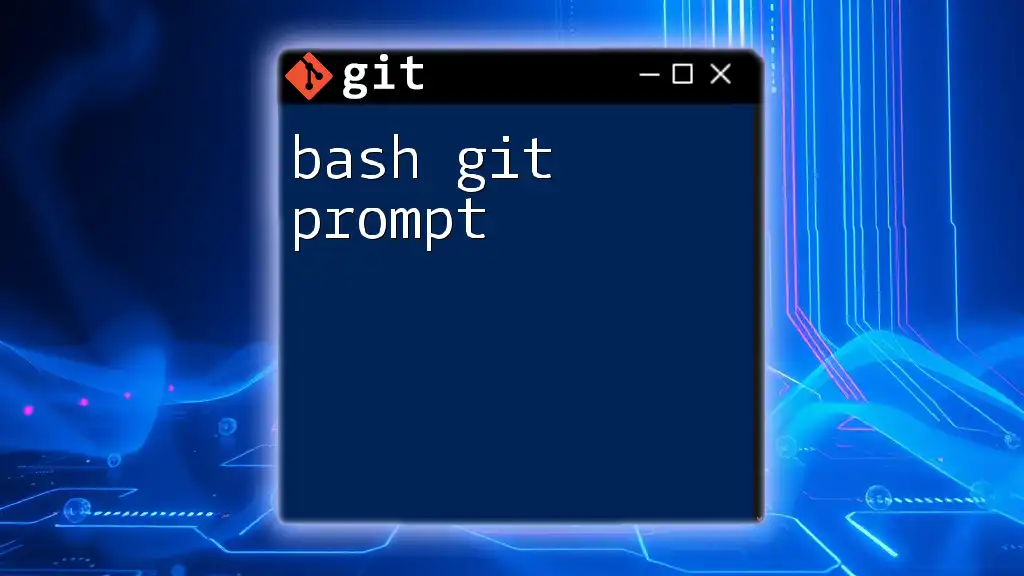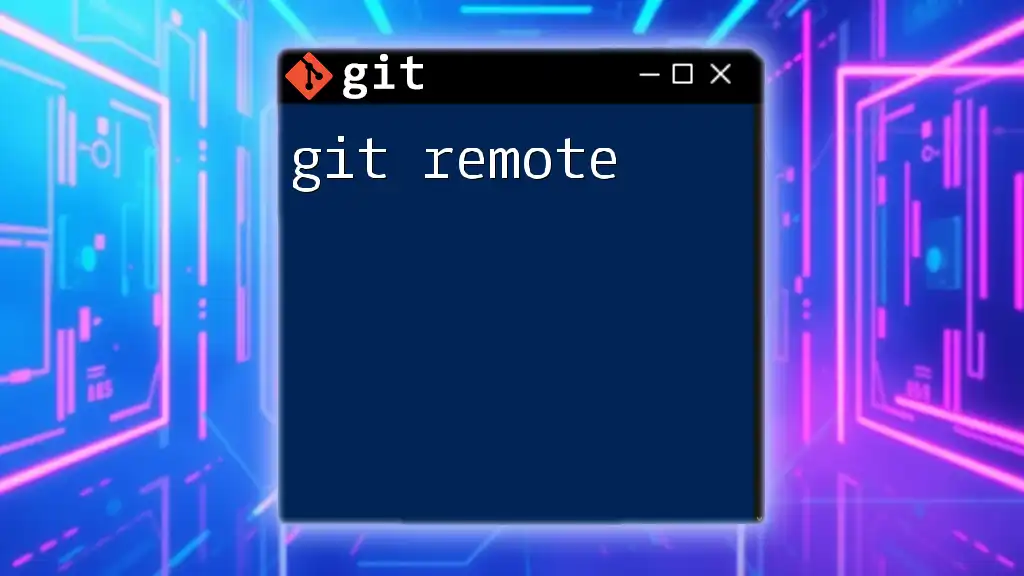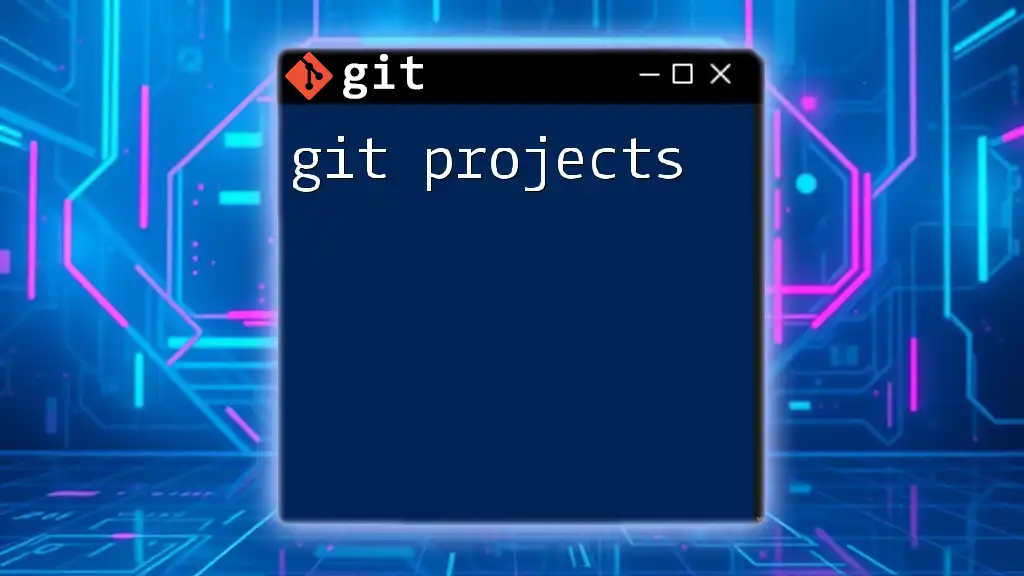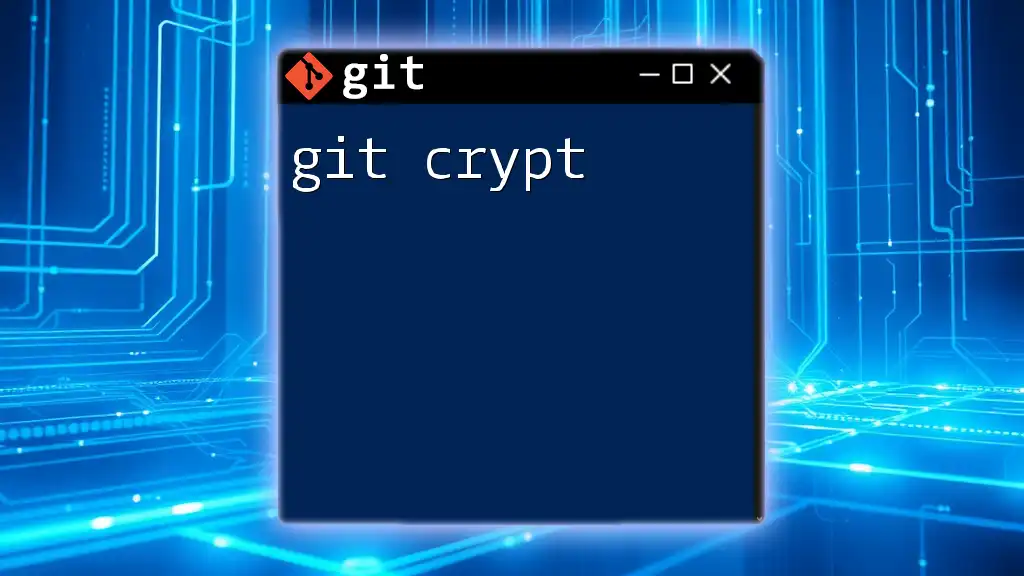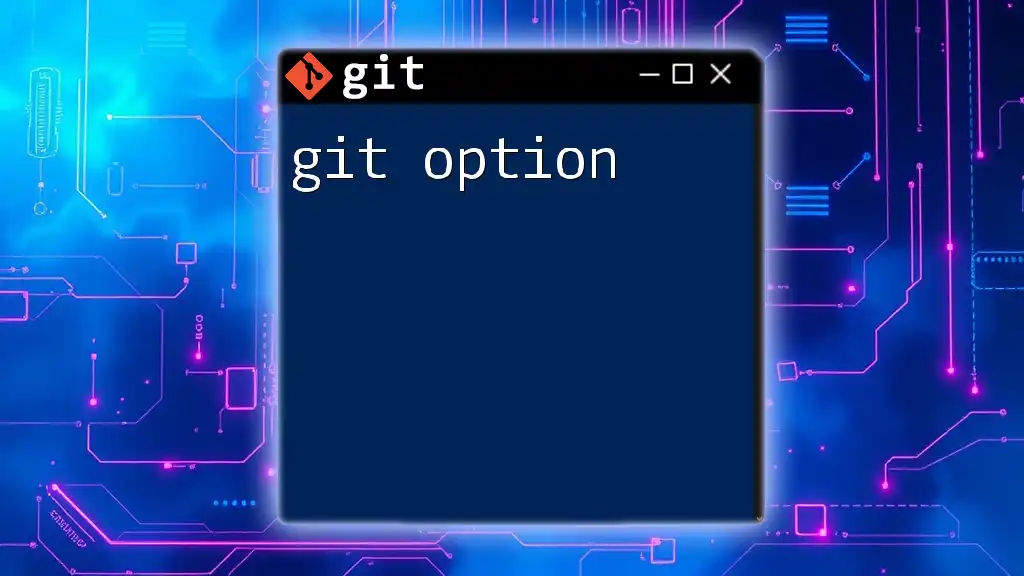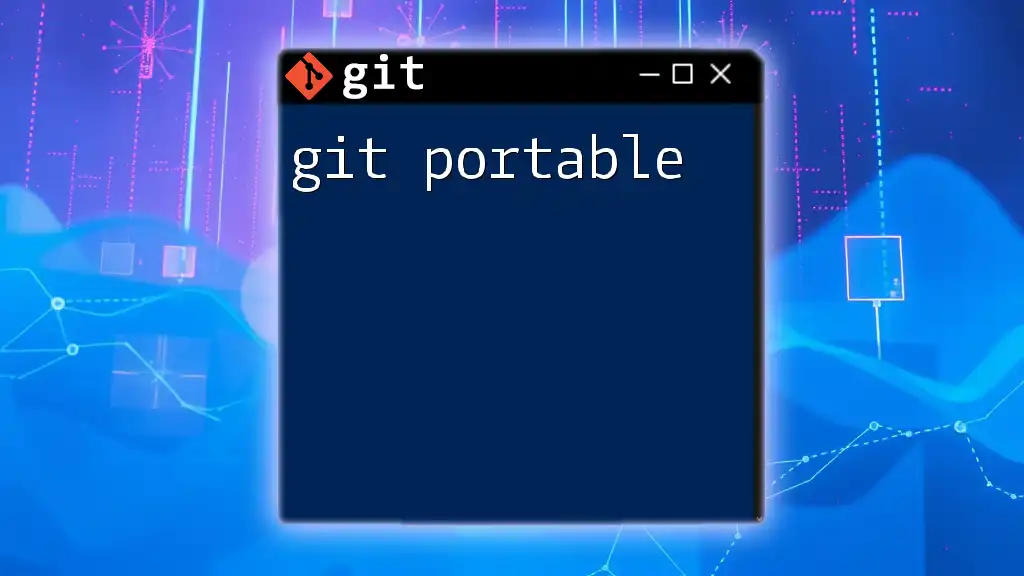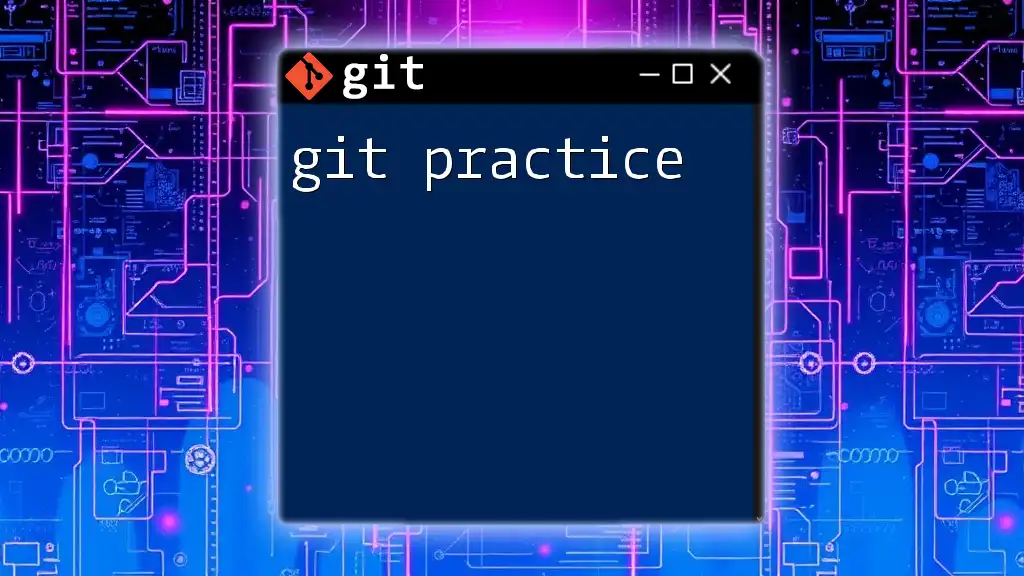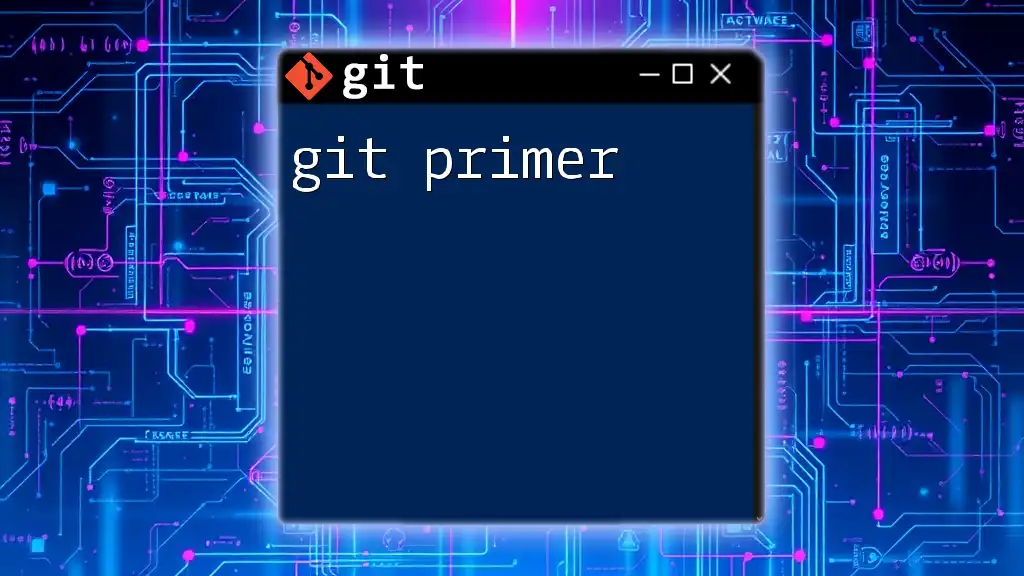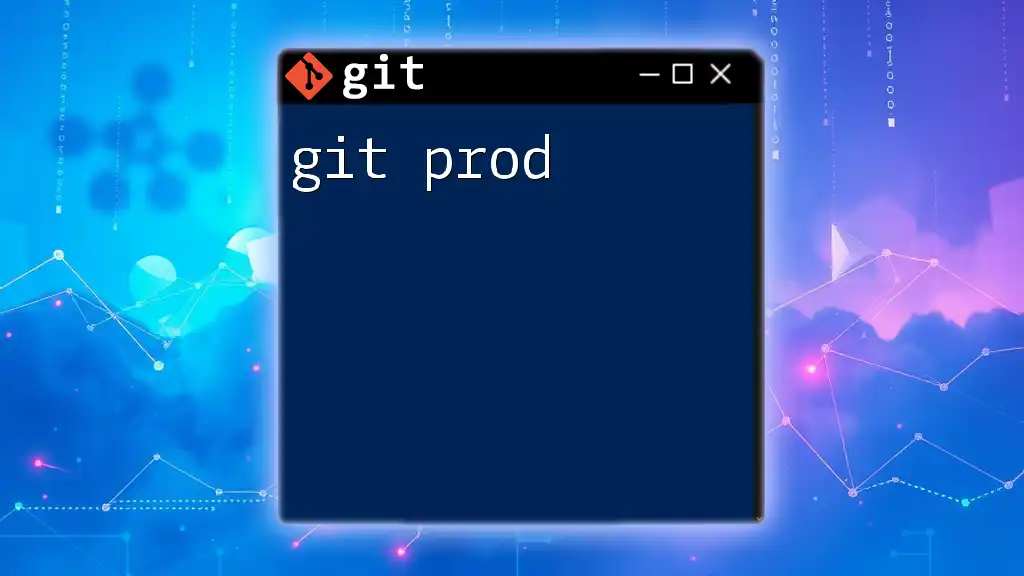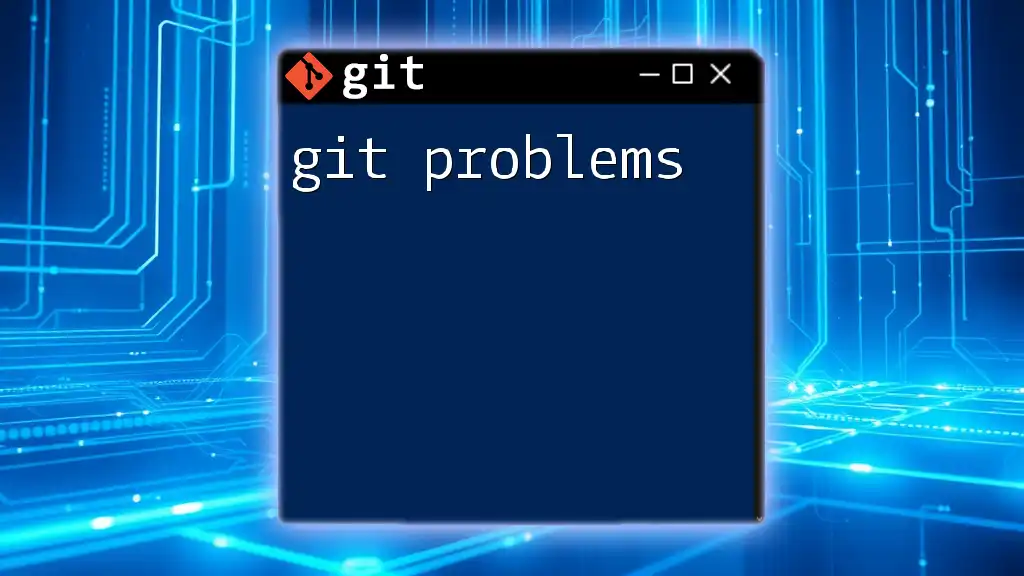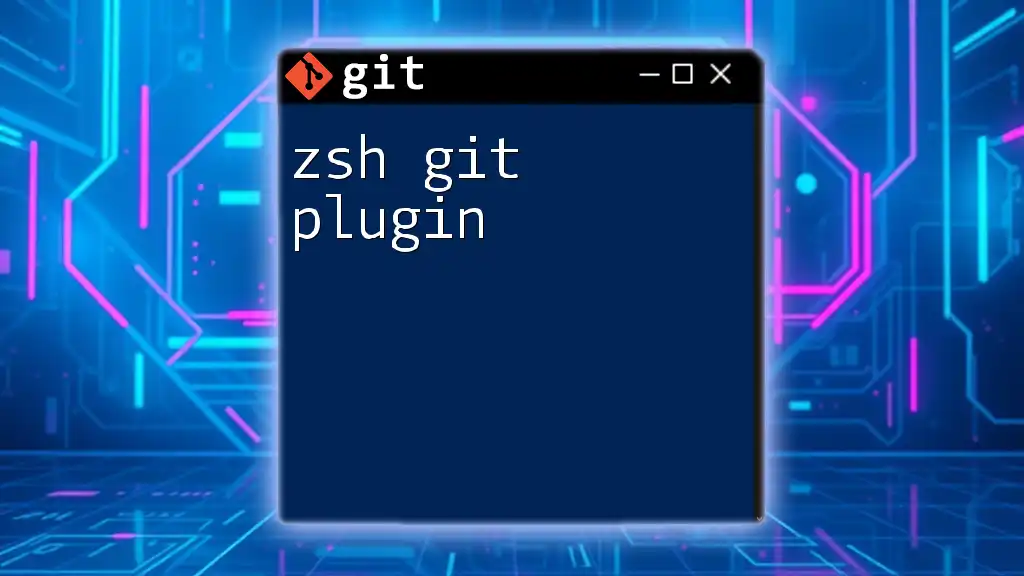A bash git prompt is a terminal prompt that displays the current git branch and status, allowing users to quickly identify their repository's state while using command-line interface.
# To customize your bash prompt to show the current git branch, add the following to your ~/.bashrc or ~/.bash_profile:
export PS1='\u@\h \w$(__git_ps1 " (%s)")\$ '
# Then, reload the configuration with:
source ~/.bashrc
What is a Bash Git Prompt?
A Bash Git prompt is a powerful tool that integrates Git status information directly into your command line prompt in the Bash shell. It visually enhances your command line by displaying the current branch you're working on, alongside essential conditions such as whether there are uncommitted changes or conflicts. This integration significantly improves your productivity by eliminating the need to constantly run `git status` to check your repository state.
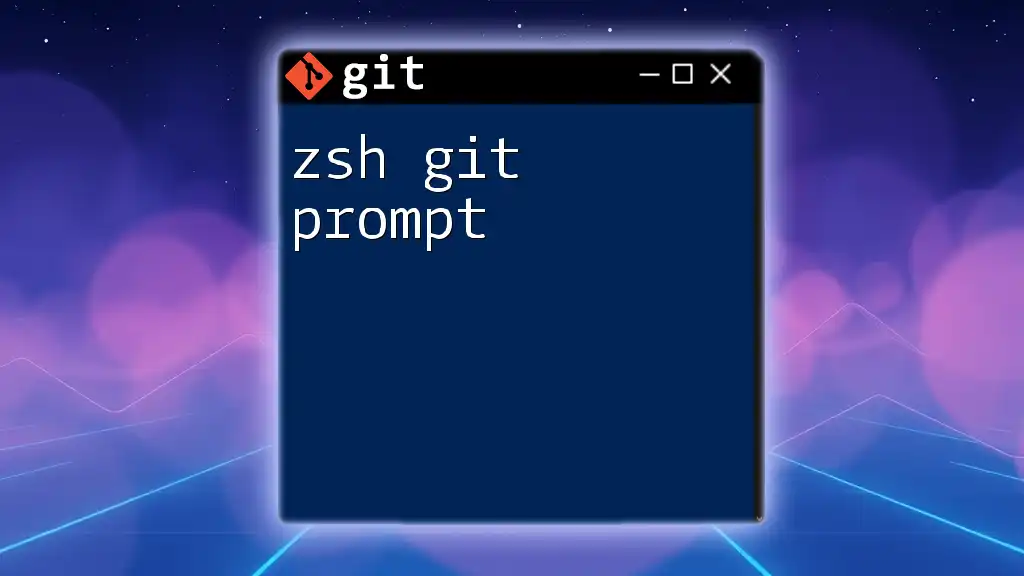
Setting Up Your Bash Git Prompt
Prerequisites
To get started, you should have a basic understanding of both Bash and Git. Ensure that Git is installed on your system. You can verify your installation by typing `git --version` in your terminal. If installed, you will see the installed Git version.
Step-by-Step Setup
Installation of Git
For users on different operating systems, installing Git may vary slightly:
- Windows: You can download the Git installer from [git-scm.com](https://git-scm.com/).
- macOS: Git can be installed using Homebrew with the command:
brew install git - Linux: Most distributions include Git in their package managers. For example, on Ubuntu, you can install it with:
sudo apt-get install git
Configuration of Your Shell
Next, you need to configure your shell so that it can reflect the Git status. You will typically find your shell configuration file in your home directory (`~`). Depending on your system or settings, this could be named `.bashrc`, `.bash_profile`, or `.profile`. Use a text editor to open this file.
Adding Git Prompt Support
To enable Git prompts in your Bash shell, you need to modify the prompt variable. Add the following line to your configuration file:
# Add this to your .bashrc or .bash_profile
export PS1='[\u@\h \W$(__git_ps1 " (%s)")]\$ '
In this snippet:
- `\u` is the username.
- `\h` is the hostname.
- `\W` shows the current working directory.
- `__git_ps1 " (%s)"` is a special feature that displays the current Git branch.
Reloading Configuration
After you’ve made the changes, it’s essential to apply them using the `source` command. This makes your prompt dynamic:
source ~/.bashrc
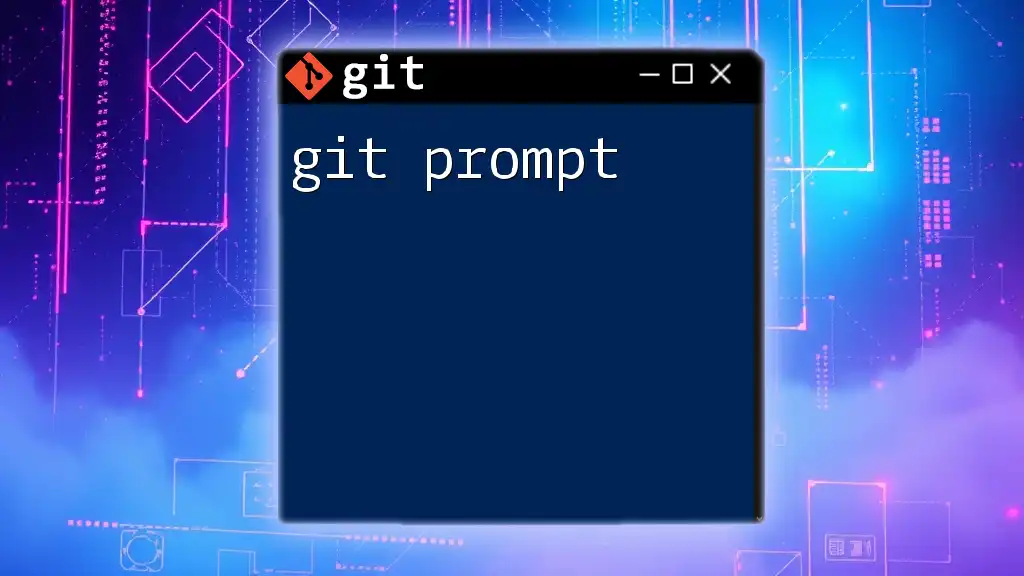
Customizing Your Bash Git Prompt
Elements of the Prompt
The Bash Git prompt can display various elements of your Git repository. Key indicators include:
- Branch Name: Shows the current branch.
- Staged Changes Indicator: A visual cue if there are changes staged for commit.
- Untracked Files Warning: Alerts you when untracked files are present.
Color Customization
You can add colors to your prompt to make important information stand out. Customizing your prompt with colors can help you quickly identify the context of your commands. Here’s how to do that:
To add color, modify your prompt variable to include color codes:
# Example with custom color codes
export PS1='\[\e[32m\][\u@\h \W$(__git_ps1 " (%s)")]\$\[\e[0m\] '
In this snippet:
- `\[\e[32m\]` sets the text color to green.
- `\[\e[0m\]` resets the color to default.
Conditional Formatting
You can further customize your prompt using conditional formatting. This means changing the prompt appearance based on the Git repository state. Here’s an example of how to create a prompt that changes based on the repository status:
Add this function to your `.bashrc` file:
parse_git_branch() {
git branch 2>/dev/null | grep '*' | sed 's/* //'
}
export PS1='[\u@\h \W$(__git_ps1 " (%s)")]\$ '
Now, the prompt will show the branch name consistently, enhancing your awareness of your current Git context.
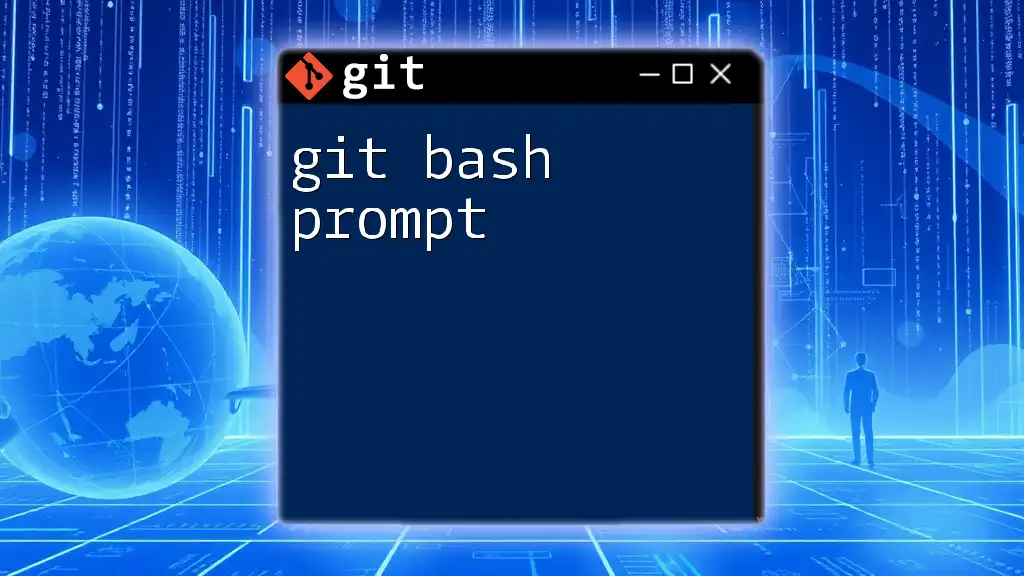
Using Git Prompt in Your Workflow
Understanding Git States
Familiarize yourself with the various Git states. The prompt reflects these states effectively:
- Clean: No changes to commit.
- Modified: Changes staged but not committed.
- Untracked: New files not yet added to Git.
Real-world Examples
Example 1: When you make a commit, the prompt updates to indicate you are on a specific branch. As you switch branches or create new commits, this information will constantly adjust in real time, enhancing workflow efficiency.
Example 2: While working on multiple branches, the prompt not only shows which branch you are on but also alerts you if there are uncommitted changes, helping to prevent accidental commits to the wrong branch.
Troubleshooting Common Issues
Occasionally, users may encounter issues with their Git prompt. Common misconfigurations can typically be resolved by checking the syntax in your `.bashrc` file. Ensure that your Git is properly installed and accessible from the command line:
- If your prompt shows an error, check for typos in your configuration.
- Verify that Git commands are functioning by running a simple command like `git status`.
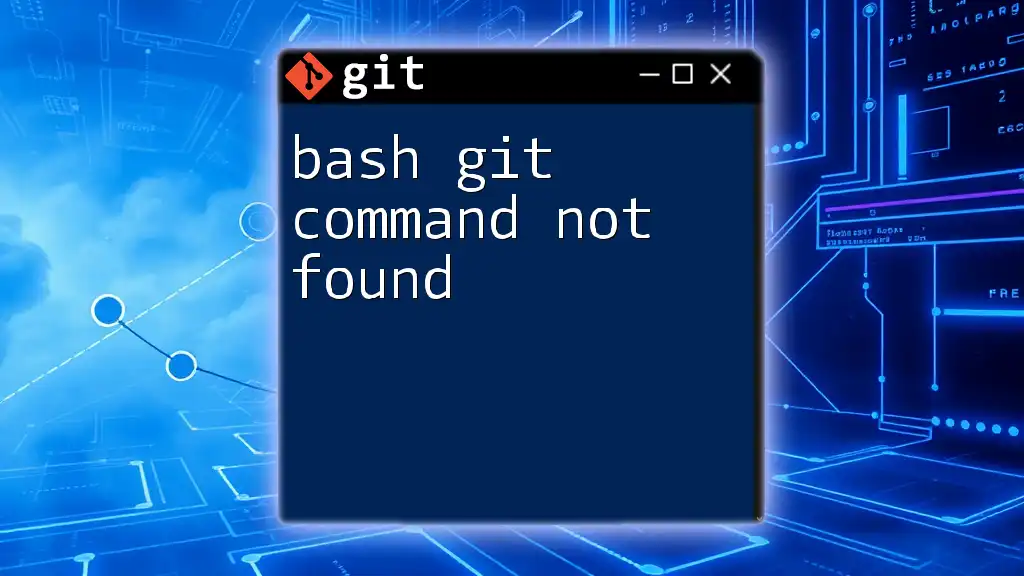
Advanced Bash Git Prompt Features
Using Third-Party Scripts
For those who want to expand their Bash Git prompt further, consider using third-party scripts like `bash-git-prompt` or `starship`. These tools offer enhanced functionalities out of the box.
To install `bash-git-prompt`, you can clone it from GitHub:
git clone https://github.com/magiebob/bash-git-prompt.git
Follow the installation instructions provided in the repository to set it up in your shell. This will allow you to easily switch between different styles and formats for your Git prompt.
Adding Functionalities with Hooks
Git hooks are scripts that are triggered by specific actions in Git, allowing you to integrate custom functionalities. For example, you could set a warning to notify you when you attempt to push to a protected branch. This serves as a safeguard against unintentional actions, especially in collaborative projects.
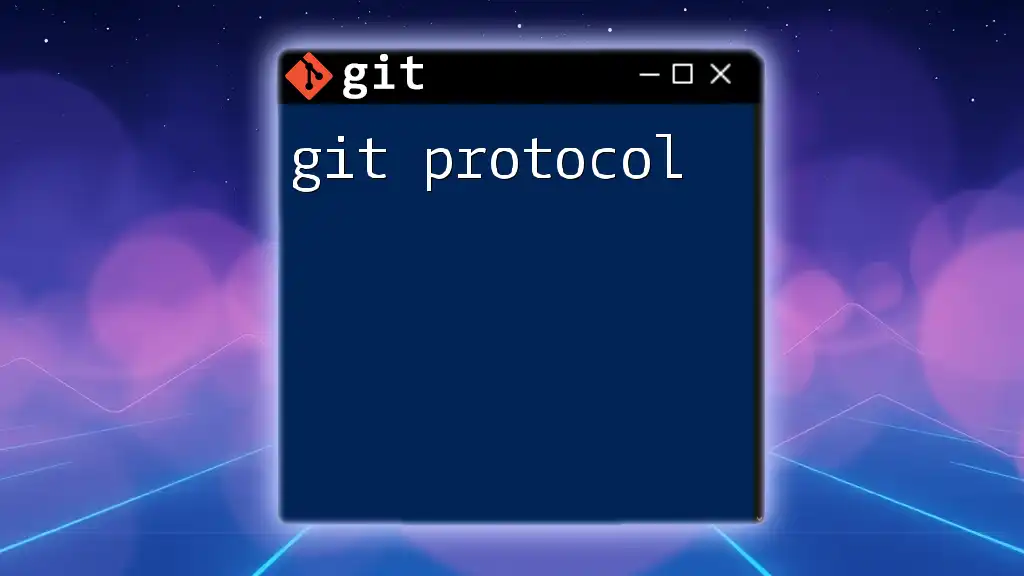
Conclusion
Customizing your Bash Git prompt is not just about aesthetics; it’s a valuable enhancement that can streamline your development workflow. From indicating your current branch to alerting you about repository states, a well-configured prompt can make your Git experience more intuitive and less error-prone. Take the time to experiment with your prompt settings, and adapt them to your unique workflow to maximize your productivity.
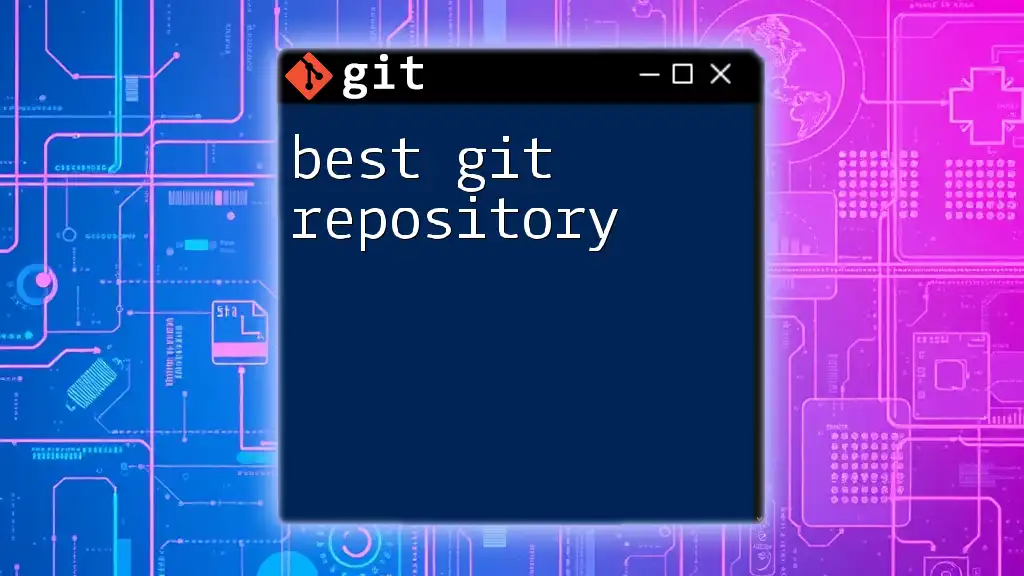
Additional Resources
For further learning, consider checking the official Git documentation, as well as exploring community resources and tutorials focusing on Bash scripting and prompt customization. These materials can deepen your understanding and enhance your command line skills.
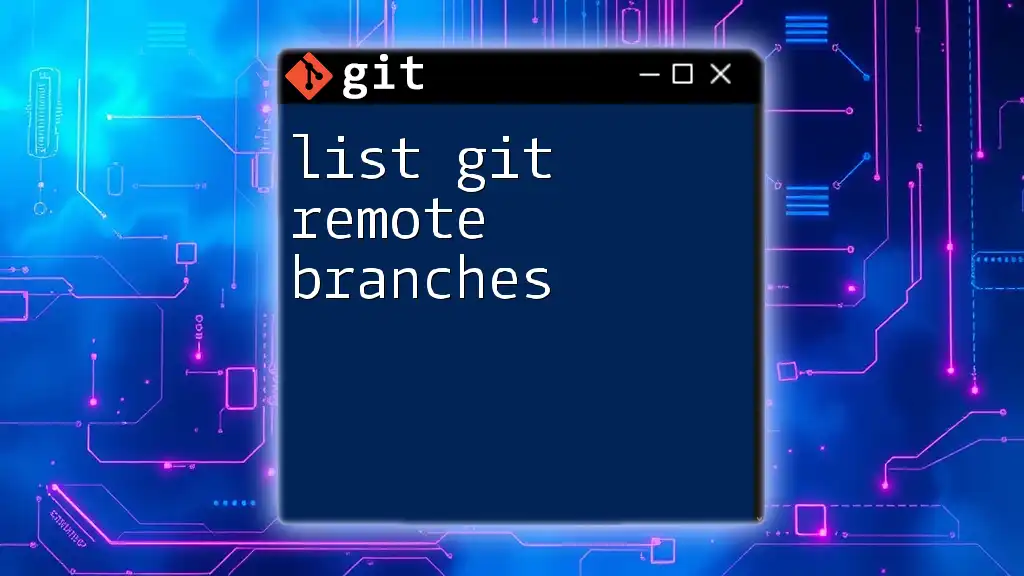
Call to Action
Feel free to share your experiences with customizing your Bash Git prompt in the comments below. If you have any questions or tips, we would love to hear from you! Don't forget to subscribe for more guides and tips as you enhance your Git proficiency!