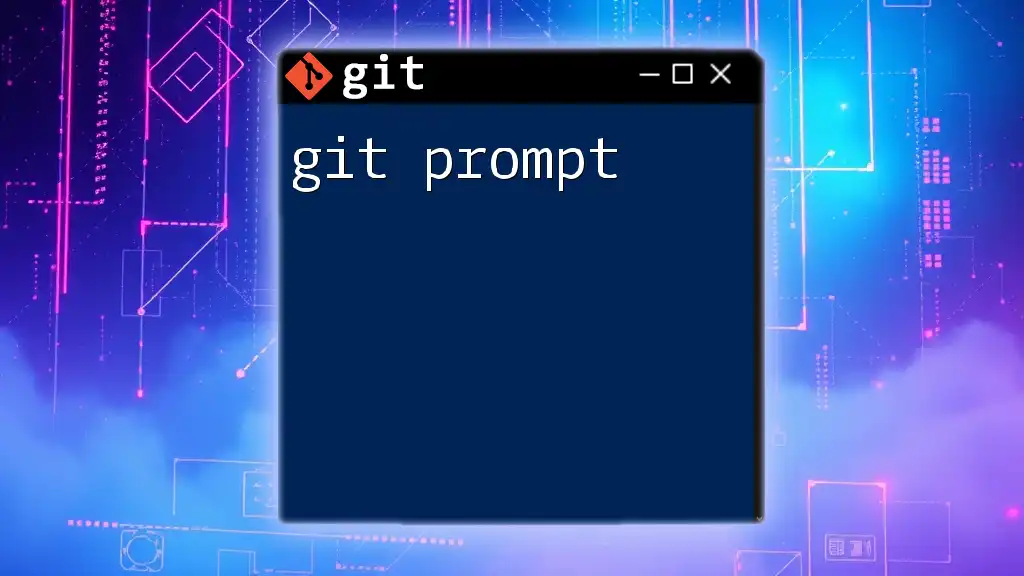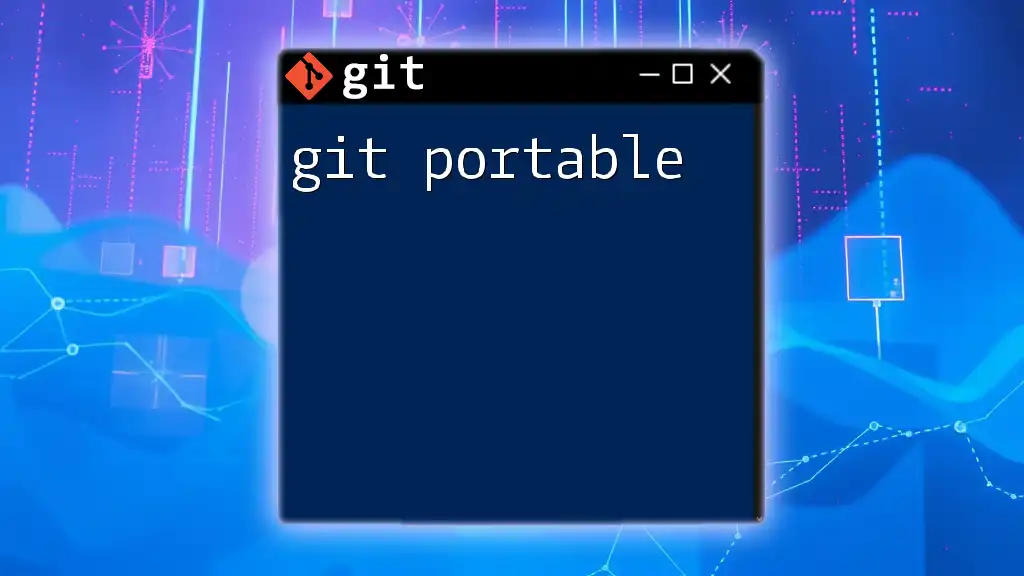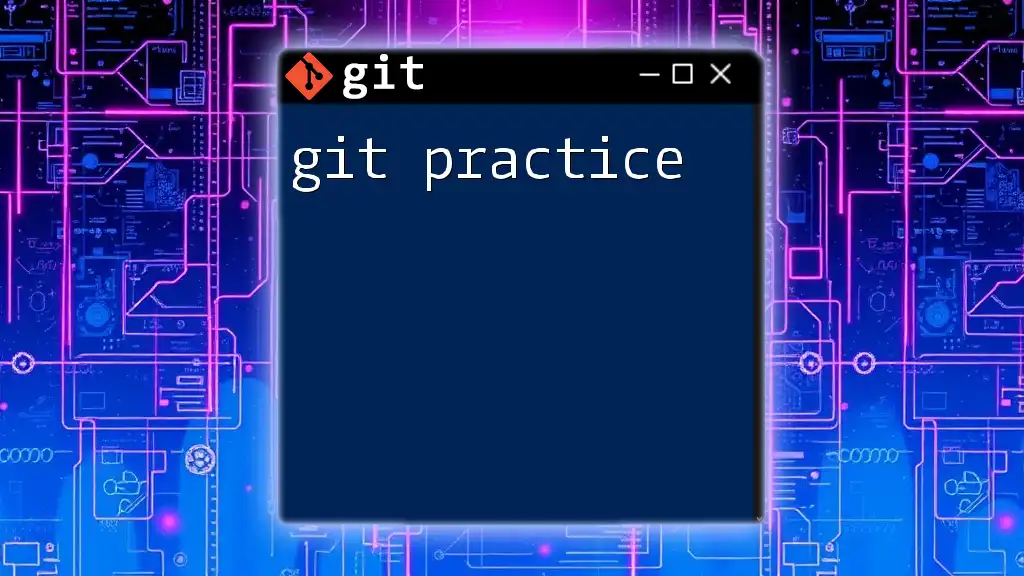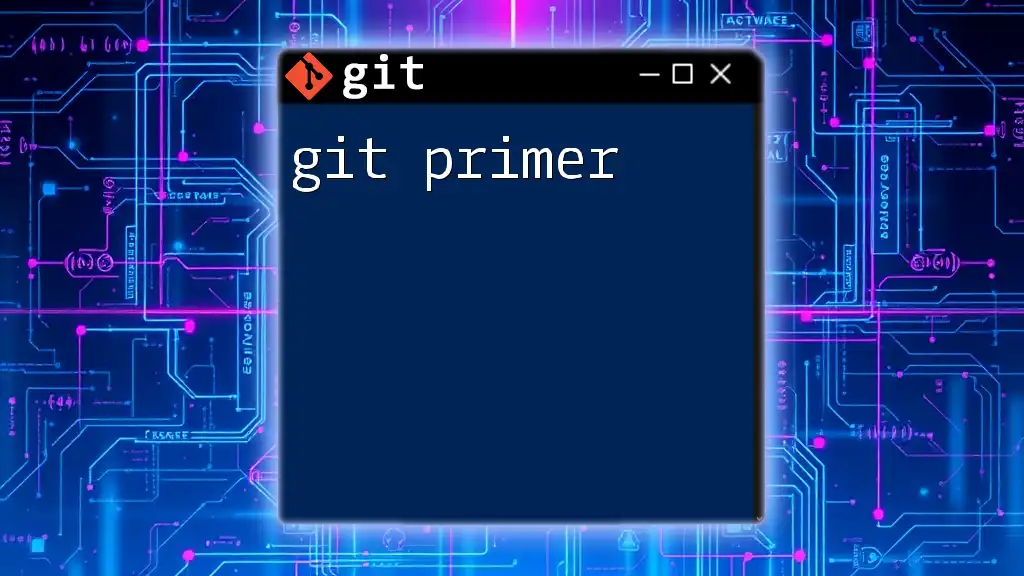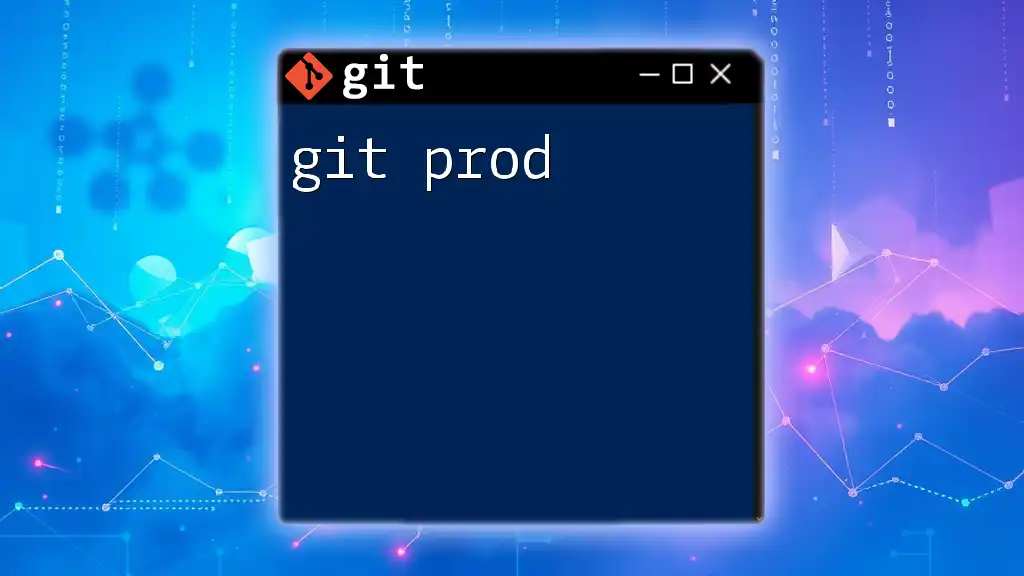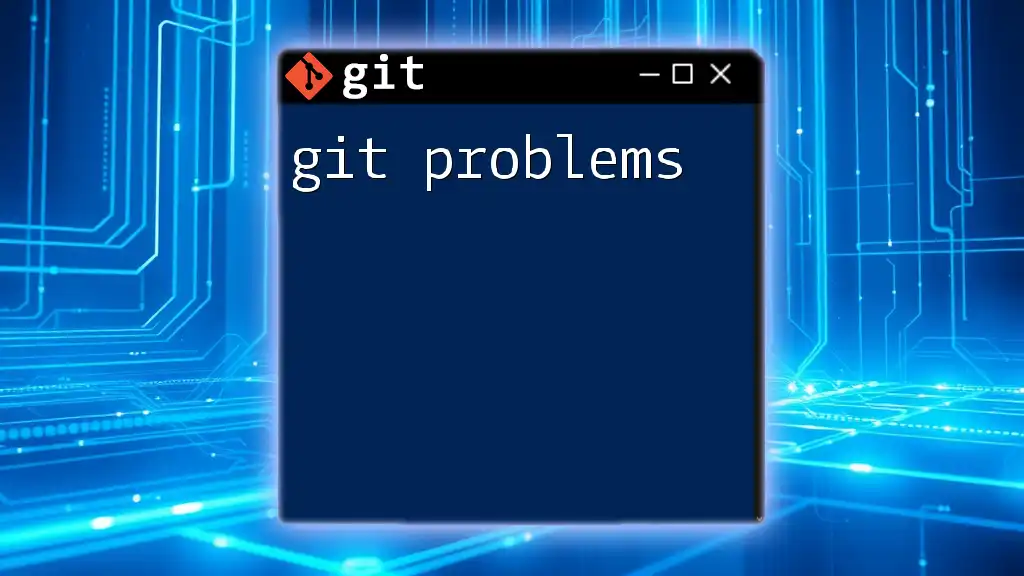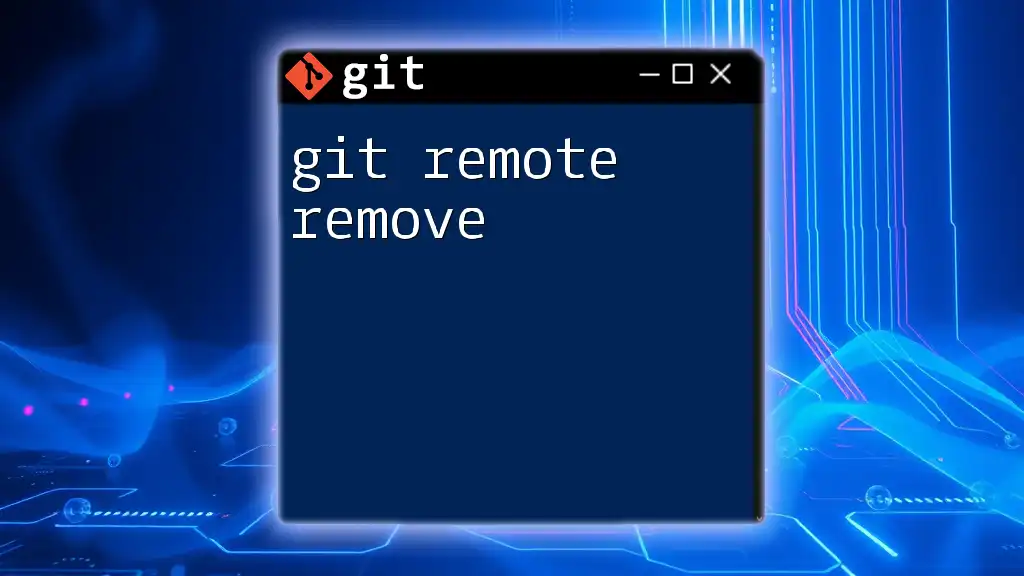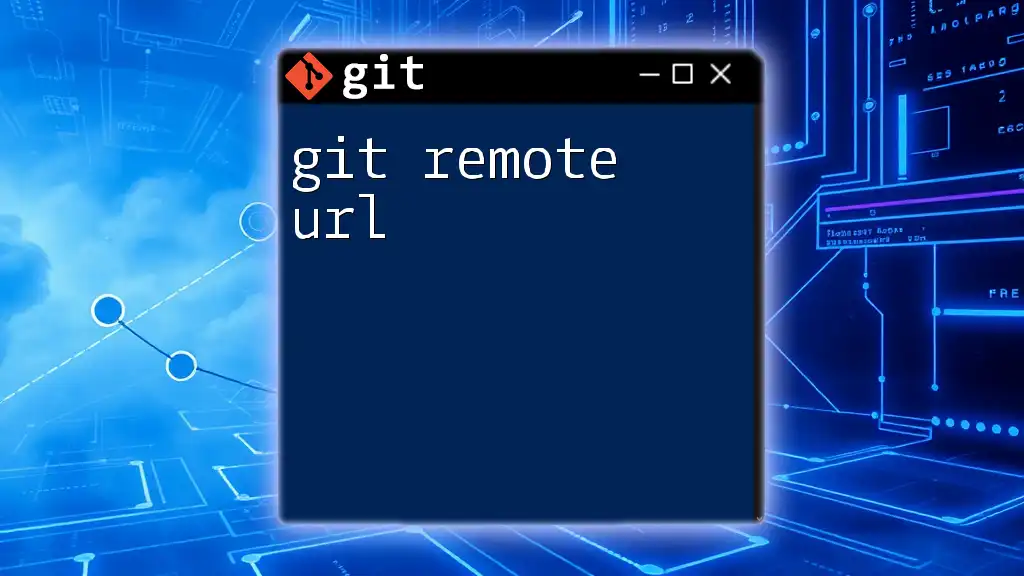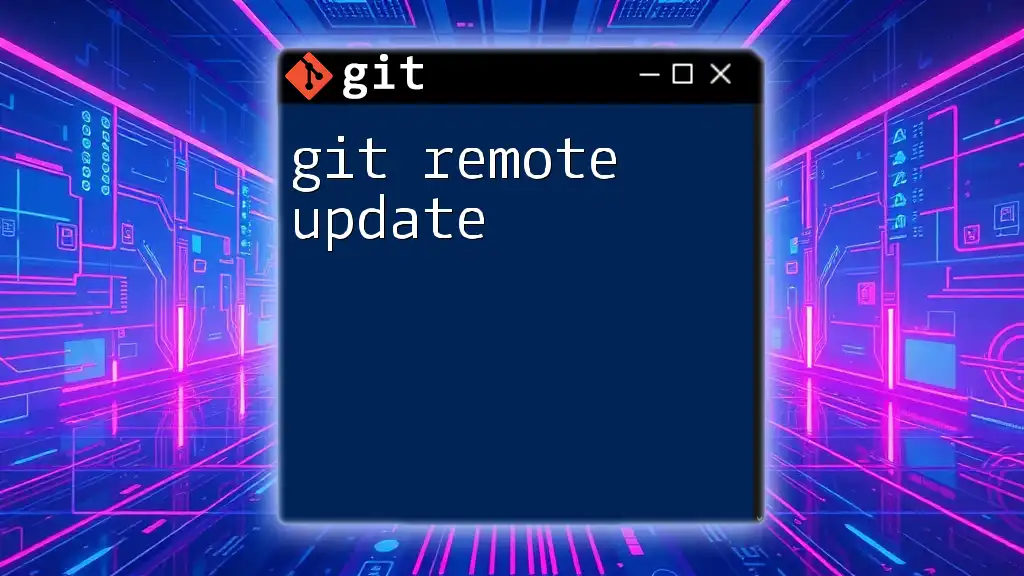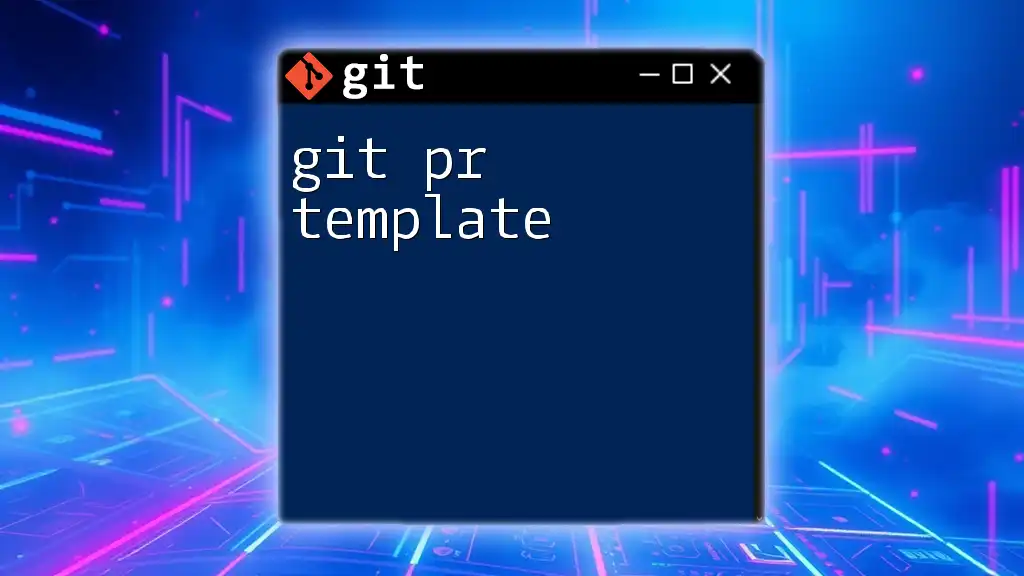The Git prompt is a visual indication in your terminal that displays the current branch you are working on in your Git repository, enhancing usability by keeping you informed of your current version control context.
Here's an example of how you can customize your Git prompt in your shell configuration file (like `/.bashrc` or `/.zshrc`):
export PS1='\u@\h [$(git branch 2>/dev/null | grep \* | cut -d " " -f2)]\$ '
What is a Git Prompt?
A git prompt is a string of text that provides context in your terminal while you work with Git version control. It often displays essential information such as the current branch name, the status of changes, and even untracked files. The aim of a git prompt is to enhance your workflow by keeping vital information just a glance away, thus making it easier to understand your current Git repository state.
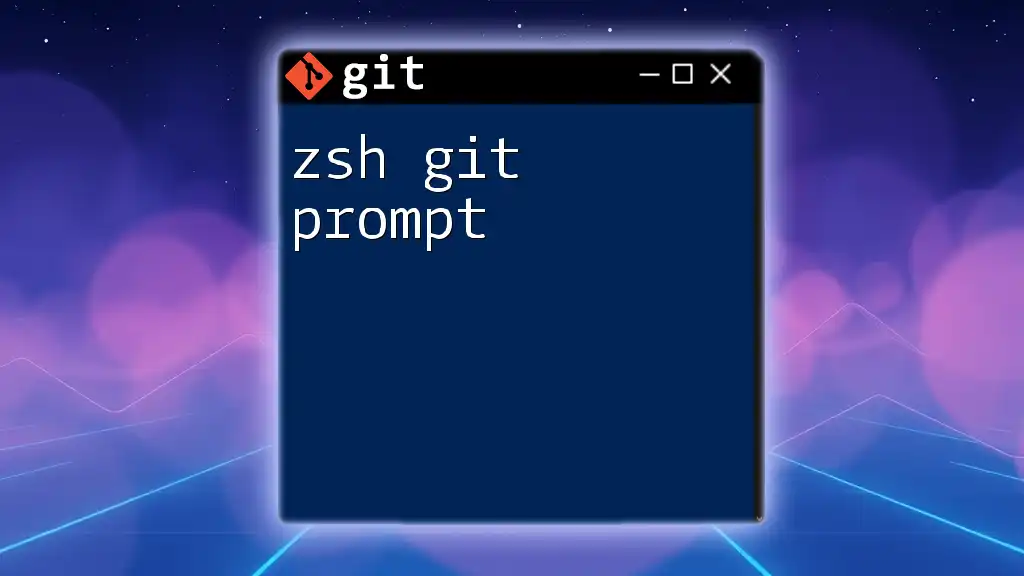
Customizing Your Git Prompt
What Can You Customize?
Customization allows you to modify the elements of your git prompt. Common customizations include:
- Branch name: Clearly displays which branch you’re currently on.
- Status indicators: Shows staged changes, untracked files, or if there are conflicted files to address.
Choosing what to display in your git prompt is crucial because it directly affects how efficiently you can navigate your projects.
How to Customize Your Git Prompt
To customize your git prompt, you'll typically need to modify either the `.bashrc` file (for Bash users) or the `.zshrc` file (for Zsh users), as this is where terminal configurations are set.
Here’s an example snippet for a Bash prompt customization:
# Customize the Bash prompt to show the current user, host, working directory, and current Git branch
export PS1='[\u@\h \W$(__git_ps1 "(%s)")]\$ '
In this example:
- `\u` shows the username.
- `\h` displays the hostname.
- `\W` reveals the current working directory.
- `$(__git_ps1 "(%s)")` appends the current Git branch whenever you're within a repository.
Using Built-In Git Prompt Features
To leverage built-in Git prompt features, you may need to include the Git prompt support in your shell. You can do this by importing the Git prompt script, as shown below:
# Load Git prompt script to enable branch display in Bash
source /usr/share/git/completion/git-prompt.sh
By sourcing this script, you can now use the `__git_ps1` command in your prompt configuration, enhancing its functionality.
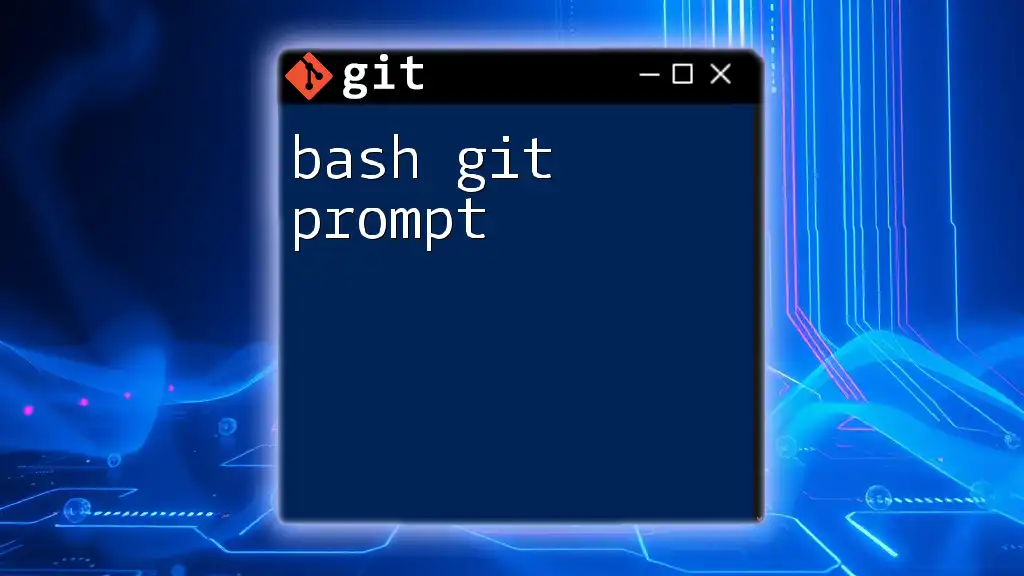
Common Git Prompt Symbols
Understanding common symbols that appear in a git prompt can help you quickly assess the state of your repository.
Branch Indicators
Typically, you’ll see an asterisk (*) or other indicators that point out the current branch you are working on. This visual cue allows you to remember which branch you are in without needing to issue a Git command.
Status Indicators
The prompt may also reflect repository status using specific symbols:
- +: Indicates staged changes ready for commit.
- !: Represents untracked files that aren't yet added to the Git index.
These symbols help you quickly decide your next course of action in the workflow.
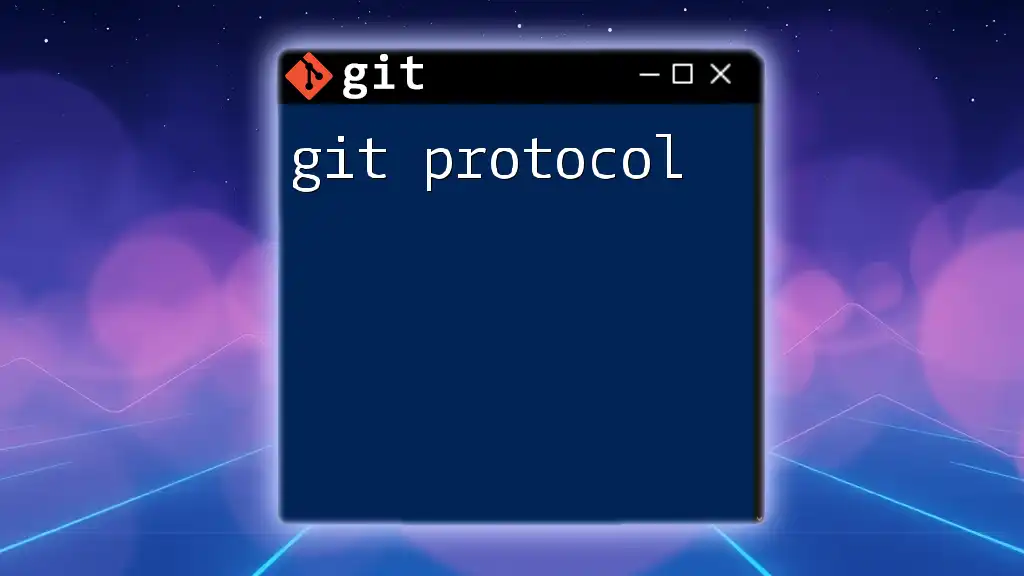
Configuring Git Prompt to Show Status
Enabling Status Indicators
To see your repository's status reflected live in your prompt, it can be advantageous to enable status indicators. A configuration example could look like this for Zsh:
# Zsh prompt configuration showing user, host, working directory, and Git status
PROMPT='%F{green}%n@%m%f %F{blue}%~%f $(git_prompt_info)%F{red} %#%f '
This configuration utilizes Zsh's capabilities to display colored outputs, making it visually distinct and easier to interpret.
Visual Examples of Prompts
When you apply these configurations, your terminal prompt can take on various visual forms, depending on the level of customization you've applied. For example, a simple prompt may look like this:
user@host repository-name (branch-name)$
The addition of colors and other elements can enhance this basic format, but the essential information remains clear and accessible.
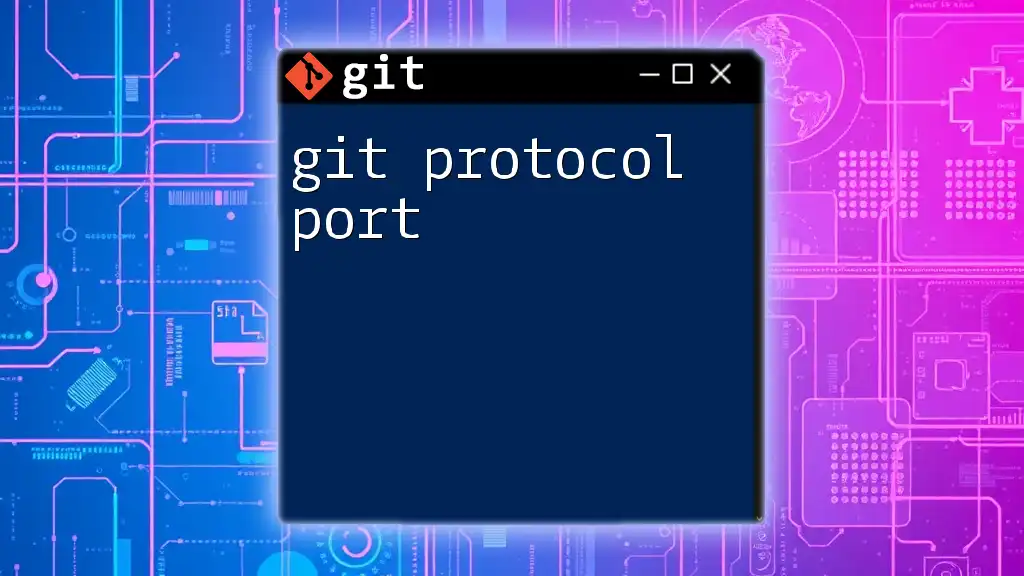
Advanced Git Prompt Customizations
Color and Format Customization
Incorporating colors into your git prompt can drastically improve readability and aesthetics. Here’s a sample Bash prompt customization with colors:
# Bash prompt with colors for better visibility
export PS1="\[\e[32m\]\u@\h:\[\e[34m\]\w\$(__git_ps1 ' (%s)')\[\e[0m\]\$ "
In this snippet:
- `\[\e[32m\]` changes the text color to green for the username and hostname.
- `\[\e[34m\]` applies blue to the working directory, while `\[\e[0m\]` resets the color afterward.
Using Popular Prompt Themes
Utilizing popular themes like Powerline or Oh My Zsh can further enhance your git prompt experience. These themes come with prebuilt configurations that not only make your prompt visually appealing but also provide a wealth of features.
To install Powerline, for instance, follow the specific installation instructions. Ensure you have Powerline installed, then modify your configuration file to include the Powerline properties:
# Example configuration for Powerline after installation
This integration helps users leverage advanced features smoothly while focusing on productivity.
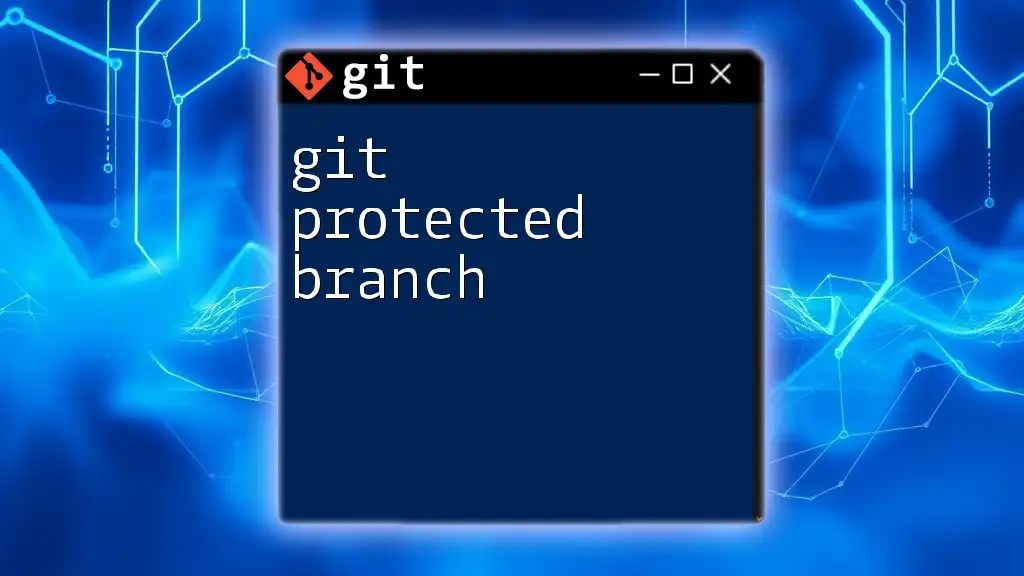
Troubleshooting Common Git Prompt Issues
Common Problems
You might encounter scenarios where your git prompt isn’t functioning as expected. Common issues include:
- The git prompt is not appearing.
- Incorrect or missing display of branch names or statuses.
Solutions
To troubleshoot these issues:
- Verify shell configuration: Ensure you've correctly sourced your Git prompt script and customized your `.bashrc` or `.zshrc` files.
- Example fixes: Double-check paths and syntax in your configuration files. A simple typo can easily disrupt the expected behavior.
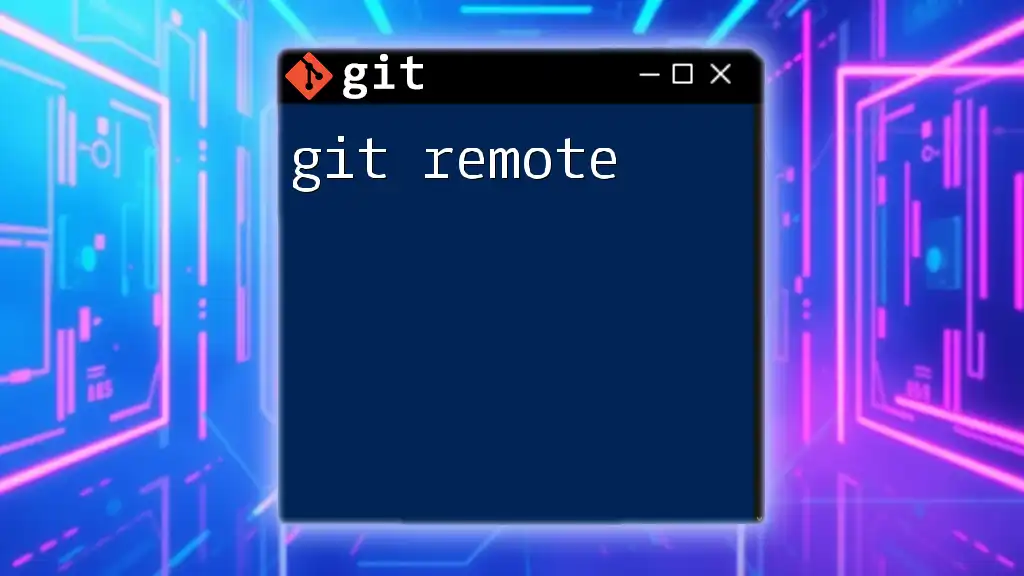
Best Practices for Git Prompt Customization
When customizing your git prompt, it's essential to follow best practices to ensure clarity and efficiency:
- Choosing relevant information: Display only the most crucial details that contribute to your workflow. Overloading the prompt with information can create unnecessary clutter.
- Keeping prompts clear and concise: Aim for simplicity. A clean prompt can significantly improve the speed at which you work.
- Regular updates and maintenance: As your workflows evolve, frequently revisit your prompt configurations to adjust to new needs.
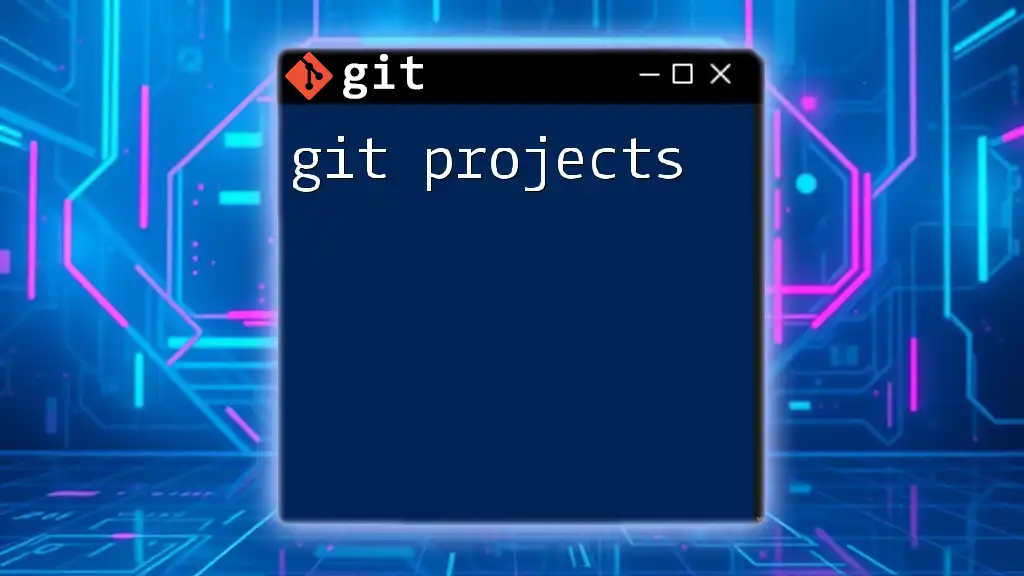
Conclusion
A well-configured git prompt is not just a matter of aesthetics; it profoundly impacts productivity and efficiency in interactions with Git. By understanding how to customize and troubleshoot your git prompt, you can create an environment that suits your workflow perfectly. Experiment with the examples provided and find what works best for you.
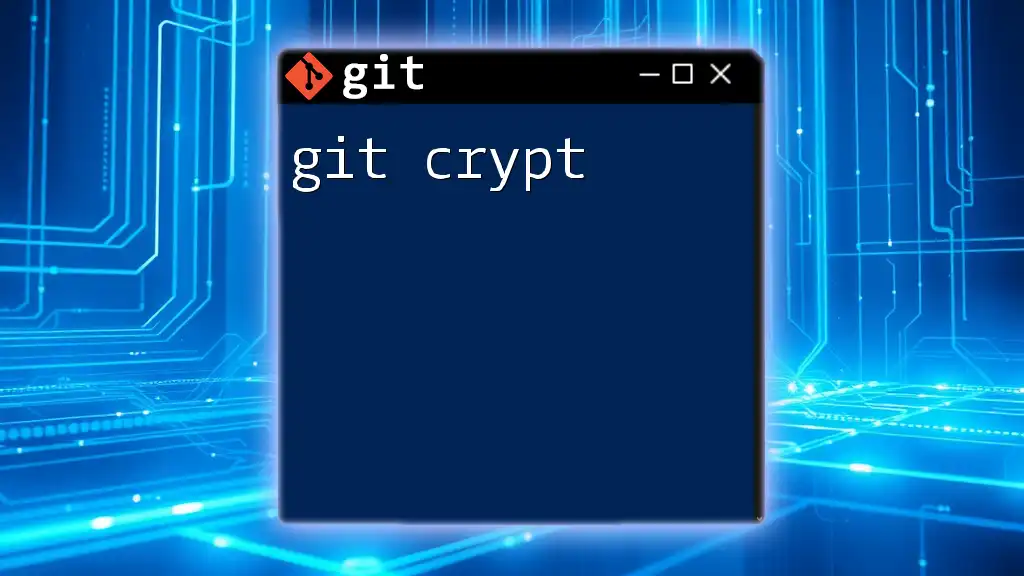
Additional Resources
To further enhance your understanding of git prompts and Git usage, consider exploring forums, Git documentation, or community articles. Engaging with the community can provide insights and additional tips that can enhance your skills.
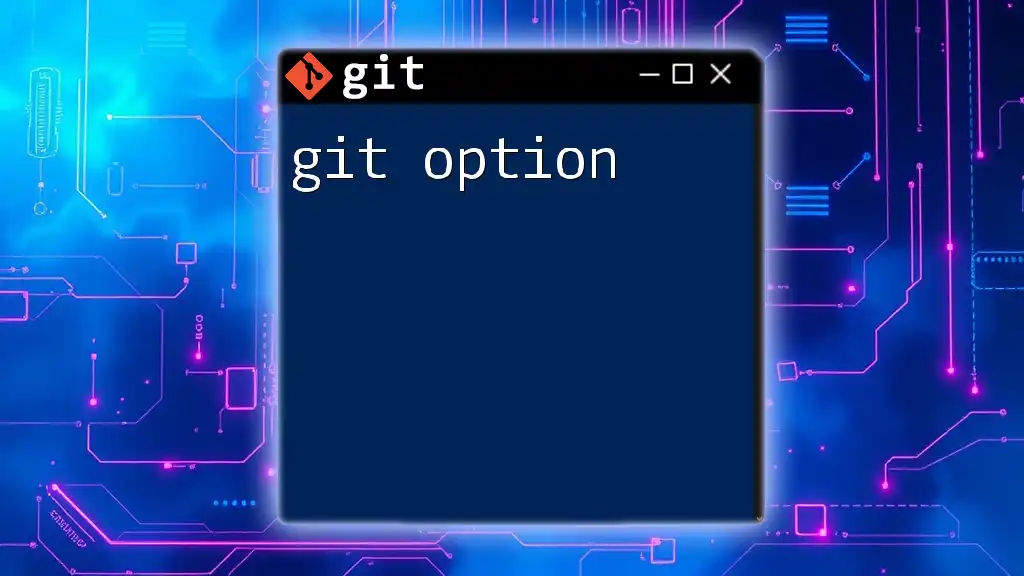
FAQs
-
What is the best shell for Git prompts? Both Bash and Zsh offer excellent support for git prompts, with many users preferring Zsh due to its advanced features and customization capabilities.
-
Why do I need a Git prompt? A git prompt keeps important information readily accessible, helping you make quick decisions based on the current state of your repository.
-
Can I customize my prompt for Windows? Yes! Windows users can configure prompts in PowerShell or Windows Subsystem for Linux (WSL), applying similar principles for customization as those used in Linux environments.