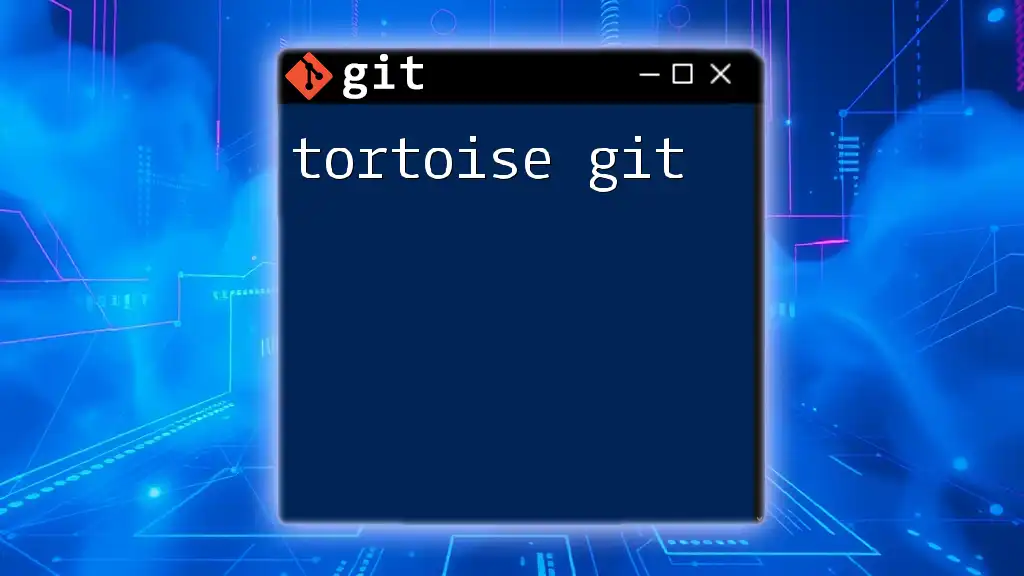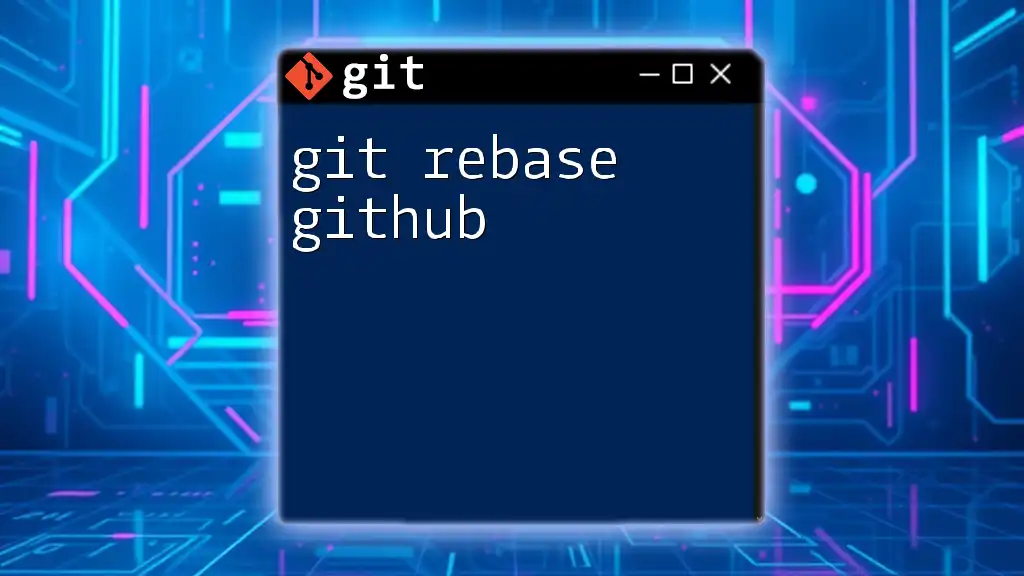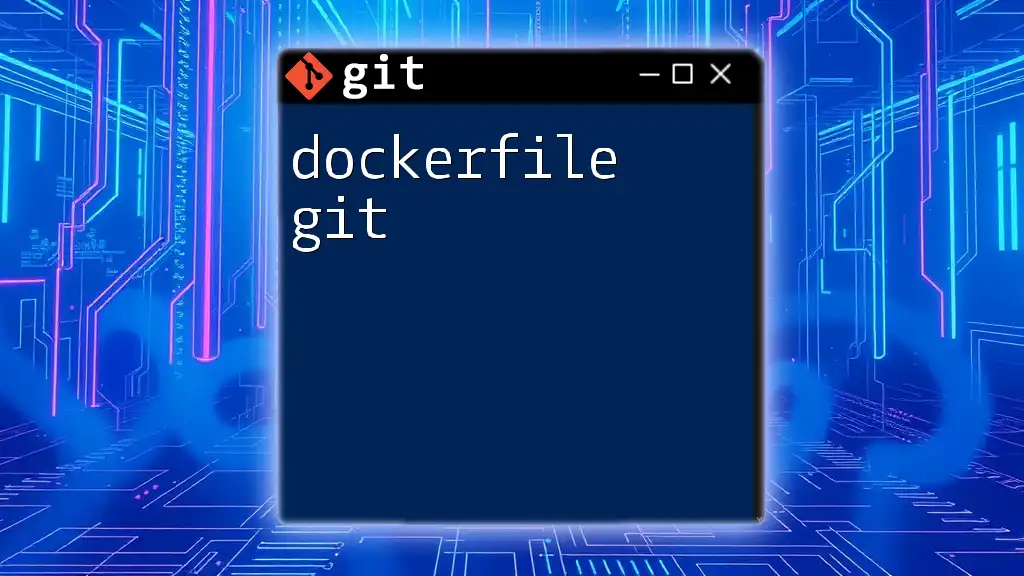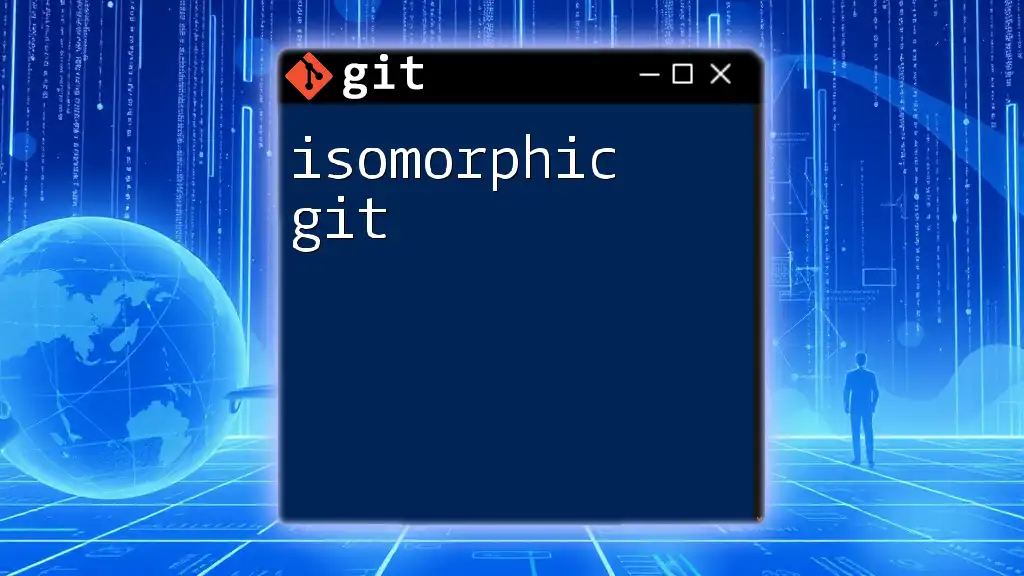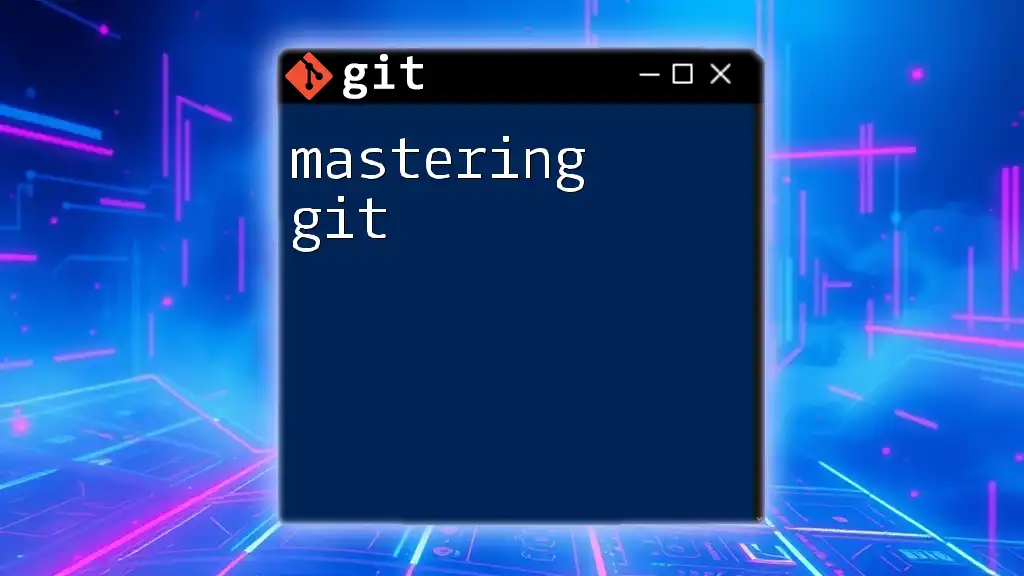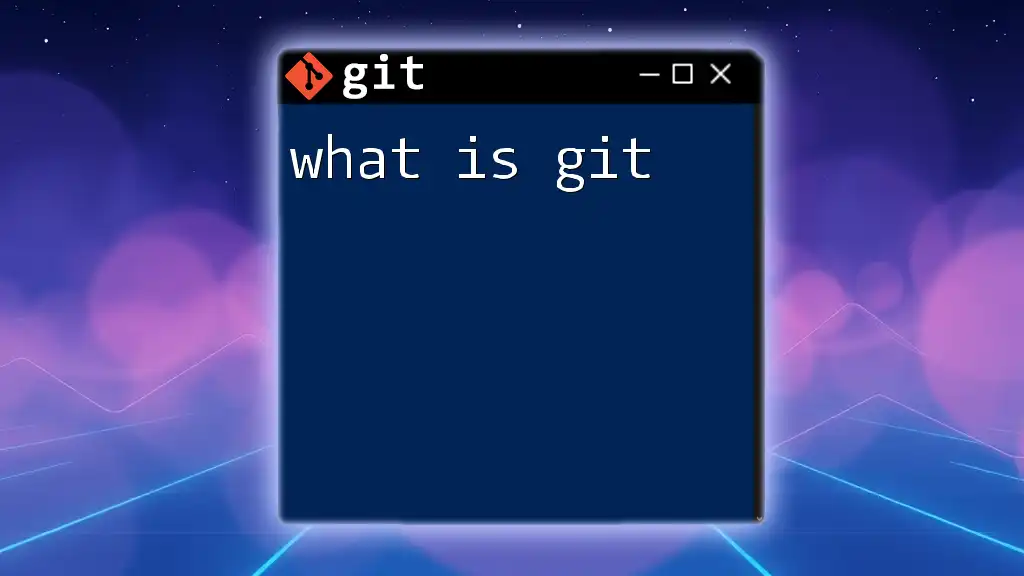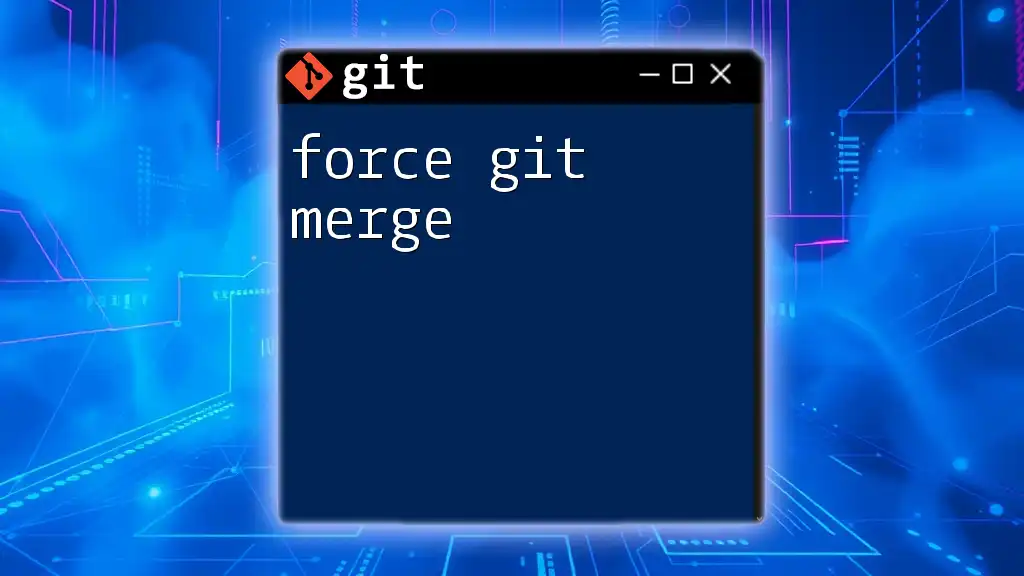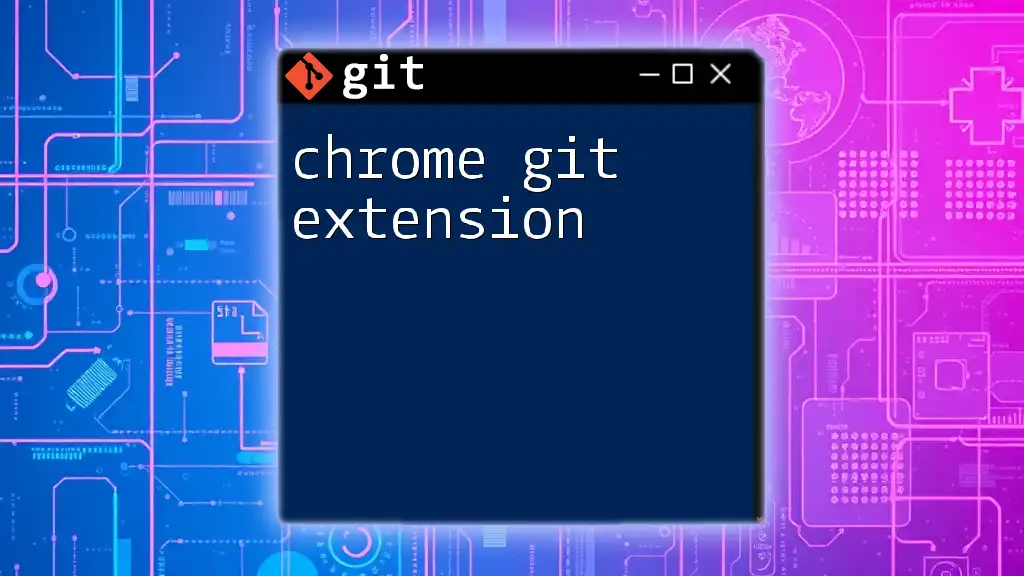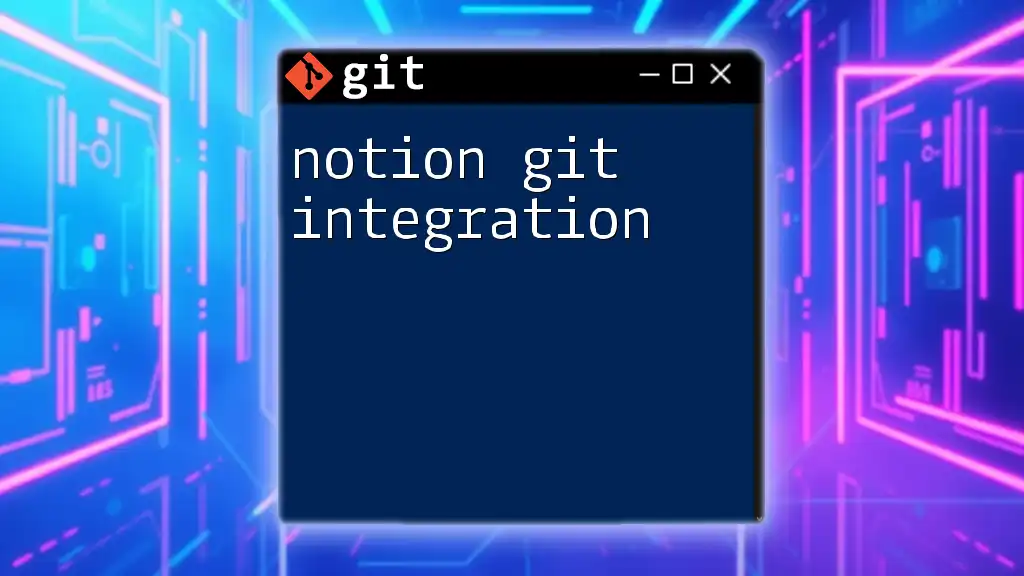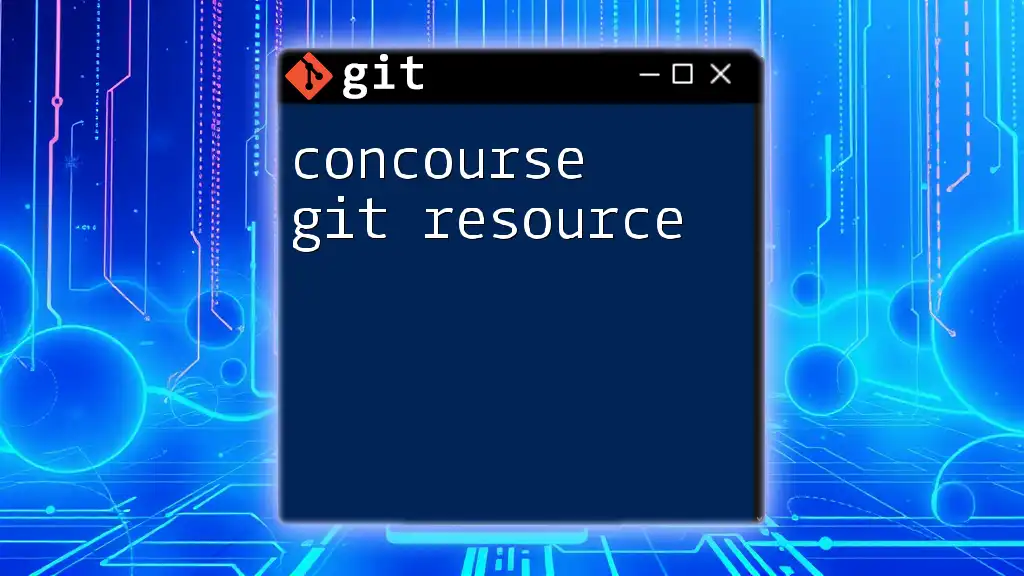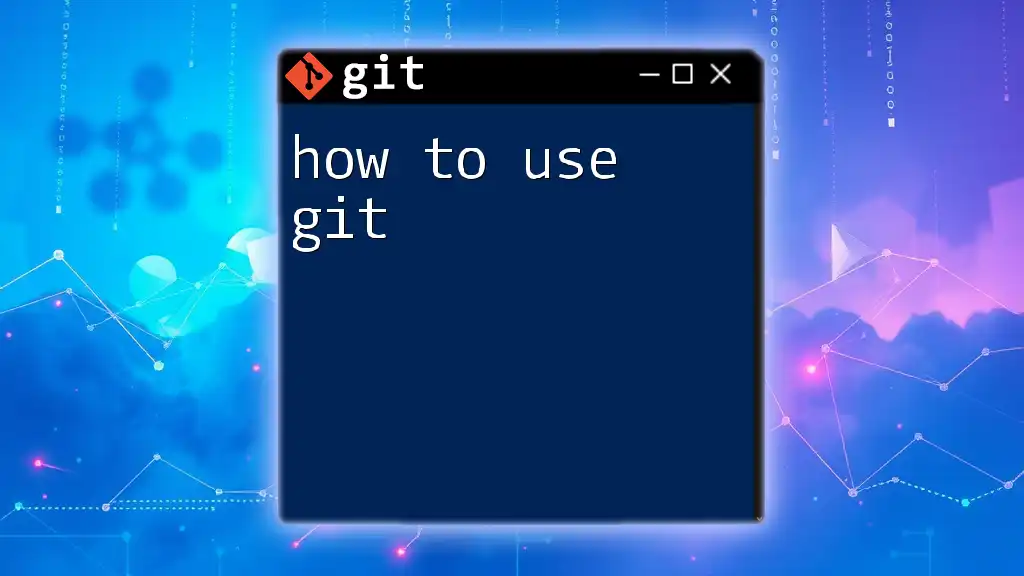TortoiseGit is a Windows shell interface to Git that simplifies version control with a user-friendly graphical interface while allowing users to execute common Git commands easily.
Here's an example of how to clone a repository using TortoiseGit:
git clone https://github.com/username/repository.git
What is TortoiseGit?
TortoiseGit is a powerful Git client for Windows that provides a user-friendly graphical interface to manage your Git repositories. By integrating directly with Windows Explorer, TortoiseGit allows users to execute Git commands without the need to memorize command-line syntax, making version control more accessible, especially for beginners. Its visual representation of various Git actions simplifies complex processes and enhances productivity.
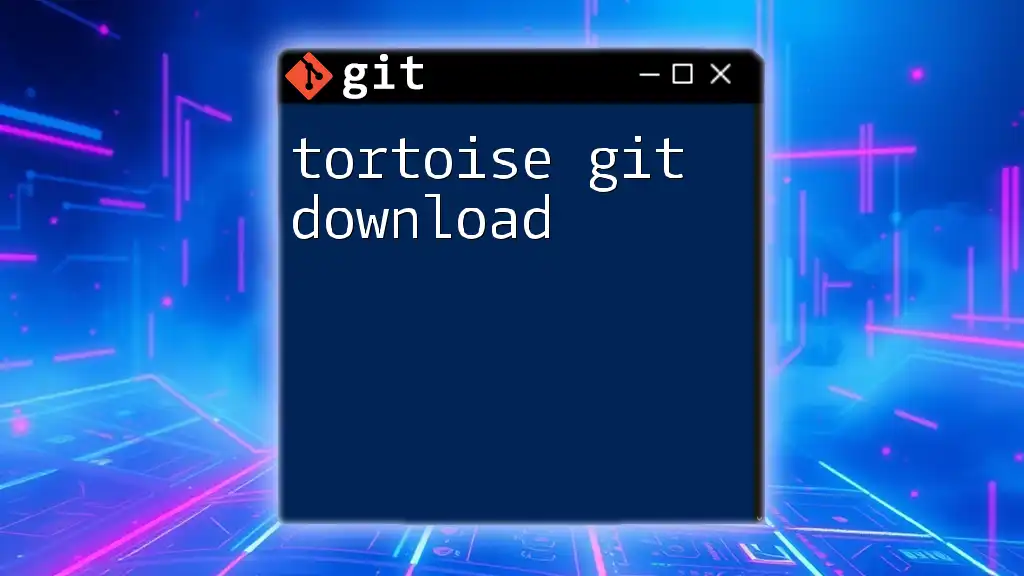
Why Choose TortoiseGit?
Choosing TortoiseGit comes with several benefits:
-
Ease of Use for Beginners: The intuitive interface allows users unfamiliar with Git to navigate through their repositories with ease. The commands are straightforward and visually represented, reducing the learning curve significantly.
-
Integration with Windows Explorer: Unlike other Git clients, TortoiseGit is designed to integrate seamlessly with the Windows shell. This means that all major Git functions can be accessed via right-click context menus, streamlining workflow.
-
Visual Representation: TortoiseGit provides a clear view of the Git status, commit history, and branch management, which makes it easier for users to understand what is happening in their repositories at a glance.
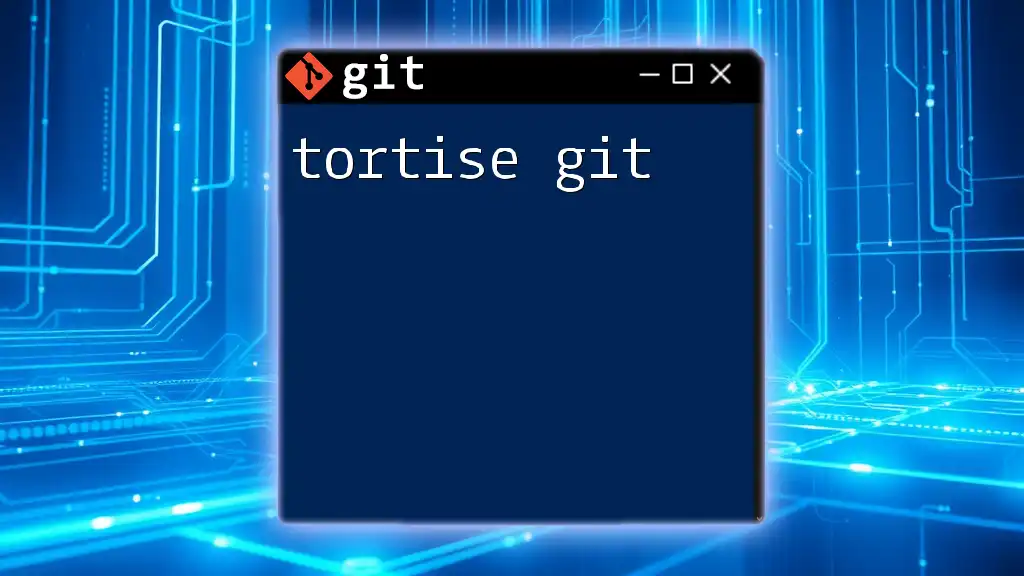
Installation of TortoiseGit
System Requirements
Before installing TortoiseGit, ensure your system meets the necessary requirements. Typically, TortoiseGit runs on Windows operating systems (Windows 7 and later). It requires a functioning Git installation, which can be downloaded from the official Git website.
Downloading TortoiseGit
To download TortoiseGit, visit the official TortoiseGit website. Here you will find the latest version of the software available for download. It’s essential to choose the right installer – ensure you select the version that corresponds to your system architecture (32-bit or 64-bit).
Installation Process
Once downloaded, run the installer by double-clicking on it. Follow the on-screen instructions to complete the installation. Pay attention to the options during setup; you may want to configure additional shell extensions or choose the appropriate Git installation if you have multiple Git clients.
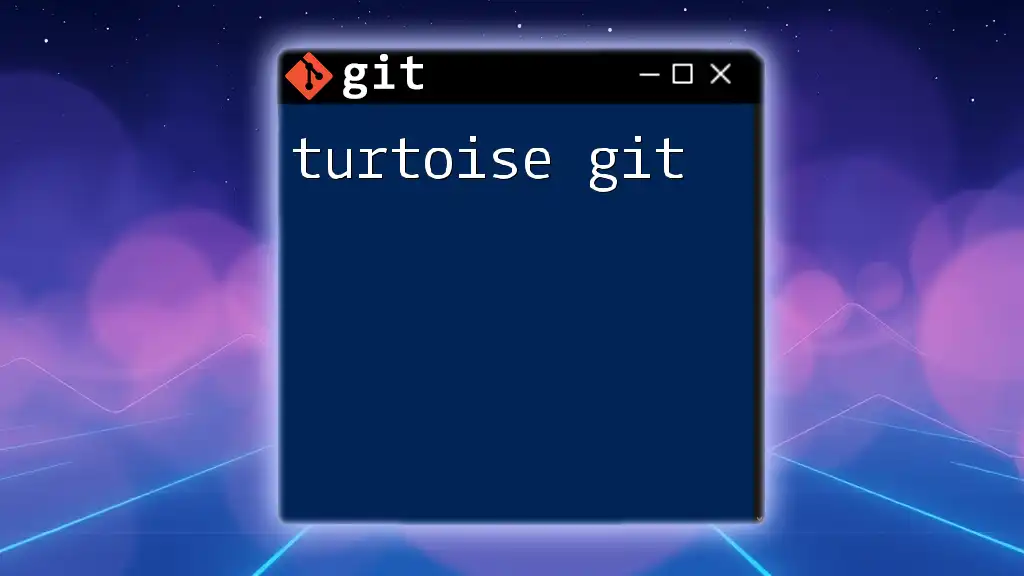
Setting Up TortoiseGit
Configuring Git
After installation, the first step is configuring Git settings. Open TortoiseGit and navigate to Settings. Here, you can set your user name and email for commits with the following command in the "Git configuration" section:
git config --global user.name "Your Name"
git config --global user.email "you@example.com"
Initializing a New Repository
To create a new repository within TortoiseGit, right-click in the desired directory in Windows Explorer and select "Git Create Repository Here". This action initializes a new Git repository in that folder.
Integrating with GitHub/GitLab/Other Repositories
To add a remote repository, right-click on the repository folder, navigate to TortoiseGit → Remote → Add Remote. Enter the URL of your remote repository in the appropriate field. This connection allows you to push and pull changes to and from central repositories, like GitHub or GitLab.
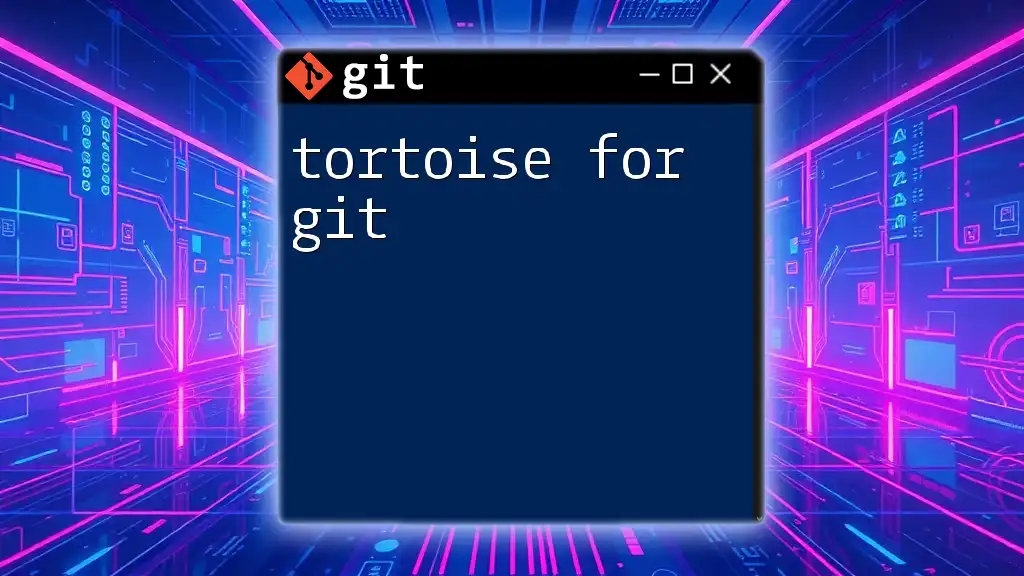
Using TortoiseGit Features
Basic Commands through TortoiseGit
Clone Repository
Cloning a repository allows you to create a local copy of a remote repository. Right-click in Windows Explorer, select "Git Clone...", and enter the repository URL. A local copy will be made in a new folder matching the remote repository's name. In command-line syntax, this would be:
git clone https://github.com/user/repo.git
Commit Changes
Making changes to files in your repository can be saved through commits. Once you complete your edits, right-click on the repository folder and select TortoiseGit → Commit.... Here’s where you enter a descriptive commit message that summarizes your changes, which is crucial for future reference.
Push and Pull Operations
To synchronize your local repository with a remote one, you’ll need to push your commits and pull updates from others. To push changes, right-click the folder, navigate to TortoiseGit → Push.... When pulling, select TortoiseGit → Pull... to fetch and merge changes from the remote repository. The command-line equivalent would be:
git push origin main
git pull origin main
Advanced Features of TortoiseGit
Branch Management
Branches allow you to develop features in isolation. To create a new branch, right-click the repository folder and select TortoiseGit → Branch…. Enter a branch name and click OK. Merging branches can also be done through a simple right-click using TortoiseGit → Merge….
Example of merging via command line would be:
git checkout main
git merge feature-branch
Cherry Picking and Reverting Changes
Cherry-picking allows you to apply specific commits from one branch to another without merging all changes. To cherry-pick a commit, right-click on a commit in the log and select Cherry Pick. Reverting changes can be done similarly, but selecting Revert commit instead.
Conflict Resolution
Conflicts arise when changes in different branches are incompatible. TortoiseGit assists in resolving conflicts with a visual merge tool. When you encounter a conflict, TortoiseGit will indicate it in the log window, guiding you on the necessary resolution steps.
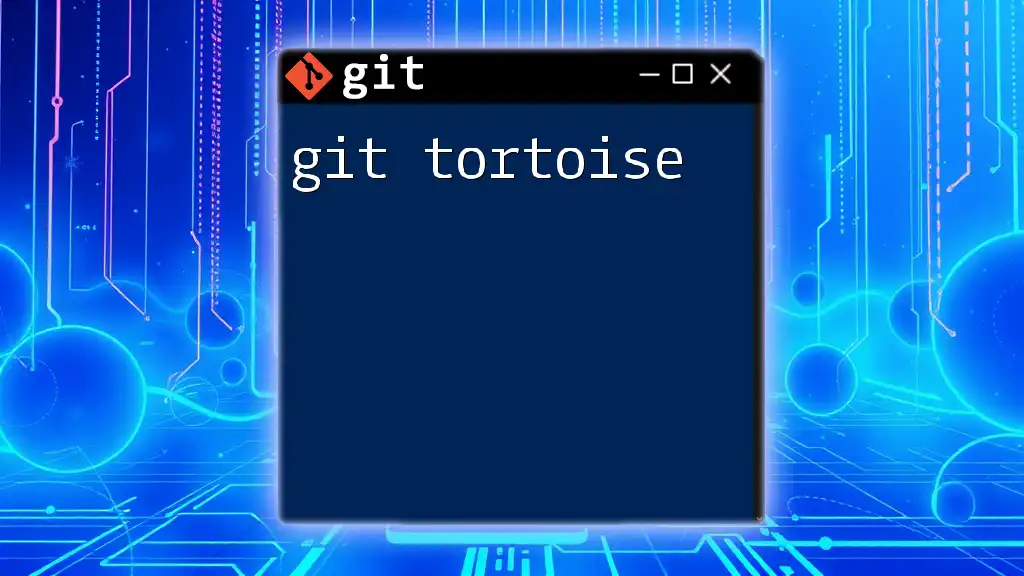
Customizing TortoiseGit
Settings and Preferences
TortoiseGit's settings can be accessed through the TortoiseGit → Settings menu. Here, you can customize options such as user settings, Git configuration files, and shell integrations to enhance your experience.
Hooks and Scripts
Git hooks allow you to execute scripts at various points in the Git lifecycle. For instance, you might want to run a script that checks code quality before any commit. Write simple scripts in the `.git/hooks` directory in your repository and make them executable.
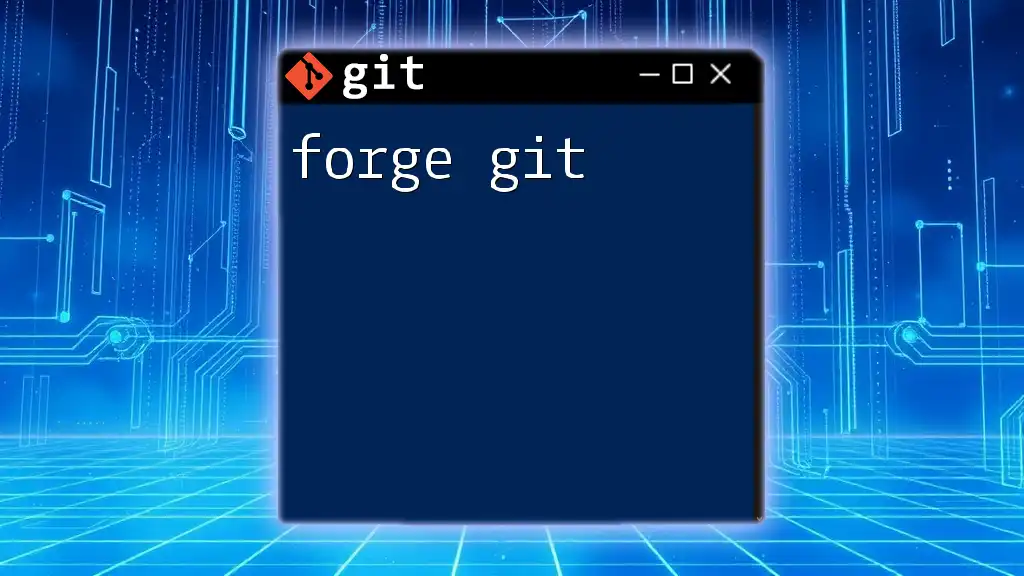
Best Practices when Using TortoiseGit
Commit Often, Commit Early: Frequent commits lead to a cleaner history and make it easier to revert changes when necessary.
Write Clear Commit Messages: Well-structured commit messages such as "fixed a bug in user login" provide clarity to collaborators. Good messages typically start with an imperative verb, explaining what the commit accomplishes.
Regularly Pull Changes: Consistently pulling changes from the remote repository helps avoid conflicts and ensures that your local copy aligns with the latest updates.
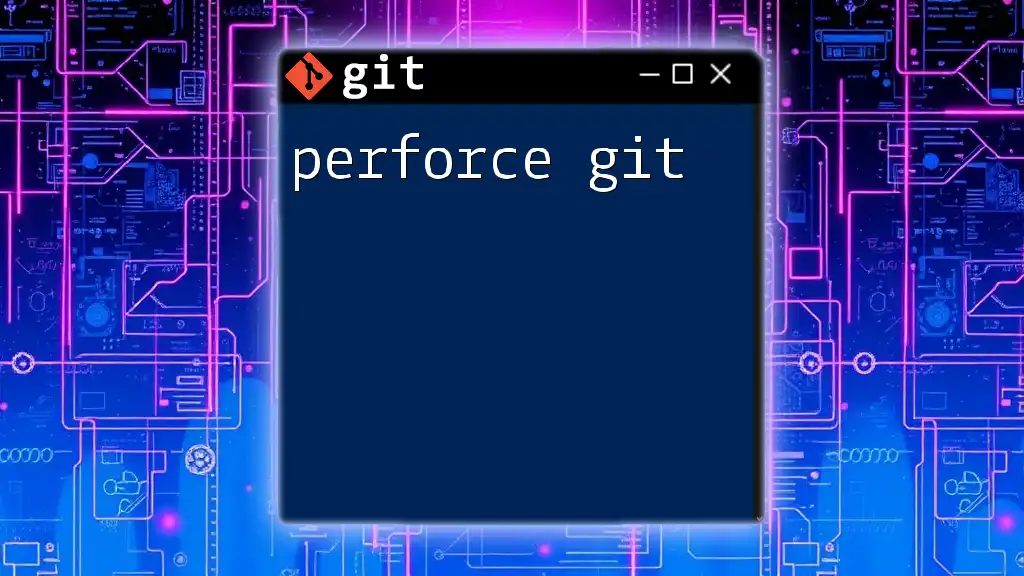
Troubleshooting Common Issues
Failed Push/Pull Attempts
If you encounter issues during push or pull attempts, common problems include authentication errors or conflicts. Pay attention to error messages provided by TortoiseGit, which usually indicate the nature of the problem.
Repository Cloning Problems
When cloning issues arise, check for incorrect repository URLs or permissions. Ensuring that you have access to the repository and that the URL is correct is vital.
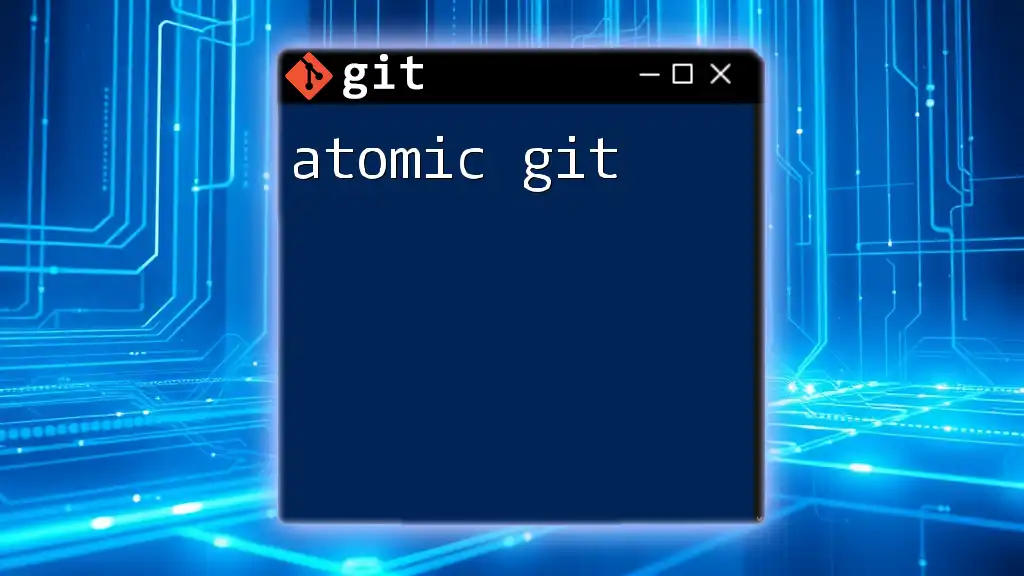
Conclusion
TortoiseGit simplifies the version control process, making it a remarkable tool for both novice and experienced developers. Its graphical interface and ease of use help users navigate Git commands effectively. By mastering TortoiseGit, you'll enhance your productivity and streamline your development workflow. Explore its features, embrace its capabilities, and enjoy more efficient version control as you further your journey in software development.
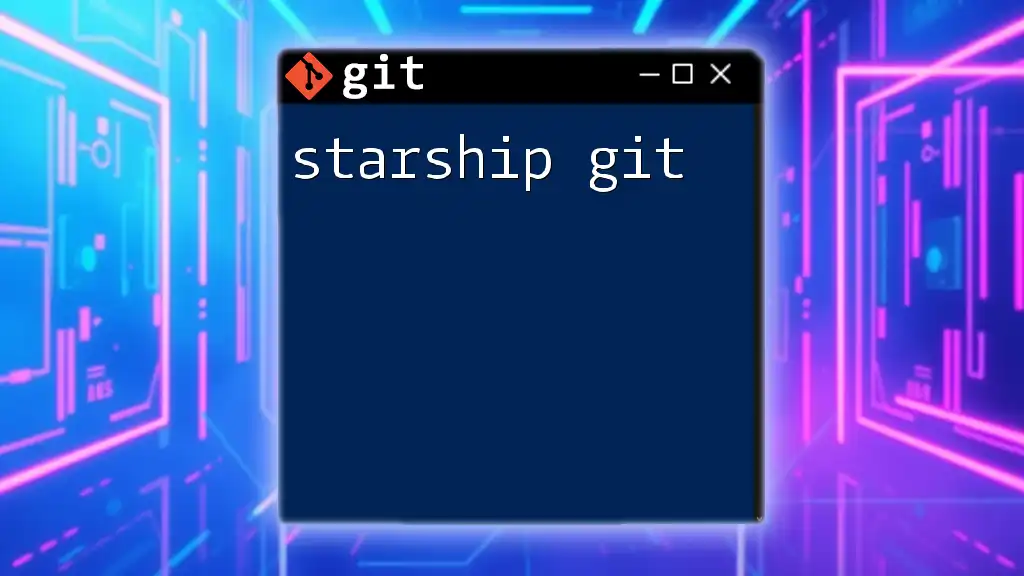
Additional Resources
For more in-depth knowledge, consult the official TortoiseGit documentation and consider enrolling in recommended Git tutorials to strengthen your understanding of Git and its functionalities.
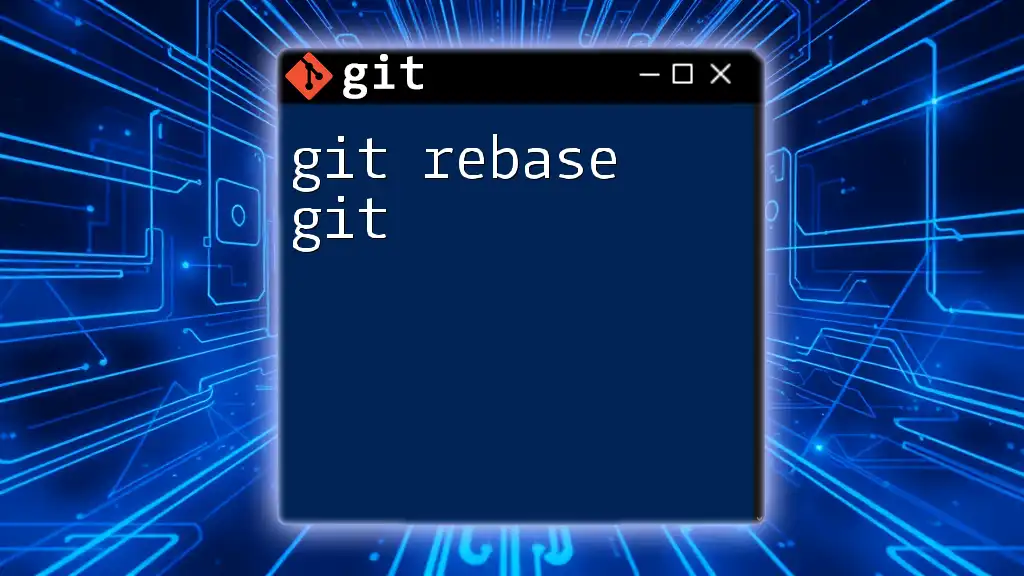
Call to Action
Download TortoiseGit today and begin exploring its vast features. We invite you to share your experiences, questions, and insights in the comments section below—engage with the community, and let's expand our Git knowledge together!