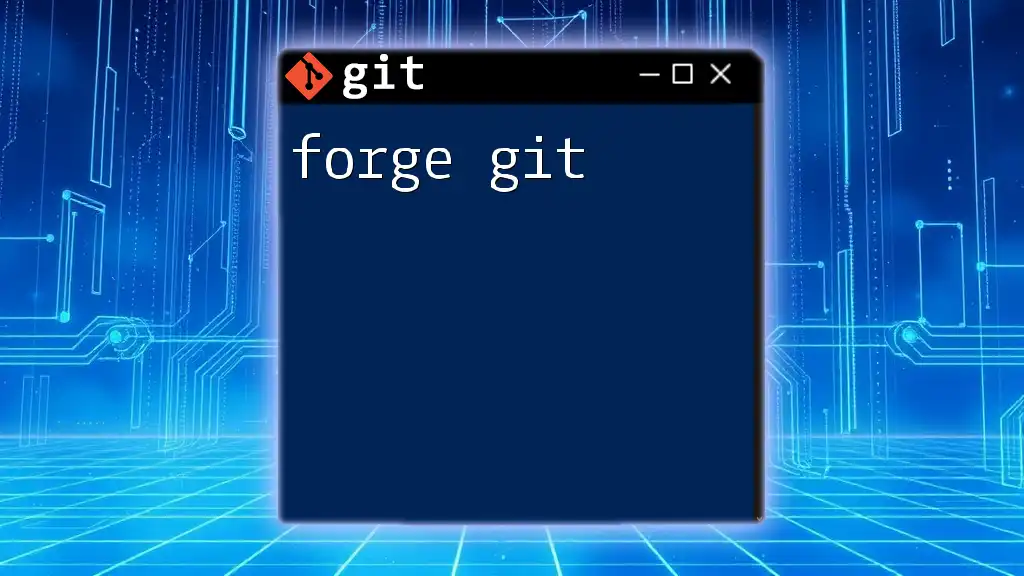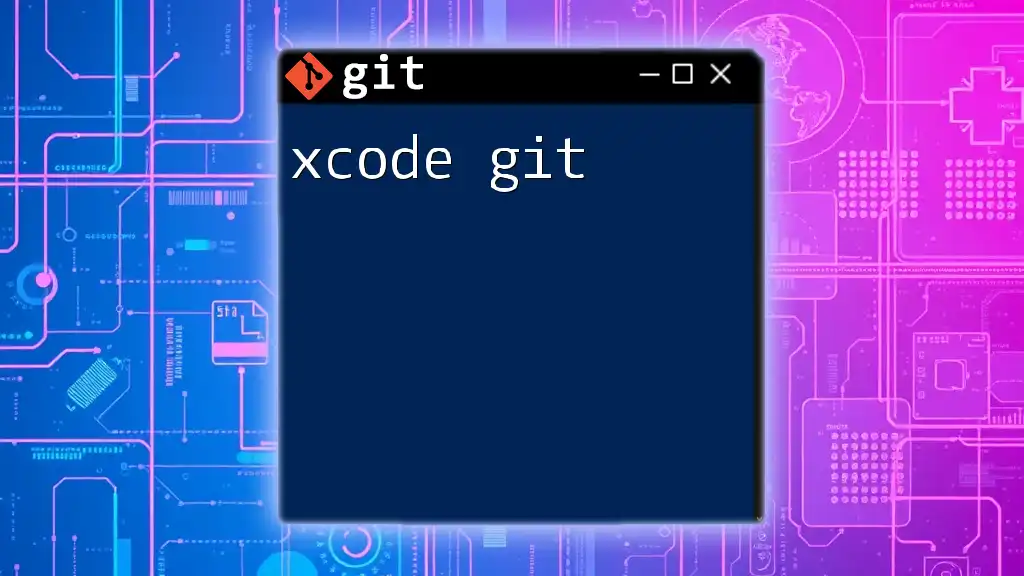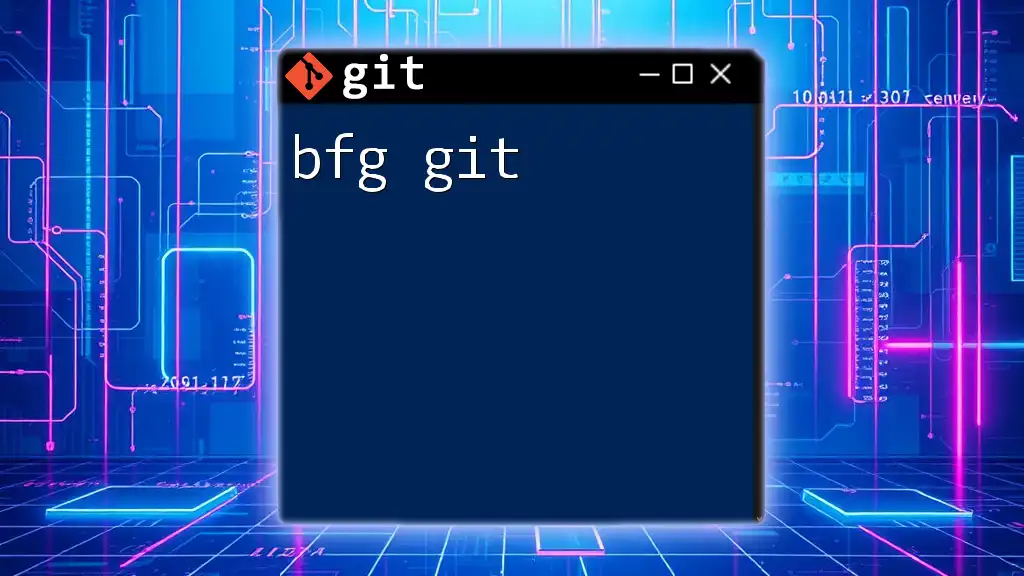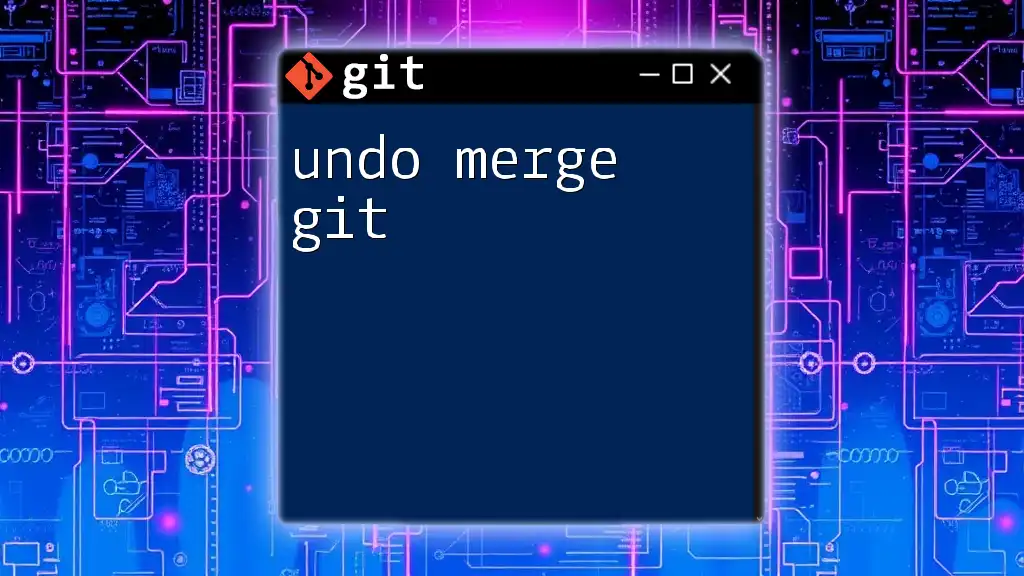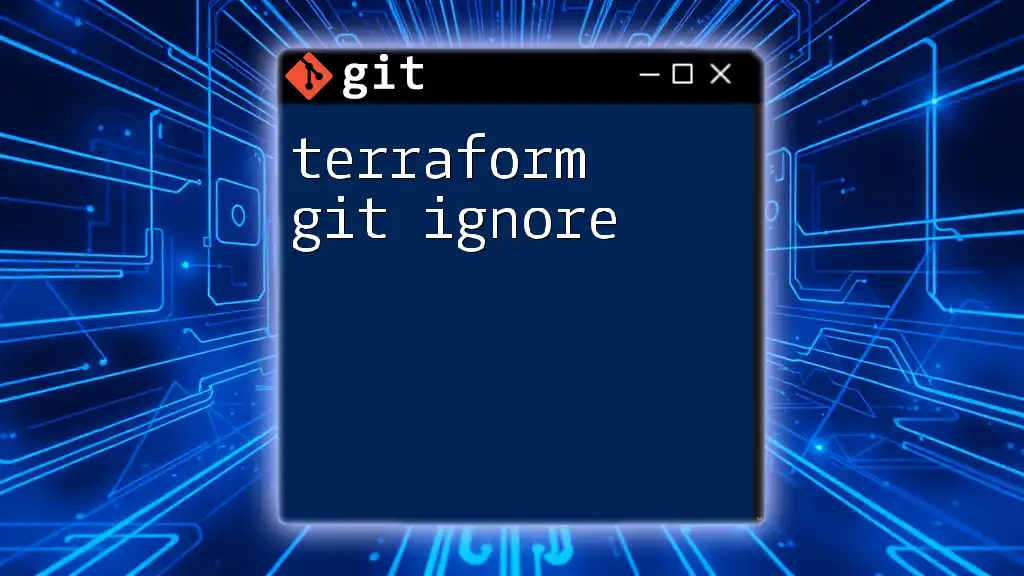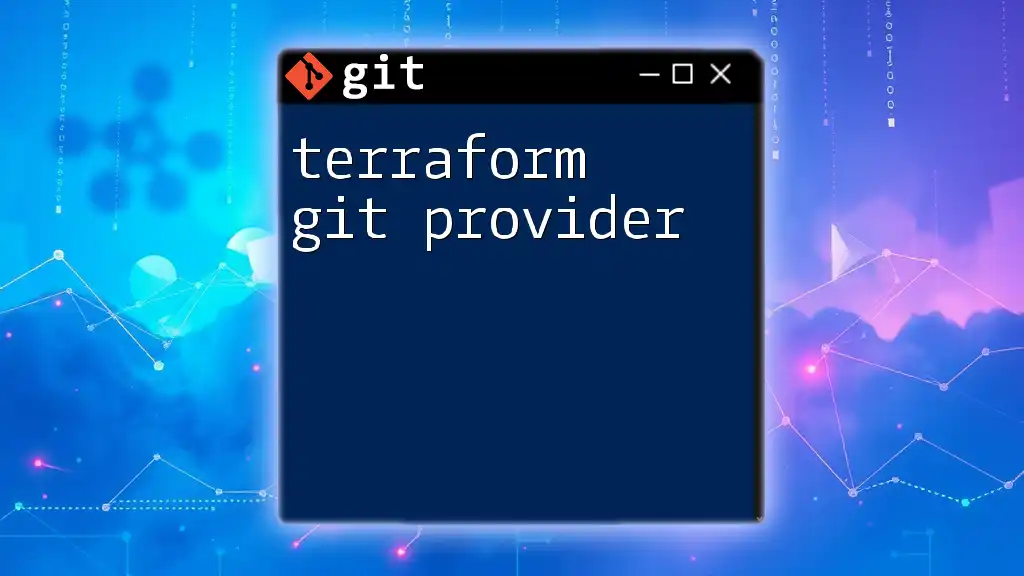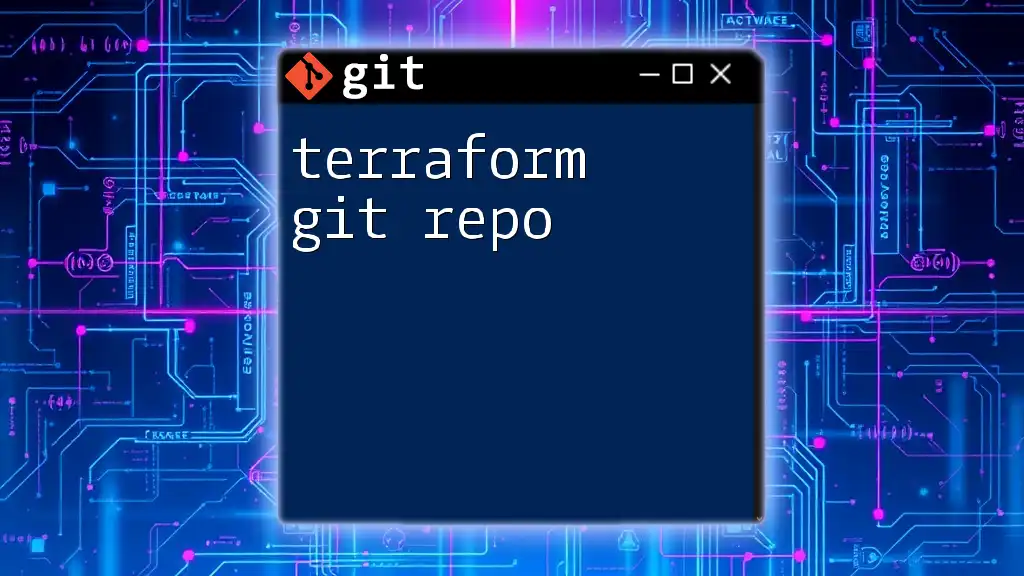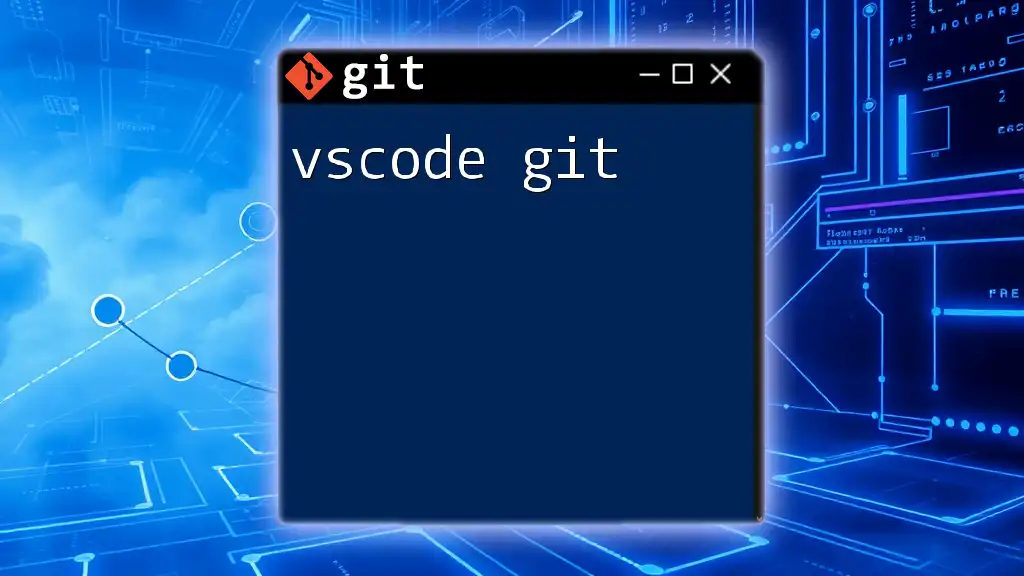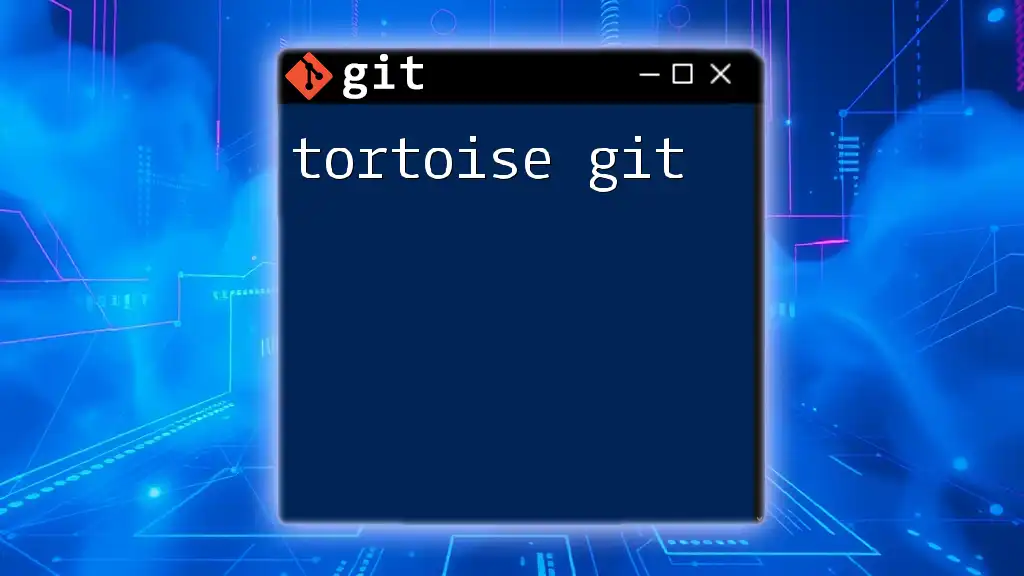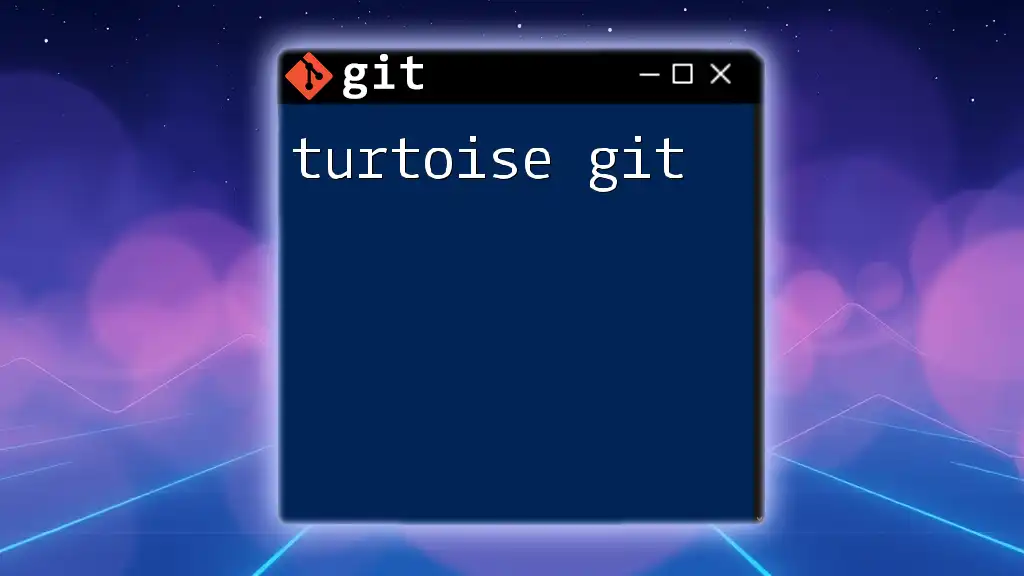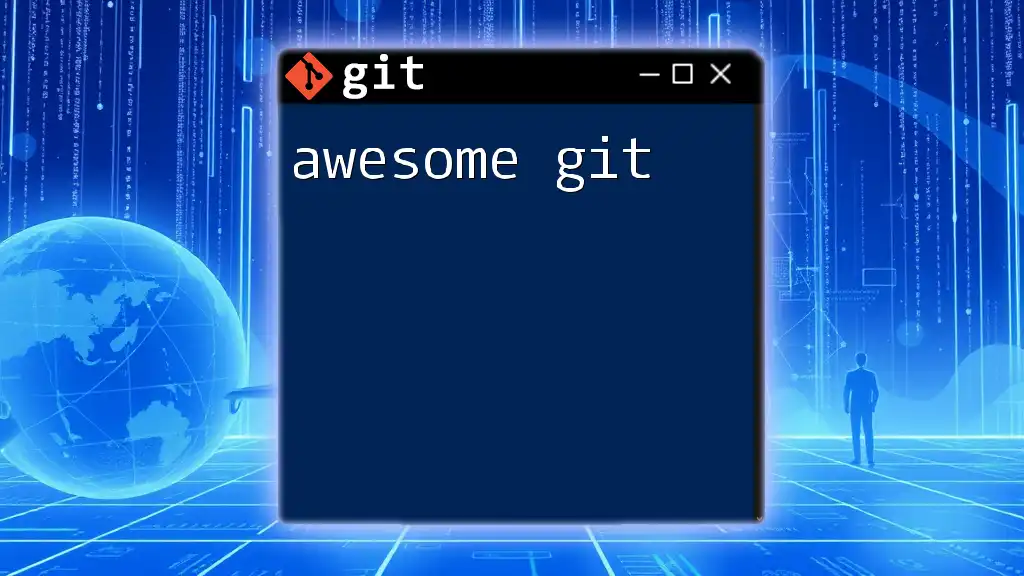"Forge Git" refers to the process of utilizing Forge, a platform for managing Git repositories, to collaborate on projects and streamline development workflows.
Here’s a simple command to clone a Git repository from Forge:
git clone https://forge.example.com/username/repository.git
What is Forge Git?
Forge Git is a specialized tool tailored for optimizing the use of Git in collaborative software development environments. Unlike traditional Git techniques, Forge Git enhances usability by providing streamlined commands that simplify complex processes. Its primary goal is to empower teams to work more efficiently and collaboratively on projects, enabling a smoother workflow.
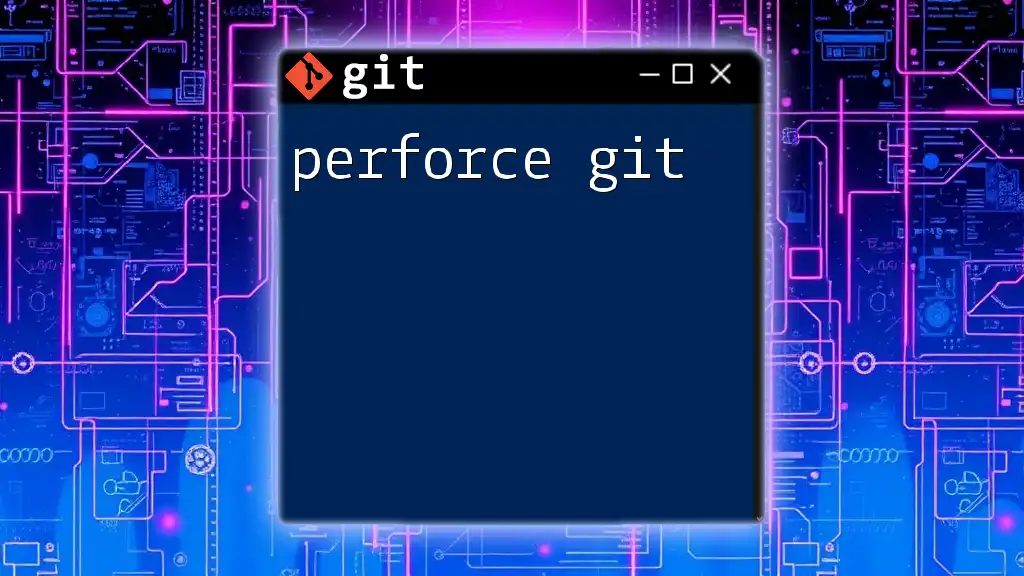
Setting Up Forge Git
Prerequisites
Before plunging into the installation of Forge Git, it's essential to ensure your environment meets the software requirements. You will need:
- Git - The foundation of version control.
- Node.js - Forge Git is built on the Node.js ecosystem, so this must be installed.
Installation Steps
To get started with Forge Git, you’ll need to install it on your machine. Follow these simple steps:
- Open your command line interface.
- Execute the following command to install Forge Git globally on your system:
npm install -g forge-git
This command utilizes Node Package Manager (npm) to download and install the package, making it available for use from any directory.
After installation, you can configure your environment specifics using the default configuration files. These settings allow you to customize your Forge Git experience and optimize it according to your project needs.
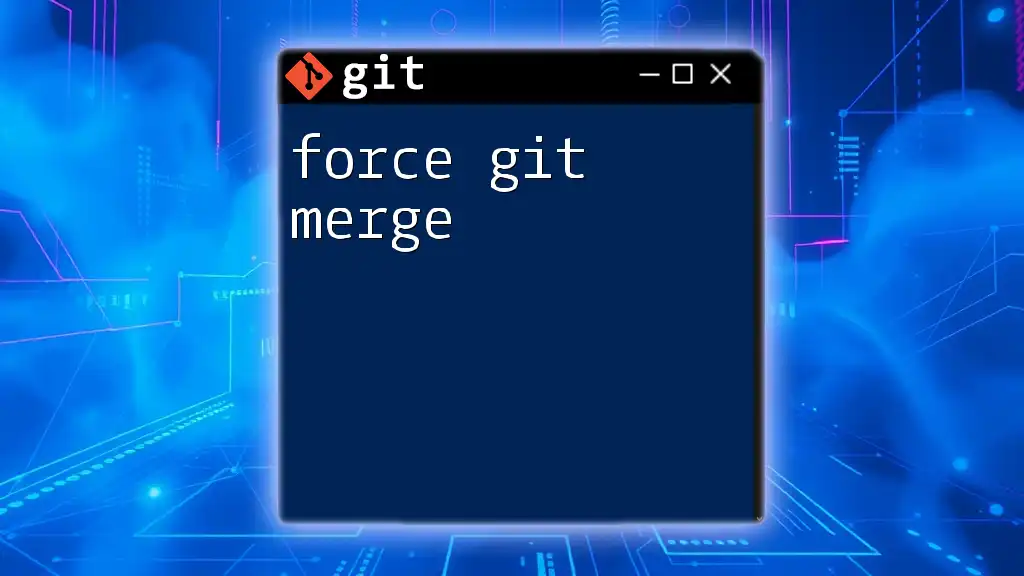
Basic Git Commands in Forge Git
Cloning a Repository
Cloning a repository is often the first step in collaborating on a project. With Forge Git, this process is straightforward. Use the command:
forge git clone <repository-url>
This command creates a local copy of the repository, allowing you to work offline and later sync your changes.
Committing Changes
Every change you make should be documented through commits. In Forge Git, you can commit changes using:
forge git commit -m "Your commit message"
When creating your commit message, aim for clarity and conciseness. A good commit message succinctly describes what changes have been made and why.
Pushing Changes
After committing your changes, you will want to share them with your remote repository. Push your local changes to the remote repository using:
forge git push origin <branch-name>
This command updates the specified branch on the remote with your commits.
Pulling Updates
To ensure that your local repository remains in sync with the latest changes from your team members, utilize:
forge git pull origin <branch-name>
This command fetches and integrates the latest changes from the specified branch into your local repository.
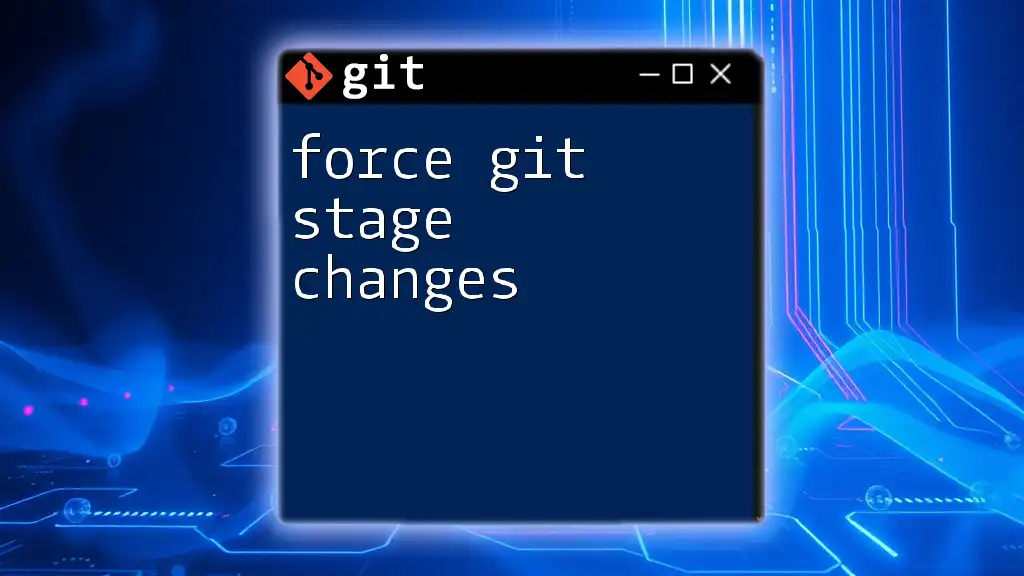
Advanced Features of Forge Git
Branch Management
Branches in Git allow you to develop features or fixes independently from the `main` codebase. Managing branches in Forge Git is intuitive:
- Creating a new branch:
forge git branch <branch-name>
- Switching to a branch:
forge git checkout <branch-name>
- Deleting a branch:
forge git branch -d <branch-name>
This flexibility lets multiple features be developed simultaneously and seamlessly merged back into the main branch when ready.
Merging Branches
Once you finish your work on a branch, you can integrate those changes back into the main codebase with:
forge git merge <branch-name>
This command combines the changes from the specified branch into your current branch. If conflicts arise, Forge Git provides insight on how to resolve them, facilitating smoother collaboration.
Using Tags
Tags are essential for marking specific points in your project’s history, such as version releases. Create a tag using:
forge git tag <tag-name>
When tagging releases, be consistent and follow semantic versioning practices for clarity and reliability.
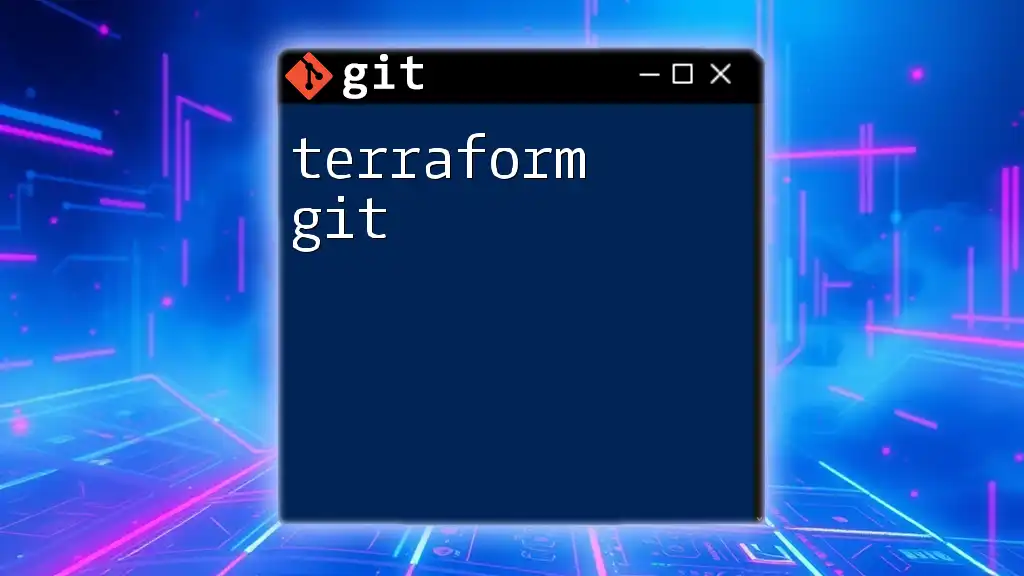
Collaborating with Forge Git
Setting Up Remote Repositories
To utilize Forge Git effectively, you must establish connections with remote repositories. Connect your local environment to a remote repository with the command:
forge git remote add origin <repository-url>
This command will allow you to interact with your remote repository seamlessly for both pulling and pushing changes.
Working in Teams
When working in teams, communication and coordination are key. Employ branch-based workflows to independently develop features or fixes. Team members can collaborate without stepping on each other’s toes, making it easier to manage larger projects.
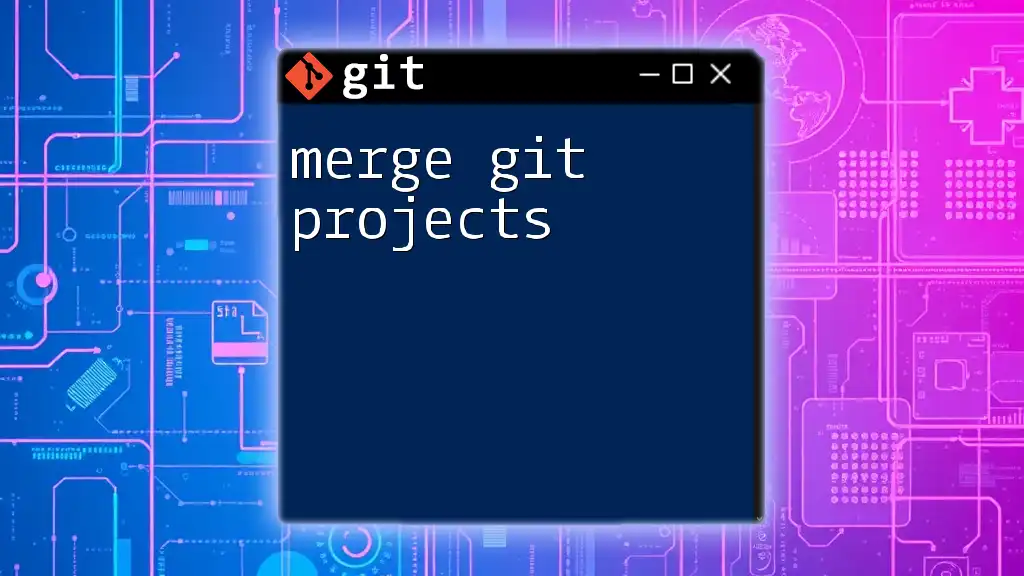
Troubleshooting Common Issues
Common Errors and Fixes
Inevitably, users will encounter errors while using Forge Git. Here are a couple of common challenges:
- Error: "Merge conflict": This occurs when two branches have changes in the same line of code. The best practice for resolving this conflict is to carefully review both sets of changes and decide what to keep or modify.
Utilize tools like diff and merge to visualize differences and address issues collaboratively.
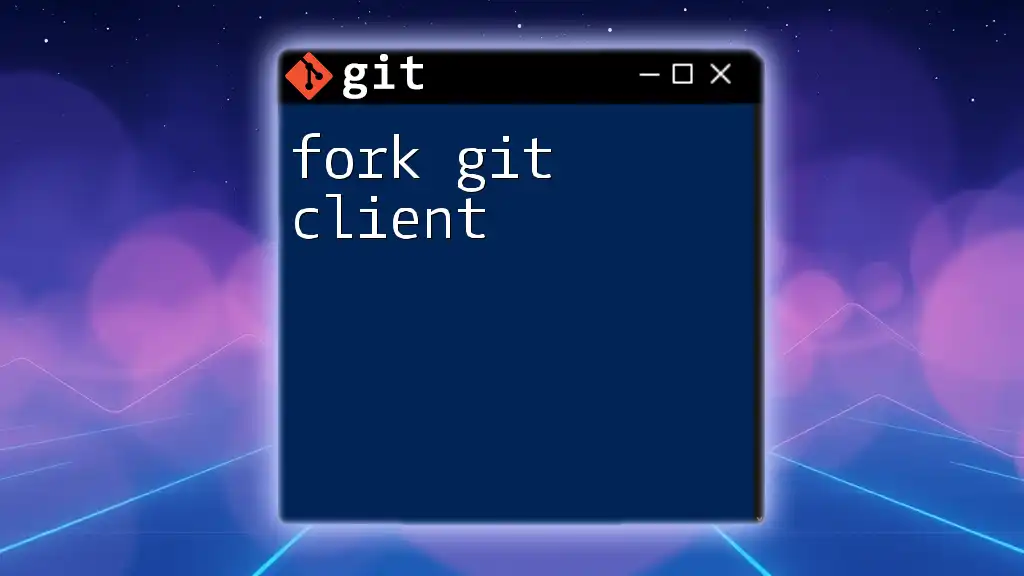
Conclusion
Throughout this guide, we've explored the essence of Forge Git—from its unique benefits and setup process to basic operations and advanced features. Mastering Forge Git will undoubtedly enhance your collaborative workflow, making version control simple and effective. To delve deeper into Git, don't hesitate to explore more resources like books and interactive tutorials that can expand your knowledge further.
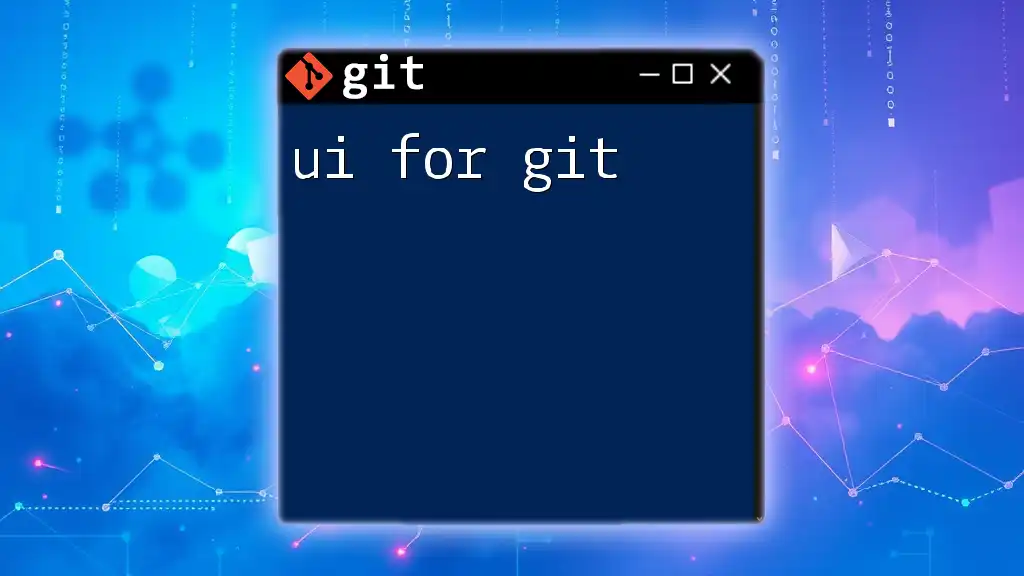
FAQs
What makes Forge Git different from other Git implementations?
Forge Git focuses on streamlining common commands and enhancing collaboration in team settings, making processes more user-friendly and efficient.
Can I use Forge Git with any project?
Yes, Forge Git is versatile and can be applied to virtually any project that utilizes Git version control.
Where can I learn more about advanced Git features?
There are numerous online resources available, including official documentation, tutorials, and community forums dedicated to Git and version control best practices.