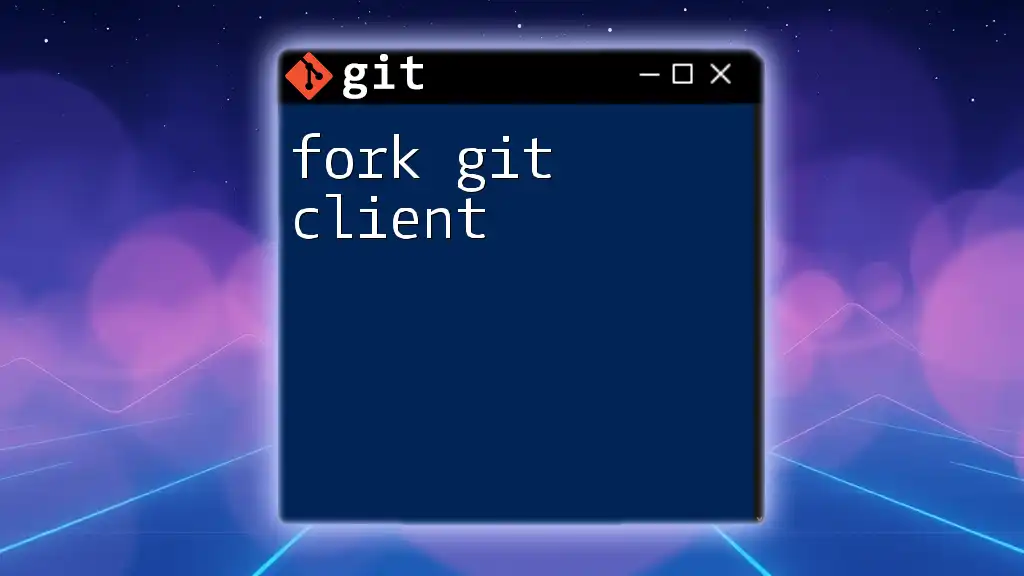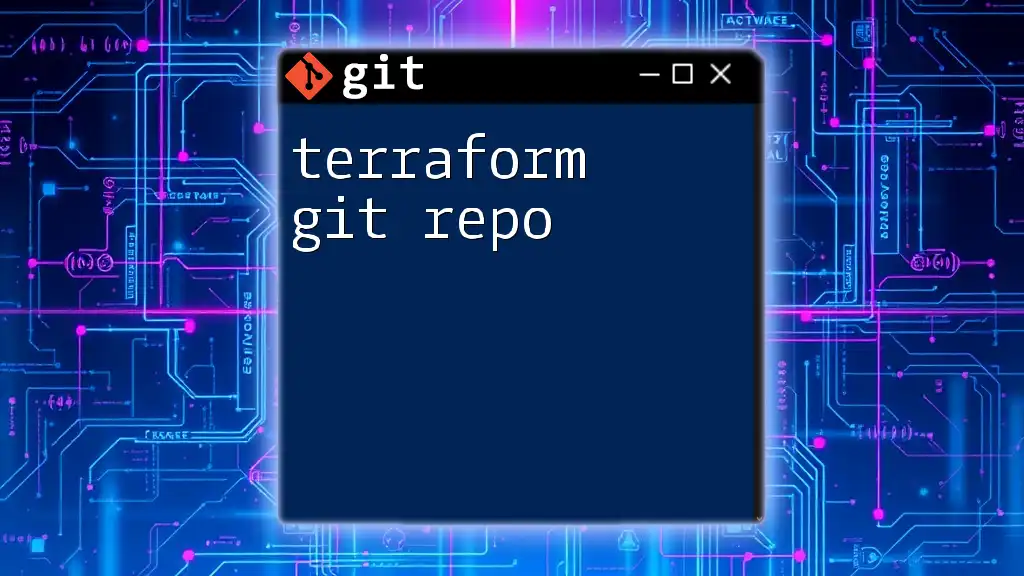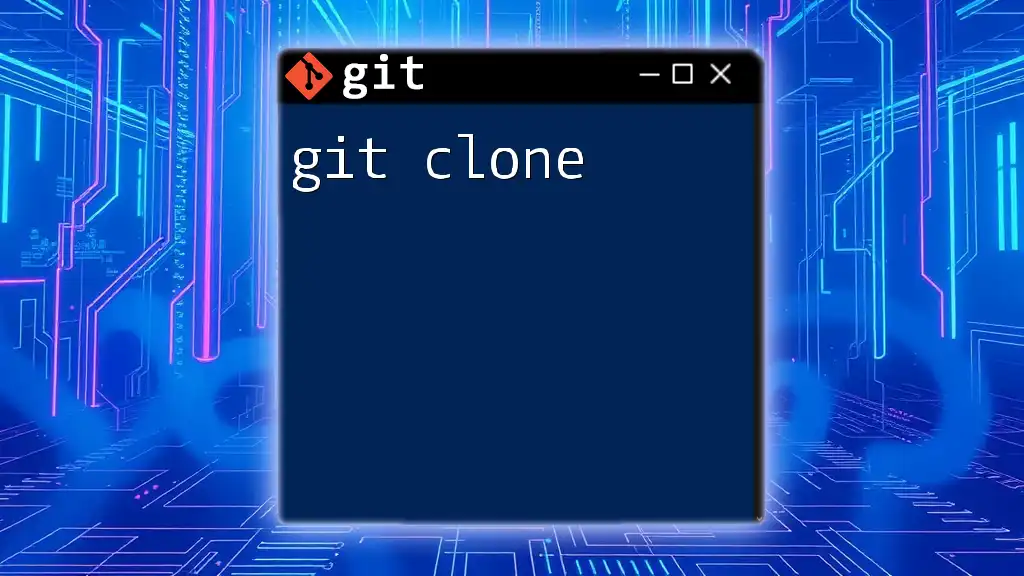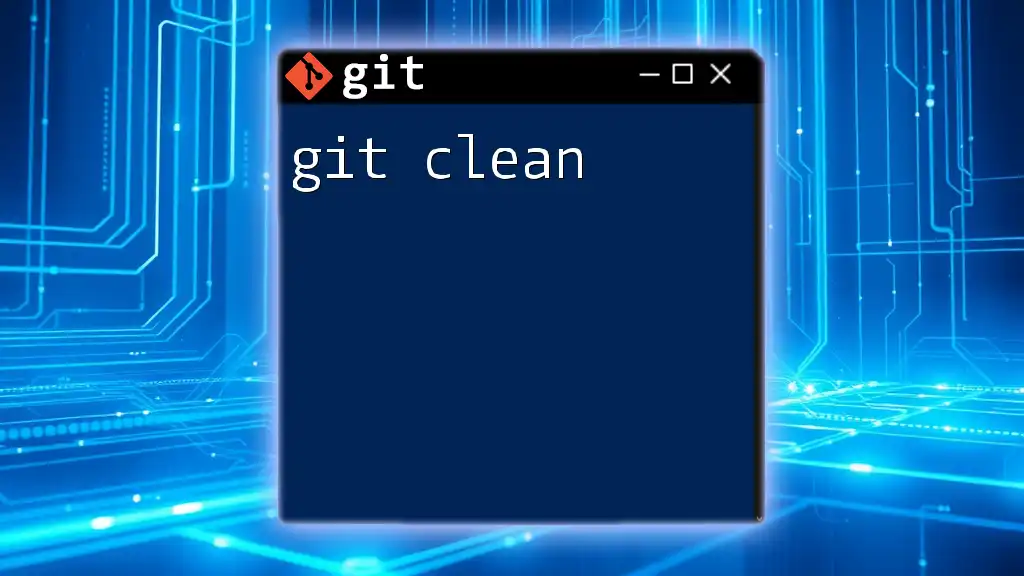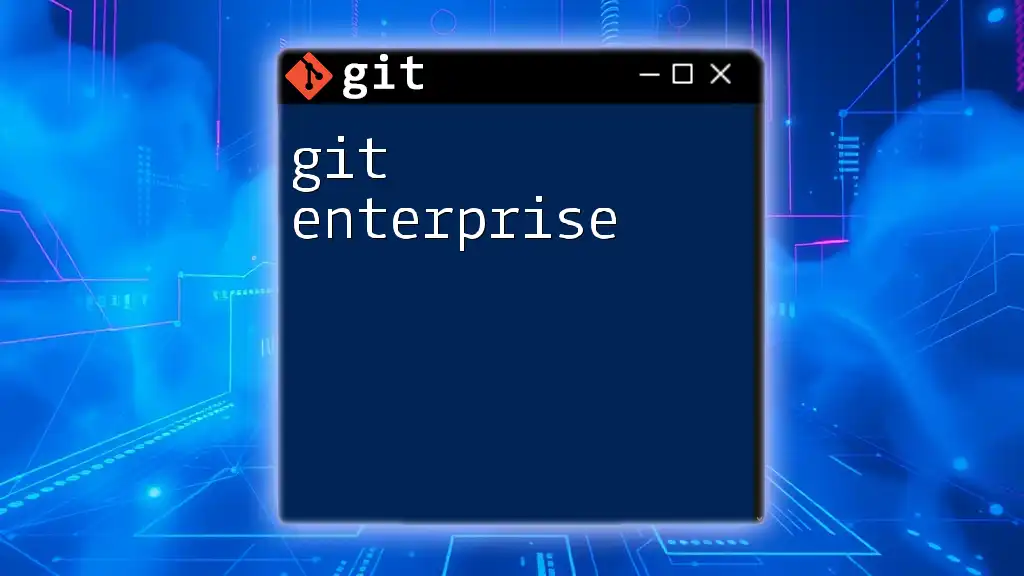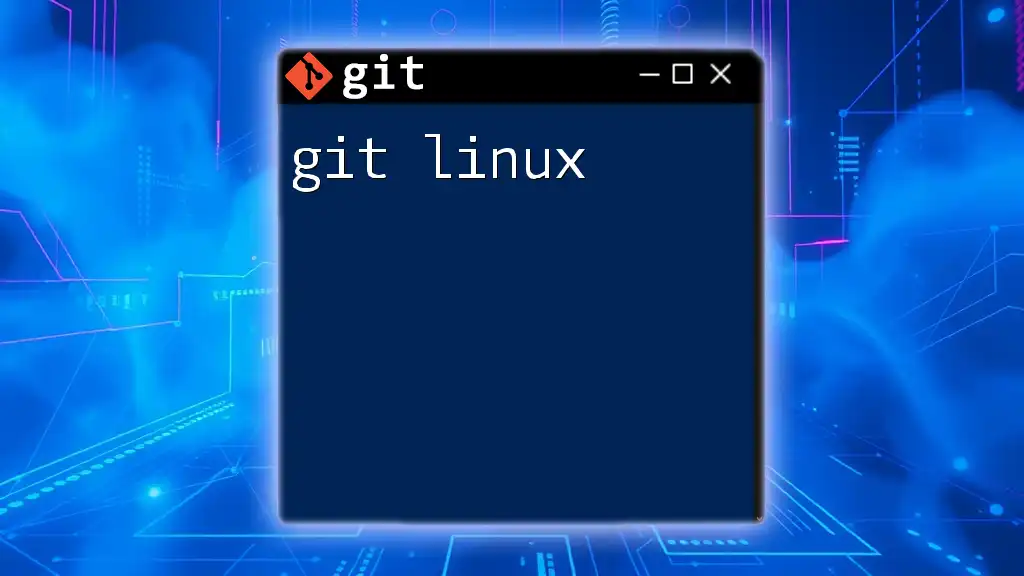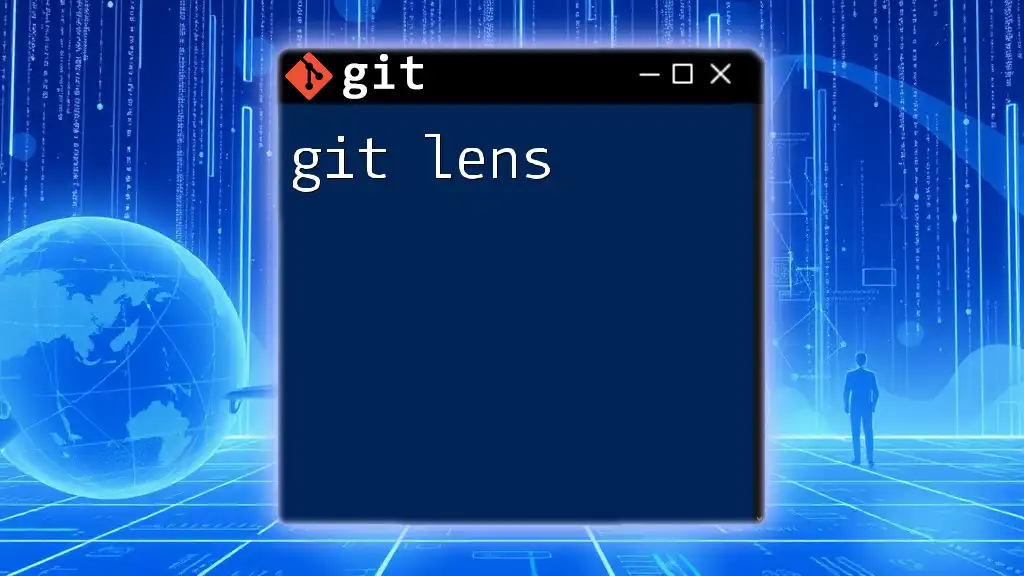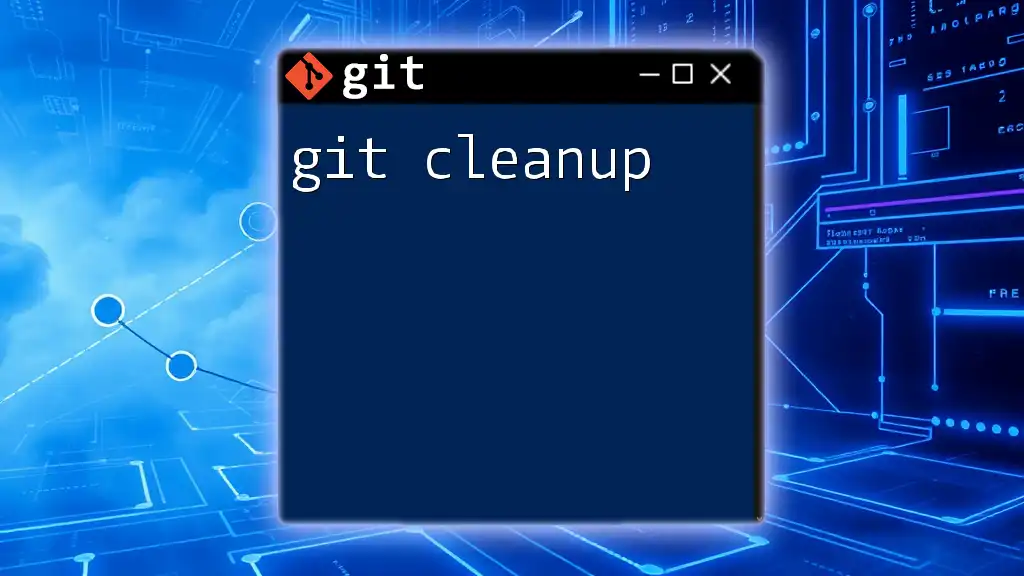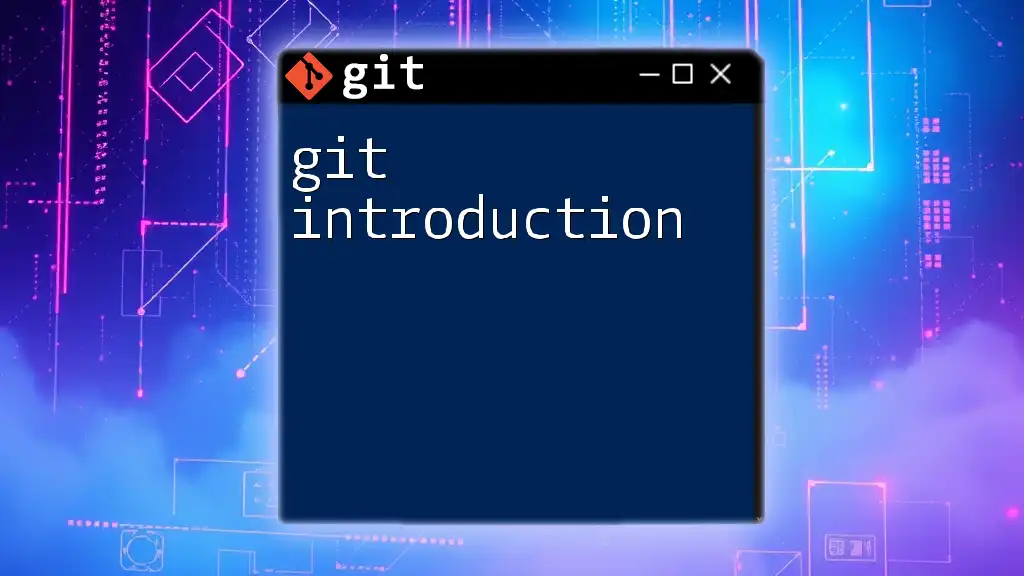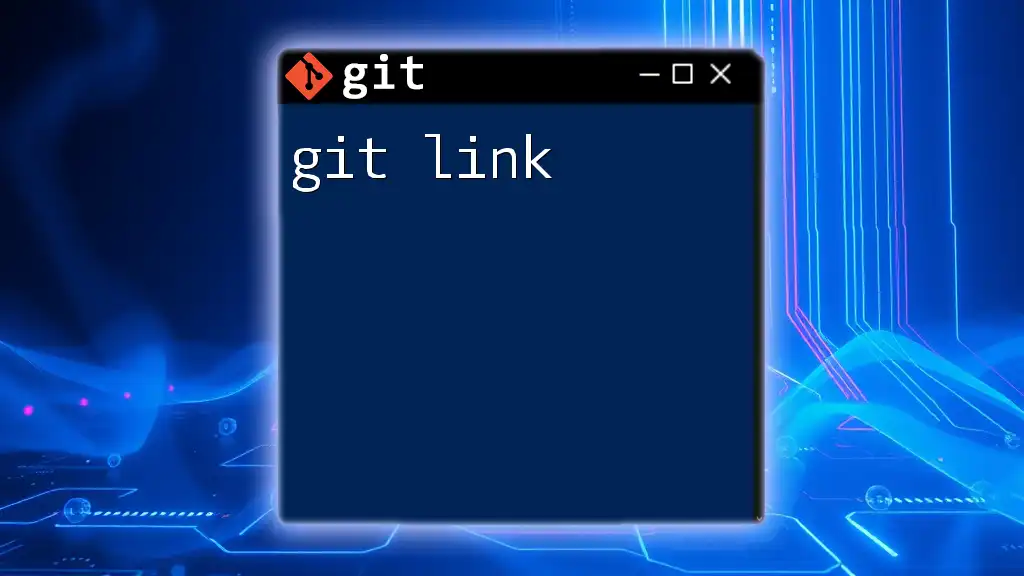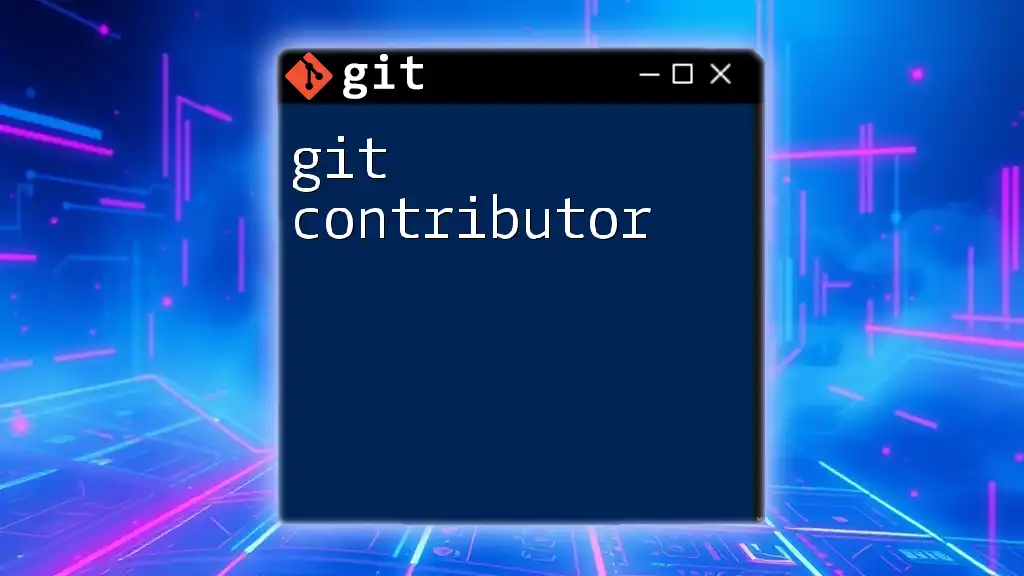A fork git client allows you to create a personal copy of a repository on GitHub, enabling you to make changes without affecting the original project until you're ready to contribute back.
git clone https://github.com/your-username/repository-name.git
Understanding Forks and Clones
The Difference Between Forking and Cloning
When discussing the concept of forking, it’s essential to delineate it from cloning.
Forking is a feature primarily seen on platforms like GitHub and GitLab. By forking a repository, you create a personal copy of that repository on your GitHub account. This allows you to experiment, modify, or collaborate without affecting the original project.
In contrast, cloning refers to creating a local copy of a repository to your machine. Cloning lets you work locally and is typically done on an existing repository, whether it's yours or someone else’s.
How Forking Fits into the Git Workflow
Forking is a vital step in the collaborative nature of Git. In a typical workflow, you would fork a repository, clone it to your local environment, make changes, and then submit a pull request to propose your modifications.
Illustration: Imagine a flowchart where forking leads to local changes that eventually culminate in a pull request to the original repository. This illustrates how developers can contribute while maintaining the integrity of the original codebase.
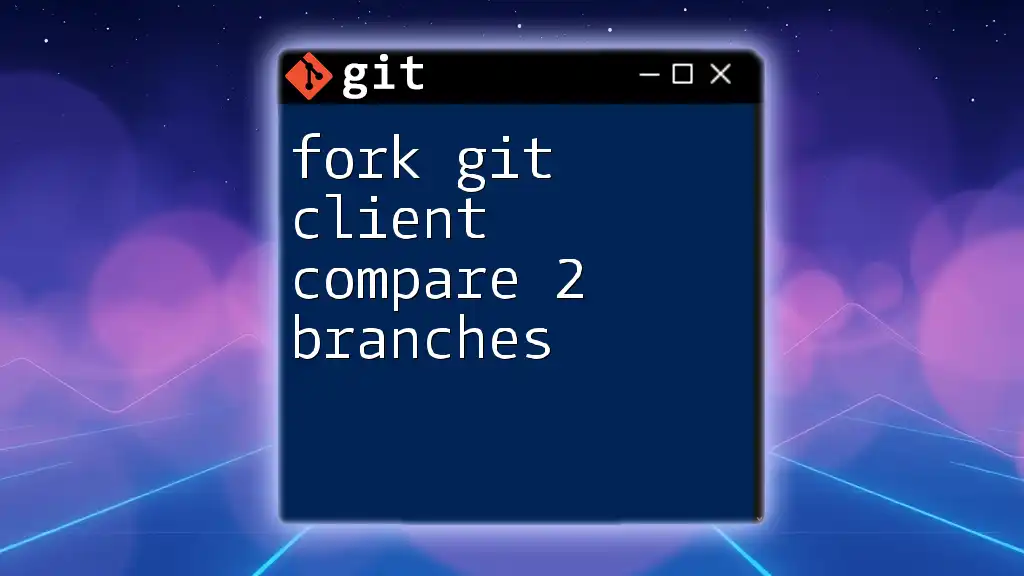
How to Fork a Repository
Step-by-Step Guide to Forking on GitHub
Navigating to the Repository
To begin, head over to the repository you wish to fork. Browse to its main page on GitHub.
Forking the Repository
At the top right corner of the page, you will see a Fork button. Clicking on this will initiate the forking process, creating a copy of the repository in your GitHub account.
# Click the "Fork" button on the top right of the page
Accessing the Forked Repository
After forking, you can navigate to your profile and find the forked repository under your repositories list. This will now serve as your working copy.
Setting Up Your Local Environment
To start working locally, you need to clone your forked repository.
Cloning the Forked Repository to Your Local Machine
To clone your forked repository, use the following command. Make sure to replace `your-username` and `repository-name` with your GitHub username and the name of the repository you just forked.
git clone https://github.com/your-username/repository-name.git
Changing Directory into the Project
Once cloned, you will need to navigate into the project directory:
cd repository-name
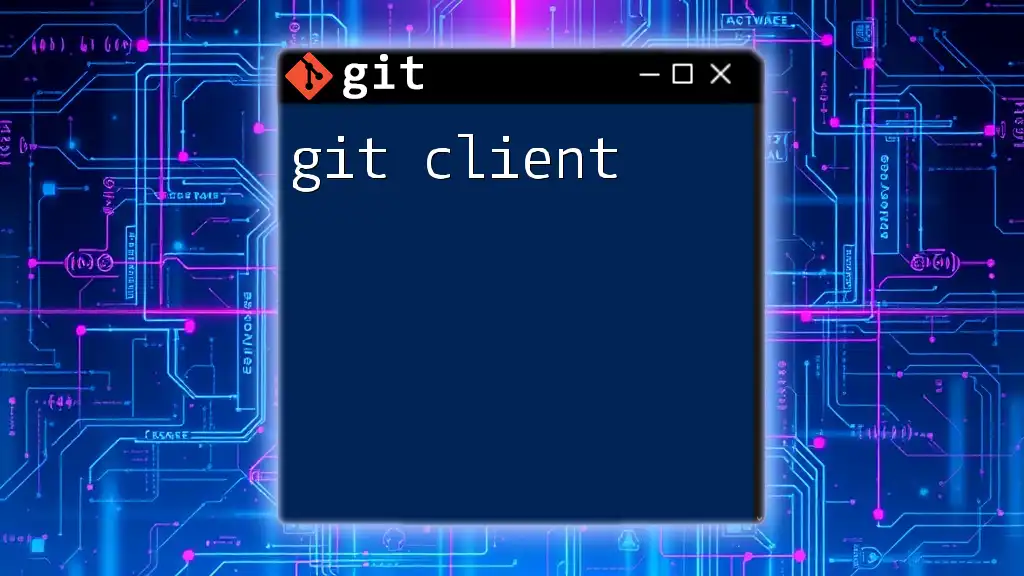
Making Changes and Committing
Creating a New Branch for Your Changes
Before making any changes, it’s best practice to create a new branch.
Why Create a New Branch?
Creating a new branch helps keep your changes organized and separates them from the `main` branch. This practice ensures that your work does not interfere with the stable codebase.
You can create and switch to a new branch with the following command:
git checkout -b feature-branch-name
Making Changes to the Code
Once on your new branch, you can start making changes to the code. This might involve adding new features, fixing bugs, or even restructuring existing code.
Example: Adding a File
Suppose you want to add a new text file. You can do this quickly by running:
echo "Your changes" > newfile.txt
git add newfile.txt
Committing Your Changes
After making your changes, it’s essential to commit them with a descriptive message. This helps others understand the purpose behind your changes.
An example of a commit command with a clear message would be:
git commit -m "Add new feature or fix bug"
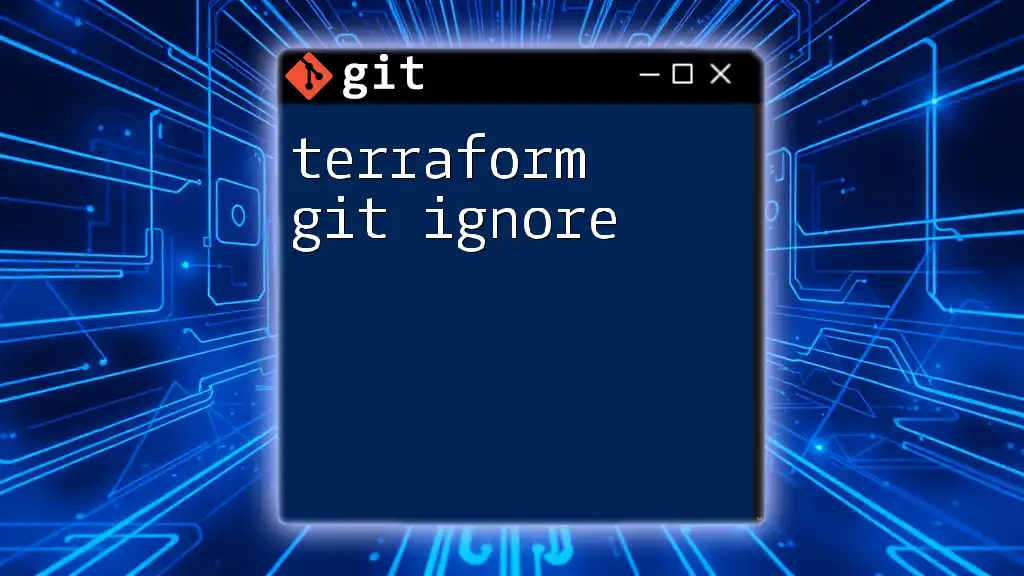
Pushing Changes Back to GitHub
Understanding the Push Command
When you push your changes, you are essentially uploading your local commits to the corresponding branch on GitHub.
Pushing Your New Branch to Your Fork
To push your newly created branch back to your fork on GitHub, use the following command:
git push origin feature-branch-name
This command tells Git where to send your branch, making it available for potential merging into the original repository.
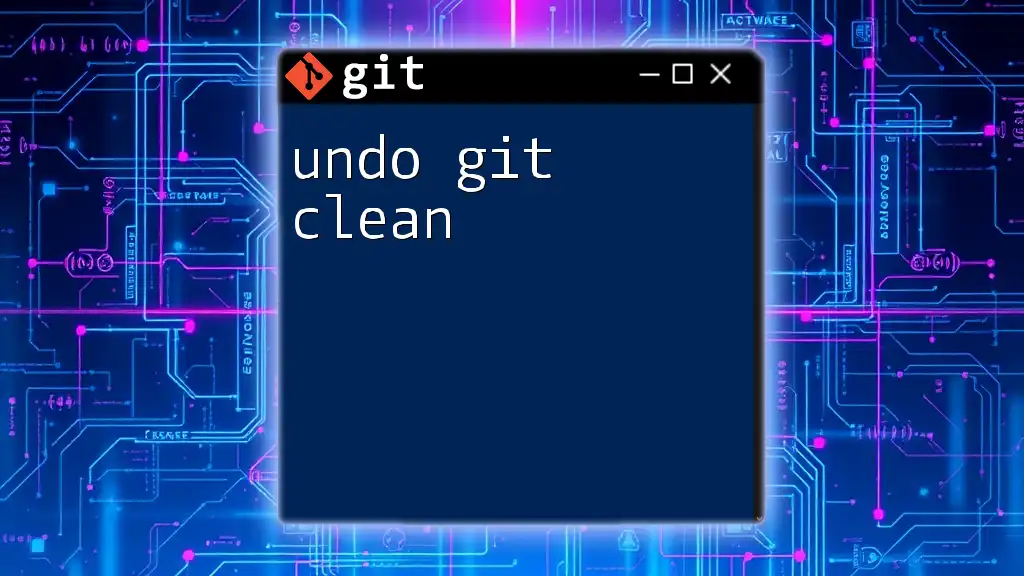
Creating a Pull Request
What is a Pull Request?
A pull request (PR) is a request to merge your changes into the original repository. It initiates a discussion about your modifications, allowing maintainers to review and provide feedback.
Step-by-Step Process to Create a Pull Request
Navigating to Your Fork on GitHub
After pushing your changes, you’ll see a Compare & pull request button on GitHub. Click on it to start the pull request process.
Initiating the Pull Request
You will be directed to a new page where you can review your changes. Here, you can add a title and a description. Be sure to explain what your changes include, why you made them, and any other relevant context.
Tips for Writing a Good Pull Request Description
A well-crafted pull request description can make the review process smoother. Include:
- The nature of your changes (feature, bug fix).
- Reasons behind the changes.
- Any dependencies or related issues.
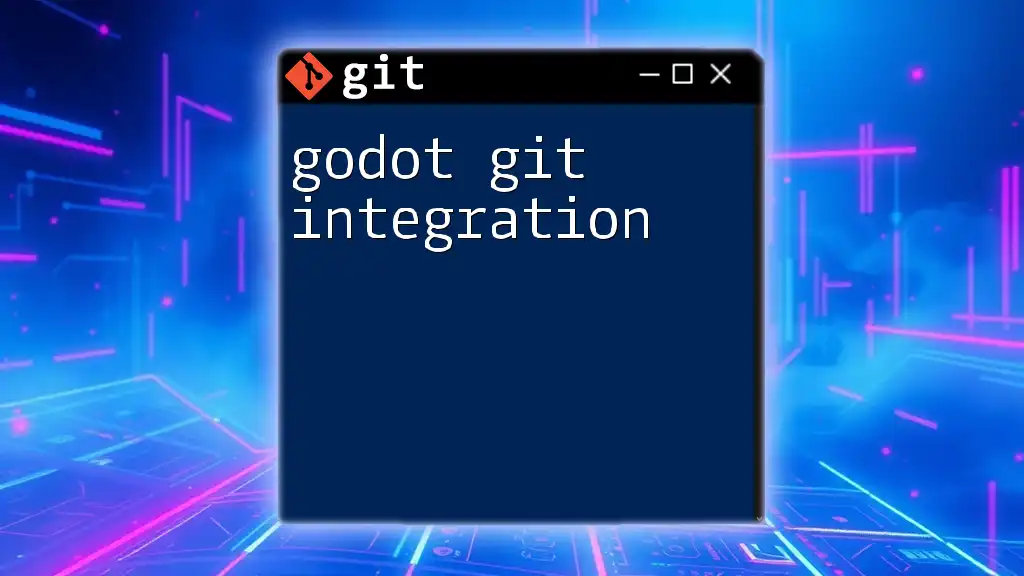
Keeping Your Fork Updated
Syncing with the Original Repository
As the original project evolves, it’s crucial to keep your fork updated to prevent divergence.
Adding the Original Repository as a Remote
To synchronize your fork with the upstream repository, you first need to add it as a remote. You can do this with the following command:
git remote add upstream https://github.com/original-owner/repository-name.git
Fetching and Merging Changes
Now that you have added the original repository as a remote, you can fetch any changes made in the original project and merge them into your forked version.
To do this, follow these commands:
git fetch upstream
git checkout main
git merge upstream/main
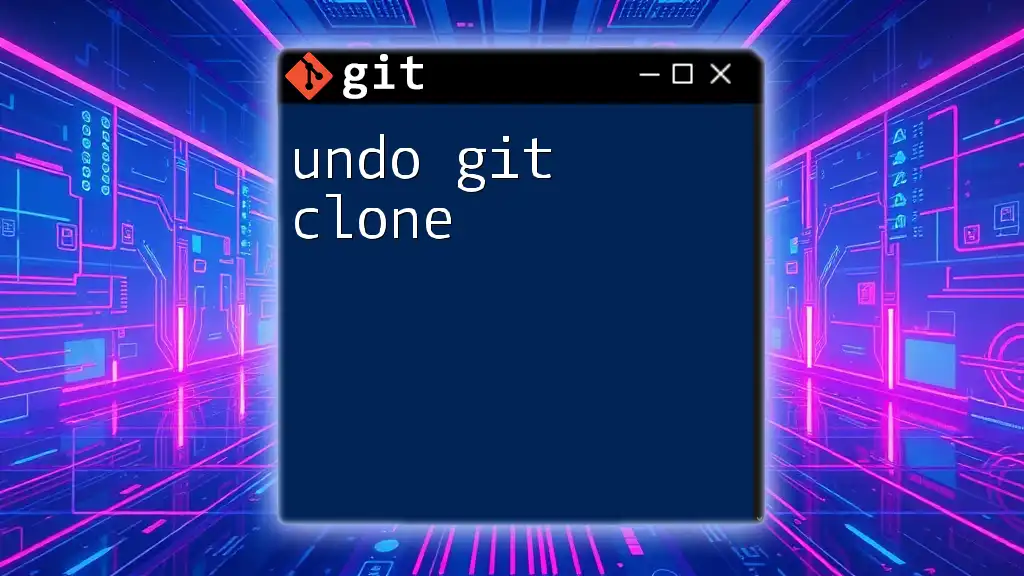
Troubleshooting Common Issues
Forking Errors
Errors can happen while forking a repository, typically due to permissions or repository settings. If you encounter issues, verify that you have access to the original repository and try forking again.
Merge Conflicts
When merging changes from upstream into your fork, you may encounter merge conflicts. A merge conflict occurs when changes in different branches clash.
To resolve these conflicts, carefully review the conflicting files, decide which changes to keep, edit the files, and then commit the resolved changes.
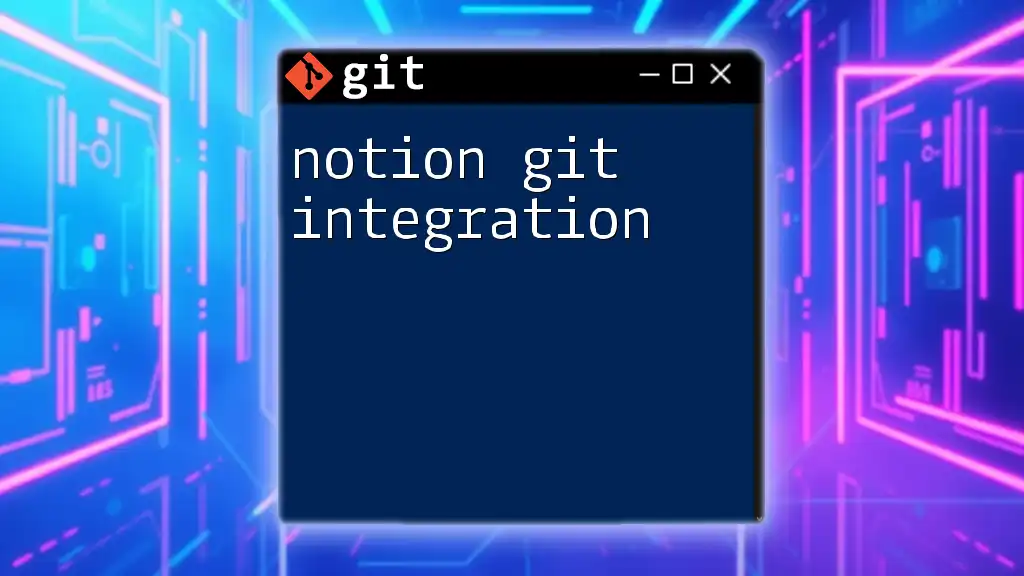
Conclusion
In this guide, we explored the entire process of forking a Git repository, making changes, and submitting them through pull requests. Forking is an essential skill for modern developers, especially when collaborating on open-source projects.
By mastering these techniques, you'll enhance your development workflow and contribute meaningfully to collaborative projects.

Call to Action
Now that you understand how to fork a repository and manage your contributions effectively, get out there and practice! Fork a repository, make changes, and submit a pull request – it’s an invaluable experience that will refine your Git skills.