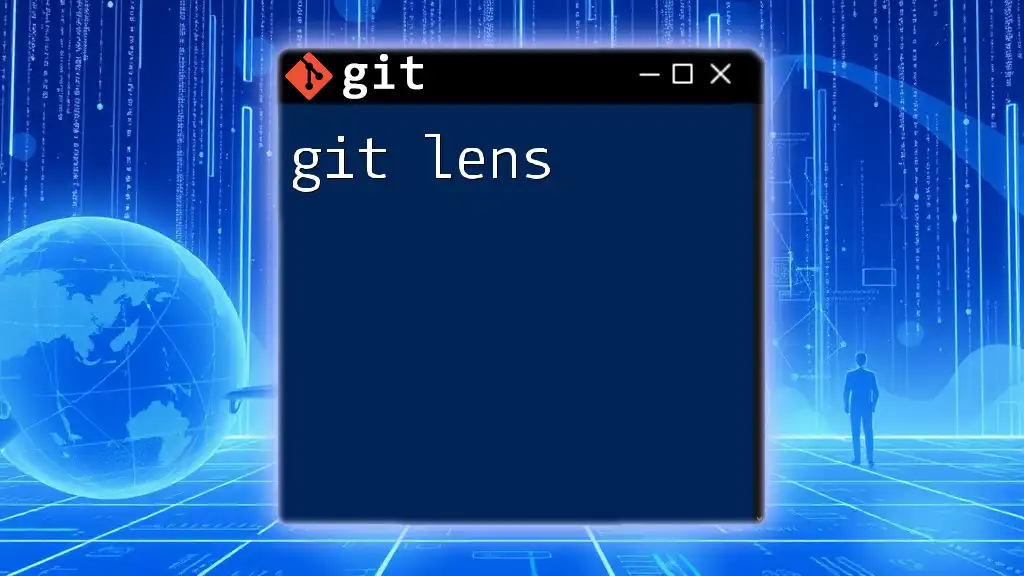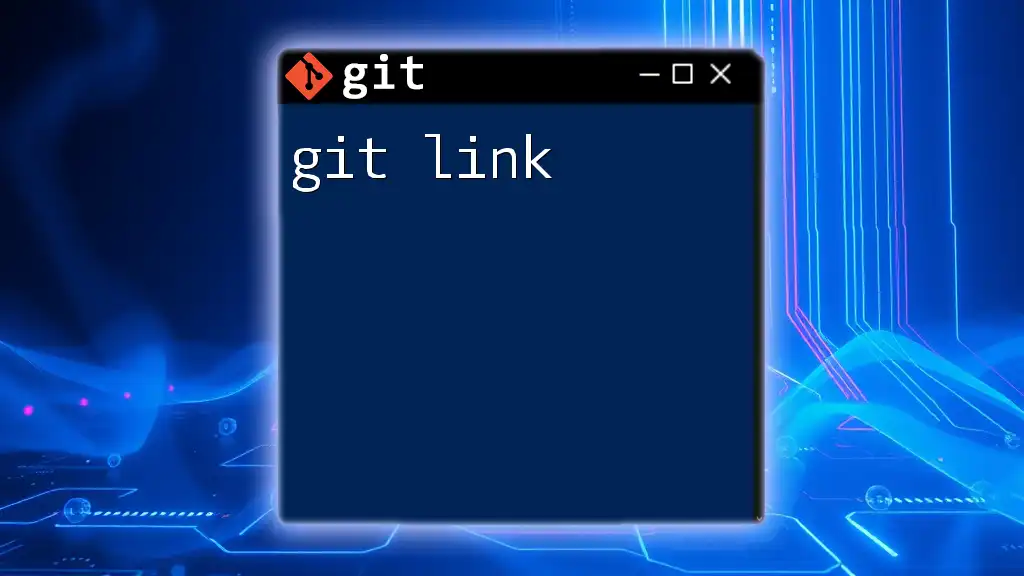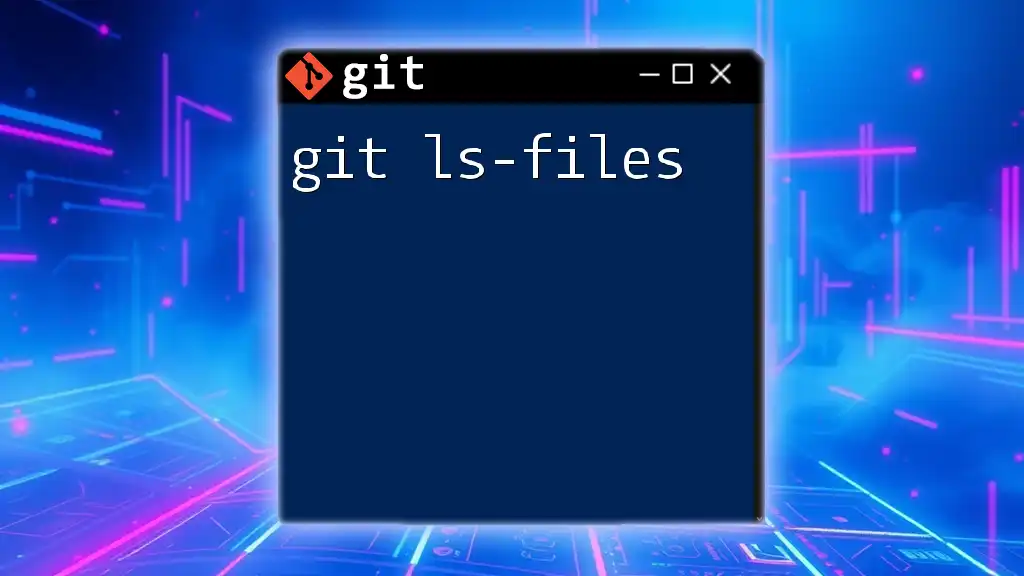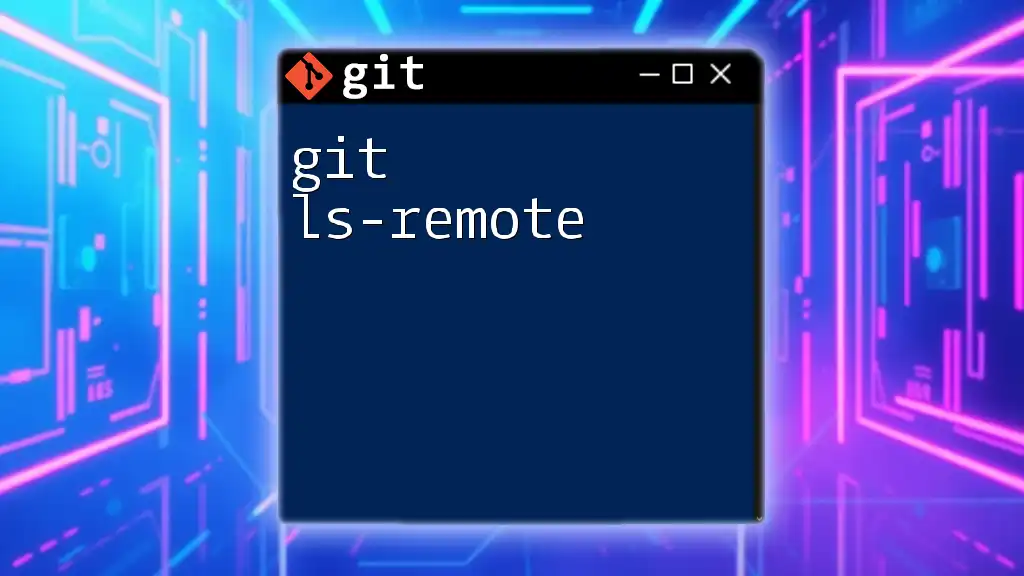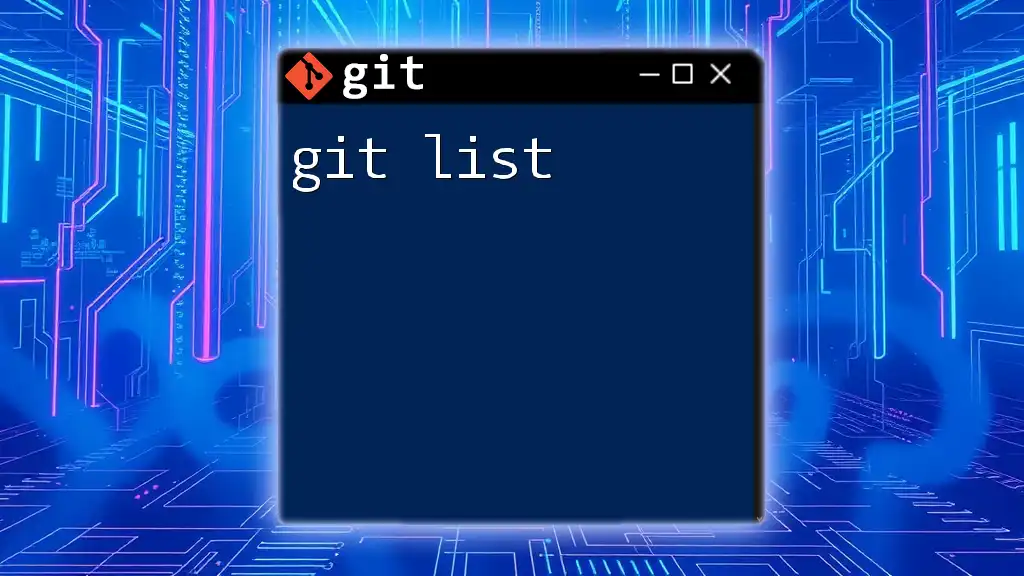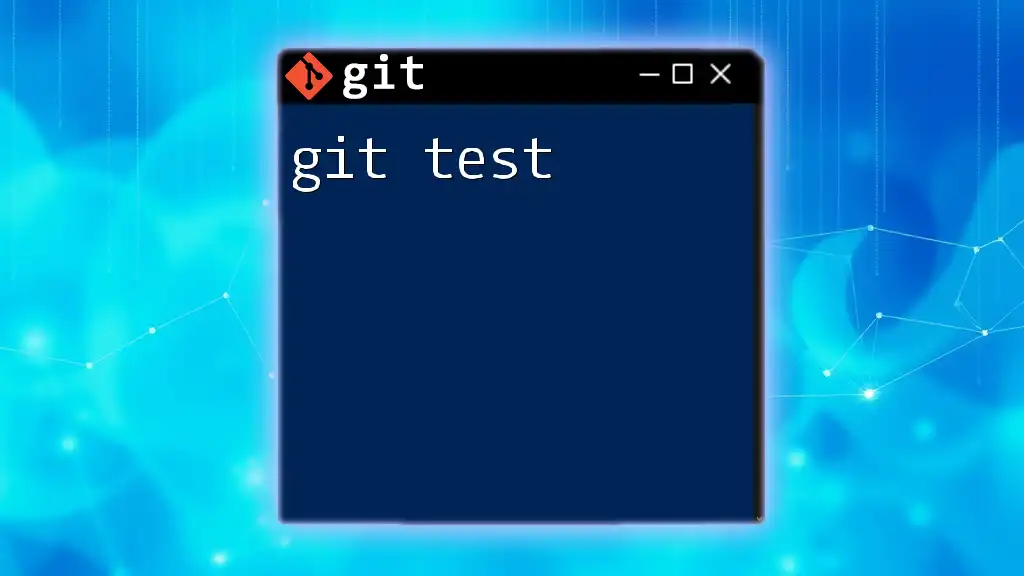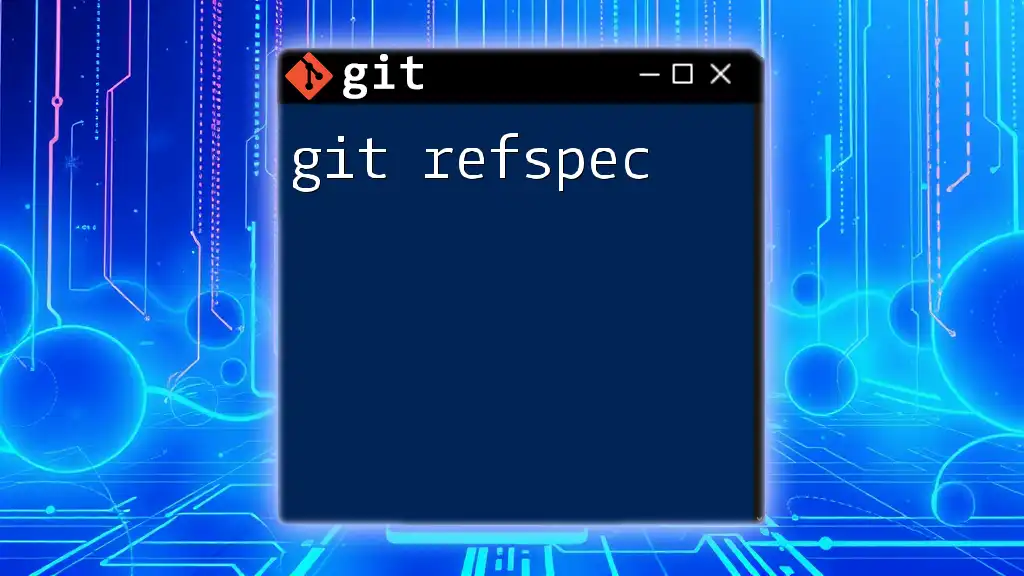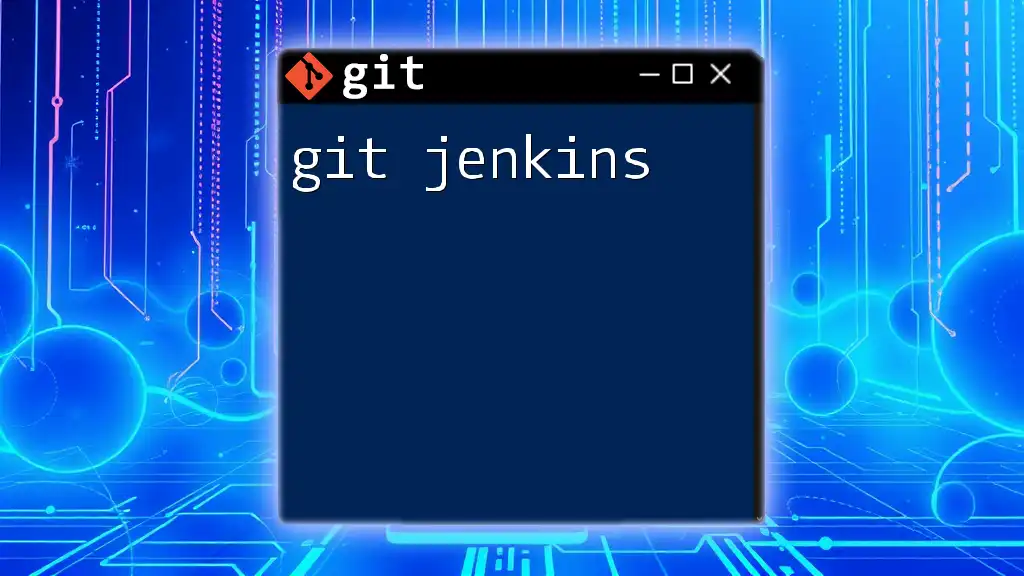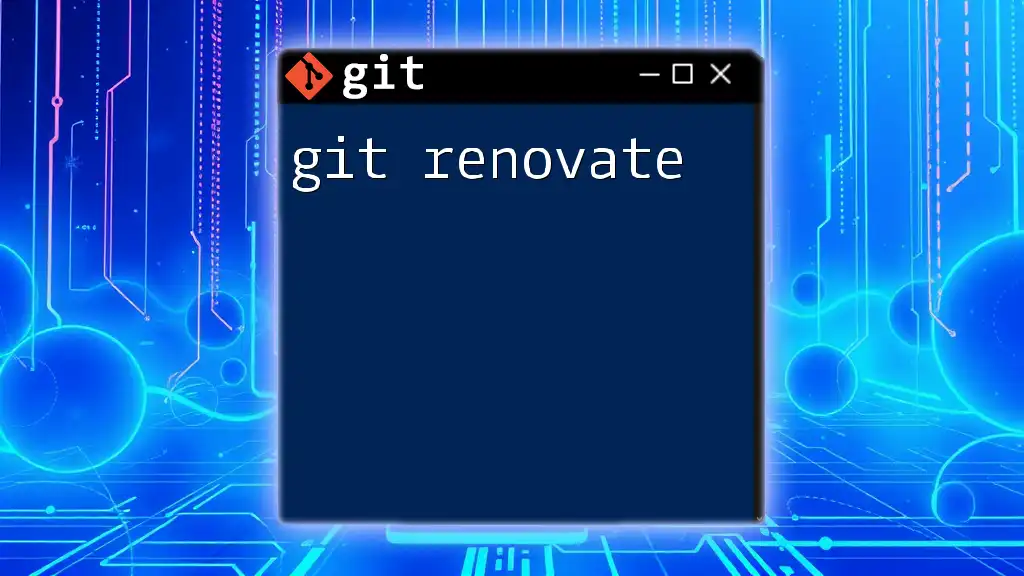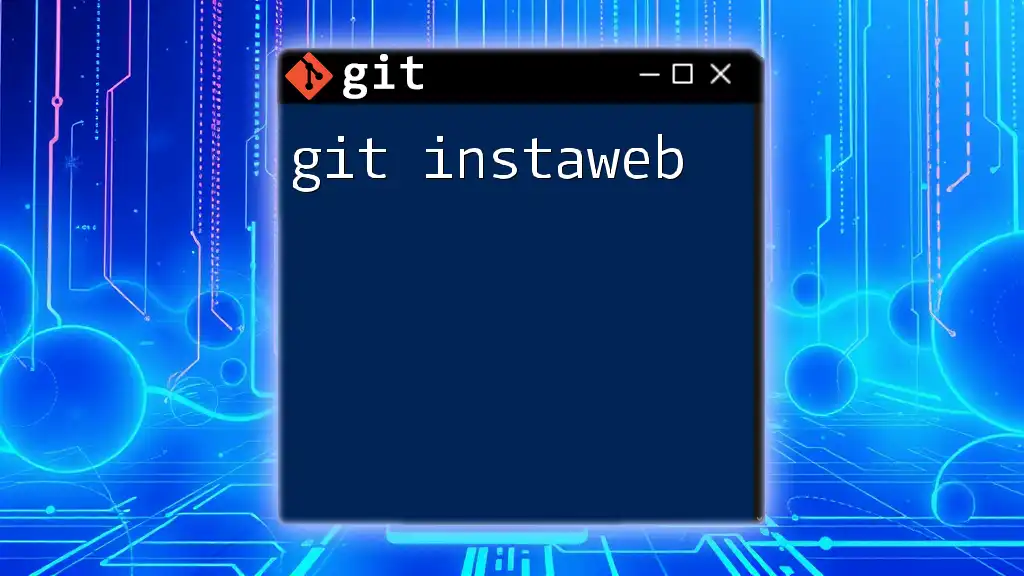GitLens is a powerful Visual Studio Code extension that enhances the built-in Git capabilities by providing rich insights into code authorship, history, and changes directly within your editor.
Here's a simple command to display the commit history of a file:
git log --follow -- filename.txt
What is GitLens?
GitLens is an outstanding extension designed for Visual Studio Code (VSCode) that significantly enhances the capabilities of Git by providing valuable insights into your codebase. By integrating Git features directly into your editor, GitLens allows developers to work more efficiently and collaboratively. It serves as a lens into the history of your project, illuminating who made changes and why, making it an essential tool for modern coding practices.
Key Features of GitLens
Blame Annotation: With GitLens, you get detailed information about the last commit for each line of code. This feature allows you to see who made changes, when they made them, and even why they made those changes through commit messages. This information is vital for understanding the context of code alterations.
Commit History: GitLens enables easy navigation through historical changes in your repository. You can quickly access and view past commits, making it easy to identify when specific changes were made and by whom.
Repository Insights: This feature provides a visual representation of your project history, showcasing contributions from all team members. It helps in understanding the overall health and activity within the repository.
File and Line History: GitLens allows you to track changes and view the history of specific files or even single lines of code. This is particularly helpful when you need to revert to a previous state or understand how a piece of code has evolved over time.
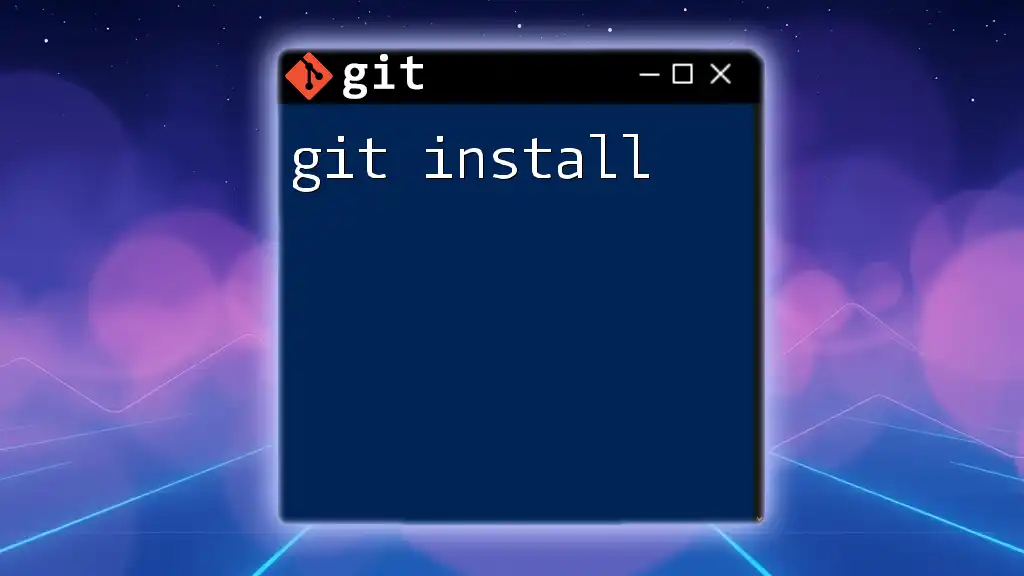
Setting Up GitLens
Installation
Before you can leverage the power of GitLens, you need to install it in your VSCode environment. Follow these easy steps to get started:
- Open Visual Studio Code.
- Navigate to the Extensions view by clicking on the Extensions icon in the Activity Bar on the side (or use the shortcut Ctrl+Shift+X).
- In the Extensions Marketplace, type “GitLens” in the search bar.
- Once you find GitLens in the results, click on the Install button.
Configuration
After installation, you can customize GitLens according to your preferences. Access the settings through the gear icon in the lower-left corner of VSCode and select Settings. From here, you can search for GitLens options and adjust features such as:
- Enable/Disable individual GitLens features.
- Customize the appearance of blame information.
- Set up keybindings for quick access to GitLens commands.
These settings allow you to tailor the GitLens experience to better fit your working style.
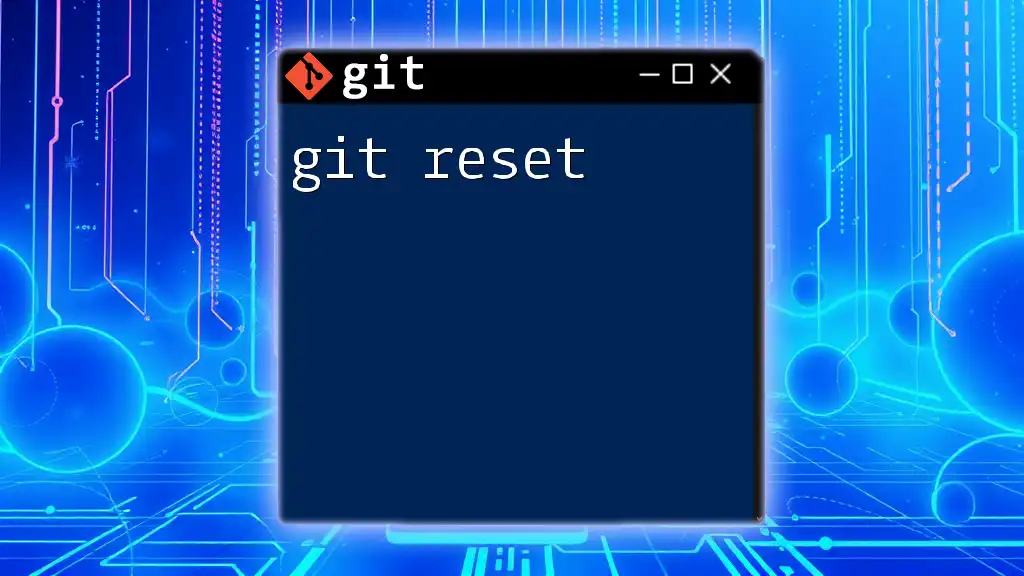
Navigating GitLens Interface
Overview of Interface Elements
GitLens integrates seamlessly into the VSCode interface, providing various elements you can utilize:
Status Bar Integration: GitLens displays essential info on the status bar at the bottom of the VSCode window, such as branch and commit details, making it easy to view critical context while coding.
Side Bar Features: On the left, GitLens adds a sidebar that provides quick access to repository insights, file histories, and commit details. This sidebar is an invaluable resource for understanding your code’s evolution at a glance.
Using the Command Palette
To access GitLens features quickly, utilize the Command Palette. Open it using Ctrl+Shift+P and type “GitLens” to see all available commands. This tool makes it easy to find and execute GitLens functionalities without needing to navigate through menus.
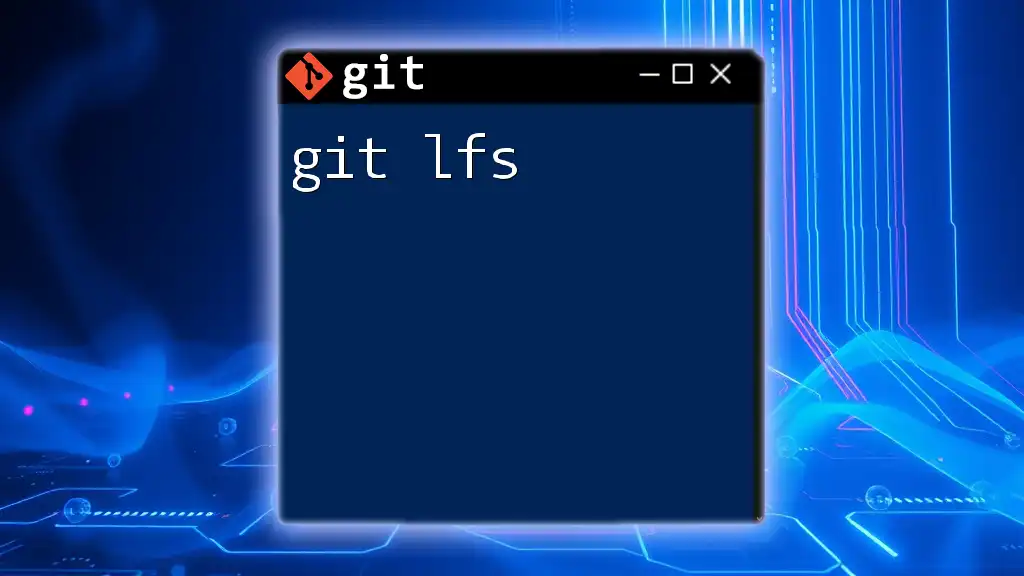
Key Features In-Depth
Blame Annotation
Blame annotation is particularly useful in collaborative settings, helping you understand the history behind the changes. Each line of your code can have accompanying blame annotations, displaying the author's name, the time of the commit, and the commit message.
Example Code Snippet:
// Example code
const sampleFunction = () => {
console.log("Hello, World!");
};
By hovering over a line, you can instantly see who committed that piece of code, facilitating better communication and accountability among team members.
Commit History
GitLens makes navigating through the commit history simple and efficient. By accessing the commit history, you gain insights into when changes were made and can review prior versions of files.
To access the commit history for a file, simply right-click the file in the editor, then select “Show GitLens Commit History.” This feature provides a clear timeline of all changes, making it easy to spot significant revisions or revert back to a stable state.
Repository Insights
GitLens offers a graphical representation of your repository’s activity, showing contributions from all team members. This visual overview helps you quickly identify areas of the project that are actively being worked on, fostering team collaboration.
Using the repository insights feature, you can review who has contributed the most, which can inform discussions around task delegation and project responsibilities.
File and Line History
The ability to review file and line history is one of GitLens's standout features. This functionality allows you to dive deep into the changes of a particular file or even individual lines. By right-clicking on a file and selecting “Show File History,” you can examine all past contributions.
For line history, simply hover over the line in the editor, and GitLens will display the changes made to that line, along with the author and commit details. This granular view is critical when debugging or assessing the impact of specific changes.

Best Practices for Using GitLens
Enhancing Collaboration
Utilize GitLens’s blame annotations and commit history features while code reviewing, as they can streamline discussions about specific code changes. Ensure that all team members are familiar with GitLens to enhance overall project communication.
Boosting Productivity
To maximize productivity, integrate GitLens into your daily coding practices. Use the file history feature when resolving bugs to trace the origin of recent changes. This proactive approach enables quicker problem resolution and fosters a more efficient workflow.
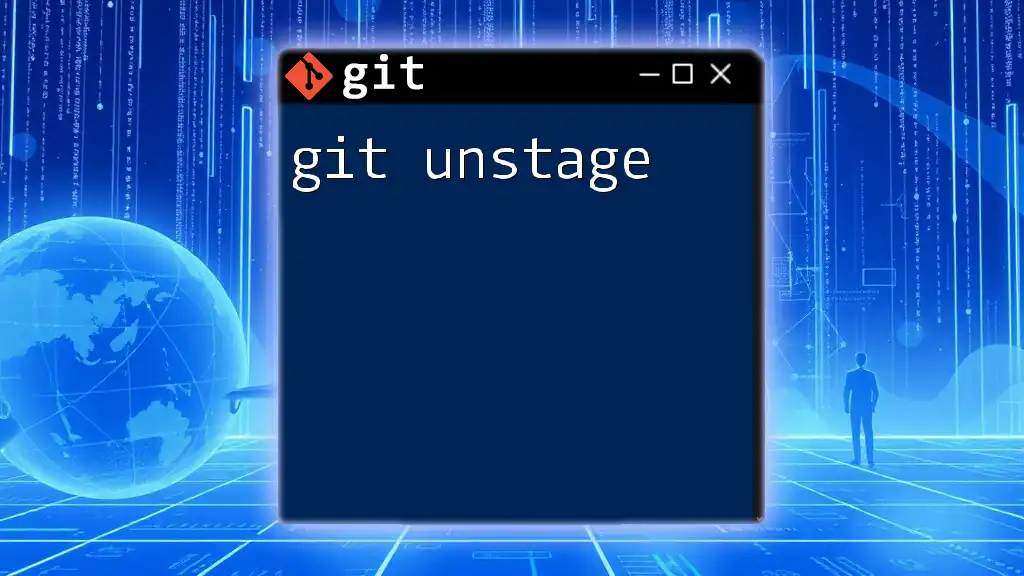
Frequently Asked Questions (FAQs)
What if I encounter issues while using GitLens?
If you run into problems, consult the official documentation or community forums for troubleshooting tips. Common issues include conflicting extensions or settings that may inhibit GitLens’s performance.
How does GitLens compare with other Git extensions?
GitLens stands out from other extensions with its rich feature set and deep integration with VSCode. While other tools might offer similar functionality, GitLens provides comprehensive insights with an emphasis on collaboration and efficiency.
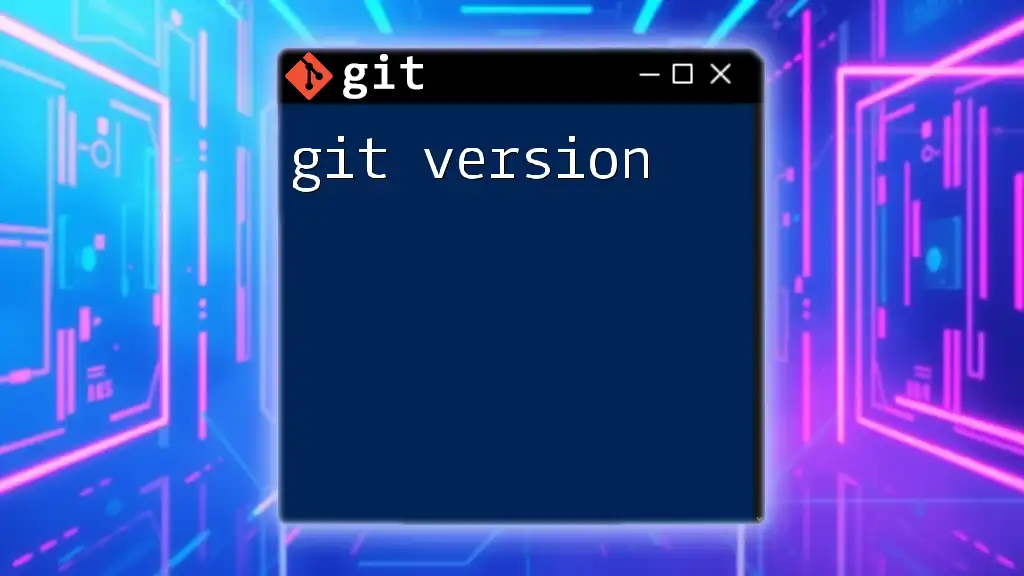
Conclusion
In summary, GitLens is a powerful tool that significantly enhances the Git experience within Visual Studio Code. It provides vital insights into repository history, promotes collaboration among team members, and ultimately streamlines your coding workflow. By fully utilizing the features and functionalities of GitLens, you can elevate your development process, making it more efficient and informed.
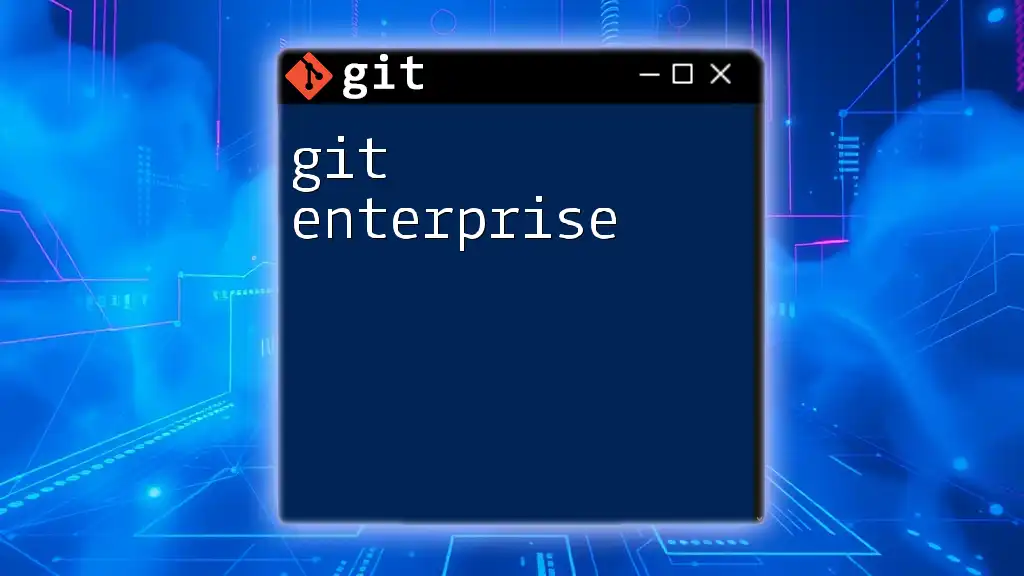
Further Learning Resources
For those looking to dive deeper into GitLens and master its capabilities, consider exploring the official GitLens documentation. Additionally, various online tutorials and video resources are available to help you understand and leverage all of GitLens's powerful features effectively.
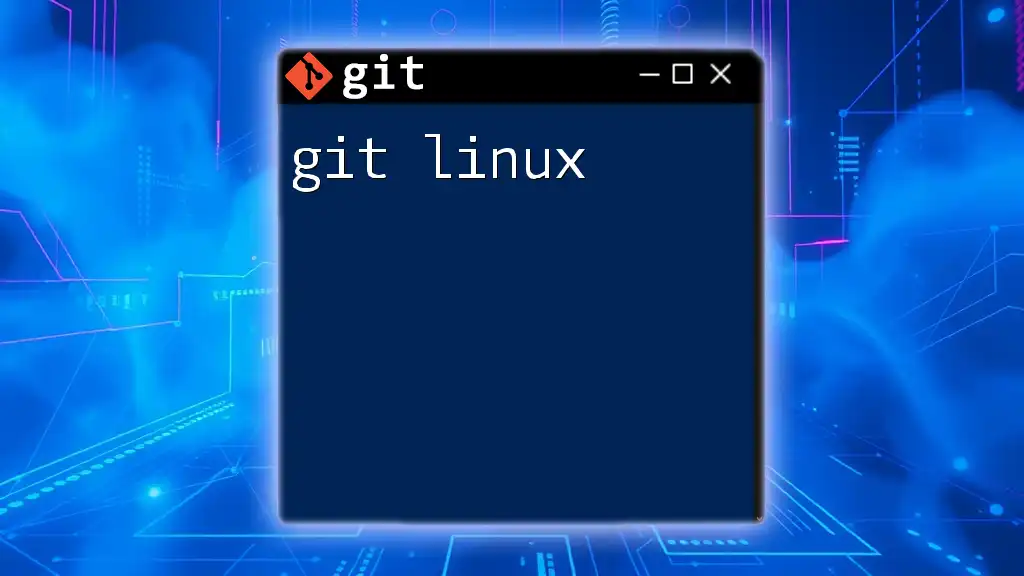
Call to Action
Download GitLens today and begin exploring its capabilities in your next project. Don’t forget to share your experiences and any additional tips or tricks in the comments section!