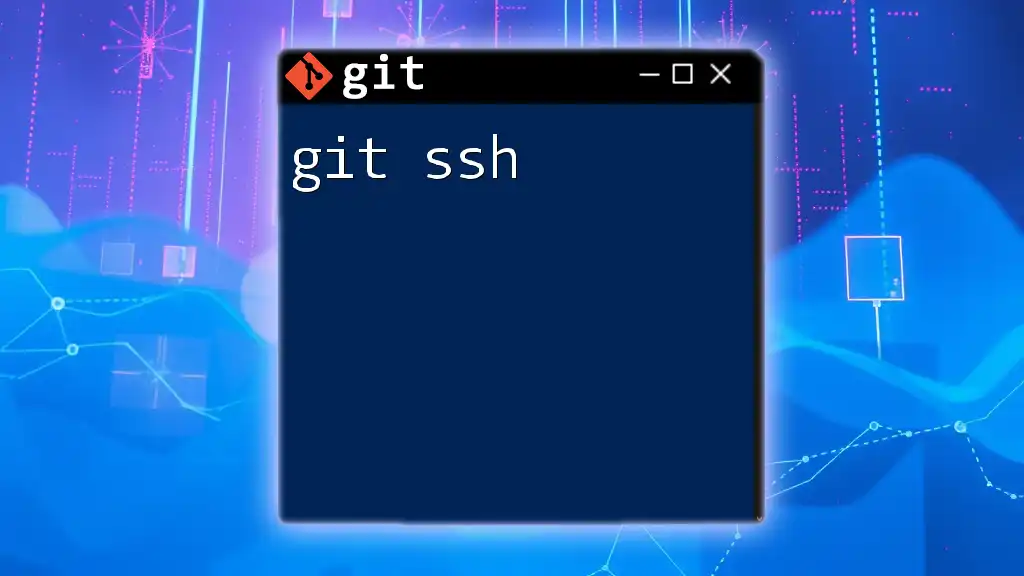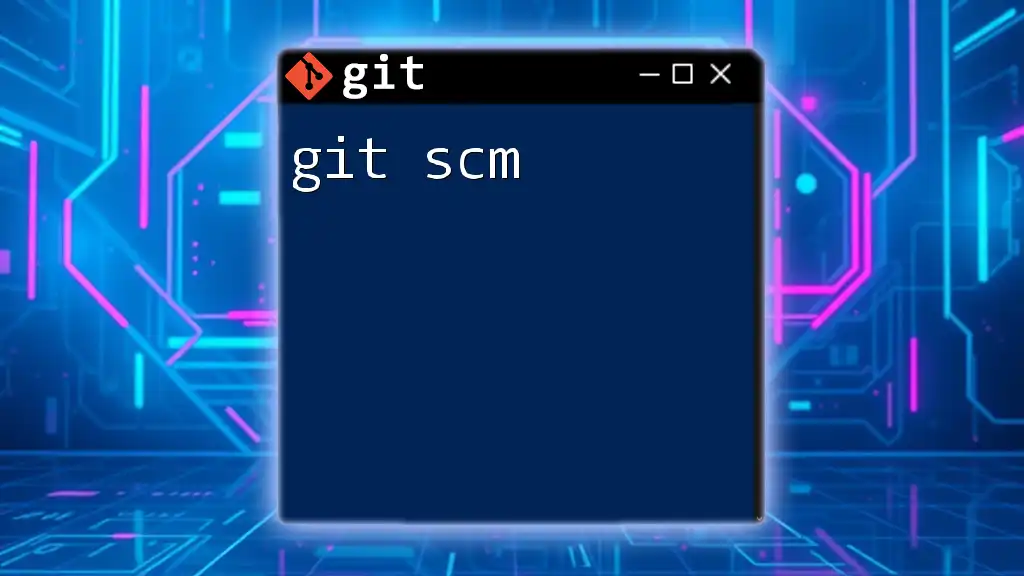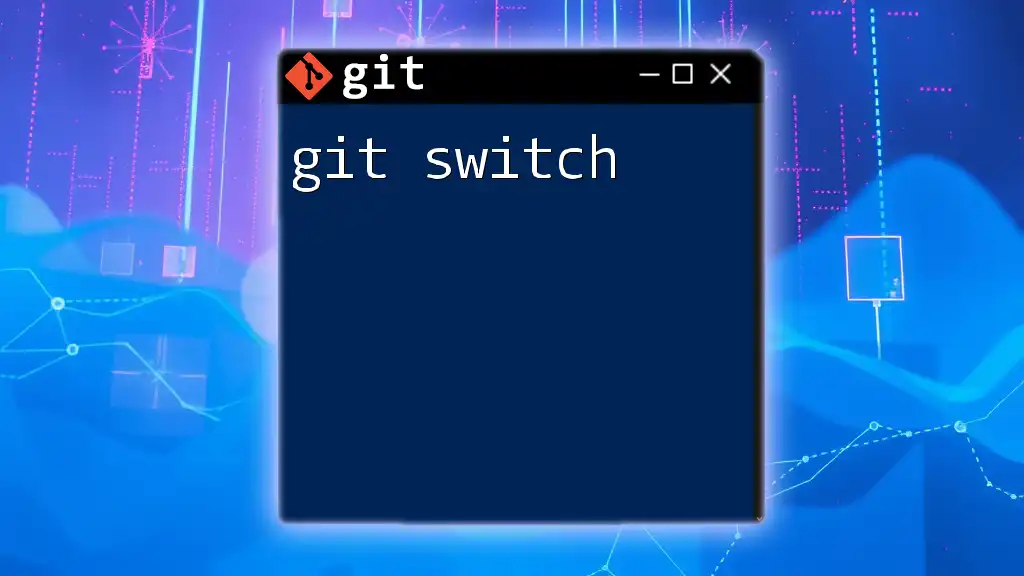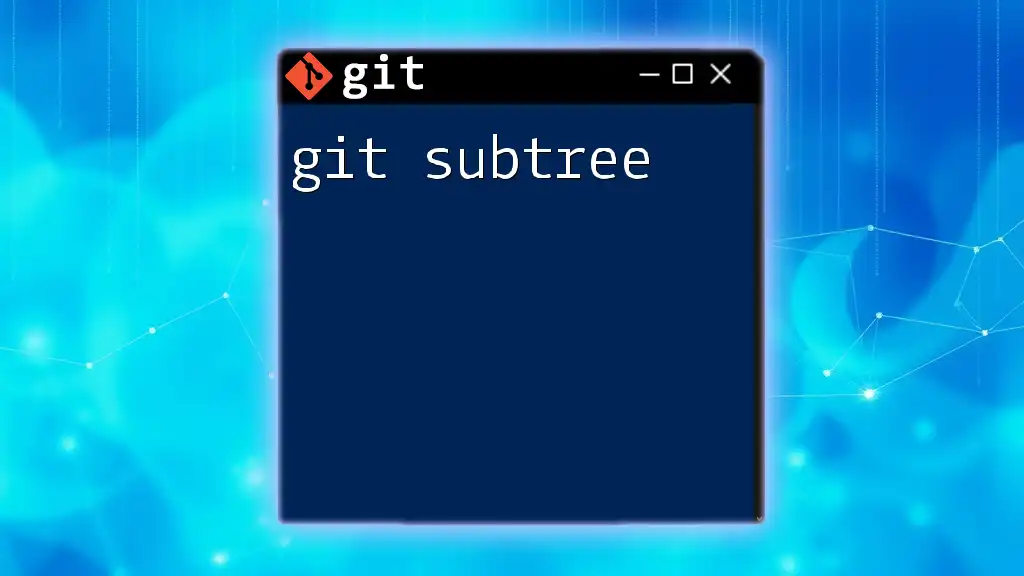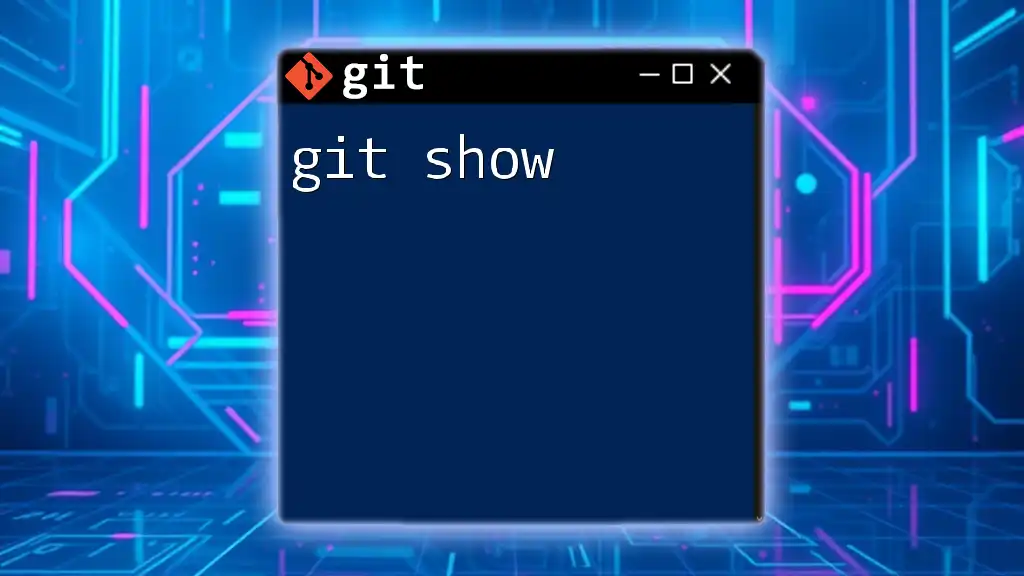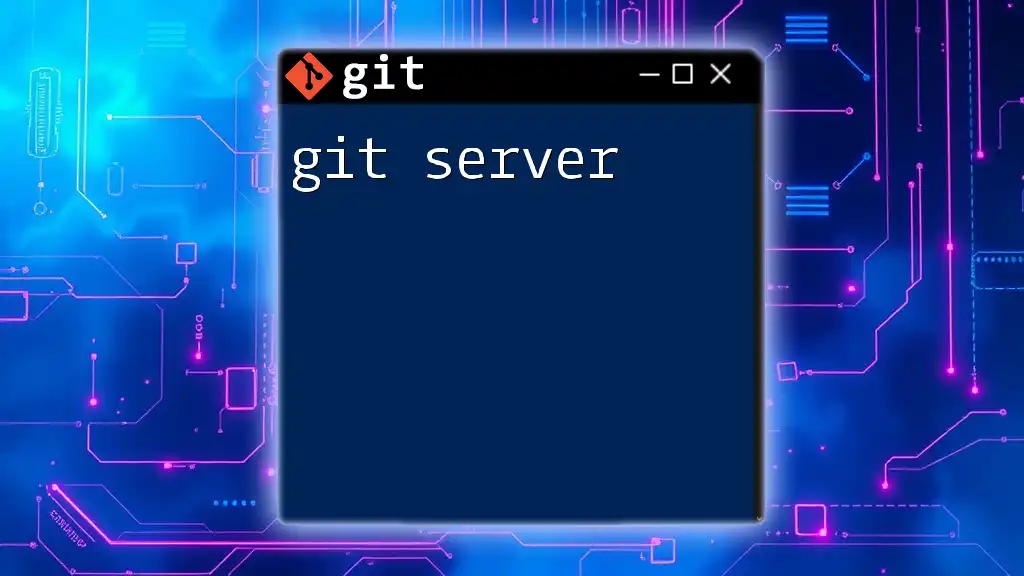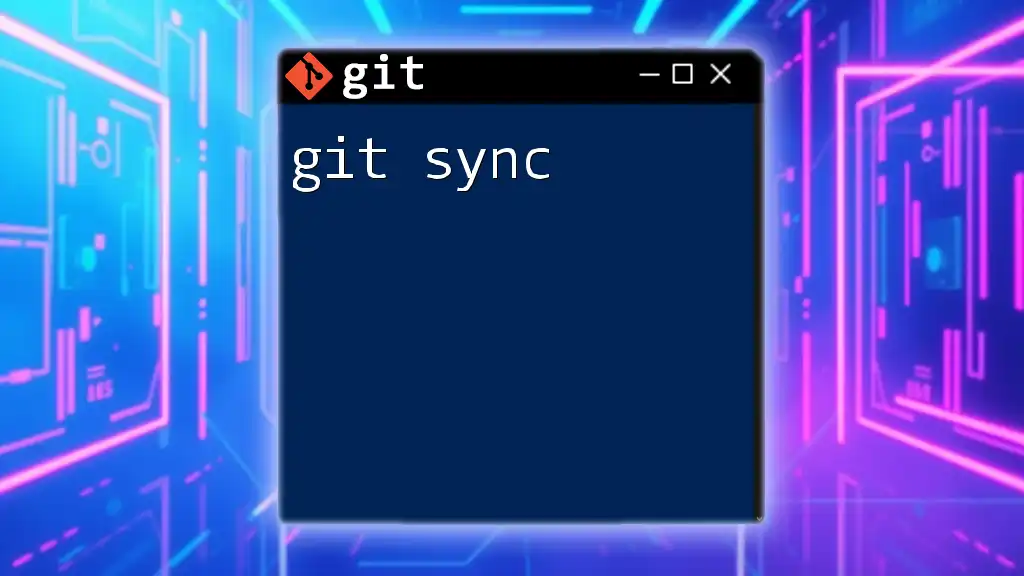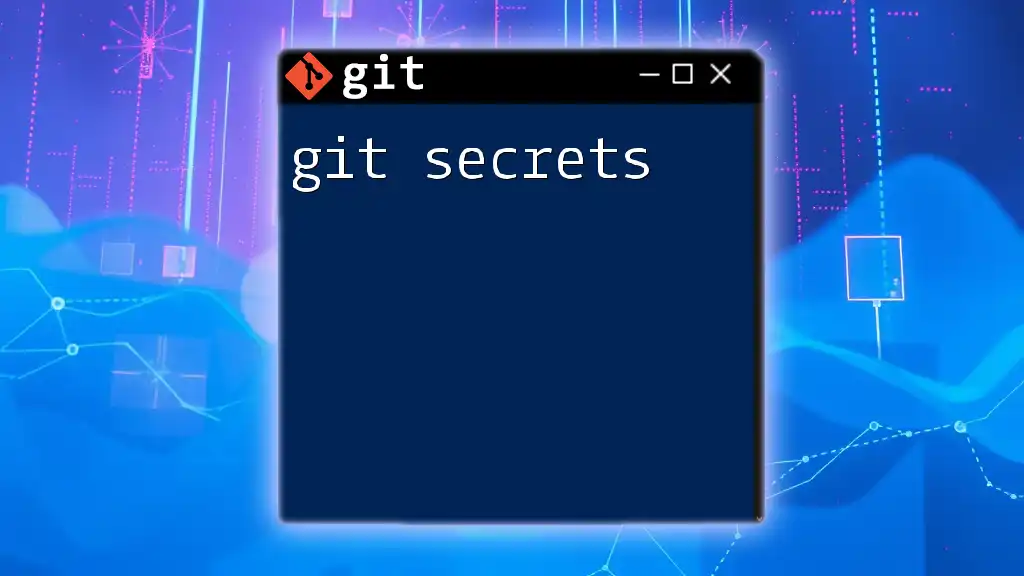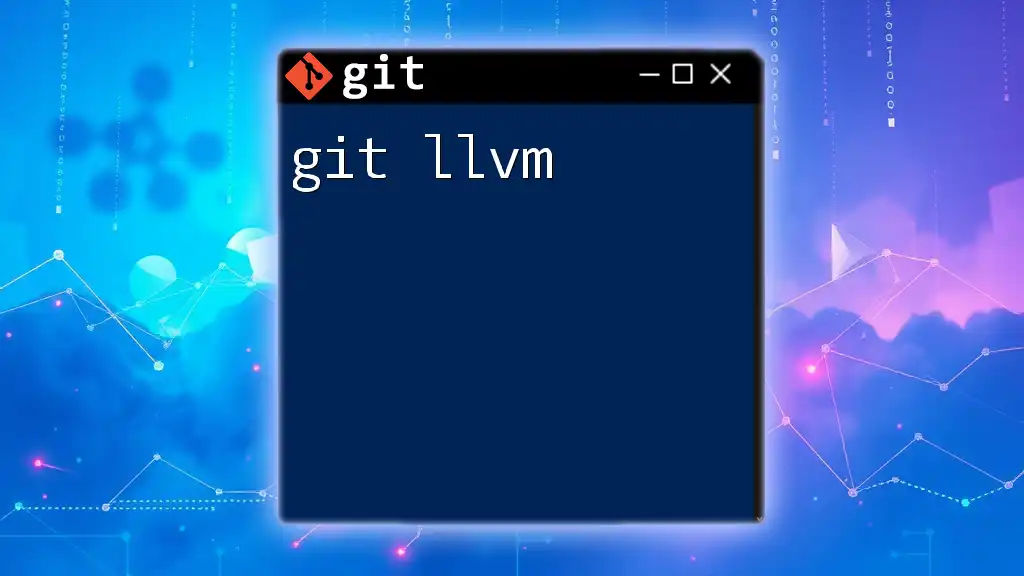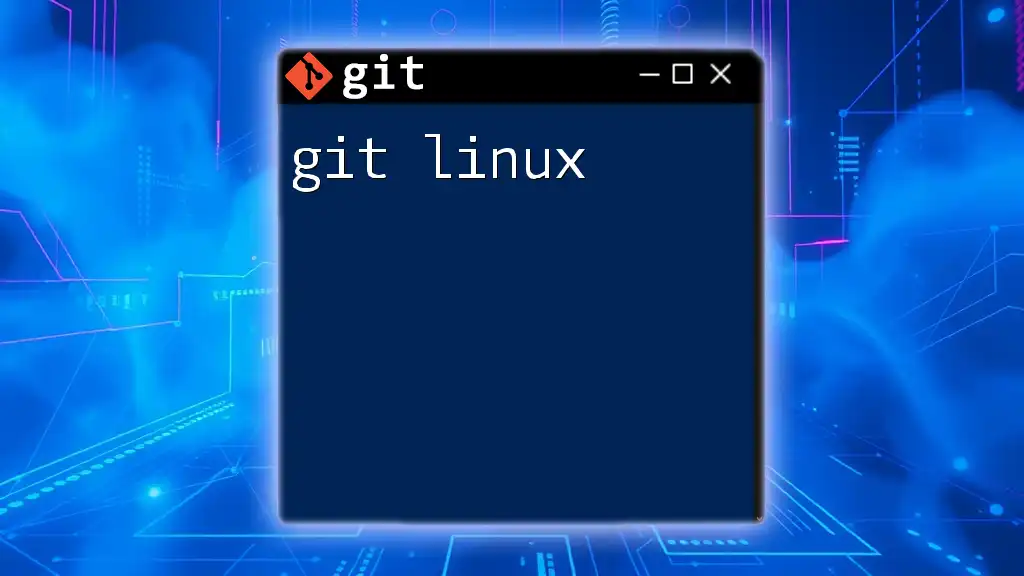The `git ls` command is used to list the contents of the directory or repository in a concise manner, often combined with additional options to refine the output. Here’s an example of its usage:
git ls-files
Understanding `git ls`
What is `git ls`?
The `git ls` command is not just a single command but a prefix for a series of commands in Git that provide various ways to list content within your Git repositories. Understanding how to utilize these commands is essential for effective version control and managing project files. Each variation serves specific purposes, making it easier to perform tasks like viewing tracked files, inspecting trees, and checking remote references.
Common Use Cases
The `git ls` command can be immensely helpful in numerous scenarios. Here are a few examples:
- Managing file tracking: Quickly list files in the repository to see what's tracked.
- Debugging: Investigate issues with file histories by displaying changes.
- Navigating branches: View contents in different branches without switching contexts.
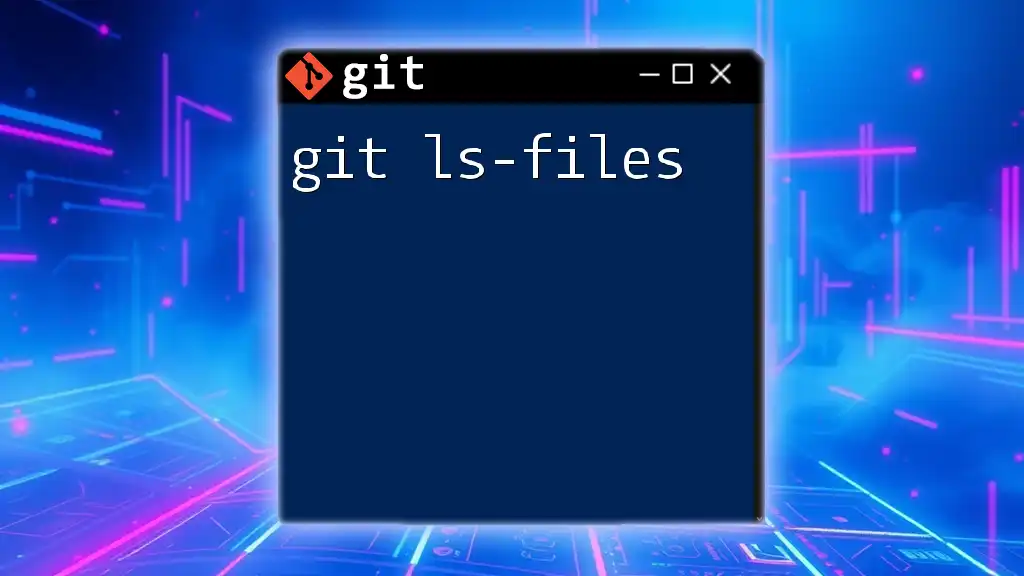
Variations of `git ls`
`git ls-files`
Definition: The `git ls-files` command lists all files in the index (staged files) and untracked files in your repository.
Usage: This command is most useful to quickly see what files are part of the index.
Example:
git ls-files
When you run the above command, it outputs a list of paths corresponding to the currently tracked files in your repository. If you've modified or added files since your last commit, they won't be included unless you stage them.
`git ls-tree`
Definition: The `git ls-tree` command is used to display the contents of a tree object, allowing you to see the state of files in a particular commit or branch.
Usage: This command is invaluable when you want to inspect a specific commit or directory structure within your repository.
Example:
git ls-tree -r HEAD
In this example, `-r` stands for recursive, meaning all directories and their contents will be displayed. The command targets the HEAD (the latest commit), and you'll see a detailed list of files along with their respective modes, type, and hashes.
`git ls-remote`
Definition: The `git ls-remote` command checks and lists references (branches, tags) in a remote repository without cloning it.
Usage: You typically use this command to quickly ascertain which branches and tags exist on a remote repository, helping you coordinate your local work.
Example:
git ls-remote https://github.com/user/repo.git
This command outputs a list of references such as branches and tags, allowing you to see immediately the available branches in the specified remote repository. This can be incredibly useful when managing multiple repos and needing an overview of what’s out there.
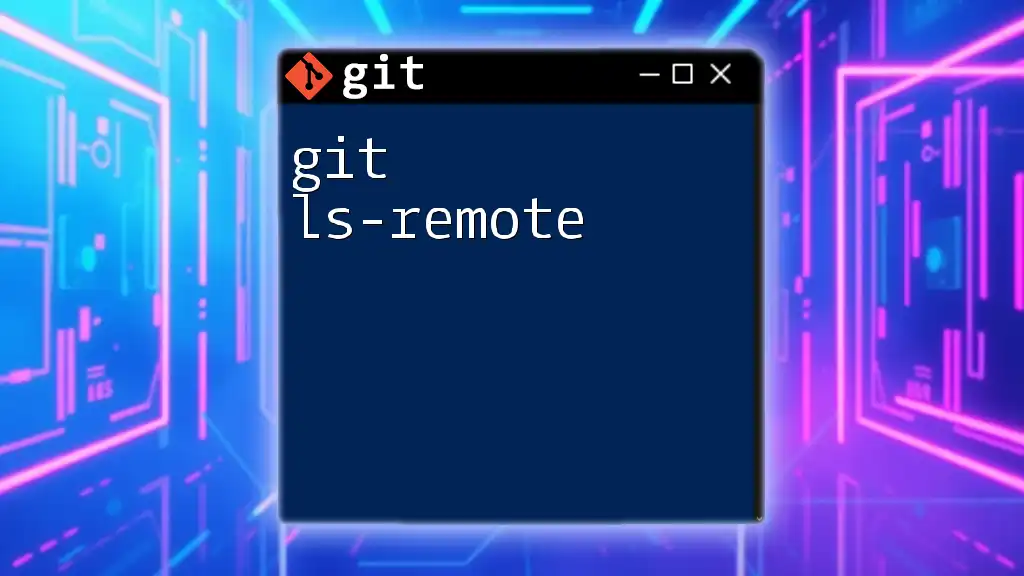
Analyzing the Output
Breakdown of the Output Format
The output of each `git ls` command is typically formatted in a straightforward manner:
- For `git ls-files`, it lists file paths, each file on a new line.
- For `git ls-tree`, the output includes:
- Mode: Permissions (e.g., `100644` for regular files).
- Type: File type (blob, tree).
- Hash: The SHA-1 hash of the object.
- File path: The relative path in the repository.
Understanding this format is crucial for interpreting the output correctly so you can make informed decisions based on file states.
Filtering Results
Git commands often come with options and flags to help filter the output. Here are some common flags:
- `--cached`: Show only the staged files in the index.
- `--deleted`: List files that have been deleted in the working directory but are still noted in the index.
Example:
git ls-files --deleted
This command will show a list of files that are present in the Git index but have been removed from the working directory, allowing you to easily track files that need to be cleaned up.
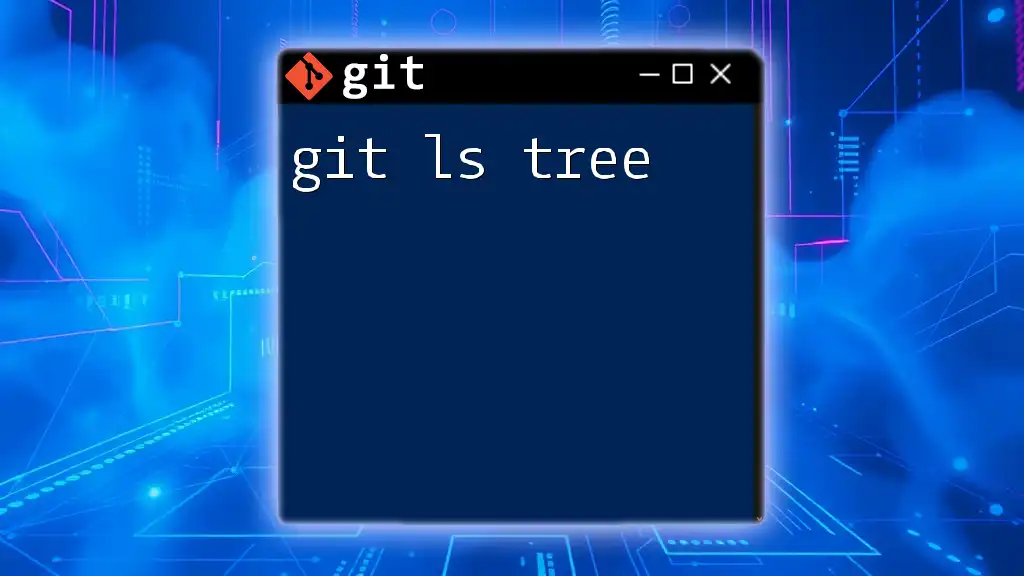
Practical Examples
Example 1: Listing Tracked Files
When working on a project, it's common to want to quickly see all tracked files in your repository. This is easily accomplished with:
git ls-files
Running this command gives you a clear, concise list of all tracked files, allowing you to understand your project's current state before making any further changes.
Example 2: Working with Branches
If you are working with multiple branches and need to view the contents of files in a different branch, `git ls-tree` is a suitable command. Here's how to do it:
git ls-tree -r other-branch
In this command, replace `other-branch` with the name of the branch you're interested in. This will list all files in that branch, helping you compare changes between branches without switching back and forth.
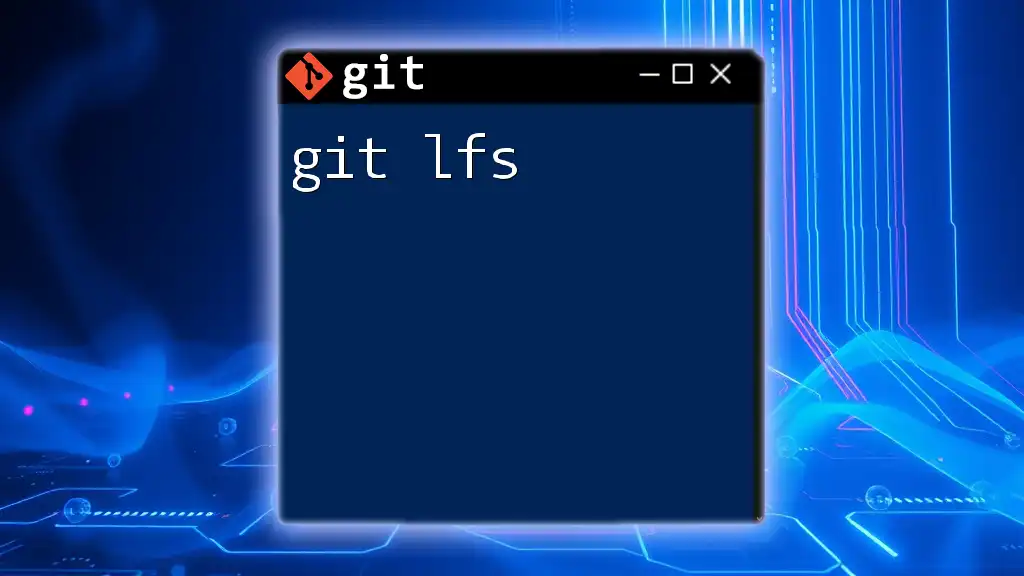
Common Mistakes and Troubleshooting
Common Errors
- No files found: If you run `git ls-files` and receive no output, it likely means no files are tracked in the repository yet. Ensure at least one file has been added.
- Permission issues: Running commands that require access to remote repositories may cause errors if authentication fails. Always verify your permissions.
Best Practices
To make the most of the `git ls` commands, it is recommended to:
- Regularly check your file statuses before committing.
- Use `git ls-tree` to confirm the branch’s state before merging changes.
- Familiarize yourself with flags and options to refine your command usage according to your needs.
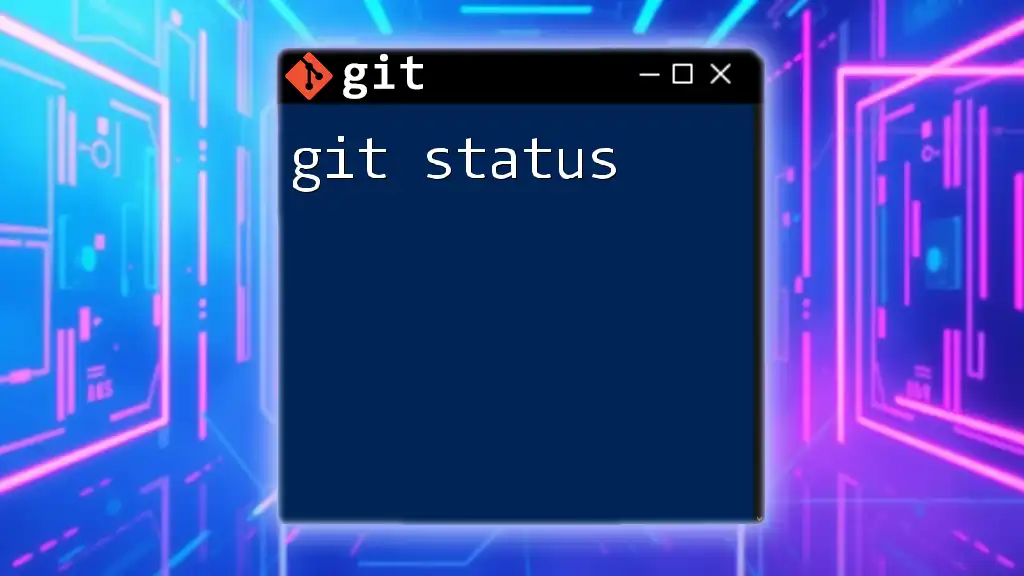
Conclusion
Understanding the `git ls` command and its variations can greatly enhance your ability to manage and navigate your Git repositories efficiently. Mastering these commands not only simplifies your workflow but also boosts your productivity within collaborative environments. Make it a routine to incorporate `git ls` commands into your daily practices and see the improvement in how you manage your projects.
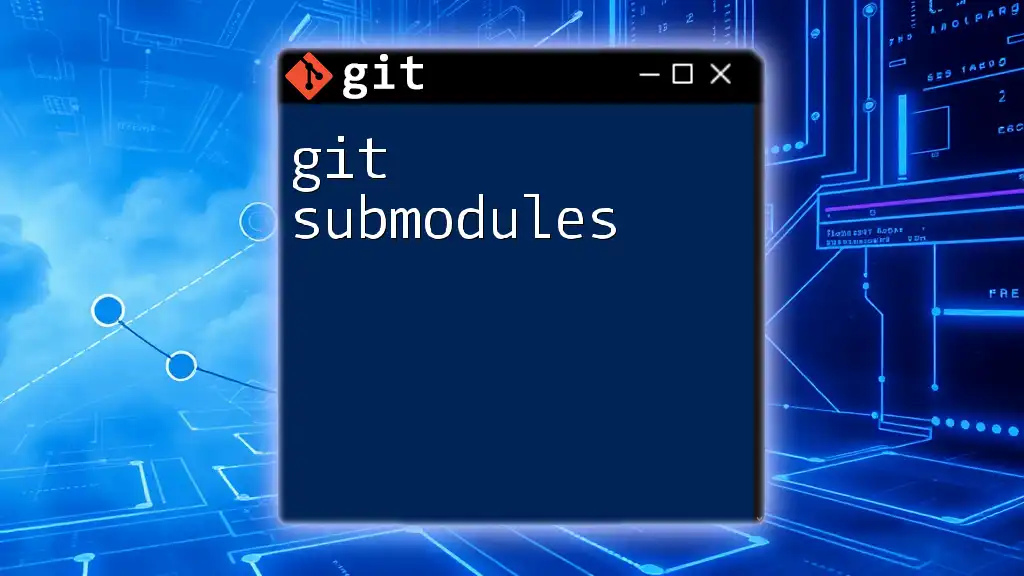
Further Resources
For additional learning, refer to the official Git documentation. Engaging in online tutorials or courses can also significantly enhance your comprehension and skills in utilizing Git commands effectively.
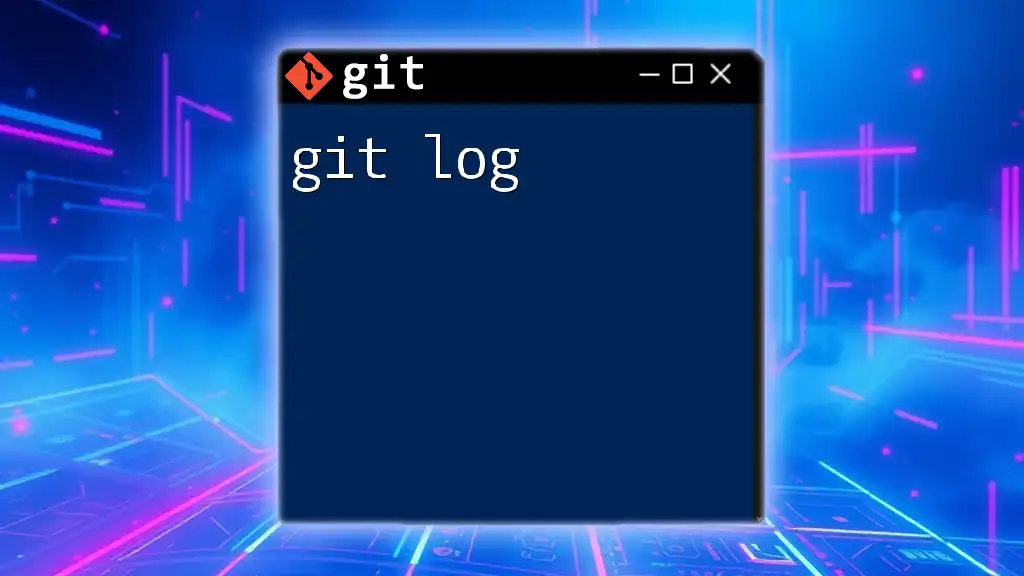
Call to Action
If you found this guide helpful, subscribe for more Git tutorials and tips. Feel free to engage in the comments section or connect with us on social media to ask questions or share your experiences with Git commands!