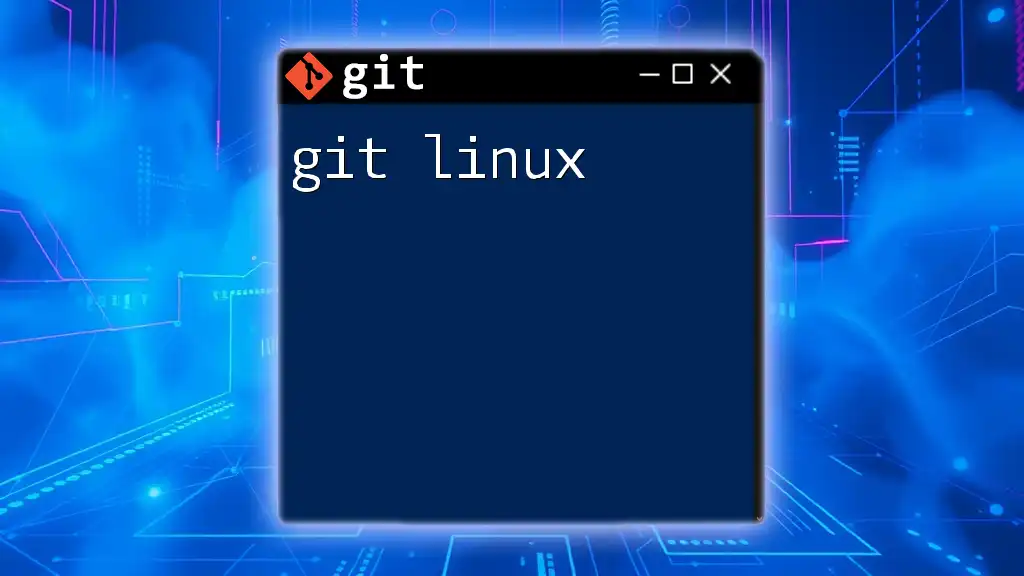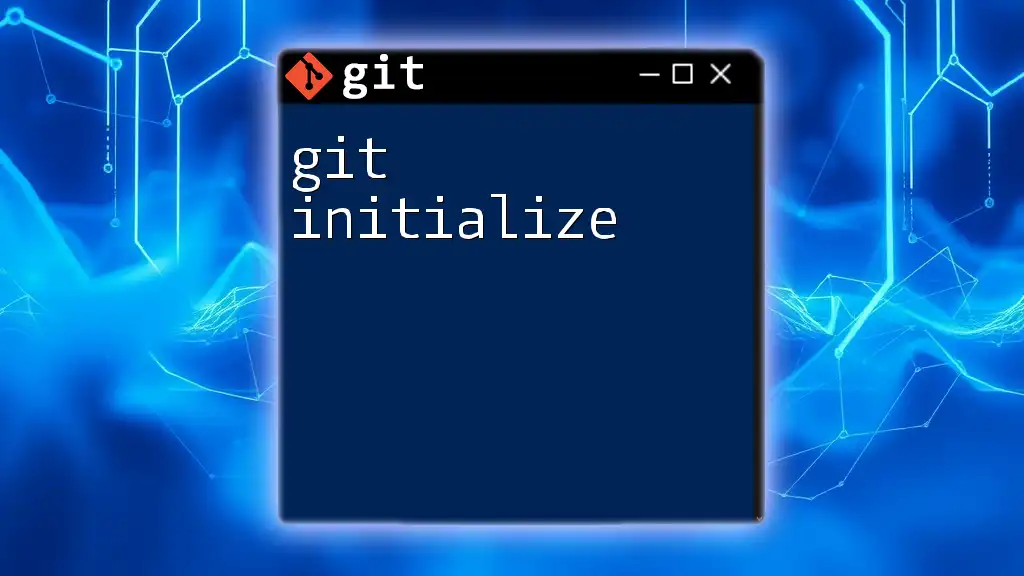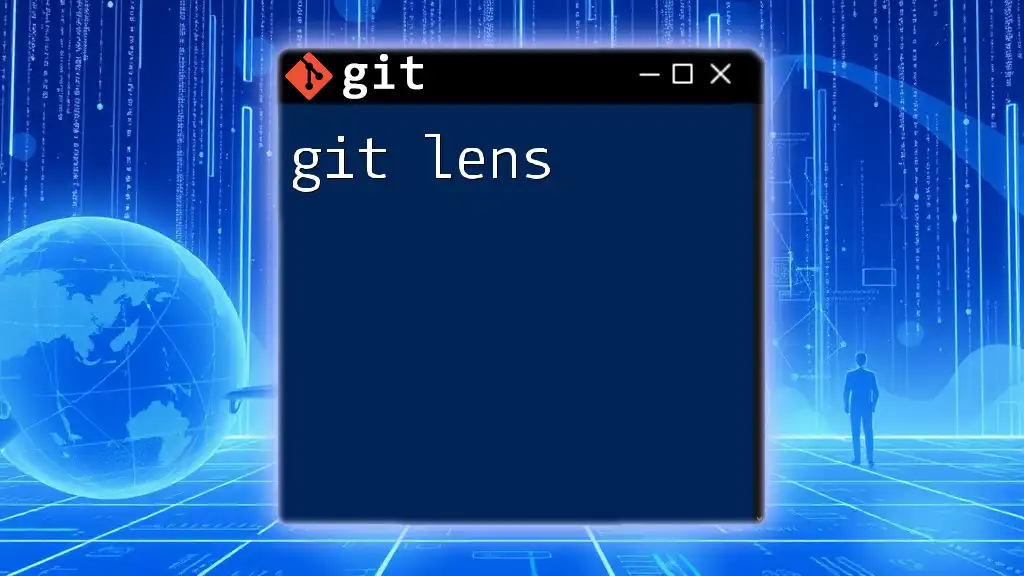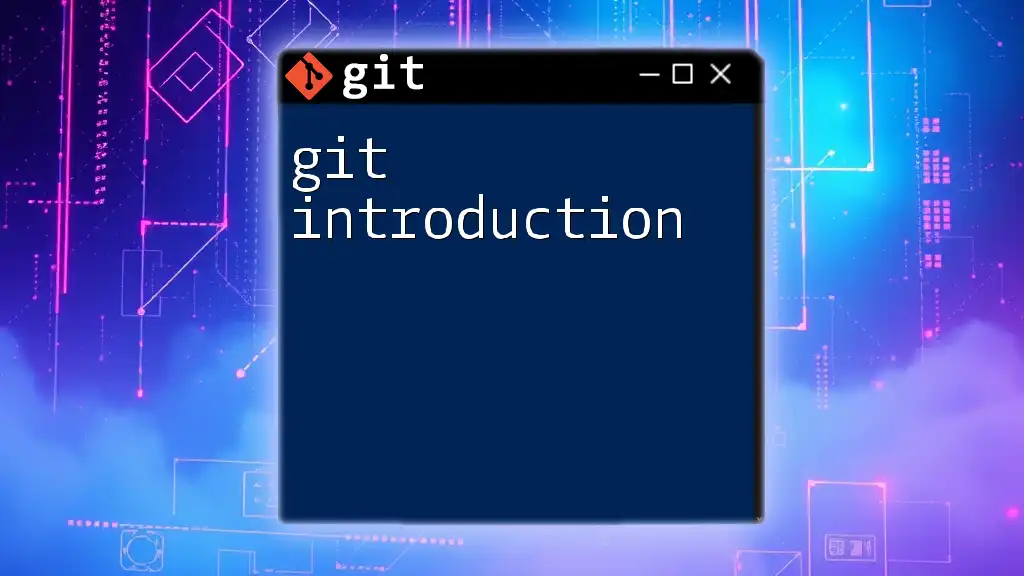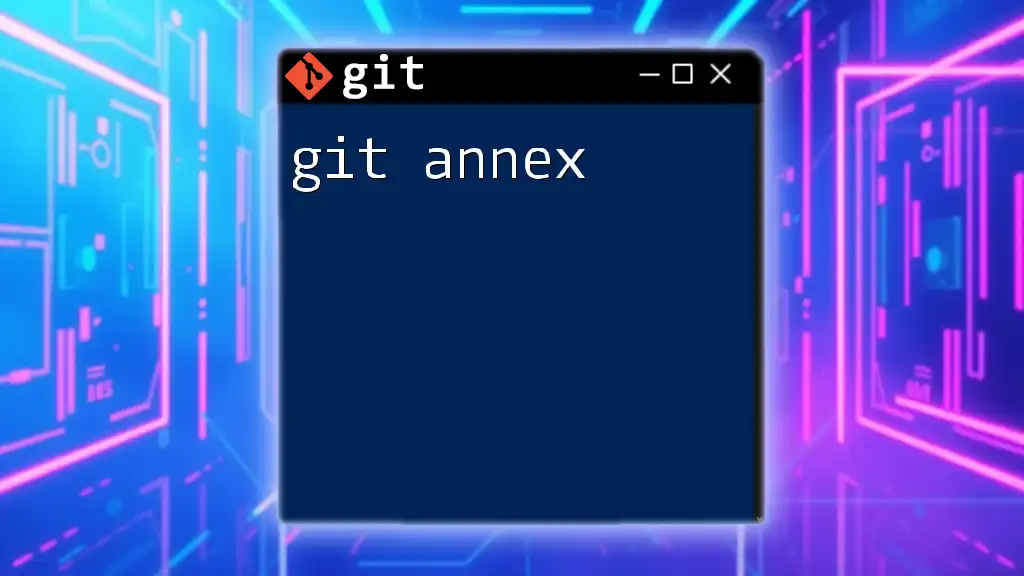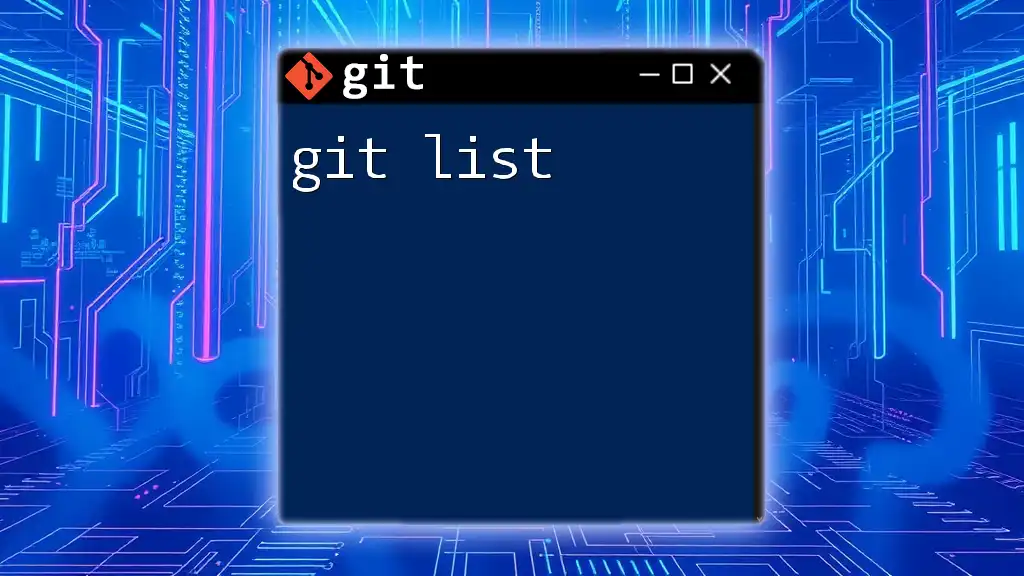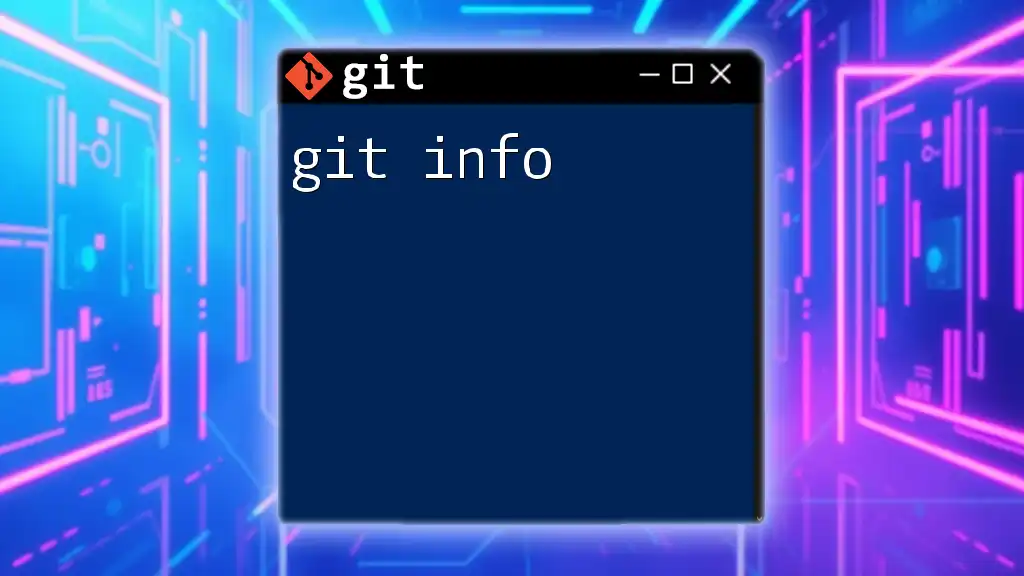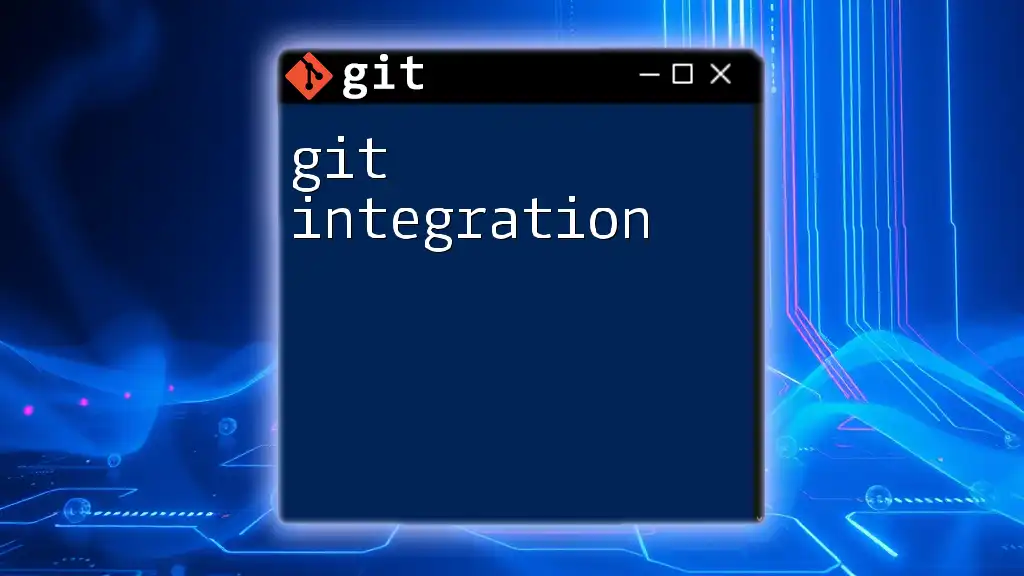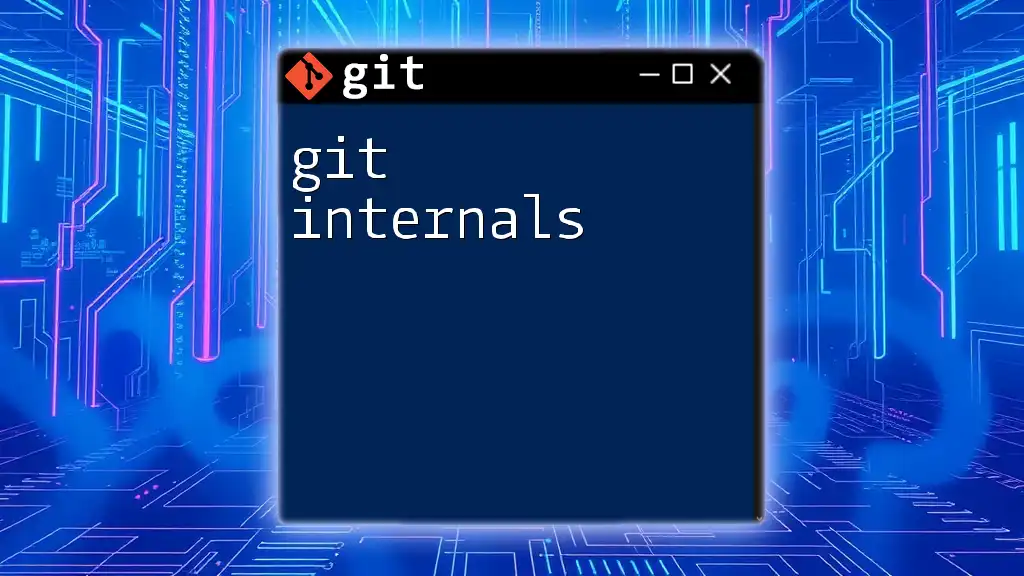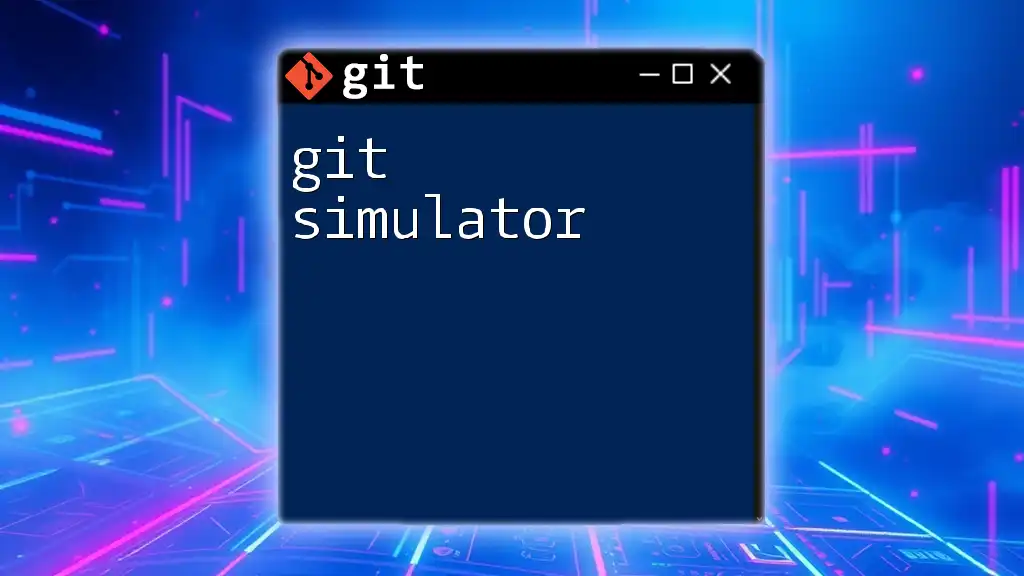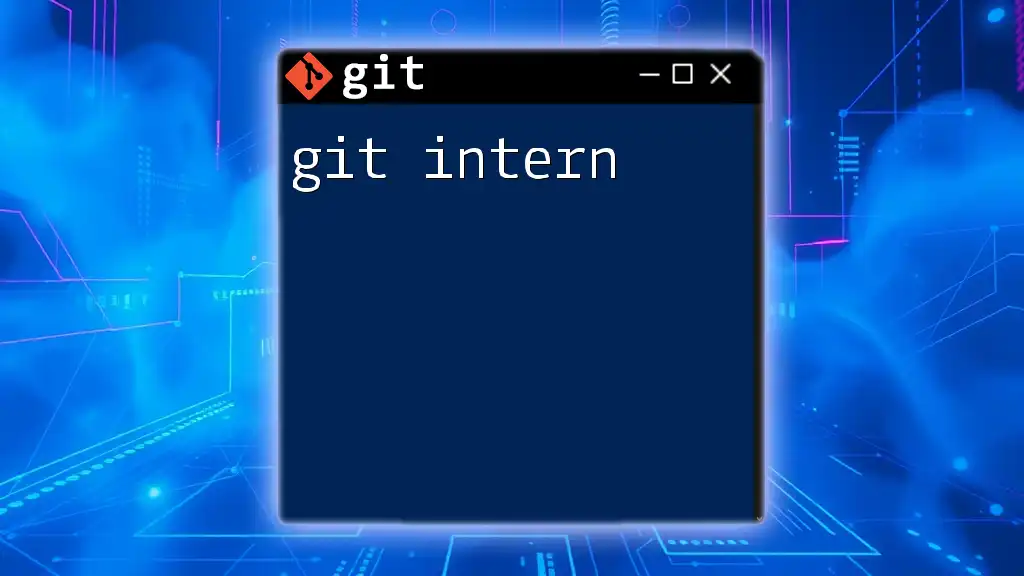Git on Linux allows developers to efficiently manage version control through command-line operations, enabling seamless collaboration and tracking of changes in code repositories.
git clone https://github.com/username/repository.git
Setting Up Git on Linux
Installing Git
To start using Git on your Linux machine, you first need to install it. This process can vary slightly depending on the distribution you are using.
Using Package Managers
For Debian-based systems such as Ubuntu, you can install Git using the following commands:
sudo apt update
sudo apt install git
If you are on a Red Hat-based system like CentOS or Fedora, you can install Git with:
sudo yum install git
Building from Source
If you prefer to have the latest version or need to customize your installation, you can build Git from the source. To do this, follow these steps:
- Install the necessary dependencies. For example, you might need to install `curl`, `zlib`, and `gcc`.
- Download the latest version of Git from the official website.
- Extract the downloaded tarball and navigate into the extracted directory.
- Run the following commands:
make configure
./configure --prefix=/usr/local
make all
sudo make install
This method ensures you have the newest features available.
Configuring Git
Once Git is installed, the next step is to configure it to use your personal information. This is crucial as every commit will contain this information.
Set your global username and email using:
git config --global user.name "Your Name"
git config --global user.email "email@example.com"
To check if your configuration was successful, you can use the command:
git config --list
This command will display all the configurations you've set, allowing you to verify your details.
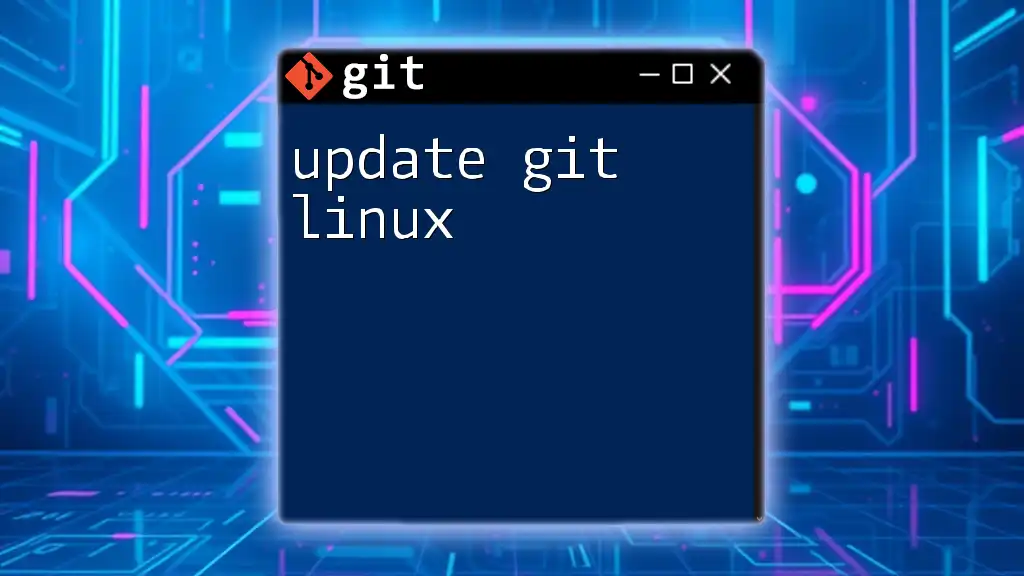
Basic Git Commands
Starting a New Repository
Creating a new Git repository involves a couple of simple steps. Begin by making a new directory and navigating into it:
mkdir my_project && cd my_project
Now you can initialize a new Git repository with:
git init
This command will create a hidden `.git` directory where Git stores all its metadata for version control.
Cloning an Existing Repository
If you want to work on an existing repository, use the `git clone` command. It copies the repository and its history from a remote location to your local machine:
git clone https://github.com/user/repo.git
This command allows you to get the complete repository, including its complete history.
Staging Changes
Before committing any changes, you must stage them. The staging area prepares changes to be committed. You can stage a single file using:
git add filename
To stage all modified files, you can use:
git add .
Staging allows you to selectively choose what changes will be included in the next commit.
Committing Changes
After staging your changes, it’s time to commit them. This action records your staged changes along with a commit message that explains what you’ve done:
git commit -m "Your commit message"
Ensure your commit messages are clear; they will help you and others understand the history of changes in the repository.
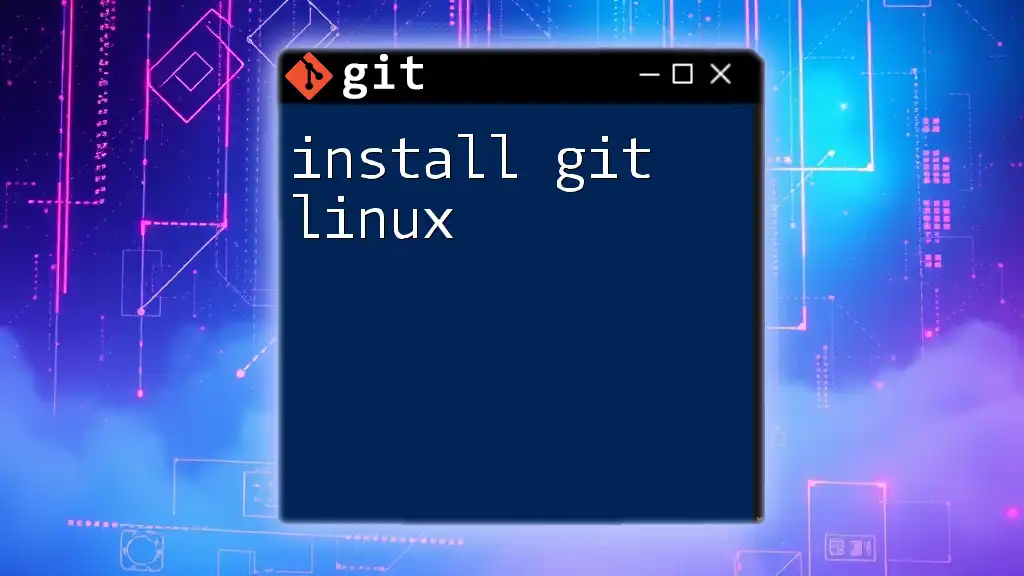
Working with Branches
Creating and Switching Branches
Branches are crucial in Git as they allow you to work in isolation on features, bug fixes, and experiments. To create a new branch, use:
git branch new_branch
To switch to that branch, you can use:
git checkout new_branch
Alternatively, the `git switch` command provides an easier way to manage branches:
git switch new_branch
This command simplifies branch navigation.
Merging Branches
Once you have finished working on a branch, you may want to merge your changes back into the main branch. This can be done with the `git merge` command. First, switch to your main branch:
git checkout main
Then, merge the desired branch:
git merge new_branch
Understand that there are two main types of merges: fast-forward and three-way merges. A fast-forward merge occurs when there are no diverging commits, while a three-way merge is used when changes exist in both branches.
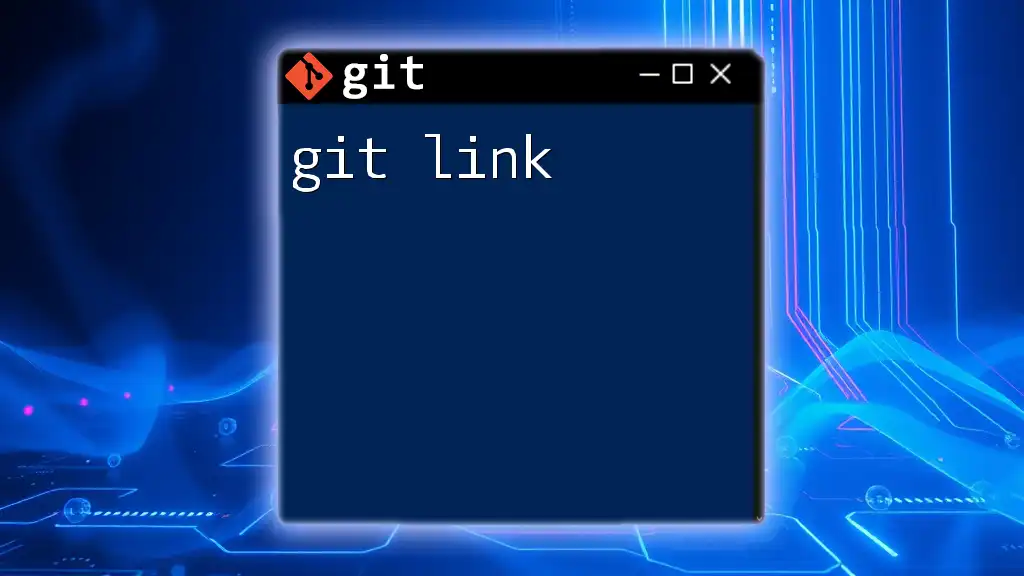
Remote Repositories
Adding a Remote Repository
To collaborate with others, you’ll need to push your local changes to a remote repository. You can add a remote repository using:
git remote add origin https://github.com/user/repo.git
This command creates a link to the specified remote repository and names it `origin`, which is the default name used in many Git commands.
Pushing Changes to Remote
After committing your changes locally, you’ll need to push them to the remote repository:
git push origin main
This command uploads your local changes to the remote repository's main branch, making your updates accessible to others.
Pulling Changes from Remote
Keeping your local repository up-to-date with the remote repository is essential. You can pull the latest changes using:
git pull origin main
This command fetches updates from the remote and merges them into your current branch, ensuring you have the most recent changes.
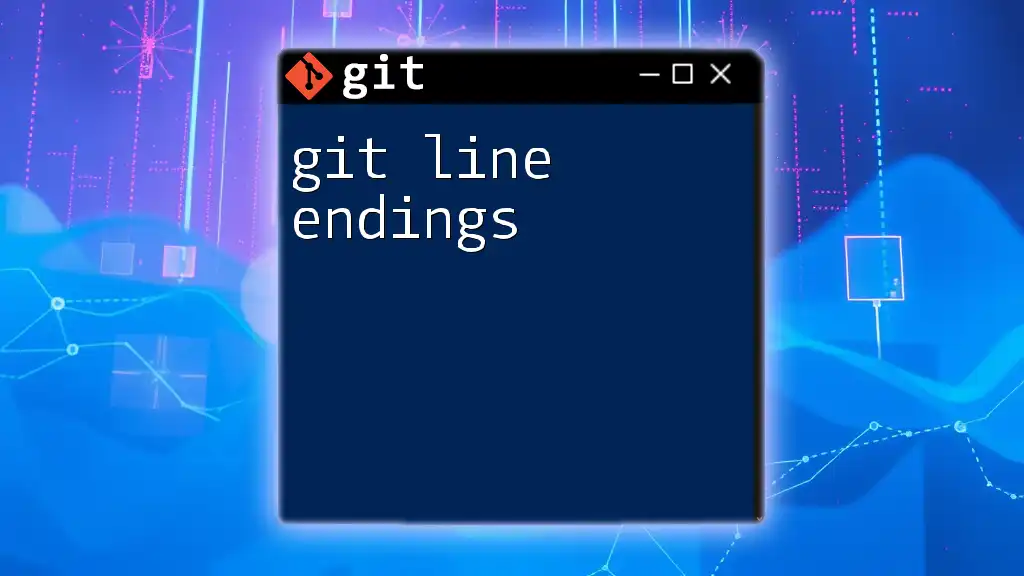
Advanced Git Features
Resolving Merge Conflicts
When working collaboratively, conflicts may arise when merging branches. To resolve these conflicts, first identify any affected files. Open those files to find the conflict markers (``<<<<<``, ``>>>>>``), and manually edit to resolve the differences.
After resolving the conflicts, stage the changes:
git add filename
Finally, commit the resolved changes using:
git commit -m "Resolved merge conflict"
Using Tags
Tags are useful for marking specific points in your repository’s history, such as releases. To create a tag, use:
git tag v1.0
You can list all tags with:
git tag
To push a specific tag to the remote repository, use:
git push origin v1.0
Tags provide an efficient way to mark and retrieve specific states of your project.
Rebasing
Rebasing is another powerful feature that allows you to integrate changes from one branch into another. Use it wisely, as it rewrites history. When on your feature branch, you can rebase onto the main branch like this:
git checkout feature_branch
git rebase main
This command applies changes from `feature_branch` onto `main`, creating a more linear project history.
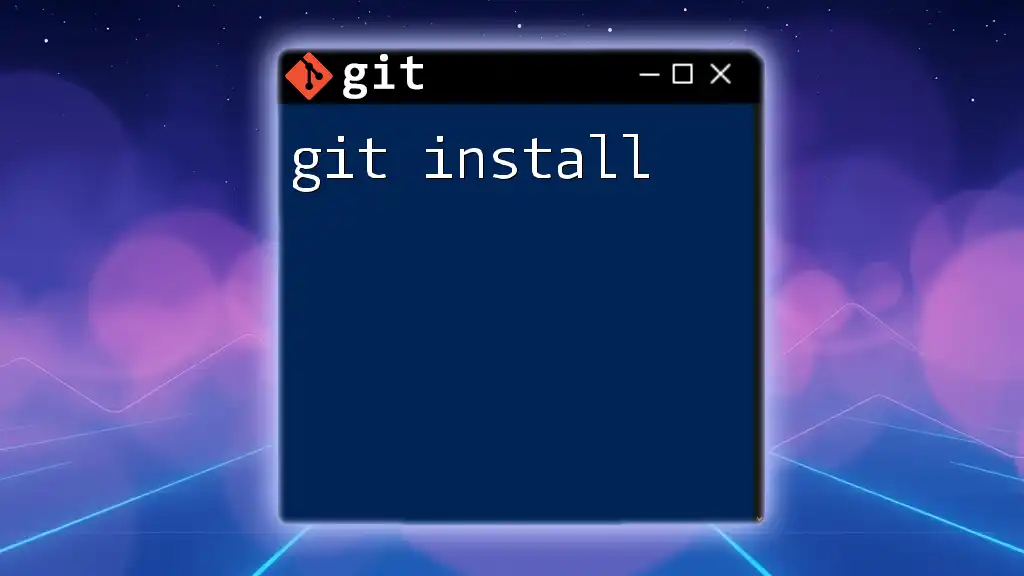
Best Practices and Common Pitfalls
Best Practices
Adhering to best practices improves both individual and collaborative workflows. Ensure that you write clear commit messages that explain your changes. This practice aids future collaborators in understanding the project history. It's also advisable to keep your branches small and focused; this reduces the risk of conflict during merges. Additionally, regularly synchronizing with remote repositories is crucial in maintaining an up-to-date codebase.
Common Pitfalls
Several issues can derail your Git experience. A frequent mistake is forgetting to pull the latest changes before pushing your commits, which may lead to conflicts. Another common pitfall is neglecting to stage changes before committing, resulting in incomplete updates being recorded.
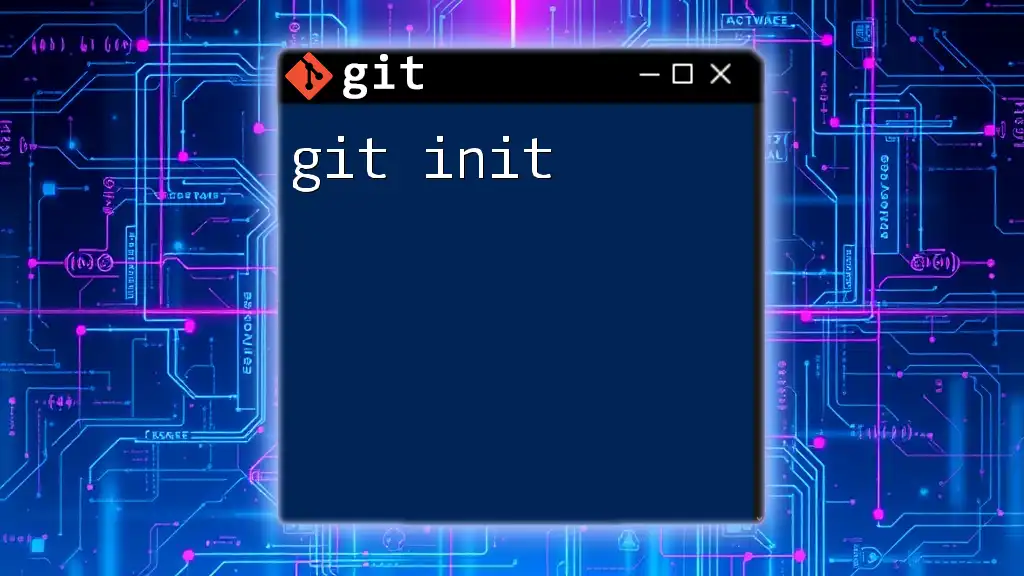
Conclusion
By mastering Git on Linux, you open the door to efficient version control and collaboration. Regular practice with these commands will bolster your proficiency and confidence in managing projects. Leverage the resources available to further enhance your understanding and skills in using Git effectively. As you continue your journey with Git, remember that practice is key, and engaging with the community can provide valuable insights and support.