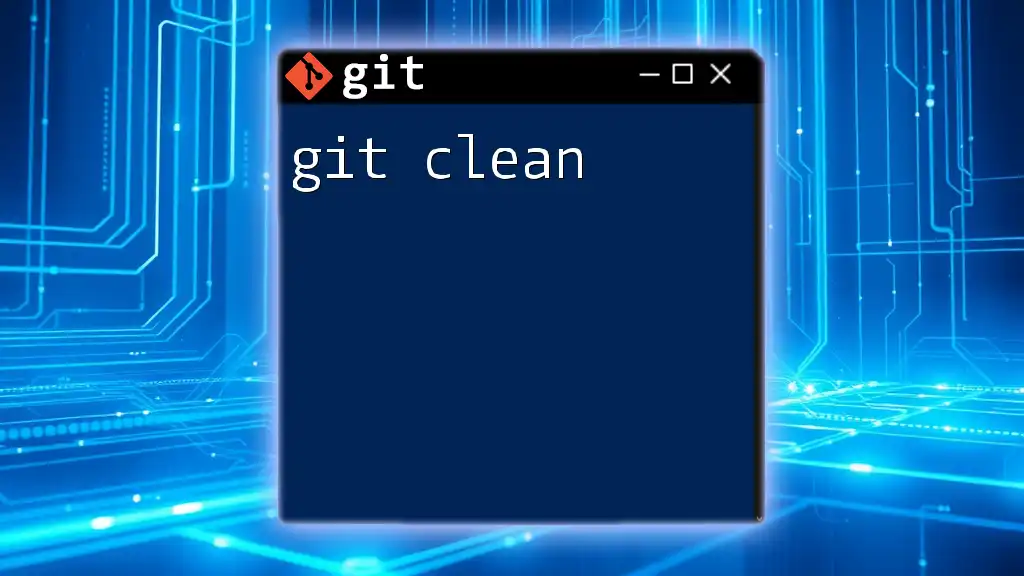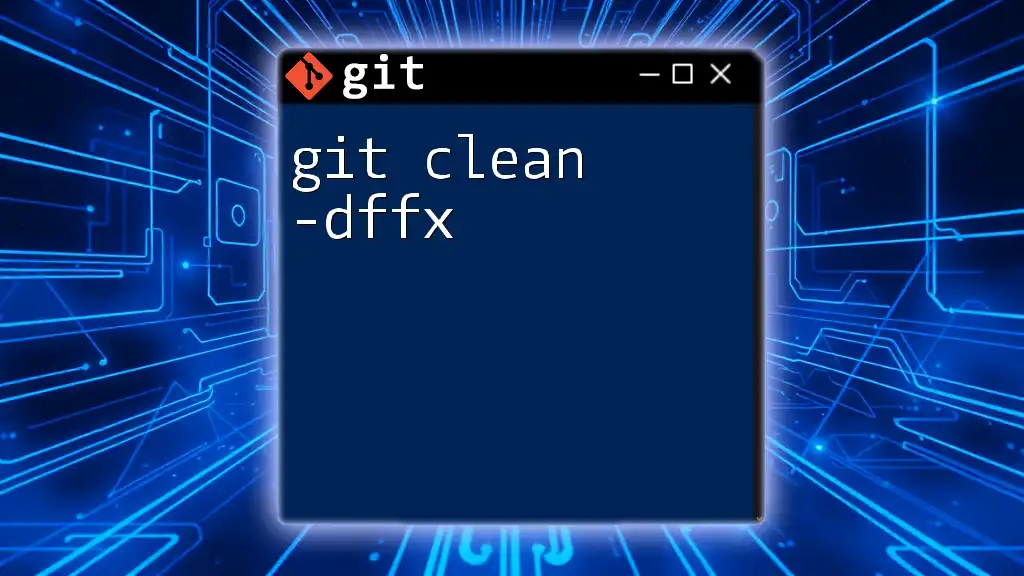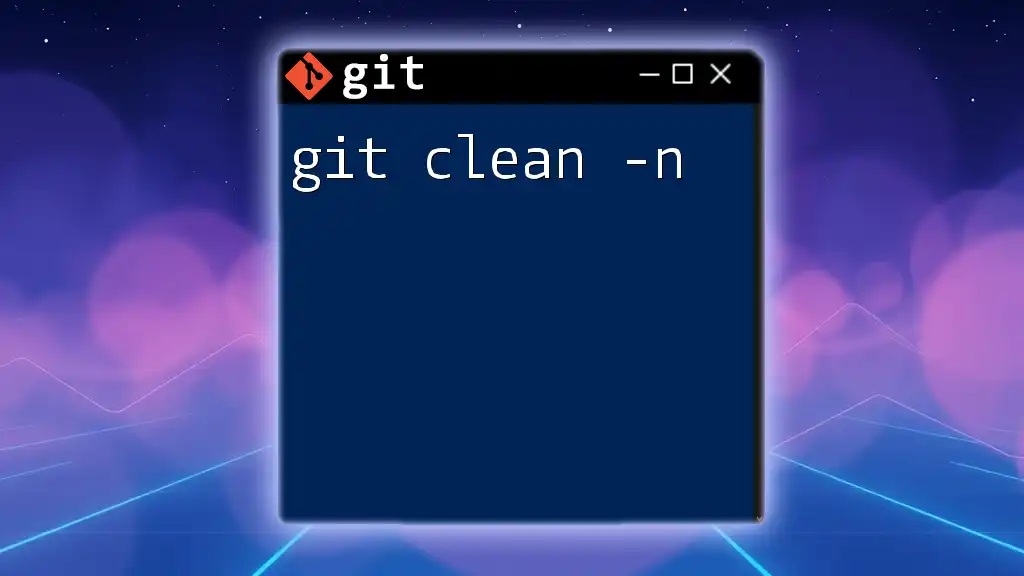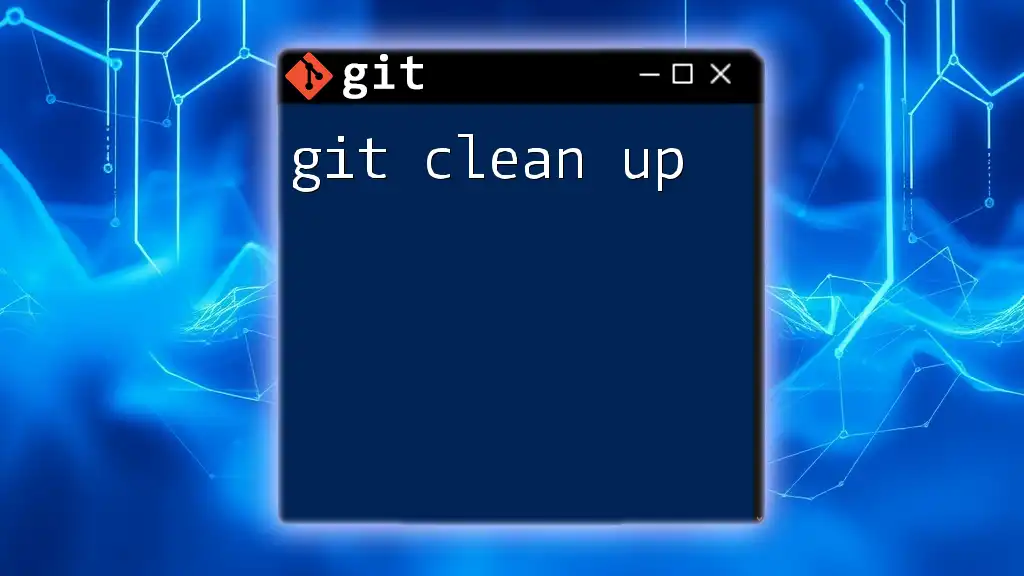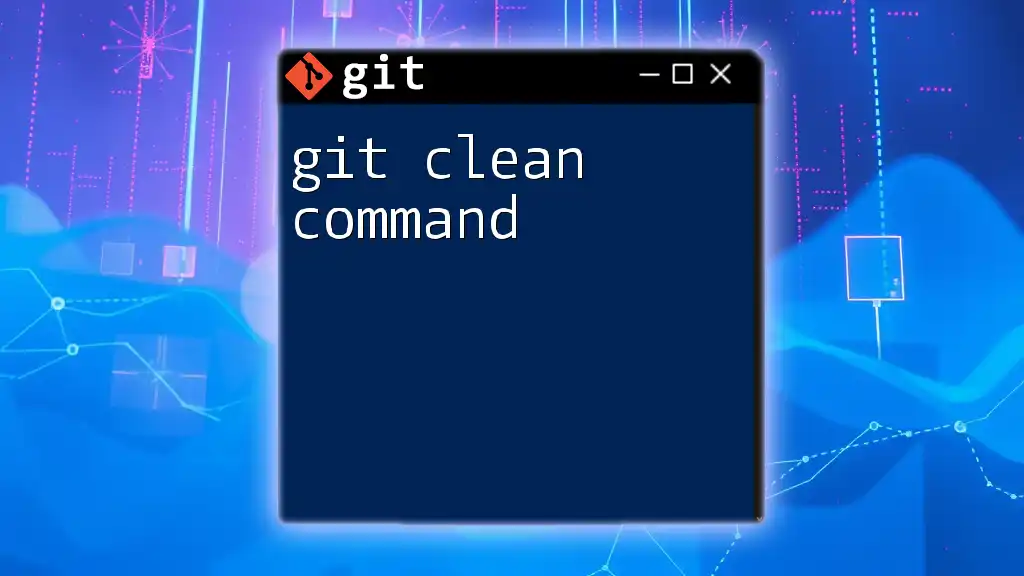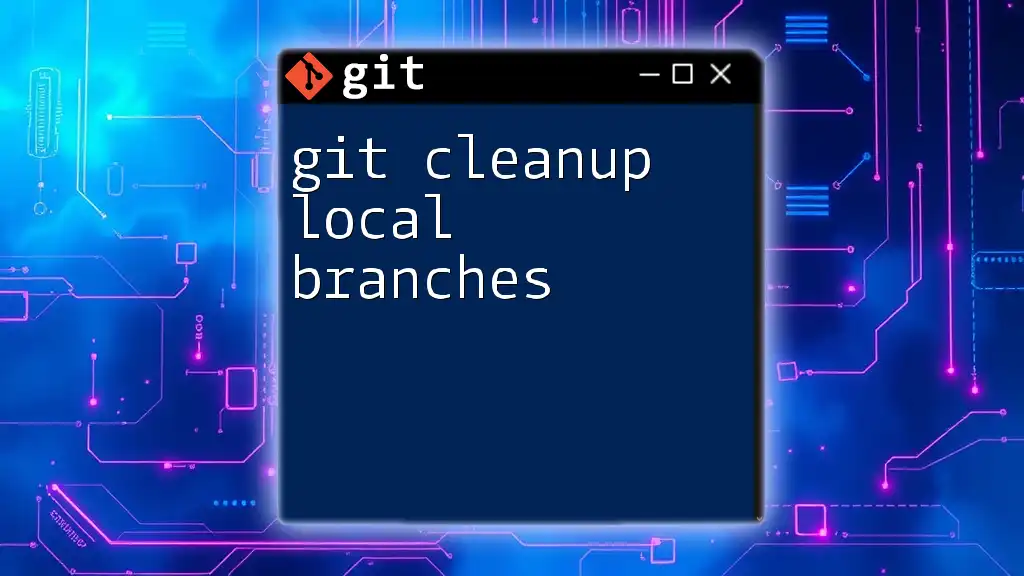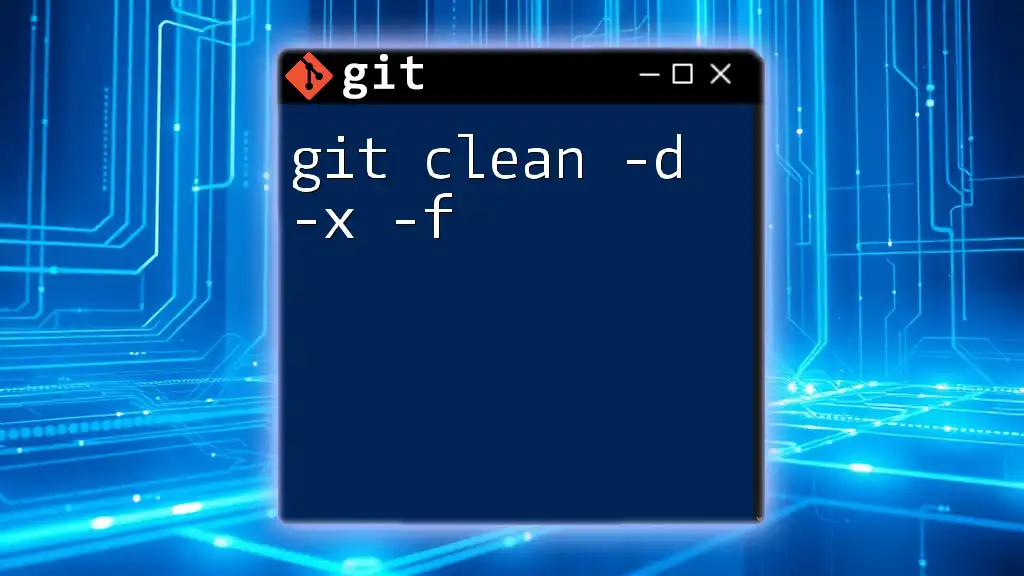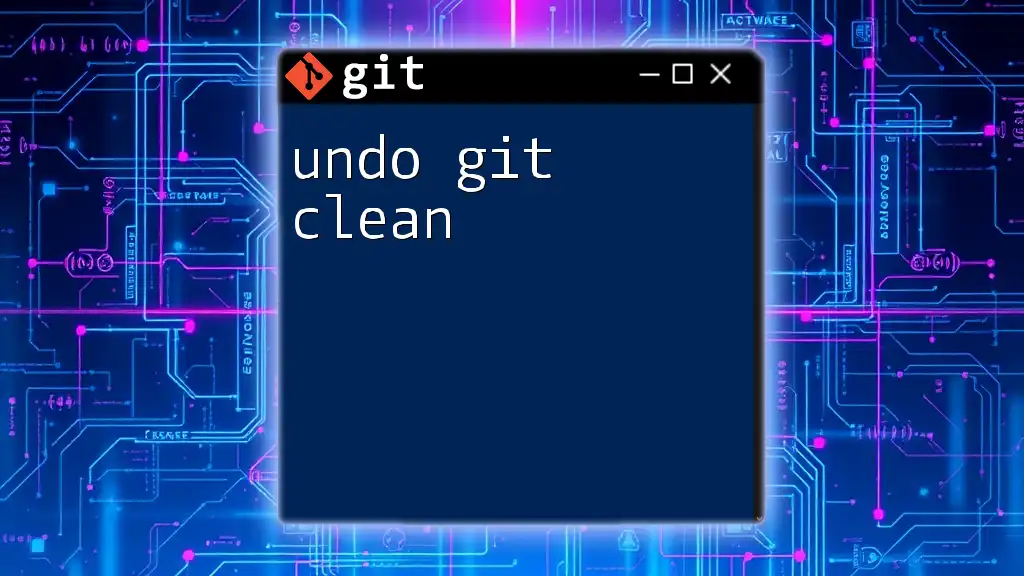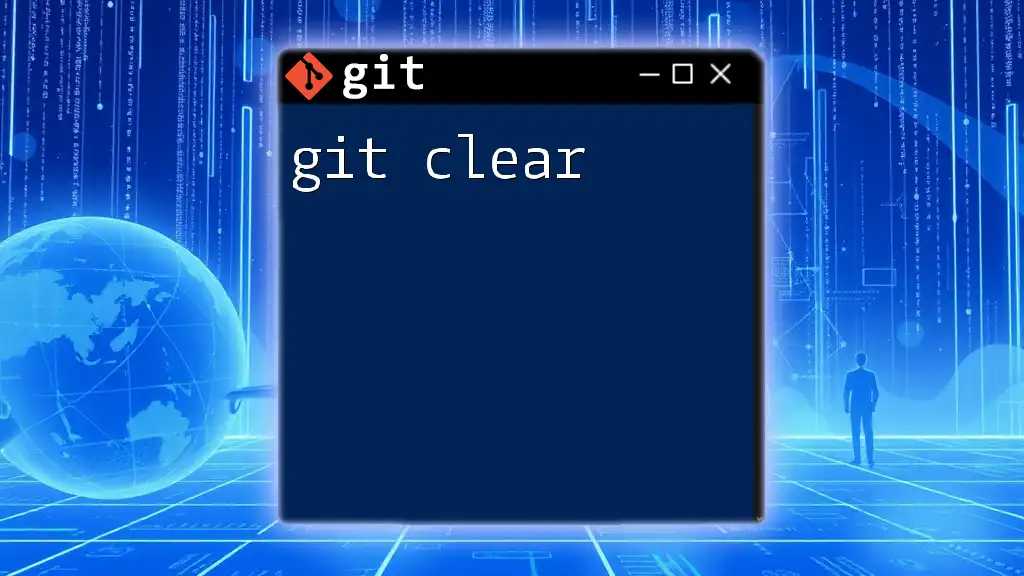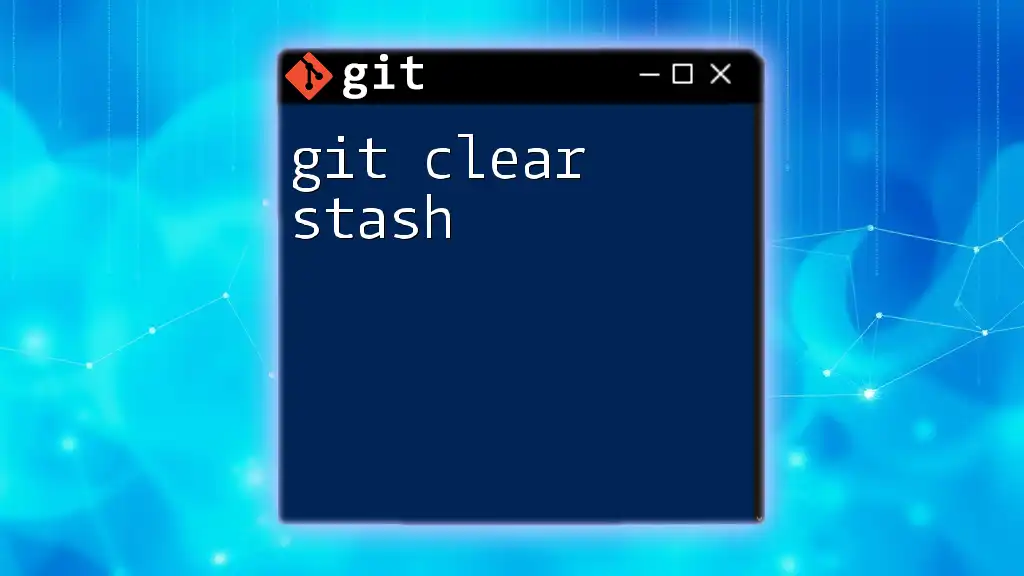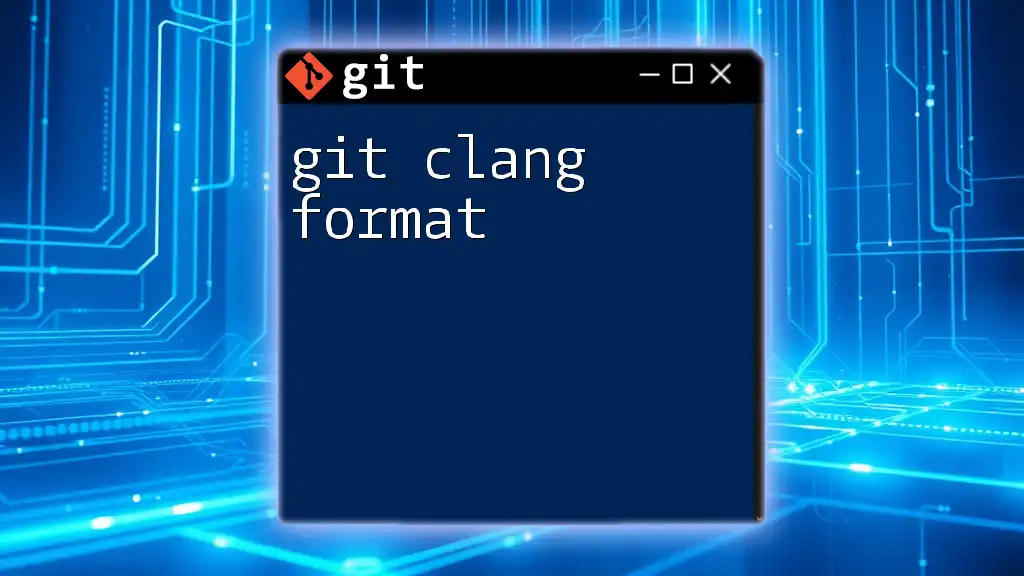The `git clean` command is used to remove untracked files and directories from your working directory, helping you maintain a clean project state.
git clean -fd
Understanding `git clean`
What is `git clean`?
`git clean` is a powerful command used in Git to remove untracked files and directories from your working directory. Untracked files are those not yet added to your staging area or the Git repository, often cluttering your workspace. Keeping your working directory clean is crucial for maintainability and efficiency in your development process.
When to Use `git clean`
You might consider using `git clean` in several scenarios. Perhaps after trying out a new feature, you created files from experiments that you no longer need. Alternatively, you may want to clear out build artifacts, temporary files, or any unwanted files. By using `git clean`, you can efficiently manage these untracked files and keep your workspace neat and organized.
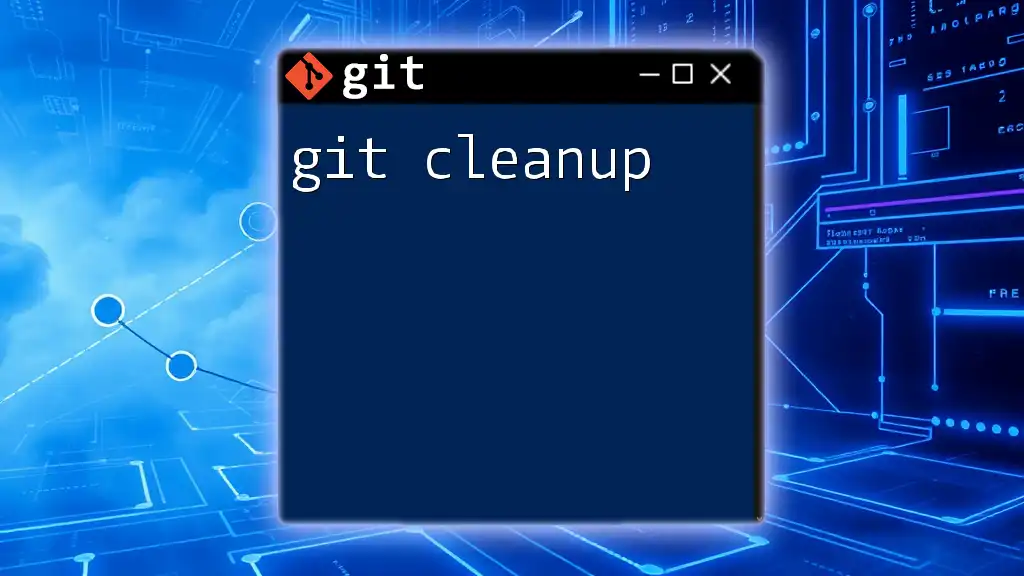
Preparing for `git clean`
Safety Precautions
Before executing the `git clean` command, it's essential to ensure that you aren't accidentally removing valuable files. Always perform a status check first to see the state of your working directory.
Perform a `git status`
Running `git status` is a straightforward way to know what files are untracked. Use this command:
git status
This output will show you any untracked files and directories, allowing you to review what will be affected by `git clean`.
Backup Recommendations
To avoid losing important files inadvertently, consider backing up any crucial untracked files. Some strategies include:
- Using Git stash to temporarily store changes.
- Committing the untracked files if they are relevant before proceeding with a clean.
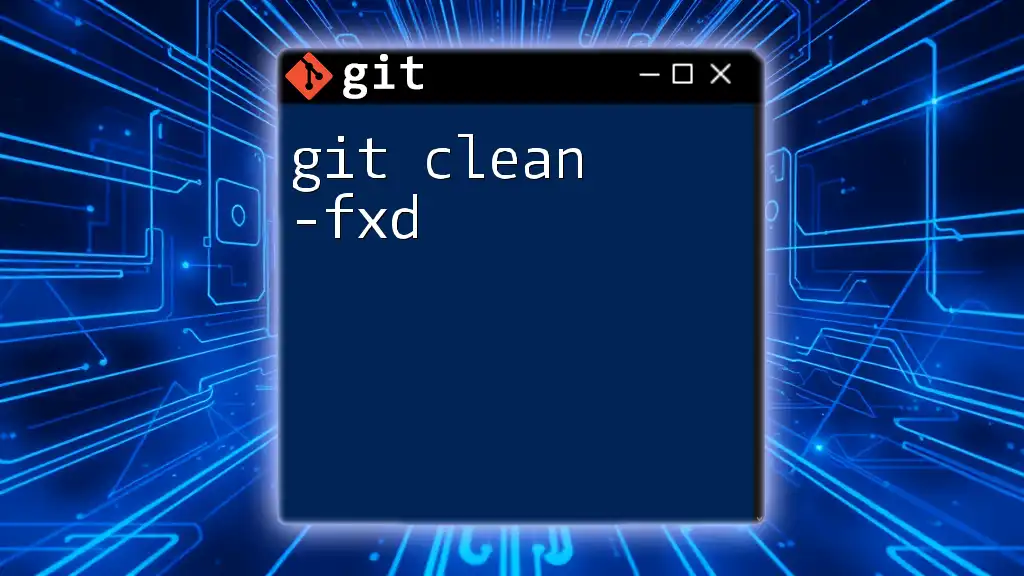
The `git clean` Command
Basic Syntax and Options
The basic syntax for the `git clean` command is as follows:
git clean [options] [<path>...]
This command allows you to specify various options that dictate the behavior of `git clean`.
Commonly Used Options
`-f` or `--force`
The `-f` or `--force` option is particularly important as it is required to actually perform the clean action. This safeguard prevents accidental deletions. To clean up untracked files in your directory, use:
git clean -f
`-d`
If you also wish to remove untracked directories in addition to untracked files, include the `-d` option. The command would look like this:
git clean -fd
This is useful when there are directories you no longer need cluttering your workspace.
`-n` or `--dry-run`
Before executing any deletion, it’s wise to see what files will be deleted. This is where the `-n` or `--dry-run` option comes in. It lets you preview the files:
git clean -n
This command will output a list of files and directories that will be removed, giving you a chance to reconsider.
`-x`
The `-x` option is used to remove all untracked files, including those specified in `.gitignore`. This means that even files you intentionally asked Git to ignore will be deleted. Use this command with caution:
git clean -fx
`-X`
Conversely, if you wish to remove only ignored files, the `-X` option is what you're looking for. This will leave untracked files untouched while cleaning up ignored files:
git clean -fX
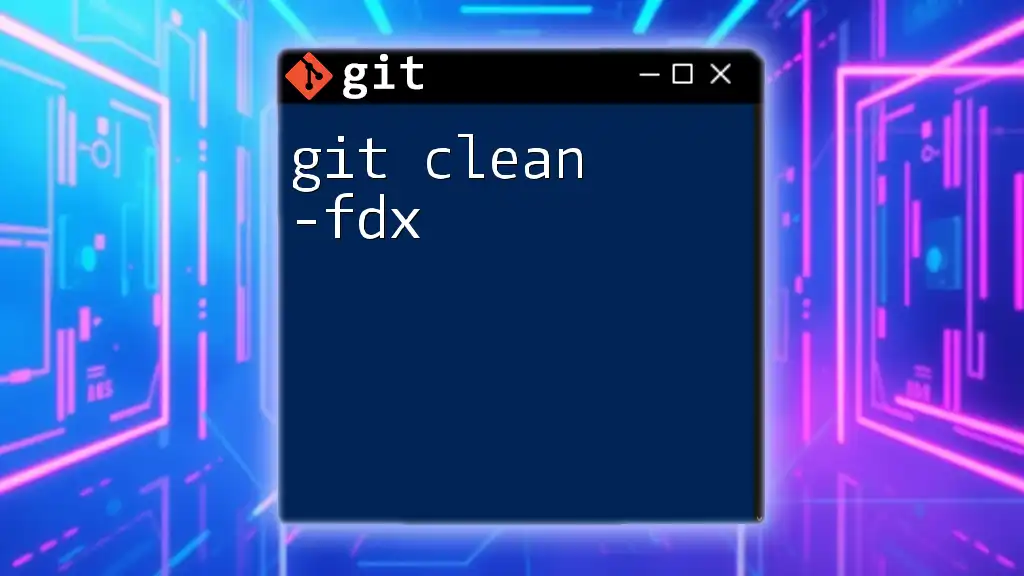
Examples of Using `git clean`
Cleaning Up Untracked Files
When you determine it’s safe to proceed, you can run `git clean -f` to remove untracked files. For example:
git clean -f
After executing this command, the specified untracked files will be deleted, leaving your workspace cleaner.
Removing Untracked Directories
If the need arises to remove untracked directories too, you can run:
git clean -fd
This command is particularly useful after project builds where temporary directories might be created.
Using Dry Run to Preview
Never underestimate the value of a dry run. Say you run:
git clean -n
You’ll see an output listing what files would be deleted. This is your opportunity to catch anything you might want to keep.
Using `git clean` with `.gitignore`
The options `-x` and `-X` offer additional ways to manage files in relation to your `.gitignore`. Use `-x` when you want to clear everything, including ignored files. Conversely, `-X` can be a safety net when you only want to tidy up ignored files.
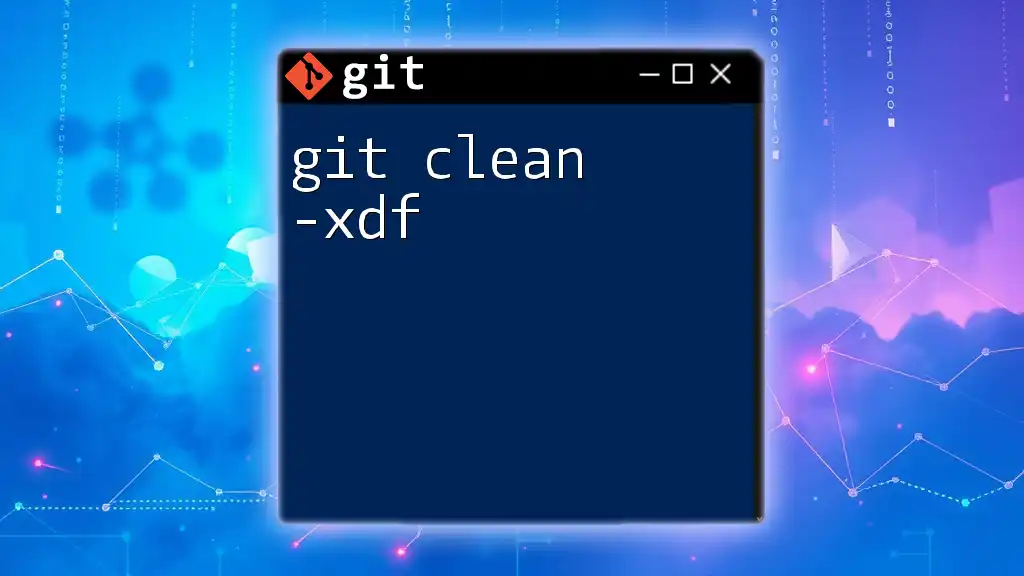
Common Pitfalls and Misunderstandings
Overusing `git clean`
One common mistake is using `git clean` too liberally. Always remember that this command can permanently delete files. Understanding what files are removed before executing the command is essential. Misuse could lead to loss of essential work, so proceed cautiously.
Misconceptions About Untracked Files
A key distinction lies in understanding untracked versus tracked files. Untracked files are those that Git is not managing, while tracked files are part of the repository. Things can get misinterpreted if you assume that `git clean` affects tracked files, which it does not.
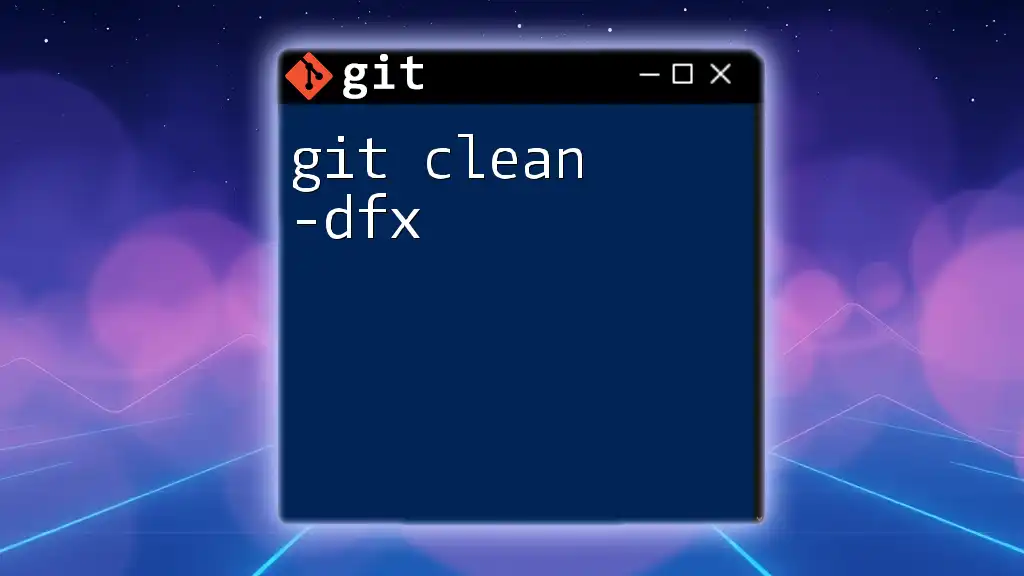
Best Practices for Using `git clean`
Regularly Cleaning Up Your Working Directory
Make it a part of your routine to clean up your working directory regularly. This can significantly help keep your workspace organized, especially when switching between various projects or branches.
Combining with Other Git Commands
Consider using `git clean` in conjunction with other commands like `git stash` or `git reset`. By using these commands together, you can maintain a pristine working environment while ensuring important changes remain safe.
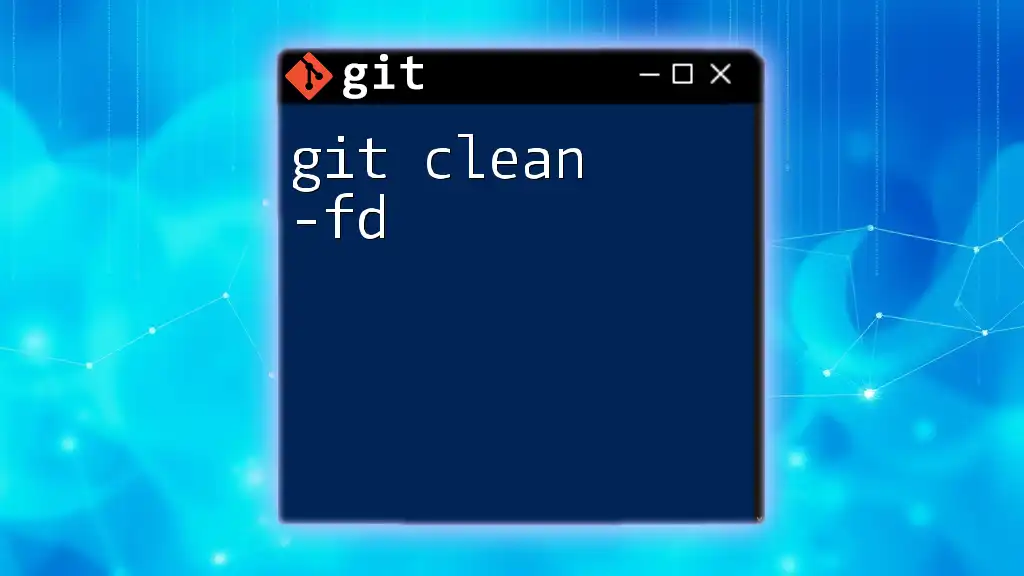
Conclusion
Recap of Key Points
Through understanding the capabilities of `git clean`, you can effectively manage unwanted files in your working directory. Reviewing your work with `git status`, using the dry run option, and carefully selecting options can prevent unwanted file loss.
Encouragement to Experiment and Practice
Take the time to practice using `git clean` in a safe environment, like a test repository, to gain confidence. The cleaner your workspace, the more efficient you'll be in your development process.
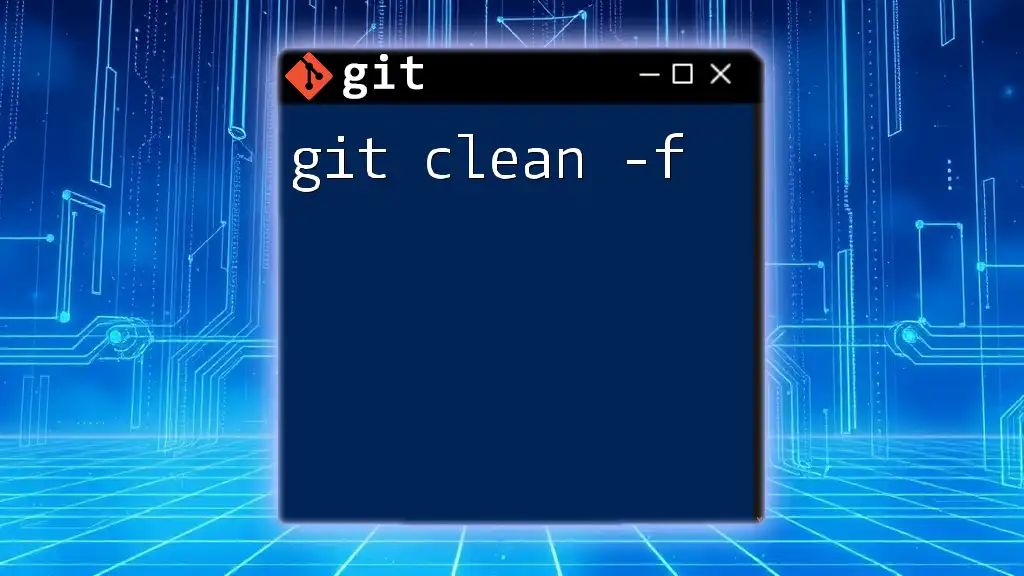
Further Reading and Resources
To deepen your understanding, refer to the official Git documentation for detailed insights on `git clean` and related commands. Additionally, there are countless tutorials and guides available to help solidify your knowledge of Git commands and best practices.