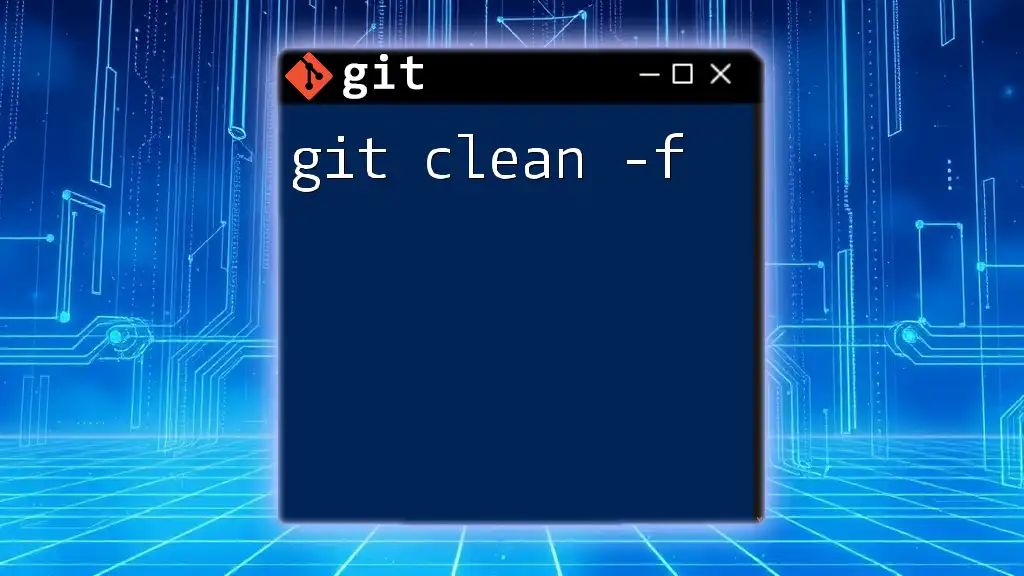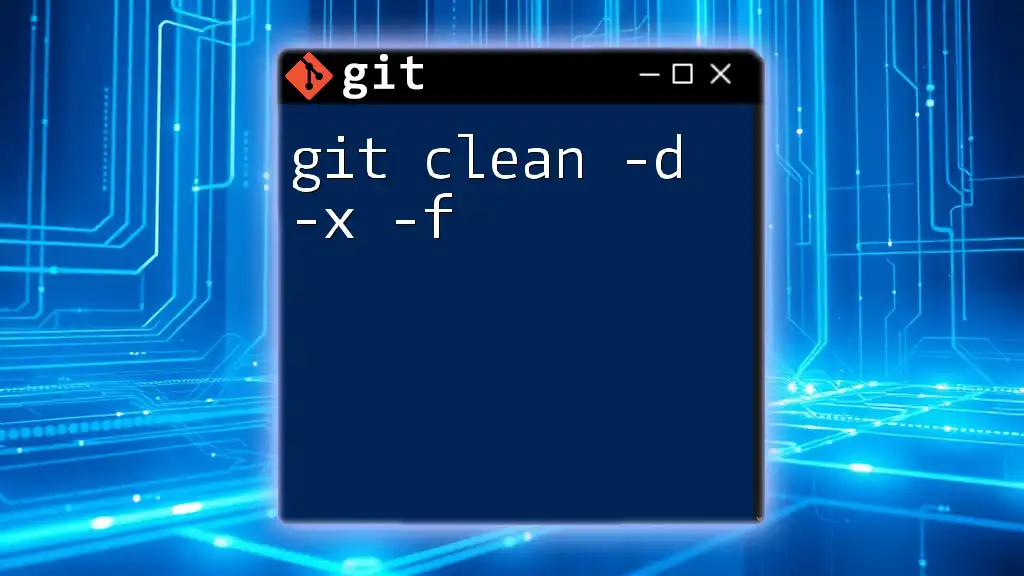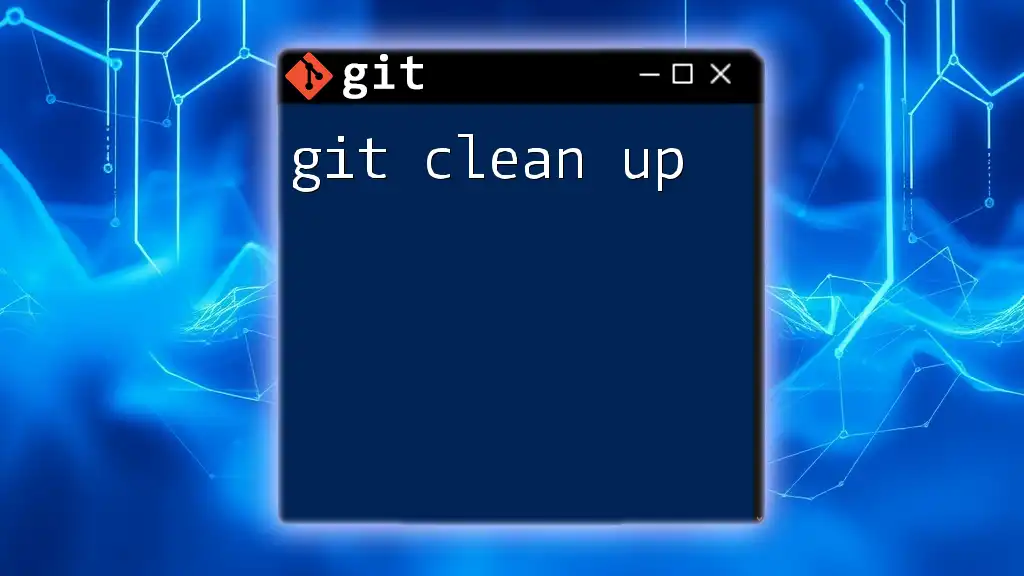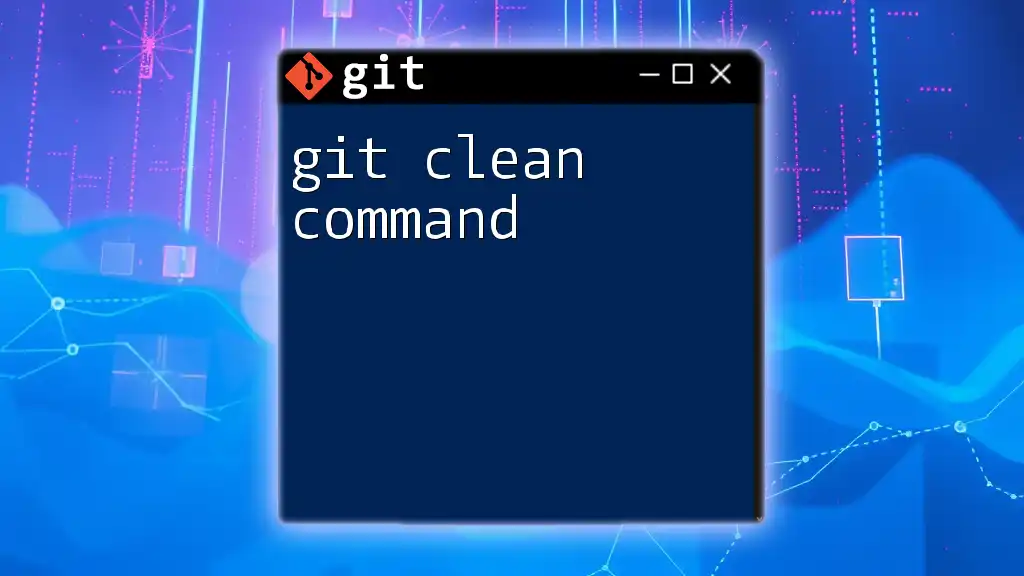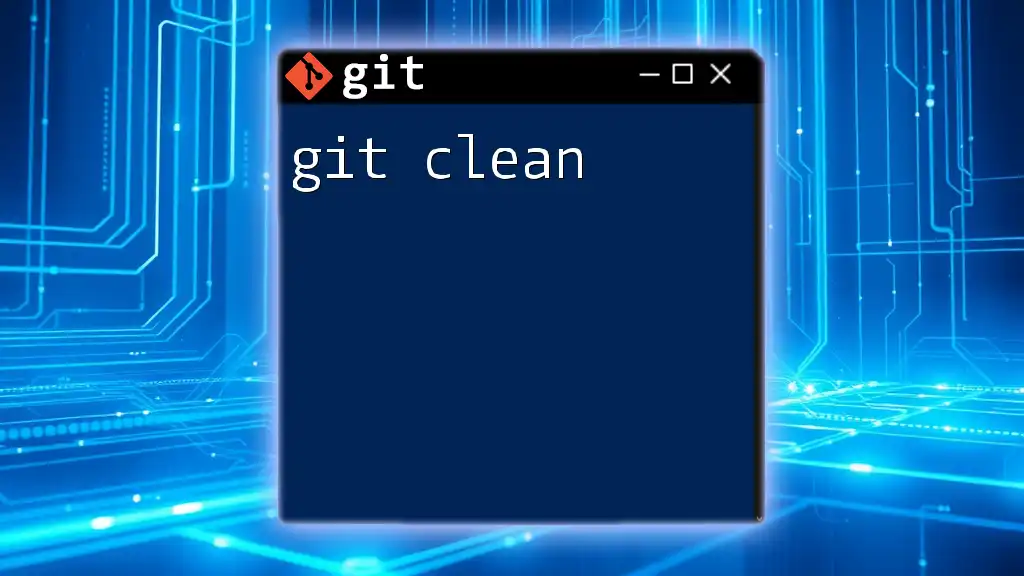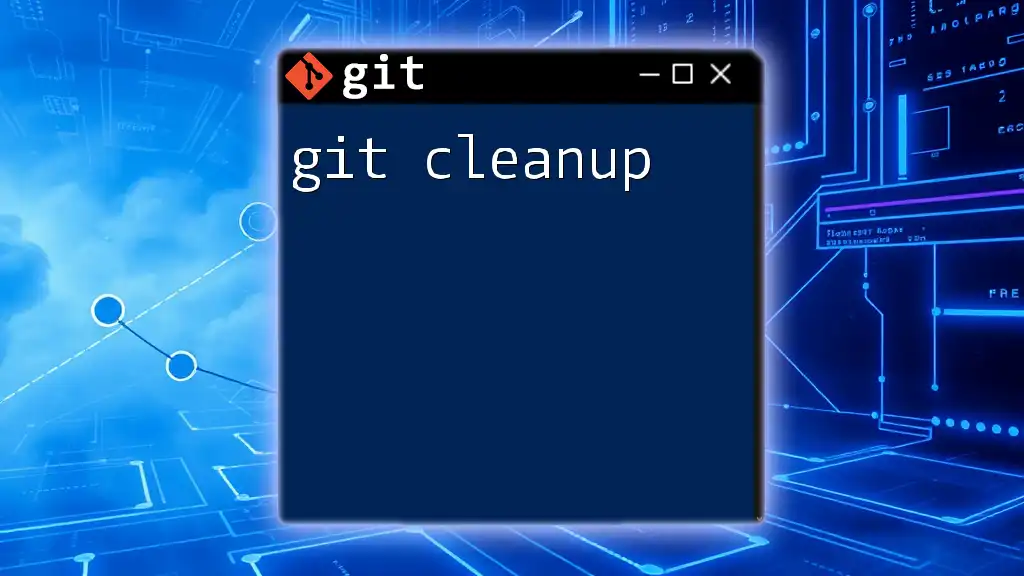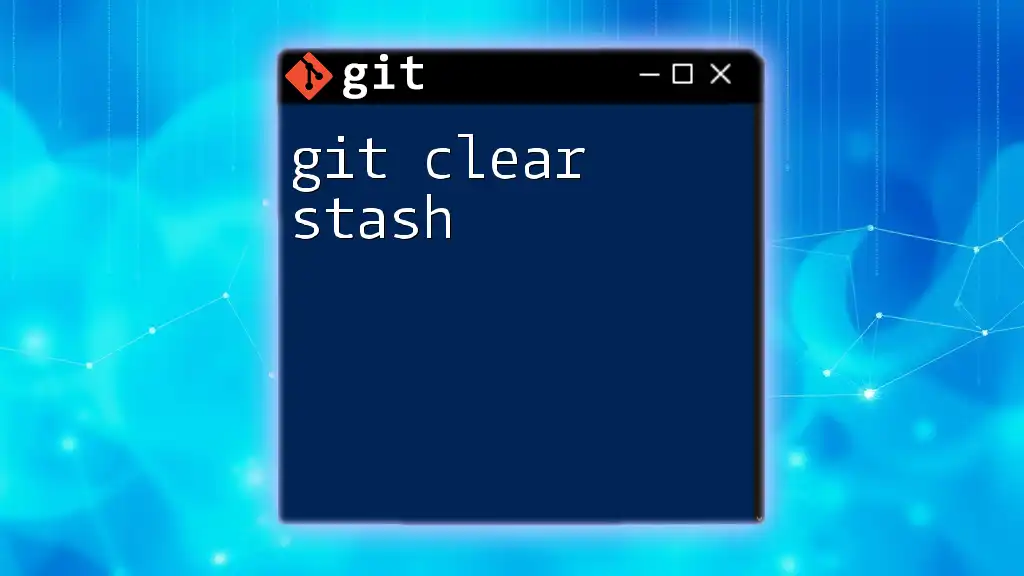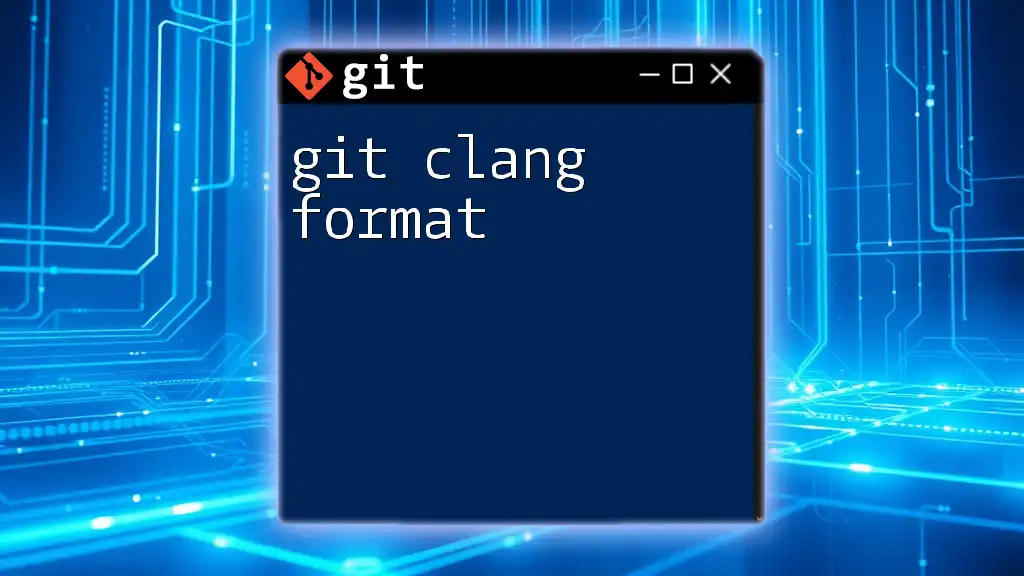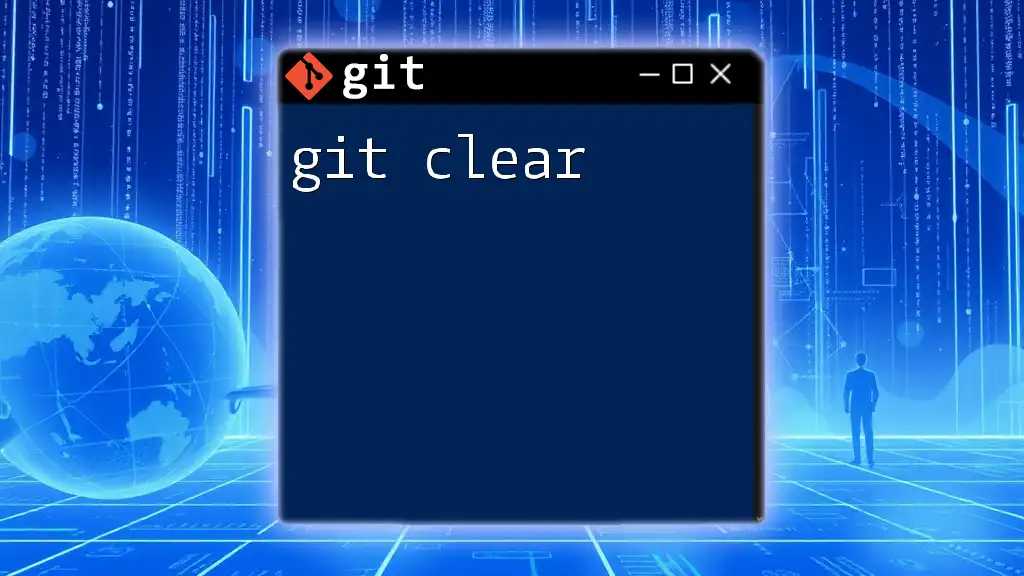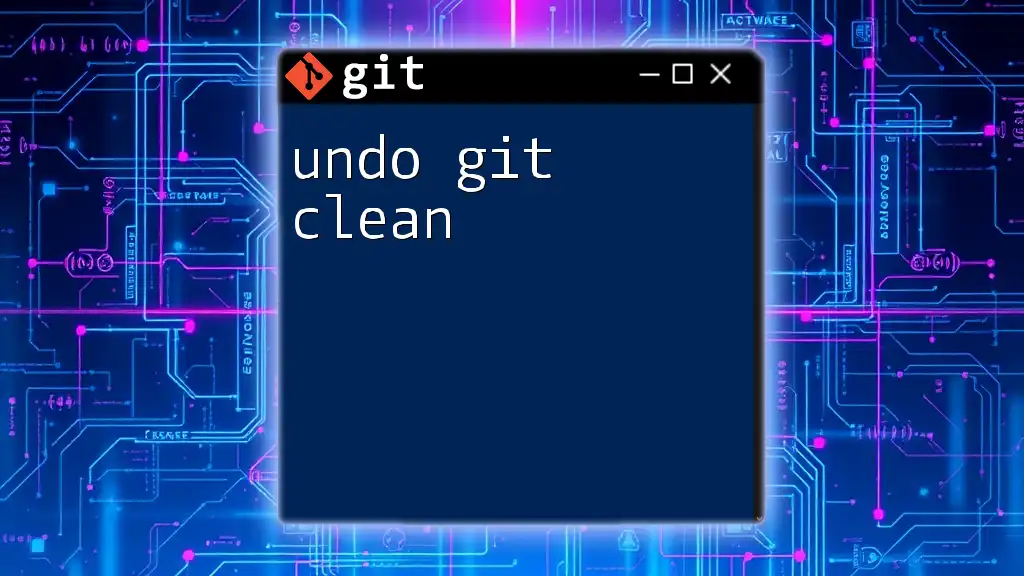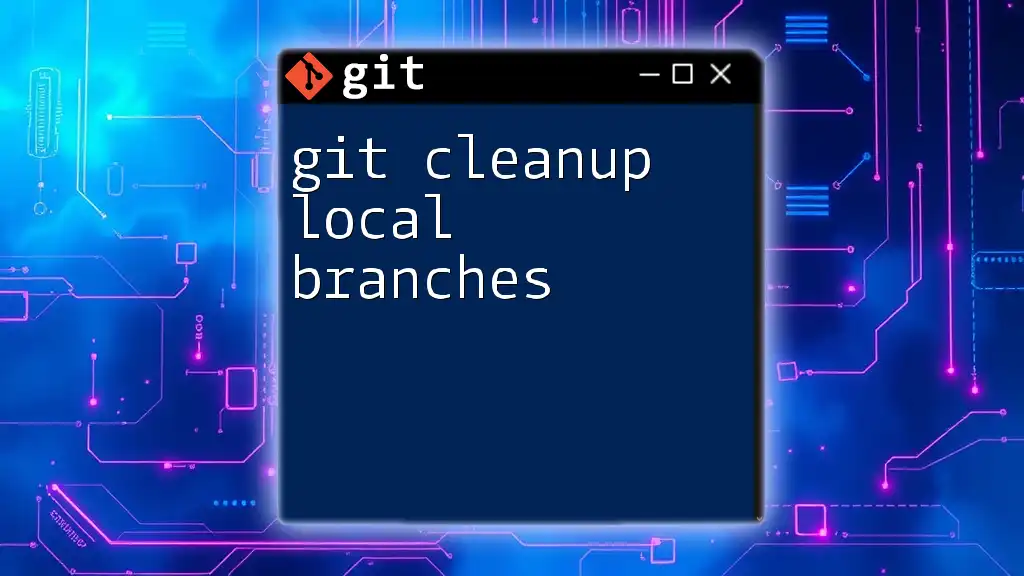The `git clean -f` command is used to forcefully remove untracked files from your working directory, helping to clean up your project by getting rid of files that are not tracked by Git.
Here's how to use it:
git clean -f
Understanding the Basics of `git clean`
What Does `git clean -f` Do?
The command `git clean` is used to remove untracked files or directories from your working directory. By default, it does not touch any tracked files. When you add the `-f` flag (which stands for "force"), it tells Git to proceed with the file deletion operation. This is crucial because Git aims to prevent accidental deletions of untracked files, making the user confirm the action.
Safety First: Understanding the Risks
It's essential to note that using `git clean -f` is irreversible. Once you delete untracked files, they cannot be recovered through Git commands. To mitigate this risk, consider the following best practices:
- Always run `git status` before executing `git clean -f`. This will show you a list of untracked files, allowing you to identify anything important you might lose.
- Backup vital files or move them to a different location if you're uncertain about the consequences of using the command.
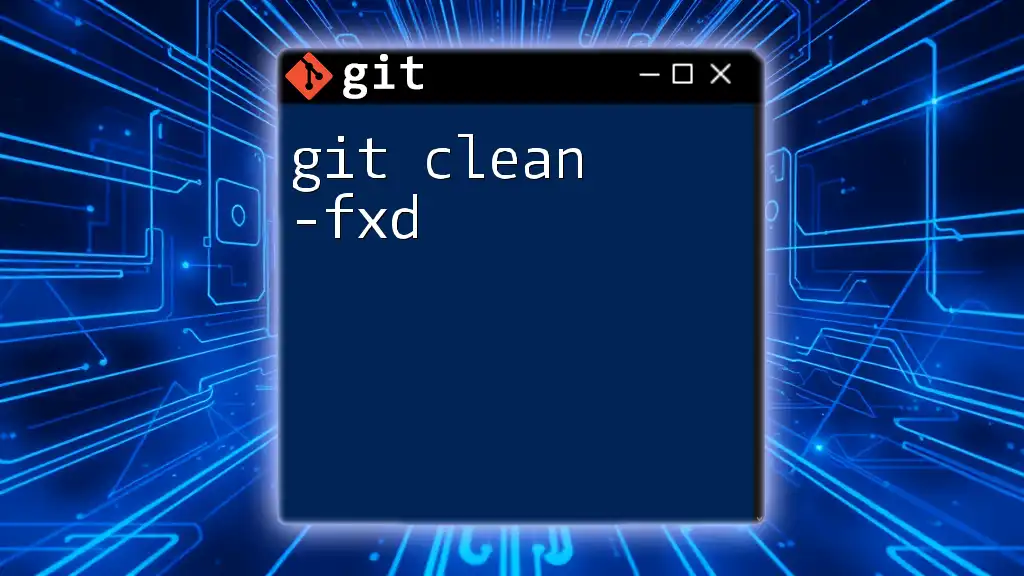
When to Use `git clean -f`
Cleaning Up After a Failed Experiment
After testing new features or branches, your working directory may become cluttered with temporary files. These files can clutter your project and make it challenging to identify what is actually essential. Using `git clean -f` helps restore a clean slate, allowing you to continue development without distractions.
Preparing for a Clean Build
Before building your project, it’s often advisable to have a clean working directory. Old, untracked files could interfere with the build process or lead to confusing errors. Running `git clean -f` removes these files, ensuring that your environment is tidy and ready for deployment or compilation.
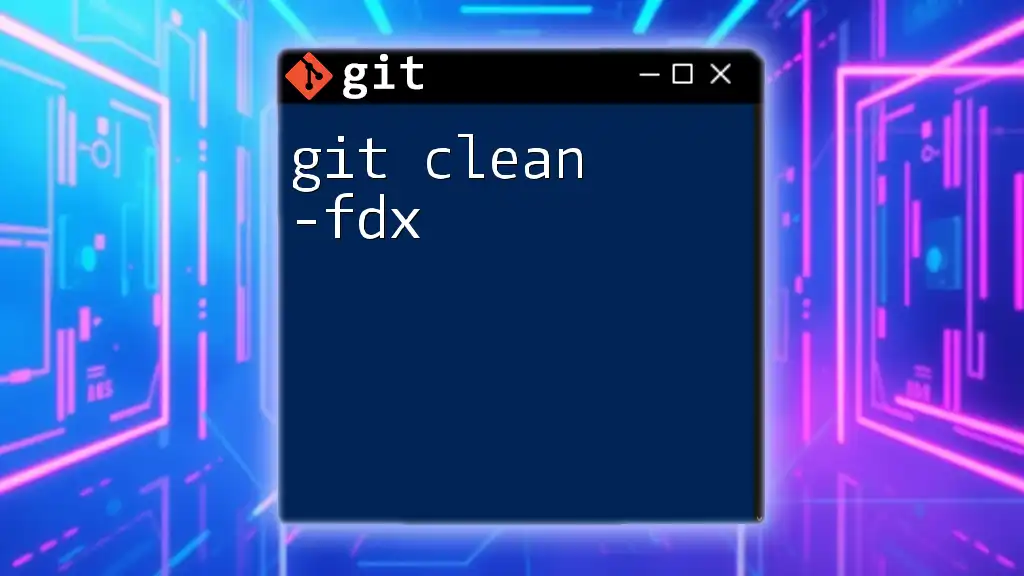
Key Options and Flags
`-f`: The Force Flag
The `-f` flag is important because it overrides Git's default safety protocols. Whenever you want to use `git clean`, you must specify this flag to confirm that you truly intend to delete untracked files.
Other Useful Flags to Pair With `git clean -f`
-
`-d`: Remove Untracked Directories
By default, `git clean -f` only removes untracked files. If you wish to delete untracked directories as well, you can append the `-d` flag.
Example usage:git clean -fd -
`-x`: Remove All Untracked Files, Including Ignored Files
Normally, Git respects `.gitignore` files and won’t remove ignored files. If you want to override this and remove those files, use the `-x` option.
Example usage:git clean -fx -
`-X`: Remove Only Ignored Files
Conversely, if you want to specifically remove files that are ignored by Git, you can utilize the `-X` option.
Example usage:git clean -fX
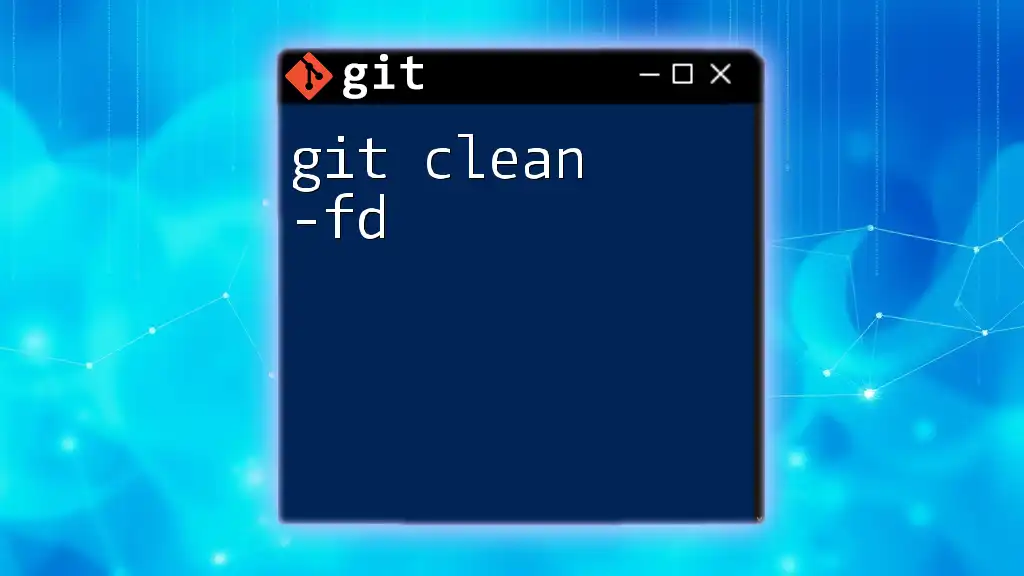
How to Use `git clean -f` Effectively
Basic Usage Examples
To invoke a straightforward cleanup of untracked files, you can simply run the command:
git clean -f
This will remove all untracked files from your current branch.
If you also want to remove untracked directories alongside files, just add the `-d`:
git clean -fd
To wipe out ignored files as well, the command expands to:
git clean -fx
Best Practices Before Using `git clean -f`
- Check for Untracked Files: Always use `git status` beforehand. This provides a clear picture of what will be deleted.
- Backup Important Data: Make it a habit to commit your changes or backup files you don’t want to lose.
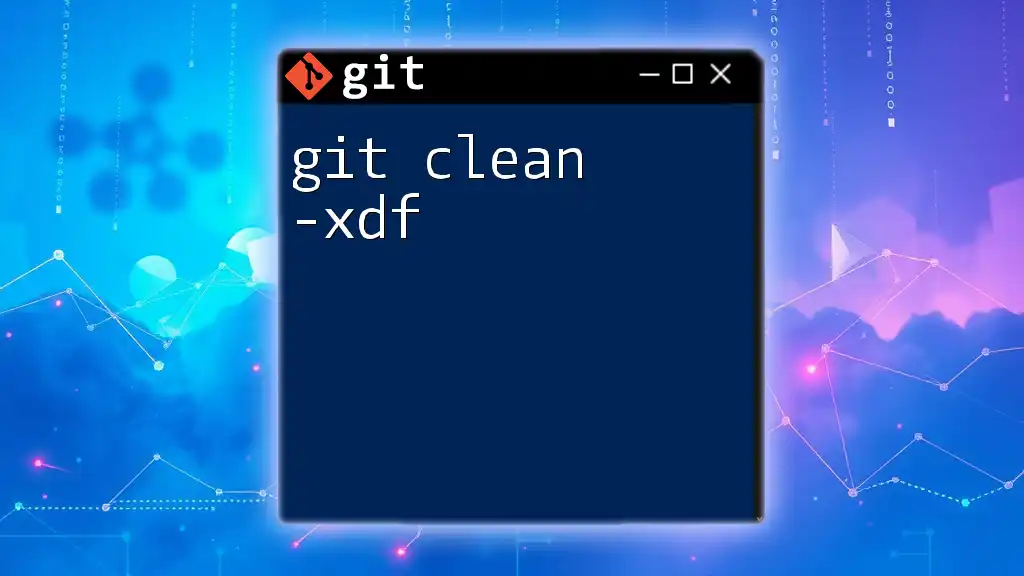
Practical Scenarios and Examples
Example Scenario 1: Cleaning After Feature Development
Suppose you've just finished working on a feature and created several test files that are no longer necessary. To clean your workspace and remove those files, run:
git clean -f
This clears out all untracked test files, ensuring your working directory remains organized.
Example Scenario 2: Resolving Conflicts Before a Merge
After resolving conflicts during the merge process, you might find your directory filled with untracked files. To tidy up and prepare it for final integration, execute:
git clean -fd
This command will remove any lingering untracked files and directories, allowing you to proceed smoothly.
Example Scenario 3: Tidying Up Before Committing
Before making a commit, it's a great practice to ensure your workspace is clean. You can review untracked files with `git status`, and once you're certain, proceed with:
git clean -f
This will leave you with only the relevant tracked files ready for the next commit.
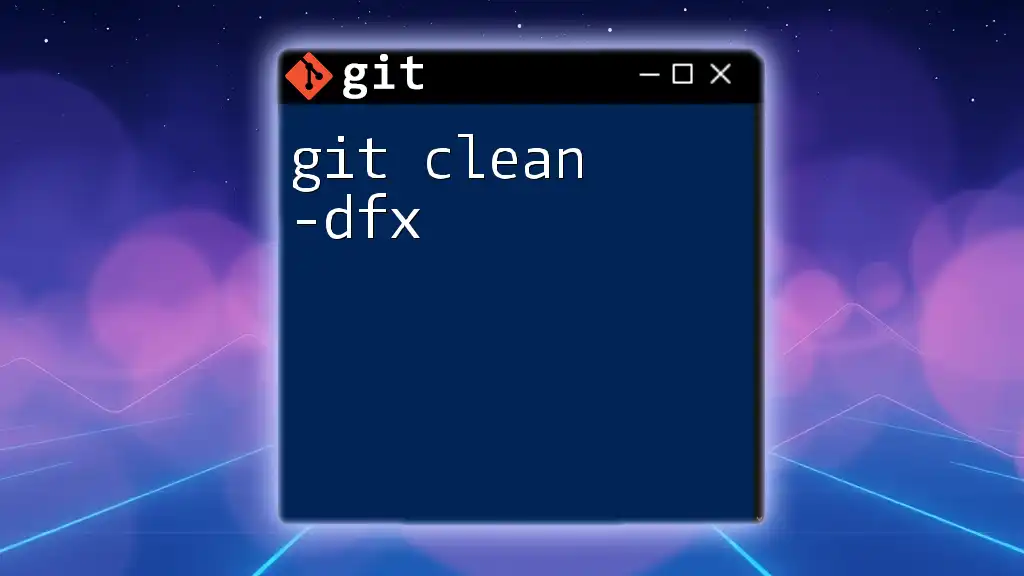
Troubleshooting Common Issues
Command Not Found Error
If you encounter a "command not found" error when executing `git clean -f`, it may indicate that Git is not installed correctly on your system. Ensure that Git is installed and accessible from your command line.
Files Not Being Removed
Should you find that certain files are not being deleted after running the command, it's possible they are either tracked or included in the `.gitignore` file. Use the `-x` or `-X` options as required to address ignore settings.
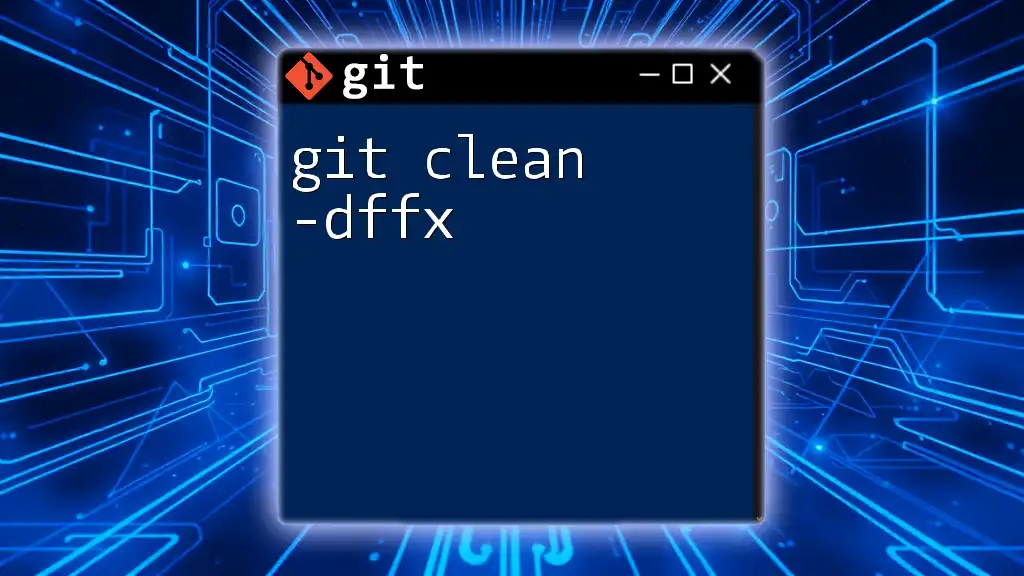
Conclusion
In summary, `git clean -f` is an essential command for maintaining a tidy workspace. While it's a powerful tool for removing untracked files quickly, be mindful of its potential risks. Always practice caution, review your file status, and back up important data before cleaning. As you become more familiar with this command, you’ll discover its role in enhancing your Git workflow significantly.
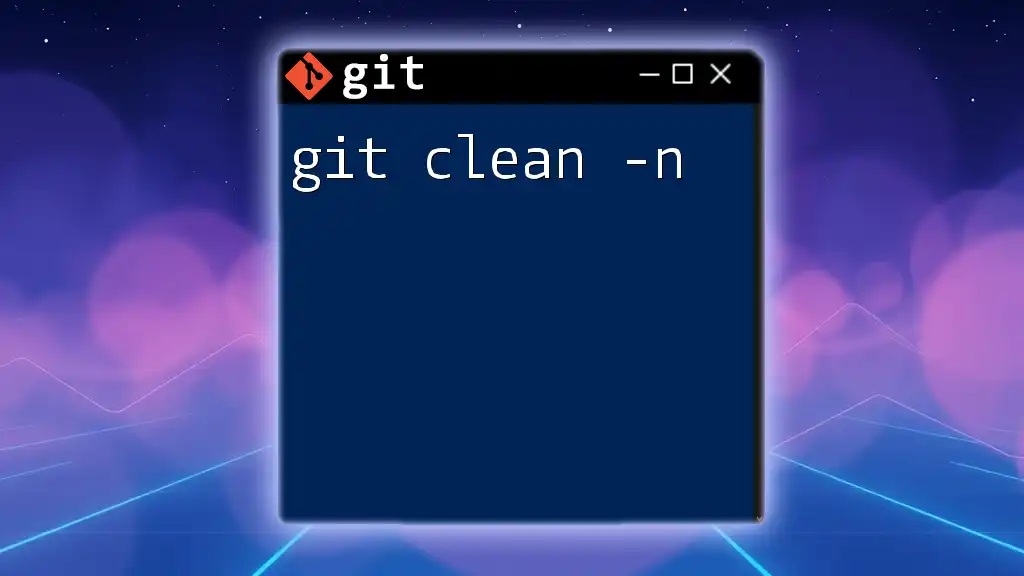
Additional Resources
- Official Git Documentation: For comprehensive details, consult the official [Git documentation for `git clean`](https://git-scm.com/docs/git-clean).
- Recommended Tutorials and Guides: Explore additional resources that cover Git commands and workflows extensively.