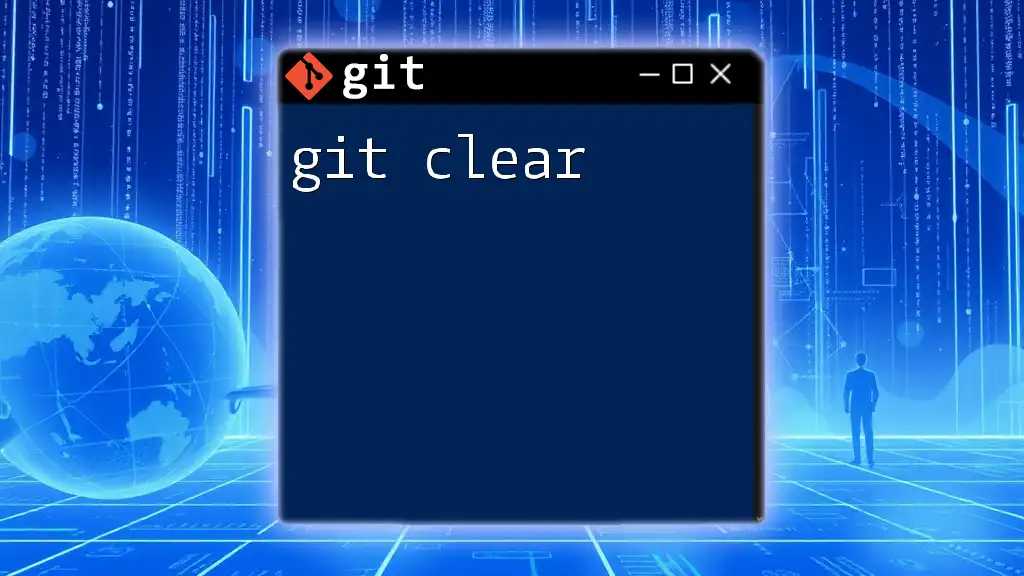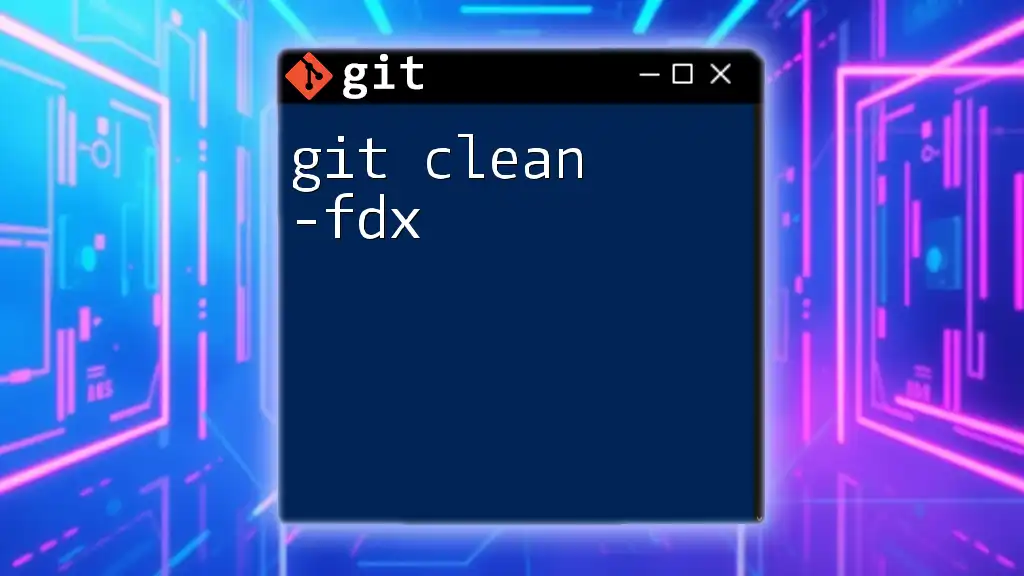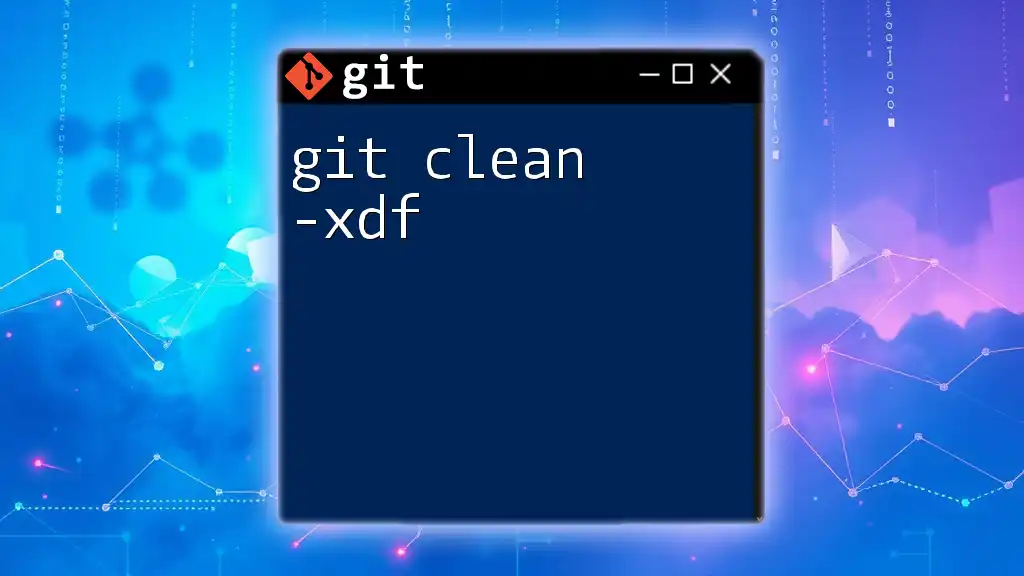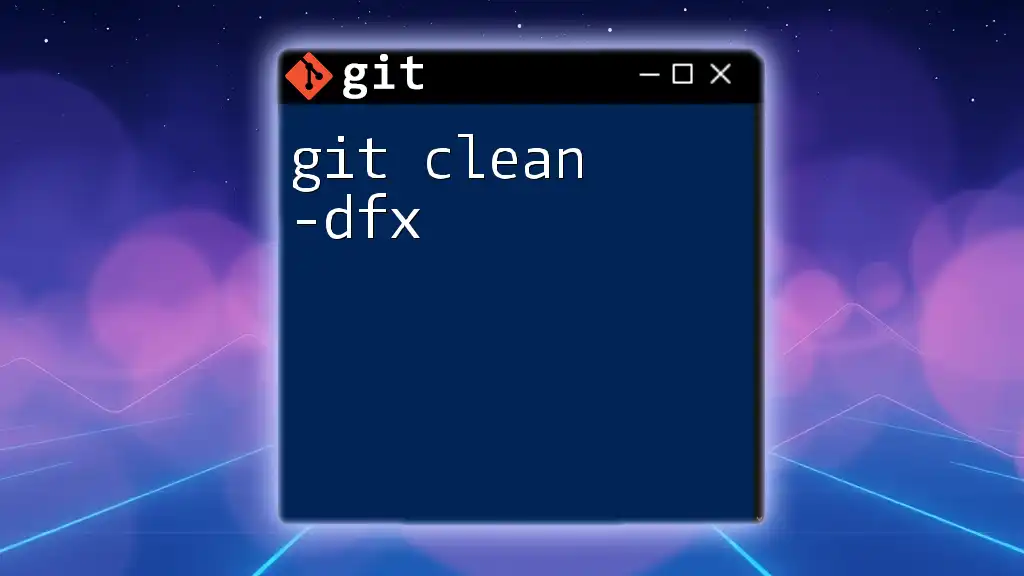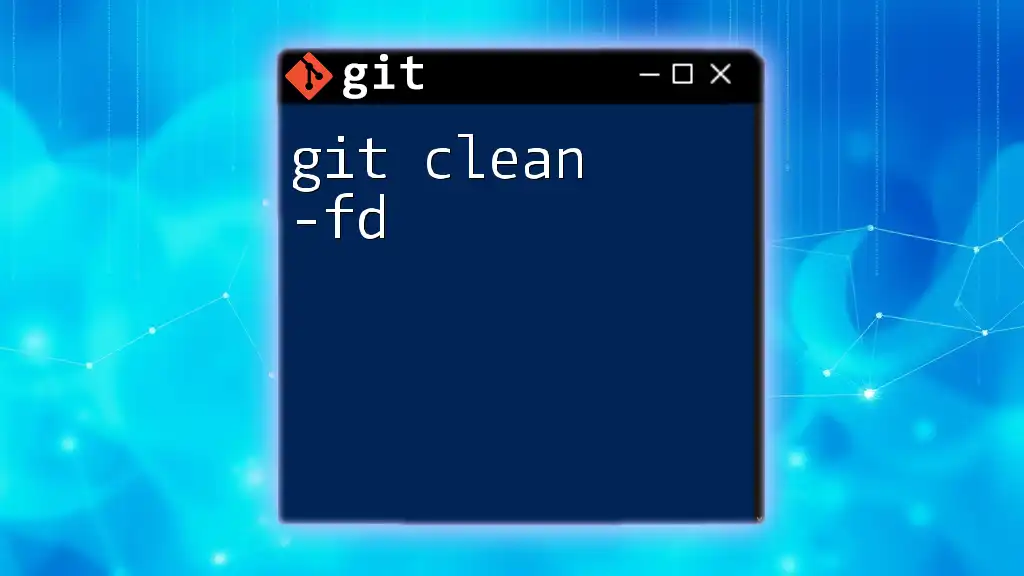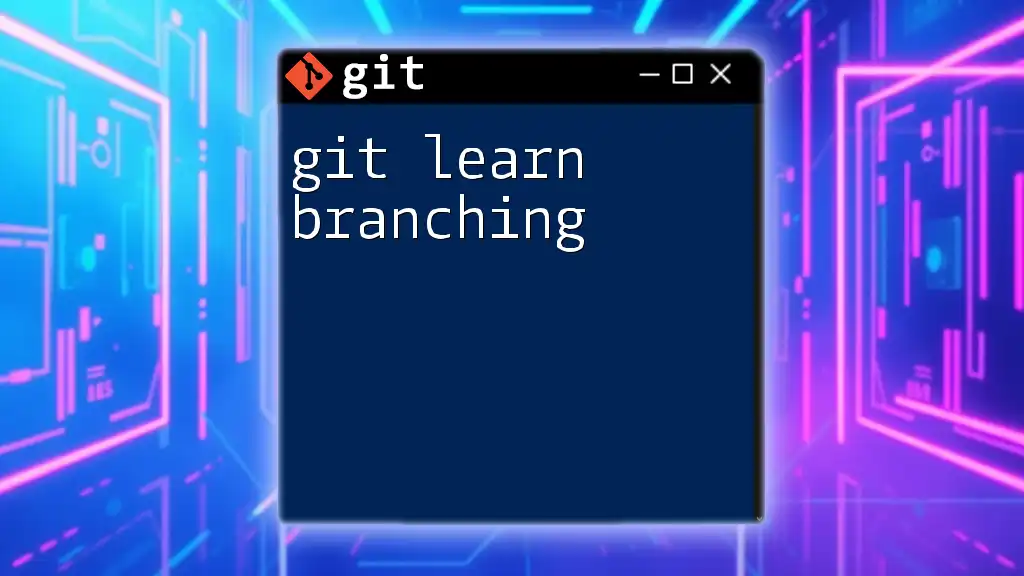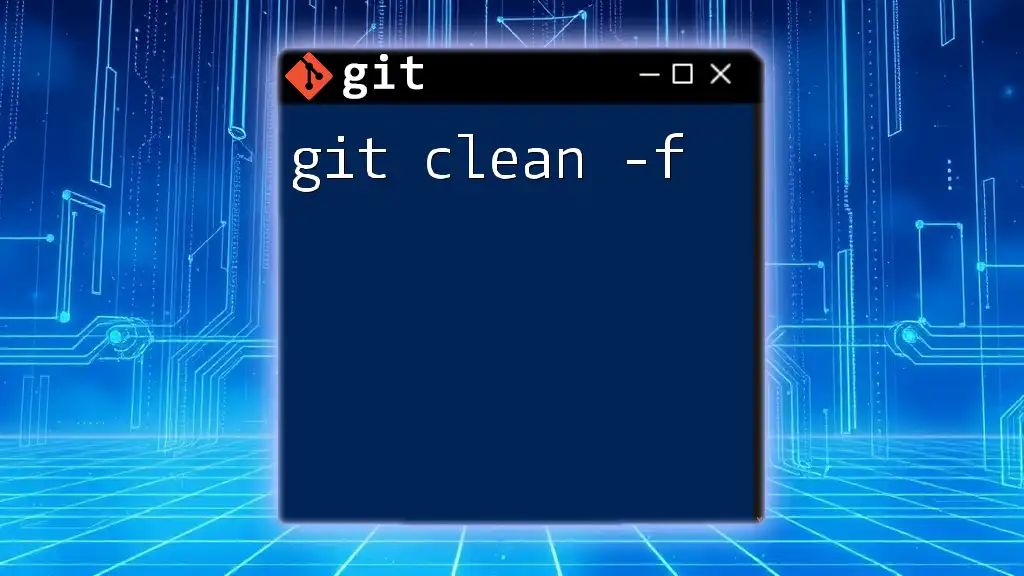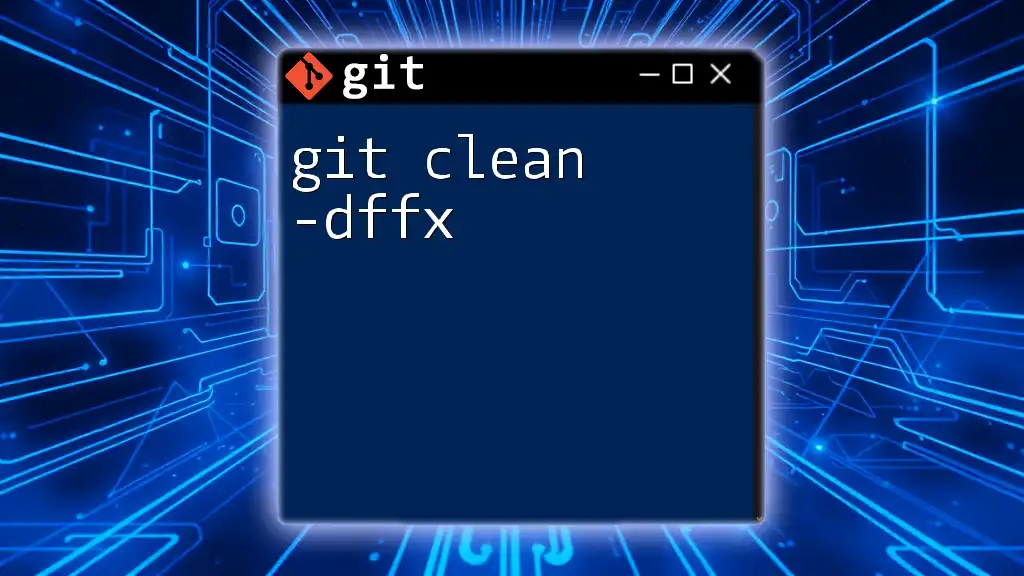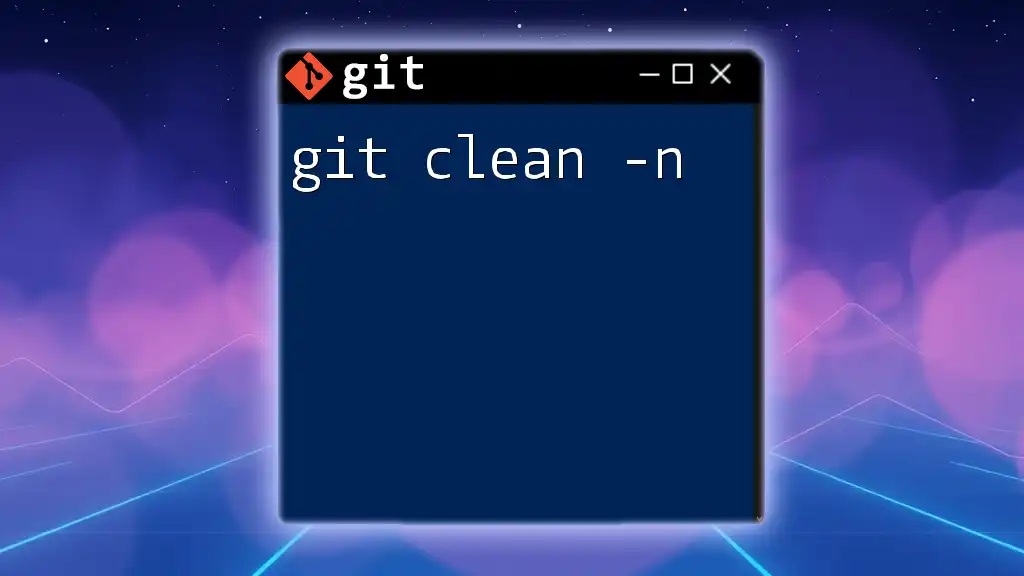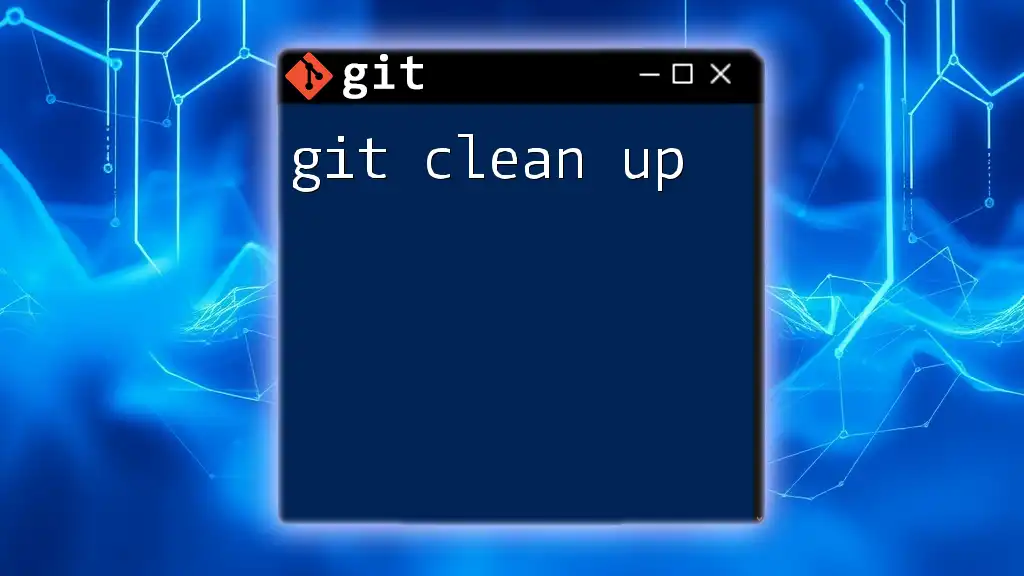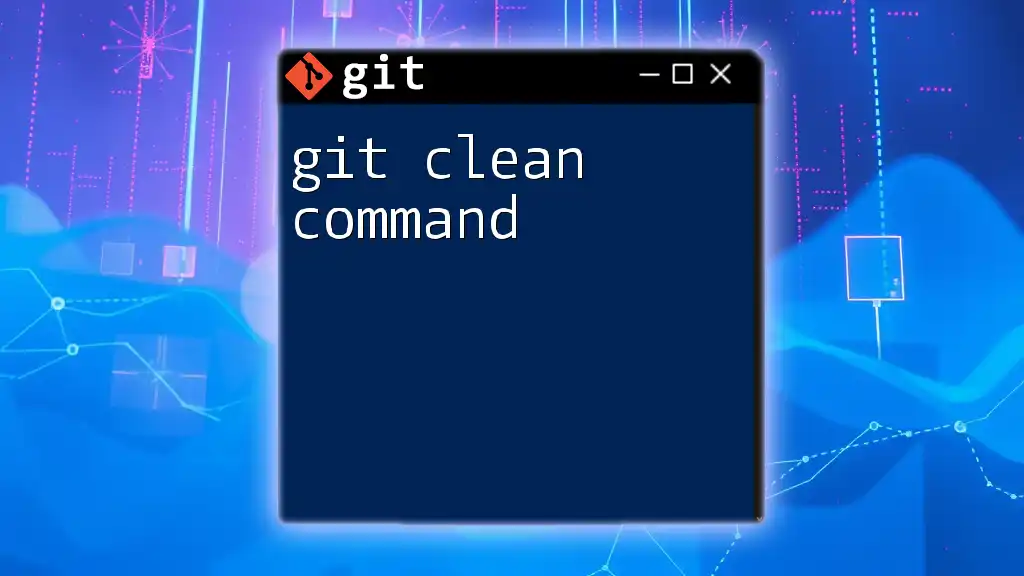The `git clear` command isn't a built-in Git command, but if you want to clear your terminal or shell history for a Git project, you can use the `clear` command as follows:
clear
To clear all untracked files from your working directory, you can use:
git clean -f
And to remove untracked directories as well, run:
git clean -fd
Understanding Git Cleanup
What Does "Clear" Mean in Git?
In the context of Git, "clearing" typically refers to the process of removing unnecessary files or reverting unwanted changes in your working directory, staging area, or repository. This is crucial for maintaining a well-organized and efficient version control environment. By engaging in regular cleanup, you can prevent clutter that can lead to confusion and errors, especially when working within teams.
Why You Should Use Git Cleanup Commands
Regularly using Git cleanup commands offers numerous benefits.
-
Improved Collaboration: A clean repository enables smoother collaboration among team members. When everyone works in a tidy environment, the chances of merge conflicts decrease significantly.
-
Reduced Merge Conflicts: When your repository is uncluttered, Git can better manage the changes you and others make, leading to fewer conflicts that require resolution.
-
Easier Debugging and Maintenance: A clean working directory makes it easier to track down bugs and understand the state of your code, allowing for faster resolutions.
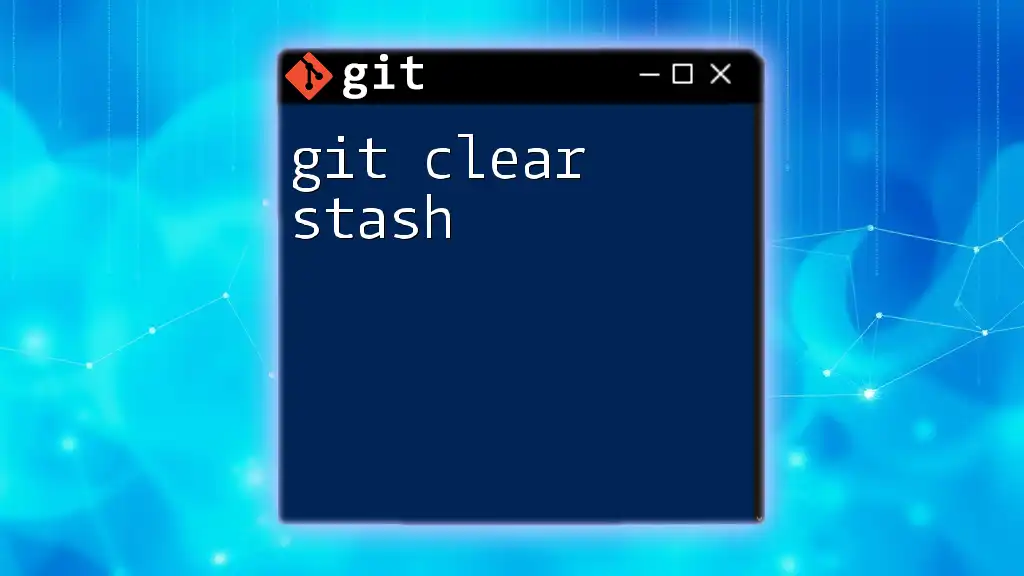
Key Git Cleanup Commands
Using `git clean`
What is `git clean`?
The `git clean` command is a powerful tool specifically designed to remove untracked files from your working directory. While it can be incredibly useful, caution is warranted, as it deletes files permanently.
Common Use Cases
-
Removing Untracked Files: Often, developers accumulate files that aren’t tracked by Git. These can take up unnecessary space and potentially confuse the state of your project.
-
Cleaning Ignored Files: Sometimes, it's desirable to clean out files that are explicitly ignored, especially during large refactors or major updates.
Syntax and Options
The syntax for `git clean` is as follows:
git clean [-fd] [<path>...]
-
`-f`: This flag forces the command to take action. Git will not remove files unless the `-f` option is provided for safety.
-
`-d`: This option allows Git to remove untracked directories in addition to files.
-
`-x`: This flag enables the removal of ignored files. It’s used with caution, as this can result in loss of important files that you intentionally want to be excluded from version control.
Examples
To illustrate how `git clean` is used, consider the following examples:
# Remove all untracked files
git clean -f
This command will silently delete all untracked files from the working directory.
# Remove untracked directories as well
git clean -fd
Using both the `-f` and `-d` options will clear out all untracked files and directories, ensuring your working directory is as clean as possible.
# Remove ignored files
git clean -fx
This command will remove all ignored files from your repository. Be cautious when using this command, as it can permanently delete files that you may want to keep.
Using `git reset` for Staging Area Cleanup
What is `git reset`?
The `git reset` command is central to Git’s functionality, allowing you to change the state of your repository by resetting your current branch head to a specified state, effectively unwinding commits or unmarking files for commit.
Syntax and Explanation
The command syntax for `git reset` is as follows:
git reset [<mode>] [<commit>]
The modes available include:
-
`--soft`: This option will move the HEAD pointer to the specified commit while retaining changes in the staging area. This is useful when you want to re-commit after making amendments.
-
`--mixed`: This is the default mode. It will reset the index but not the working directory. This means that the changes made will remain unstaged but available for further editing.
-
`--hard`: This option will wipe both the staging area and the working directory, leading to a complete reset to the specified commit, thus discarding all changes.
Use Cases
-
Undoing Commits: If you've accidentally committed changes or want to revise your commit history, `git reset` allows you to revert those actions.
-
Cleaning the Staging Area: If you’ve added files to the staging area prematurely, using the appropriate `git reset` can help you unstage them and keep your working directory clean.
Examples
Here are some practical examples of using `git reset`:
# Undo the last commit but keep changes staged
git reset --soft HEAD~1
This command allows you to uncommit while keeping the changes available for staging.
# Undo the last commit and unstage changes
git reset HEAD~1
This will move the HEAD back by one commit and leave changes as unstaged.
# Completely reset to the previous commit and discard changes
git reset --hard HEAD~1
This discards all changes and resets your repository to the state it was in before your last commit.
Using `git checkout` for File Cleanup
What is `git checkout`?
The `git checkout` command primarily operates with branches but can also restore files and directories from previous commits.
Syntax and Use Cases
The syntax for `git checkout` is:
git checkout [<branch>] | [<commit>] | [--] [<path>...]
This command is instrumental for restoring files in your working directory back to their last committed state without affecting staging.
Examples
# Restore a specific file to its last committed state
git checkout -- filename.txt
This command will revert `filename.txt` to the version it was in the last commit.
# Switch back to a previous branch
git checkout previous-branch
This command switches your working context back to “previous-branch,” allowing you to continue development where you left off.
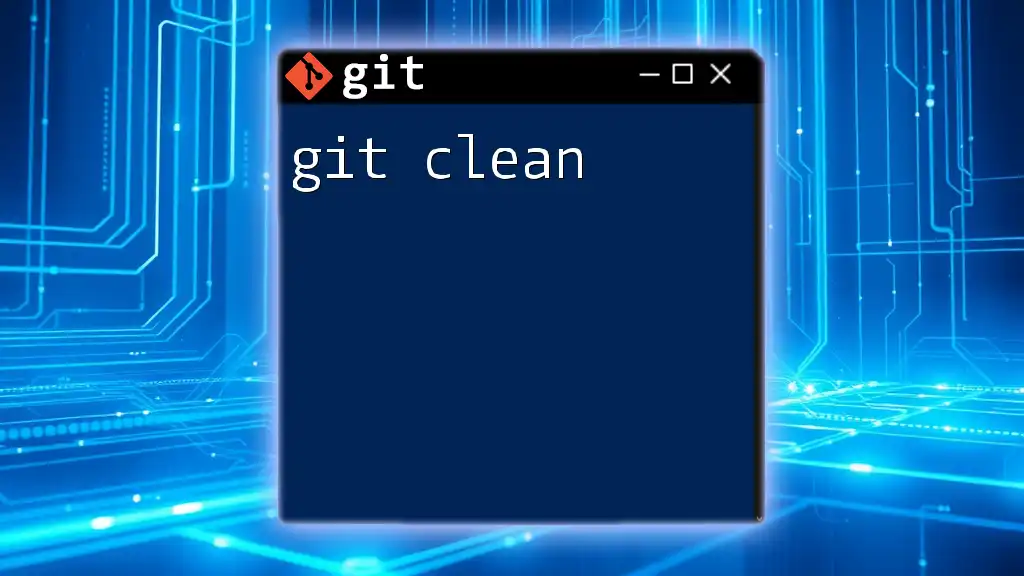
Best Practices for Cleaning Up Your Git Repository
Regular Maintenance Routines
Establishing a habit of regular cleanup is crucial. Consistency in maintaining your Git environment helps prevent build-up that can lead to confusion and errors. For example, consider scheduling cleanups on a regular basis, such as weekly or bi-weekly, depending on your workflow.
When to Use `git clear` Commands
Understanding when to take advantage of the `git clear` commands can greatly improve your coding experience. Frequent use after major developments or before significant merges is advisable, as it helps eliminate potential conflicts and confusion.
Prevent Average Clutter
To mitigate future clutter, it’s vital to establish a clean branch workflow.
- Encourage the use of feature branches for individual pieces of work.
- Regularly review the `.gitignore` file to ensure critical files remain untracked.
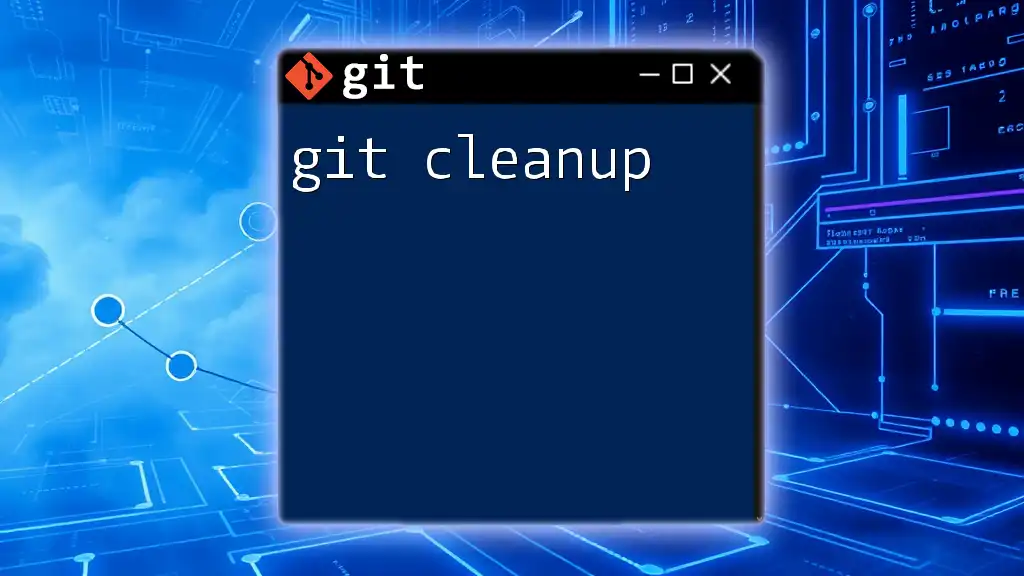
Advanced Cleanup Techniques
Using Git Aliases for Frequent Cleanups
To simplify the cleanup process, you might want to create Git aliases. This not only speeds up your workflow but also helps standardize practices across your team.
# Create an alias for cleaning untracked files
git config --global alias.clear '!git clean -fd'
With this alias, you can simply type `git clear` to execute a cleanup of untracked files and directories.
Automating Cleanup with Hooks
Git hooks provide an advanced way to automate processes. You could write a pre-commit hook to prevent the commit of untracked files, ensuring your repository remains clean inadvertently.
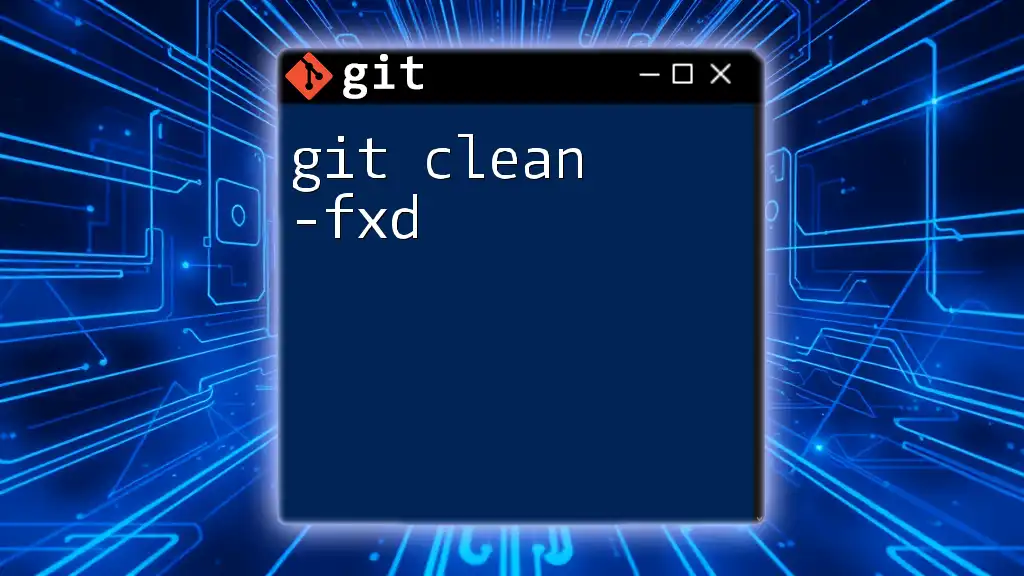
Conclusion
Maintaining a clean Git repository is not just a best practice; it's essential for an efficient and collaborative development process. By employing commands such as `git clean`, `git reset`, and `git checkout`, you can keep your files organized and your workflows streamlined. Remember, an organized repository leads to happier teams and more productive coding sessions. Embrace these cleanup strategies and enjoy working in a tidy environment.