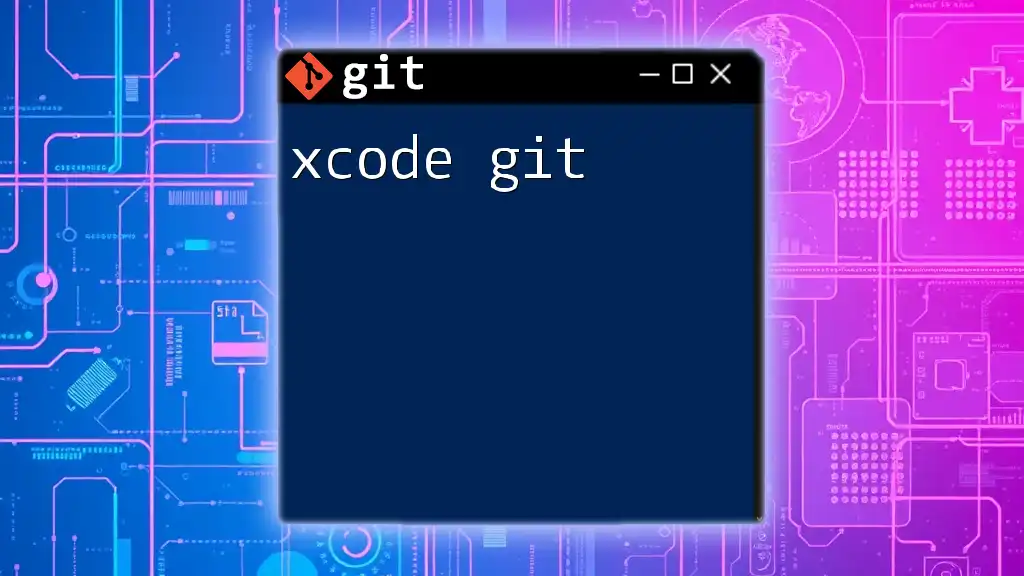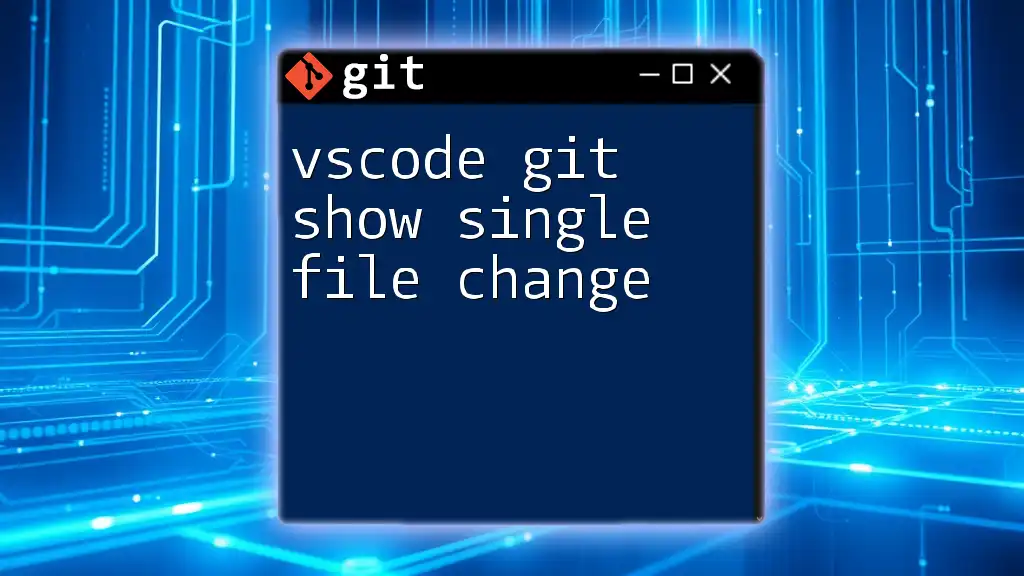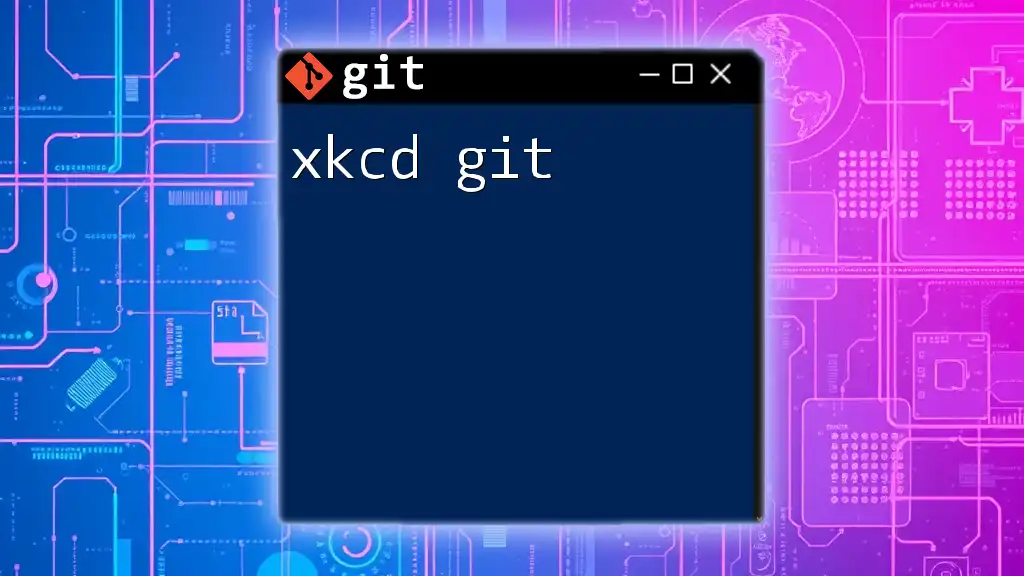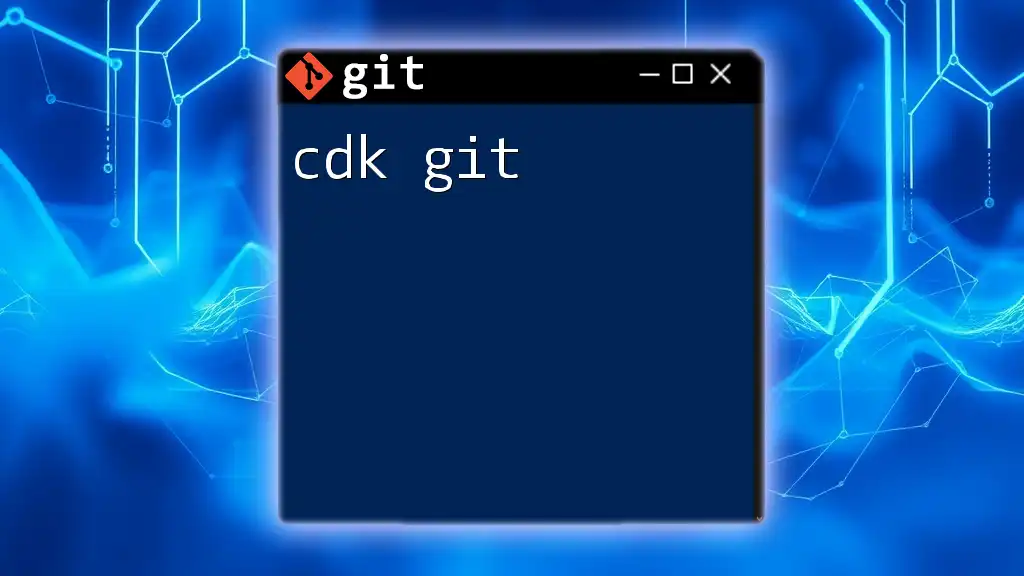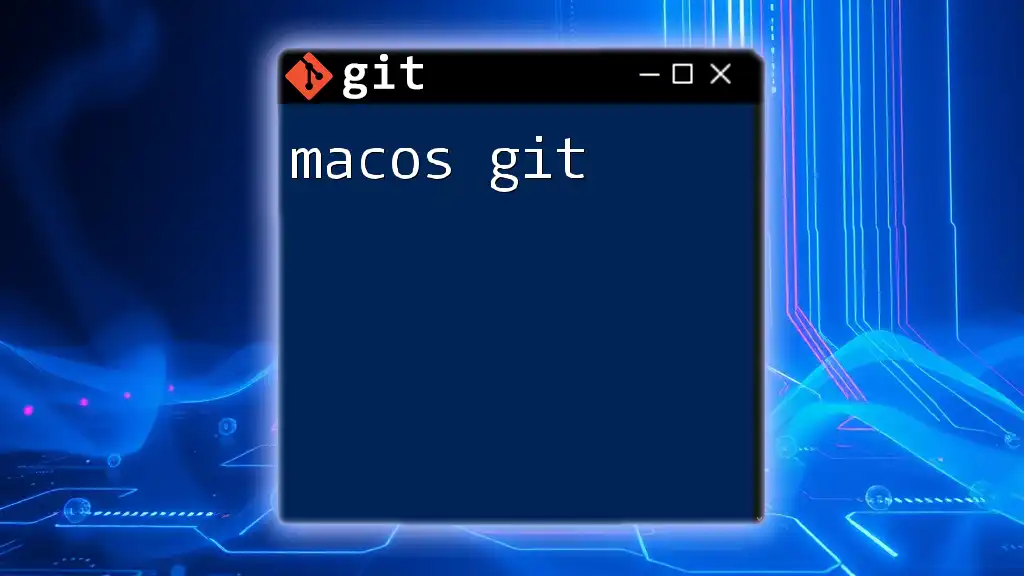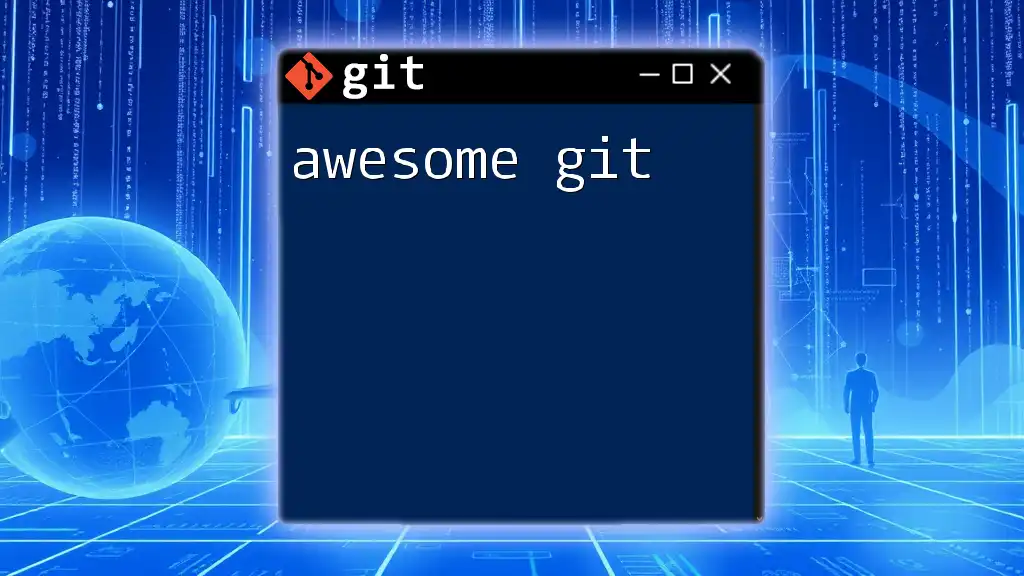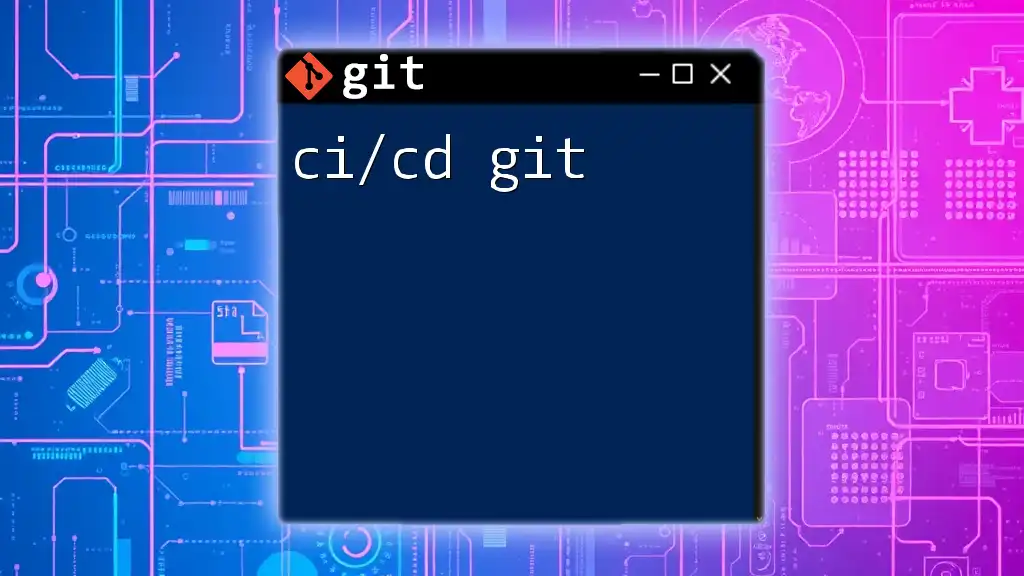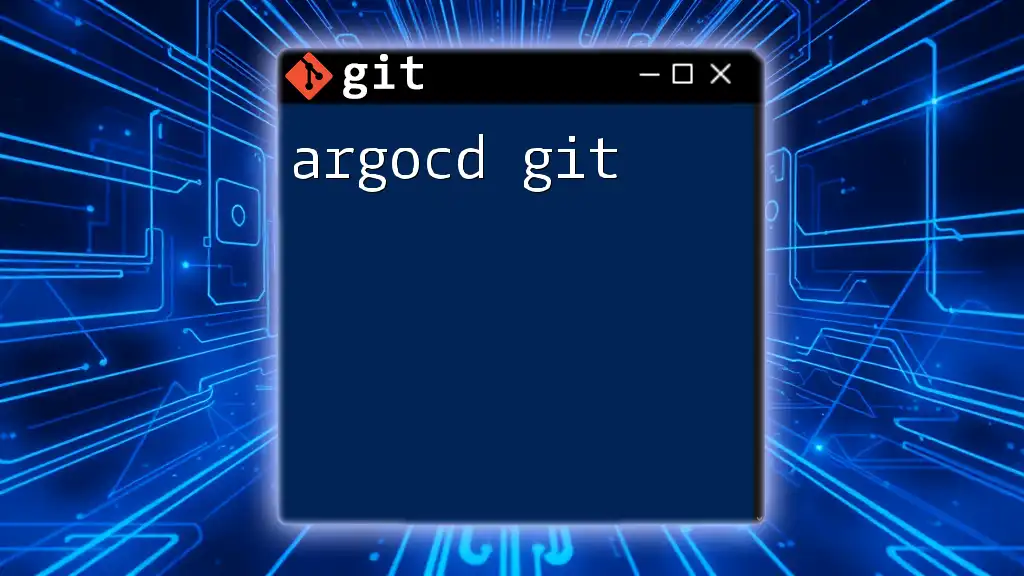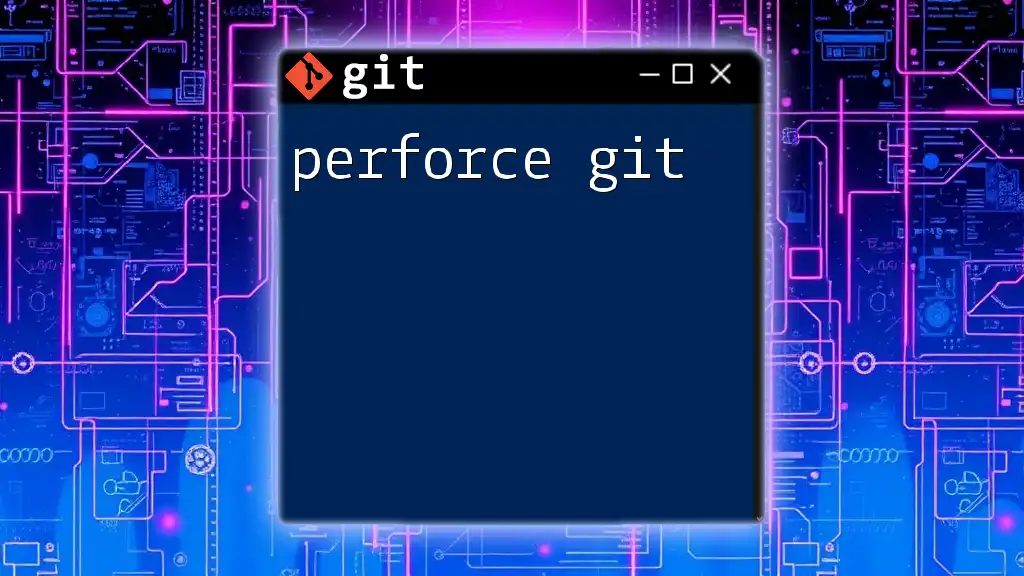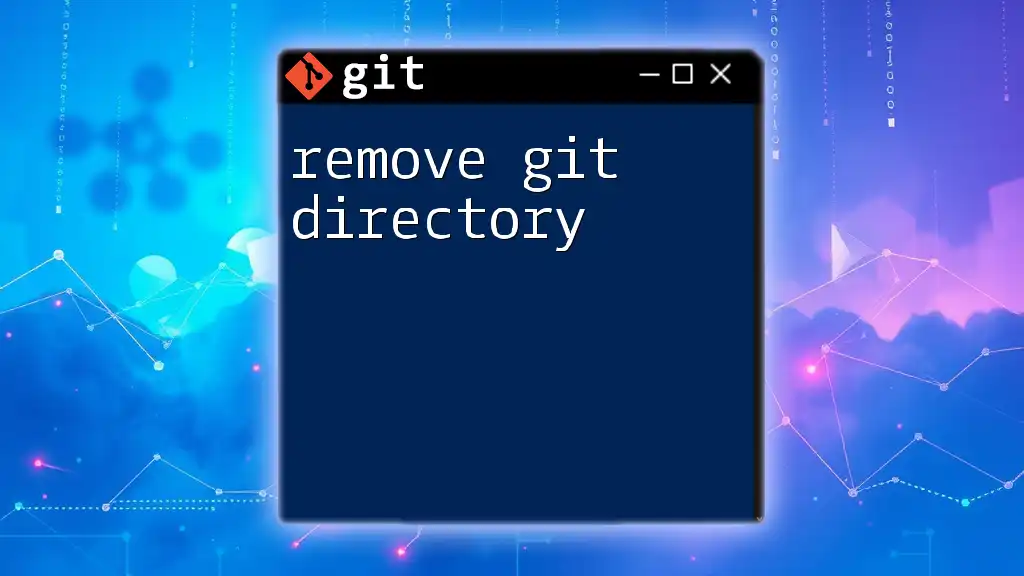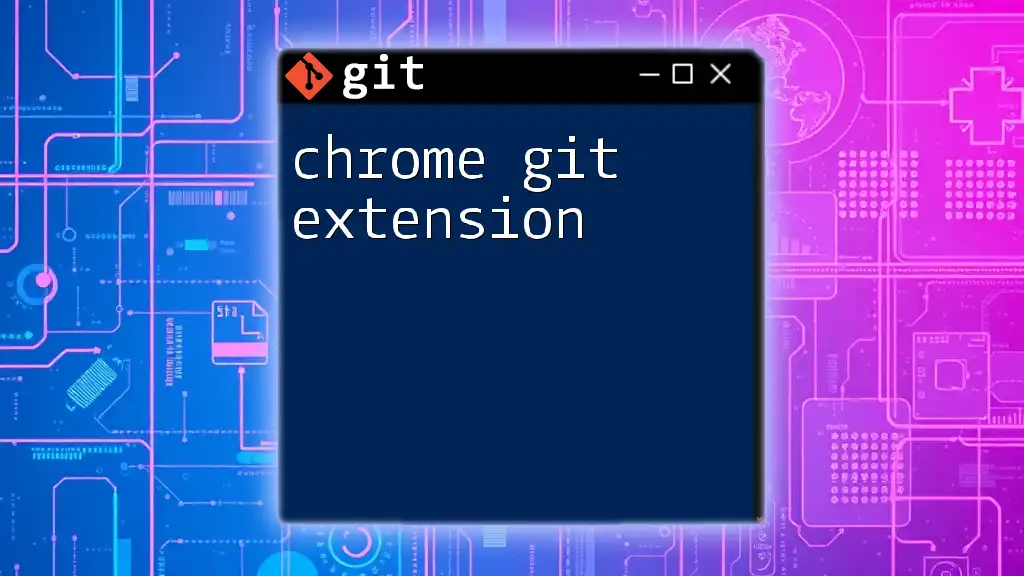"Xcode Git" refers to the integration of Git version control within the Xcode IDE, allowing developers to manage their source code efficiently through commands directly from Xcode or Terminal.
Here’s an example of how to initialize a Git repository in your Xcode project:
git init
Understanding Xcode and Git Integration
What is Xcode?
Xcode is Apple's powerful Integrated Development Environment (IDE) designed specifically for macOS, iOS, watchOS, and tvOS app development. It provides a suite of tools that enables developers to create, edit, compile, and debug applications efficiently. Key features that benefit developers include an integrated Interface Builder, a robust code editor with syntax highlighting, debugging tools, and seamless integration with Apple's developer services.
The Role of Git
Git plays a crucial role in modern software development by helping teams track changes, collaborate on code, manage project versions, and maintain a history of modifications. Its distributed nature allows multiple developers to work on different branches of the same project concurrently, minimizing the risk of conflicts and improving workflow efficiency.
Benefits of Using Git with Xcode
Using Git with Xcode brings several significant advantages:
- Version Control: Git allows developers to keep track of changes over time, enabling rollback to previous versions if necessary.
- Collaboration: Multiple developers can work on the same project from different locations while maintaining an organized record of changes.
- Integration with Workflows: Git complements CI/CD processes, allowing for automated testing and deployment workflows that streamline development.
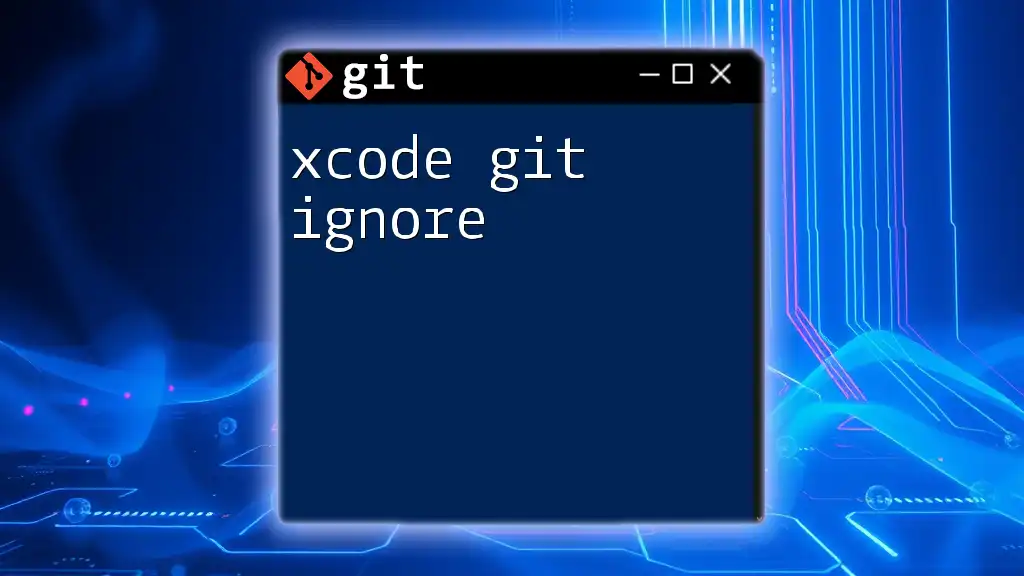
Setting Up Git in Xcode
Installing Git on Your System
To start using Git with Xcode, you need to ensure Git is installed on your macOS. You can easily install it by downloading Xcode Command Line Tools. Open your terminal and execute the following command:
xcode-select --install
Once you've installed it, verify the installation by checking the Git version:
git --version
You should see the version number displayed, confirming that Git is installed.
Creating a New Xcode Project with Git
Creating a new project in Xcode with Git integration is straightforward. Follow these steps:
- Launch Xcode and select Create a new Xcode project.
- Choose a template for your application and fill in the project details (Project Name, Organization Name, etc.).
- In the Options dialog, check the box labeled Create Git repository on my Mac.
Once you've set up the project, Git will automatically initialize a repository within your project folder.
Example
To manually initialize a project, you could run the following commands in your terminal:
mkdir MyProject
cd MyProject
git init
open MyProject.xcodeproj
This process creates a new directory, initializes a Git repository, and opens your Xcode project.
Adding an Existing Xcode Project to Git
If you have an existing Xcode project you'd like to add to Git, you can do this easily:
- Open your Xcode project.
- Open the terminal, navigate to your project directory, and run:
git init
- Create a `.gitignore` file in the root of your project directory. This file tells Git which files or directories to ignore. For Xcode projects, a good template includes:
build/
DerivedData/
*.xcuserdatad/
*.pbxuser
*.swp
This will help keep your repository clean by excluding unnecessary files.
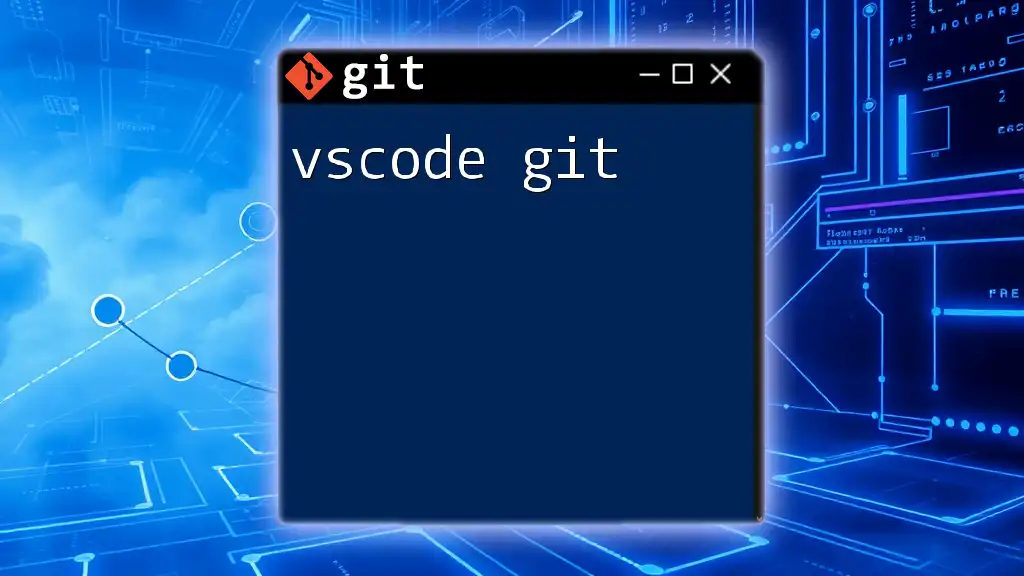
Basic Git Commands in the Xcode Interface
Using the Source Control Menu
Xcode offers a built-in Source Control menu that simplifies Git operations. This menu allows you to visualize changes, manage branches, and perform commits all within your IDE.
Committing Changes
Committing changes is a crucial Git operation. In Xcode, you can commit your changes by:
- Selecting Source Control from the menu.
- Choosing Commit... from the dropdown.
- Reviewing your changes and writing a meaningful commit message.
Writing meaningful commit messages is vital for clarity. Each message should follow a structured format to convey the changes appropriately.
Example Commit Message Format
Here’s a structure you might use:
feat: Add user authentication flow
fix: Resolve crash on launch
docs: Update README with setup instructions
This format enables team members to immediately grasp the essence of changes made.
Pushing and Pulling Changes
Syncing your local repository with the remote is critical in collaborative settings. In Xcode, you can push or pull changes directly from the Source Control menu. It's essential to regularly pull updates from the remote repository to ensure you have the latest changes from your collaborators.
Branching Strategies in Xcode
Using branches is a powerful way to manage features and fixes. In Xcode, you can create and switch branches through the Source Control menu or by using keyboard shortcuts. This separation allows you to work on new features without interrupting the main codebase.
Examples of Branching
Creating and switching between branches can be done in the terminal as well:
# Creating a new branch
git checkout -b feature/new-feature
# Switching to a branch
git checkout main
This command not only creates a new branch but also sets it as the current working branch.
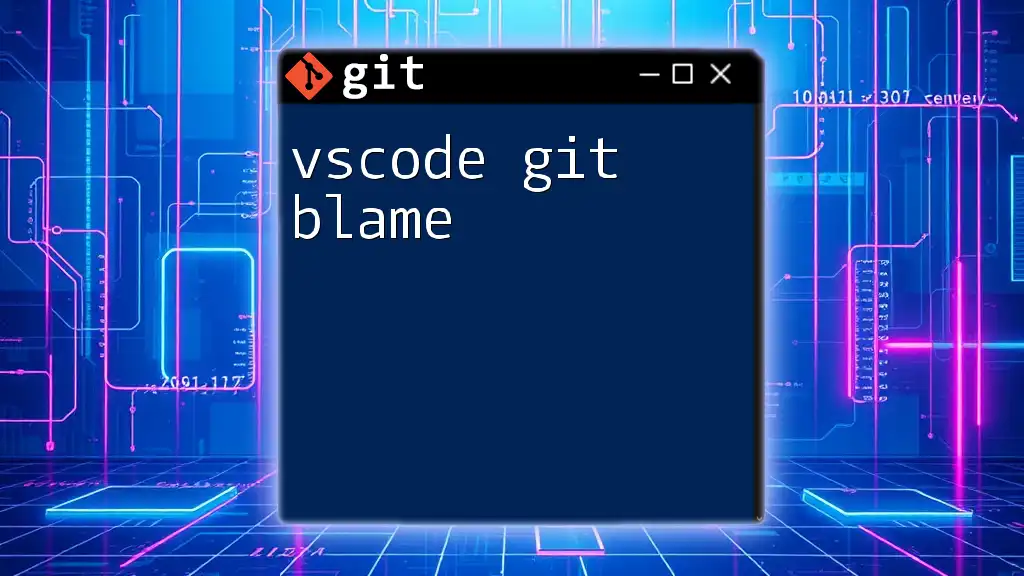
Advanced Git Operations in Xcode
Merging and Resolving Conflicts
Merging is a common operation that combines changes from different branches. If conflicts arise—when changes from different branches overlap—Xcode provides tools to help you resolve them effectively. To merge a branch:
- Ensure you are on the branch you want to merge into.
- Select Merge From under the Source Control menu and choose the branch to merge.
Xcode highlights conflicting files, allowing you to resolve discrepancies intuitively.
Using Tags for Releases
Tags serve as markers for specific points in your project's history, often associated with software releases. To create a tag in Xcode, navigate to the Source Control menu and select Tag.... Assign your tag a meaningful name, such as `v1.0`, which can help in versioning your software releases.
Reverting Changes
Occasionally, you may need to revert changes. In Xcode, you can select Show Changes from the Source Control menu, right-click the commit you want to revert, and choose Revert Changes. This feature allows you to roll back unwanted changes seamlessly.
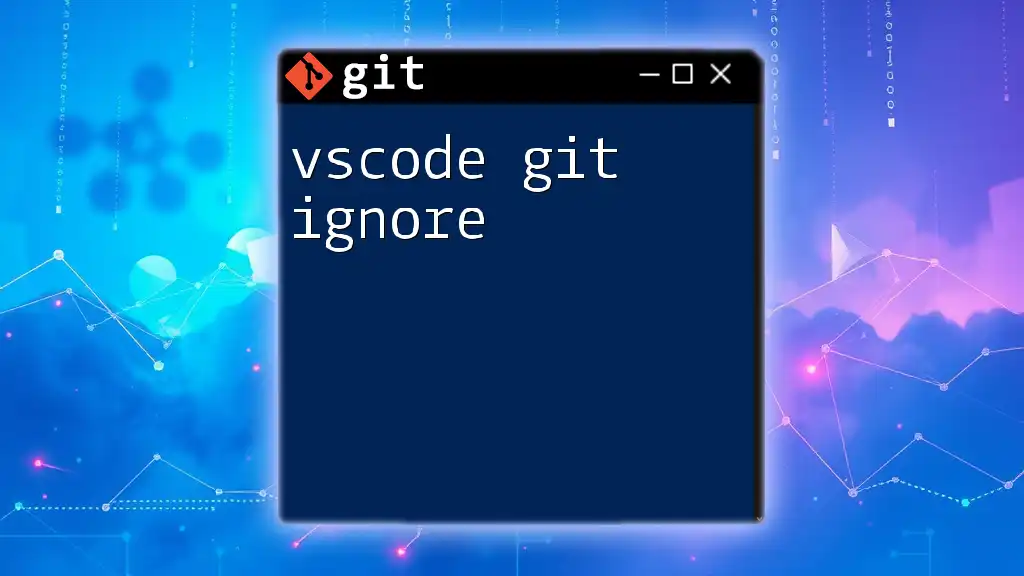
Effective Collaboration with Git in Xcode
Working with Remote Repositories
Connecting your Xcode project to remote repositories is essential for collaboration. Adding your remote repository typically involves:
- Creating a repository on platforms like GitHub, GitLab, or Bitbucket.
- Adding the remote repository to your local Git configuration:
git remote add origin https://github.com/username/repo.git
- Pushing your local commits to the remote repository:
git push -u origin main
Best practices for managing remote repositories include regularly pulling updates, avoiding direct commits to the main branch, and ensuring your branches are up-to-date before merging.
Pull Requests in Xcode
Creating pull requests (PRs) is a vital part of the workflow when collaborating on code. While you cannot create a PR directly in Xcode, the process involves pushing your changes to the remote branch and using the hosting service’s interface (like GitHub or GitLab) to propose your changes for review. Clear descriptions and comments on your PR foster better communication and understanding among team members.
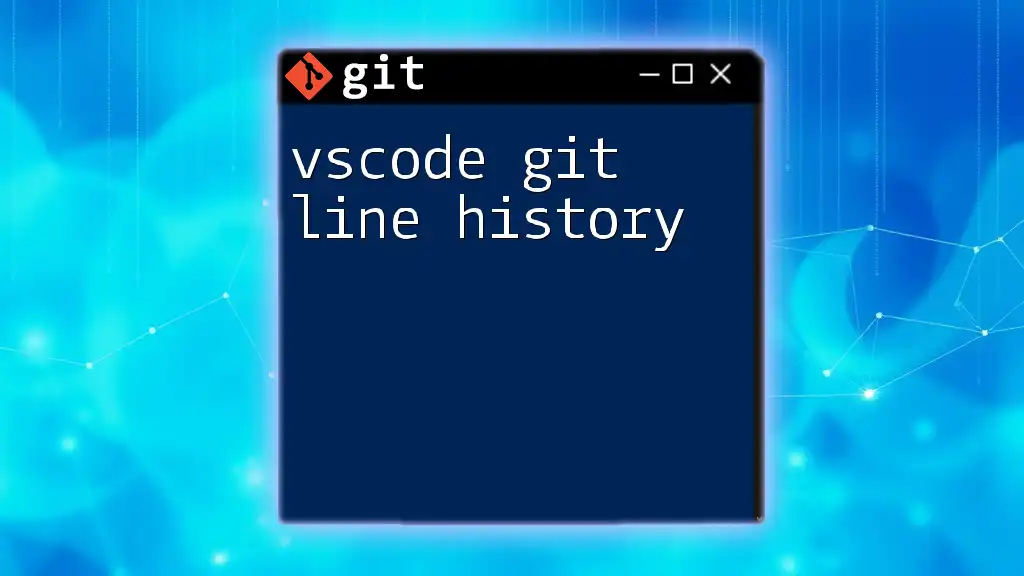
Troubleshooting Common Git Issues in Xcode
Common Error Messages
Developers often encounter common Git error messages in Xcode, such as "fatal: not a git repository." This indicates that Git cannot find a repository in your current directory. Ensure your project is initialized as a Git repository by running `git init`.
Best Practices for Project Management
To ensure clean project history:
- Commit often, but with purpose.
- Avoid committing large changes all at once; break them into smaller, manageable commits.
- Utilize branches to develop new features or fix bugs separately before merging with the main branch.
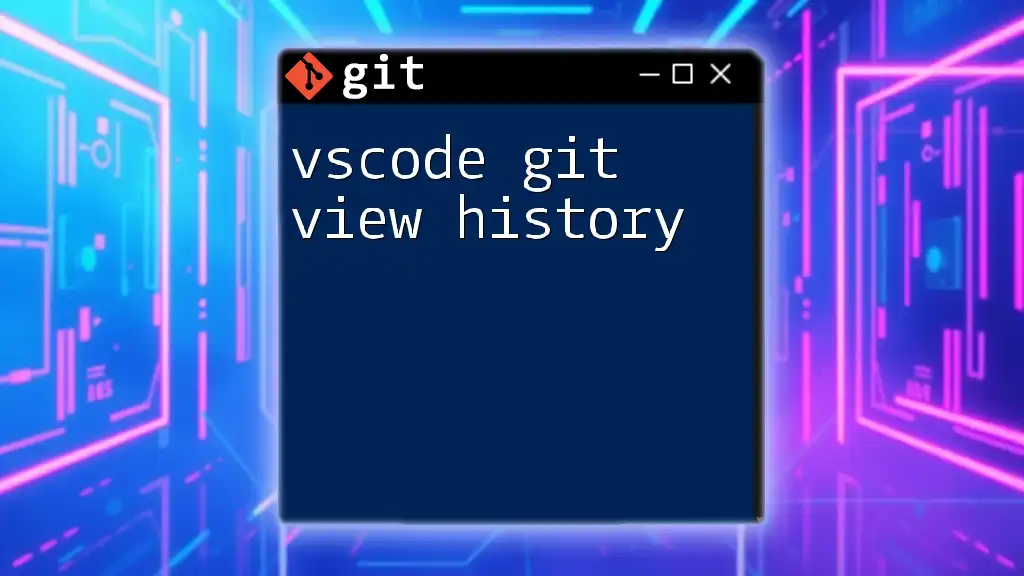
Conclusion
This guide has explored how to use Xcode Git effectively, from initial setup and basic commands to advanced operations and collaboration techniques. Developing a solid understanding of Git in Xcode will significantly enhance your workflow and collaboration skills in modern software development. Remember, the more you practice, the more proficient you'll become at leveraging version control for your projects.
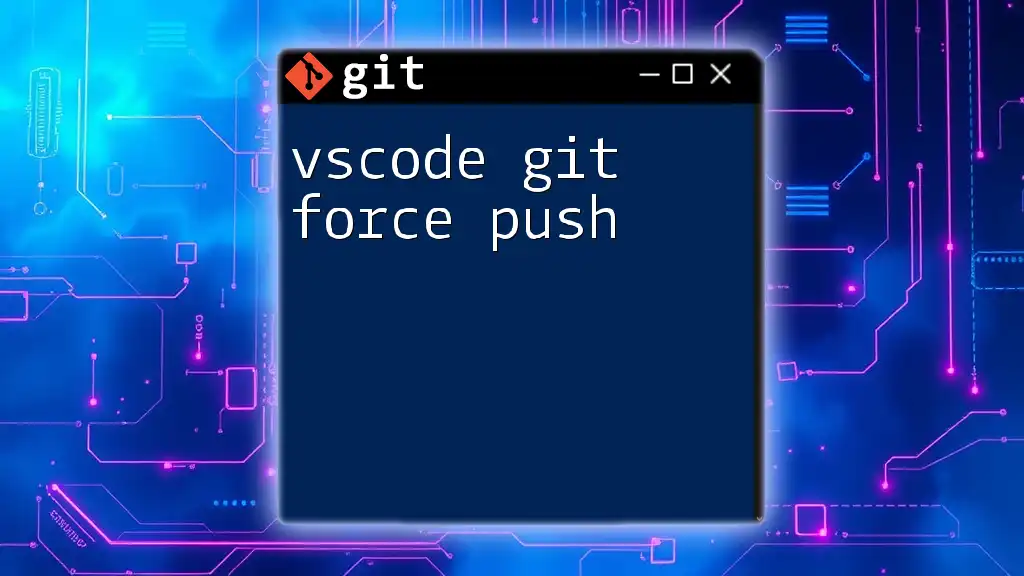
Additional Resources
- For comprehensive Git documentation, visit [Git Documentation](https://git-scm.com/doc).
- Explore online tutorials to deepen your understanding and practice Git commands.
- Consider using GUI tools like Sourcetree or GitKraken for a more visual approach to Git management.
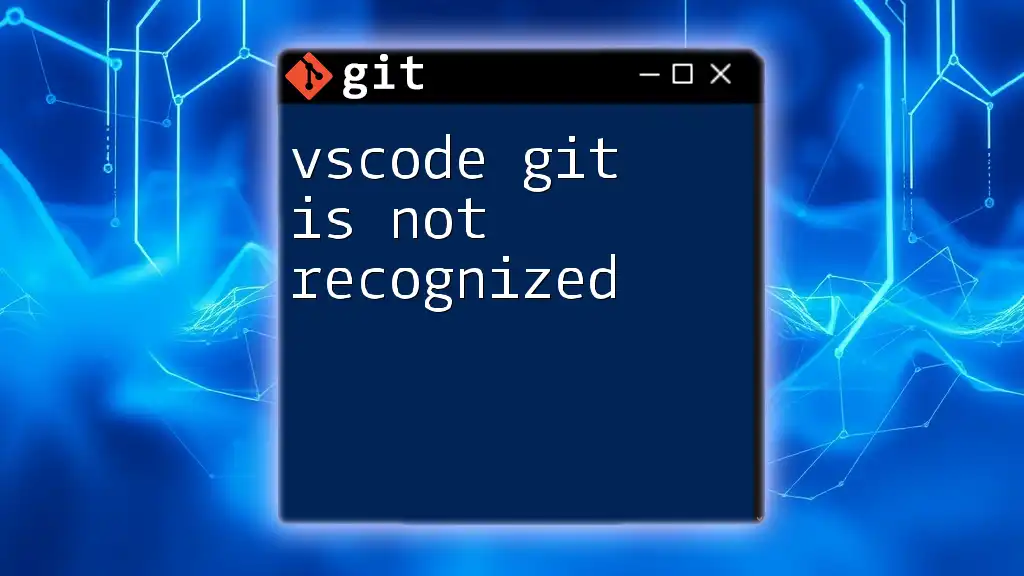
FAQs
If you have questions or need further clarification about using Git in Xcode, don’t hesitate to reach out in the comments or contact support for assistance!