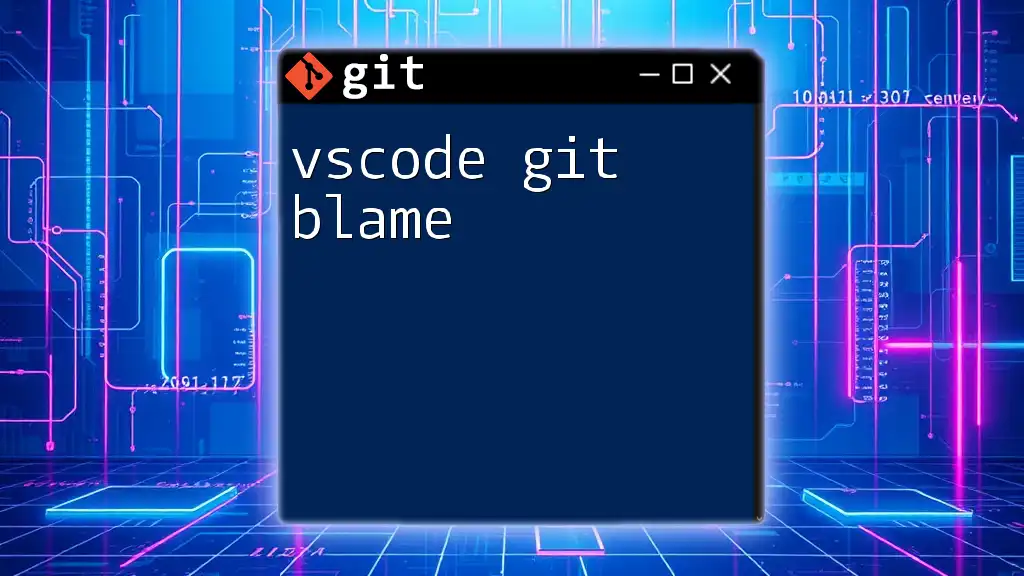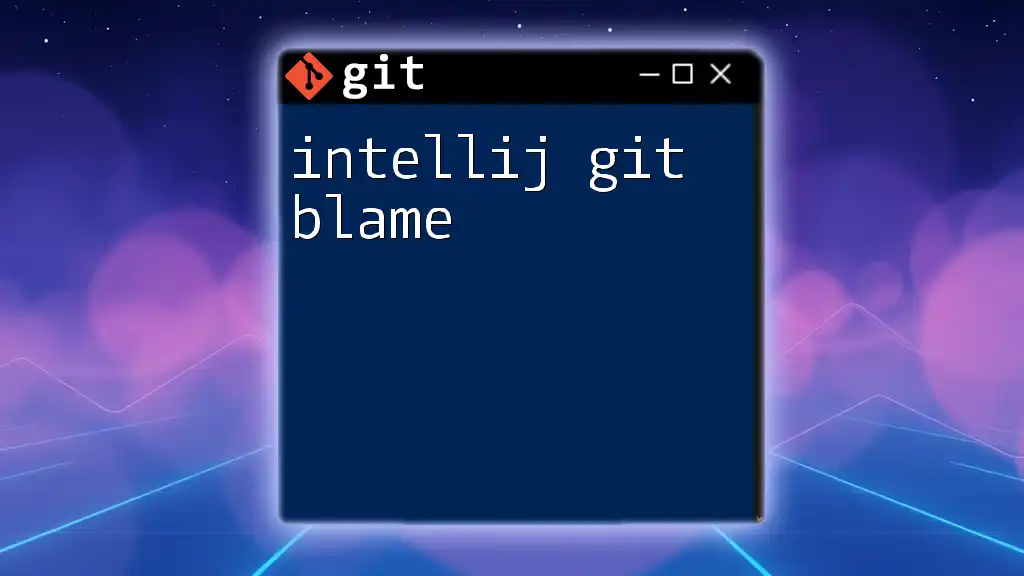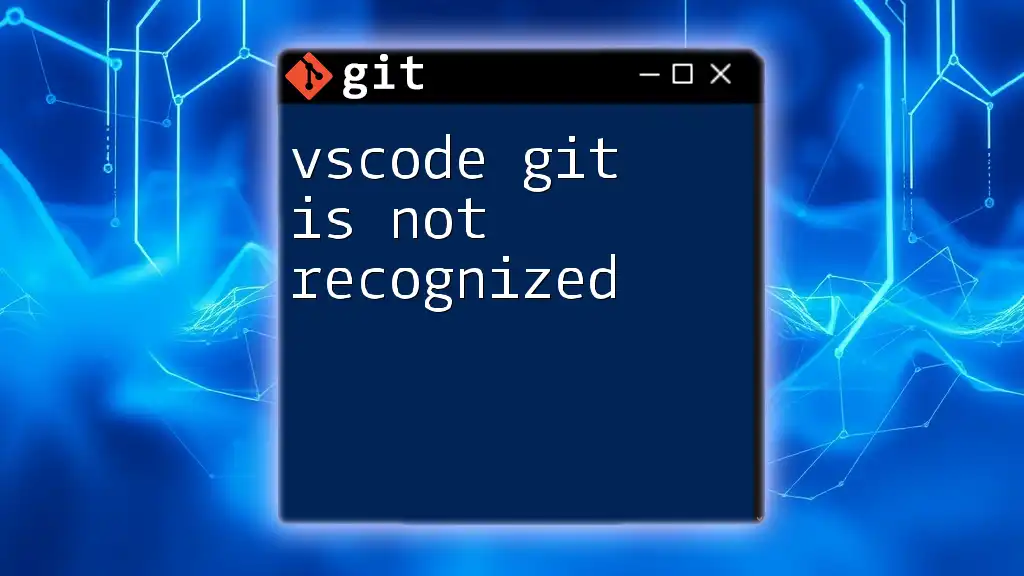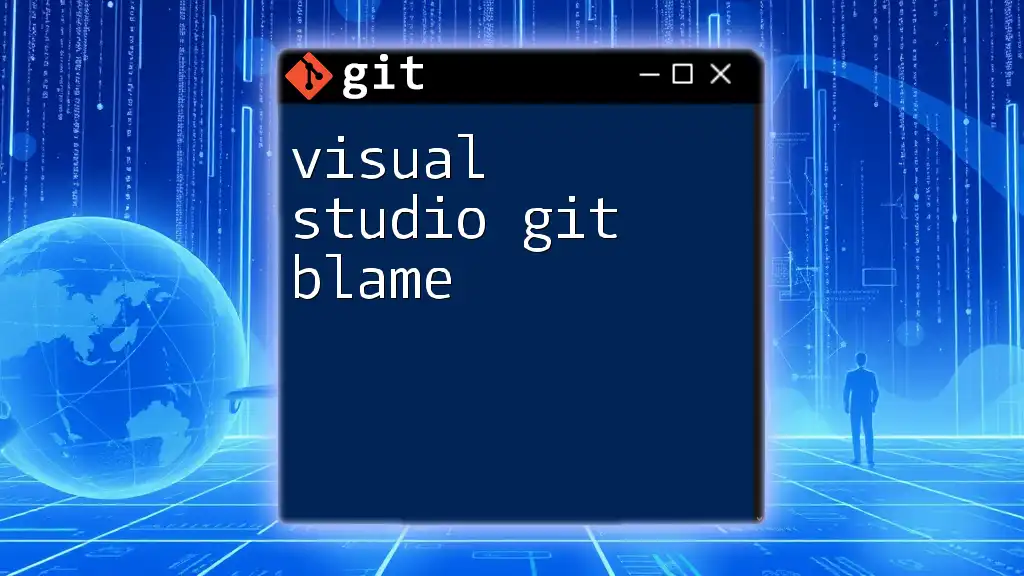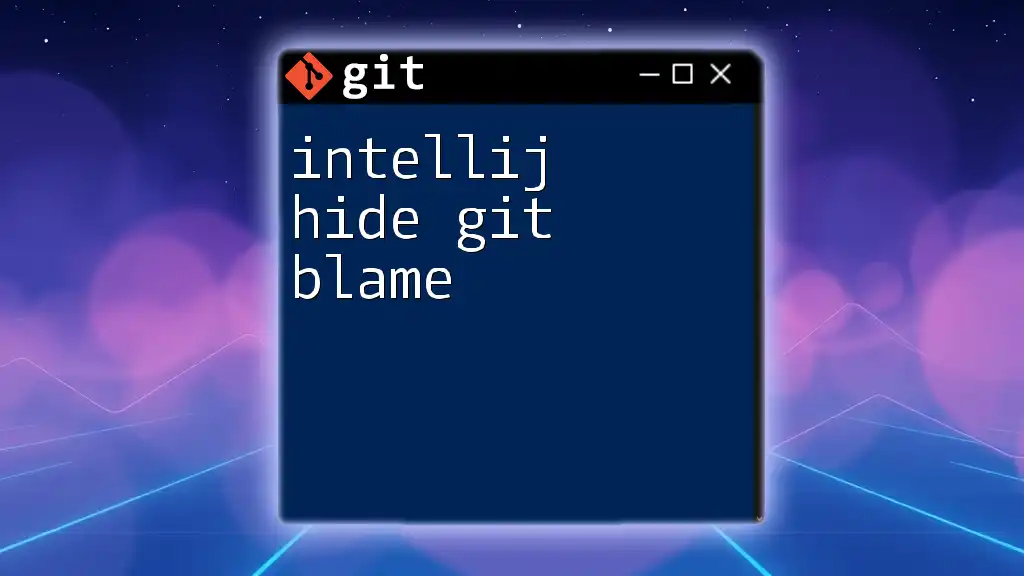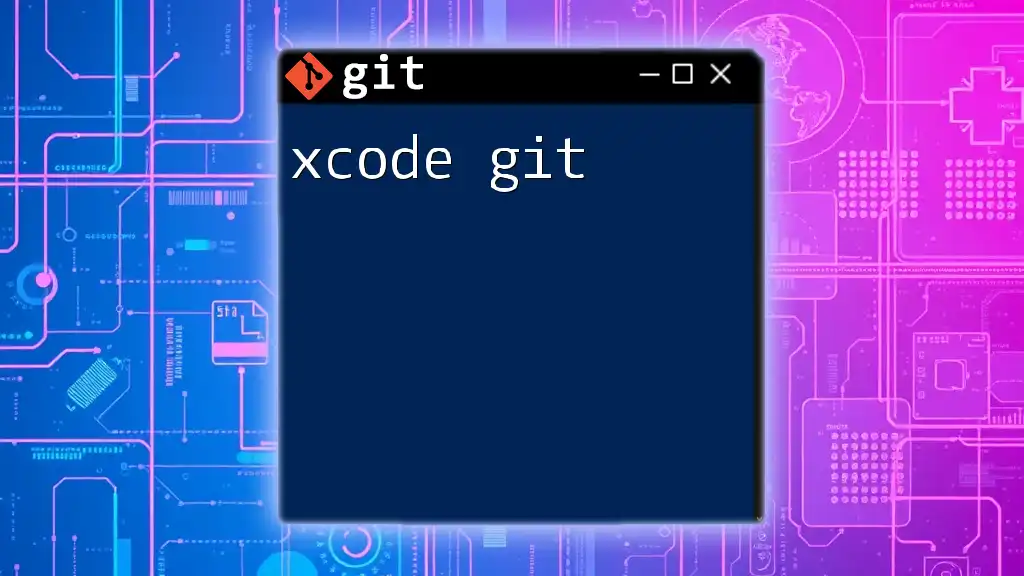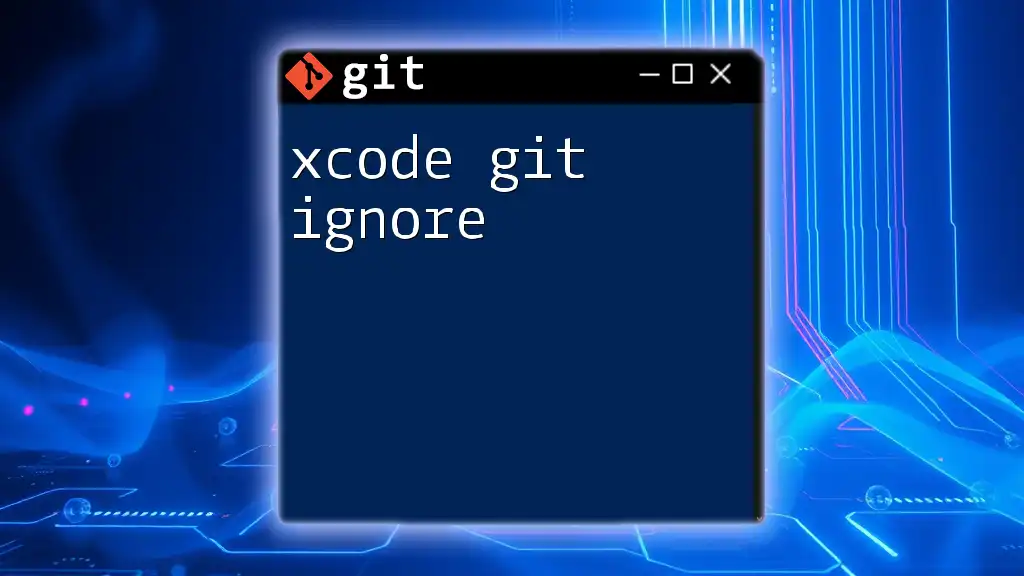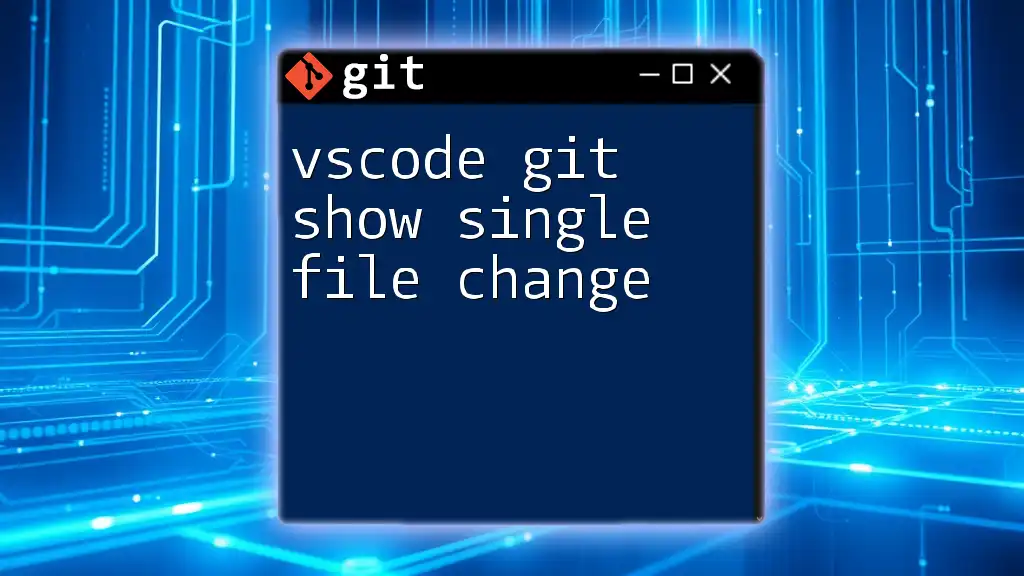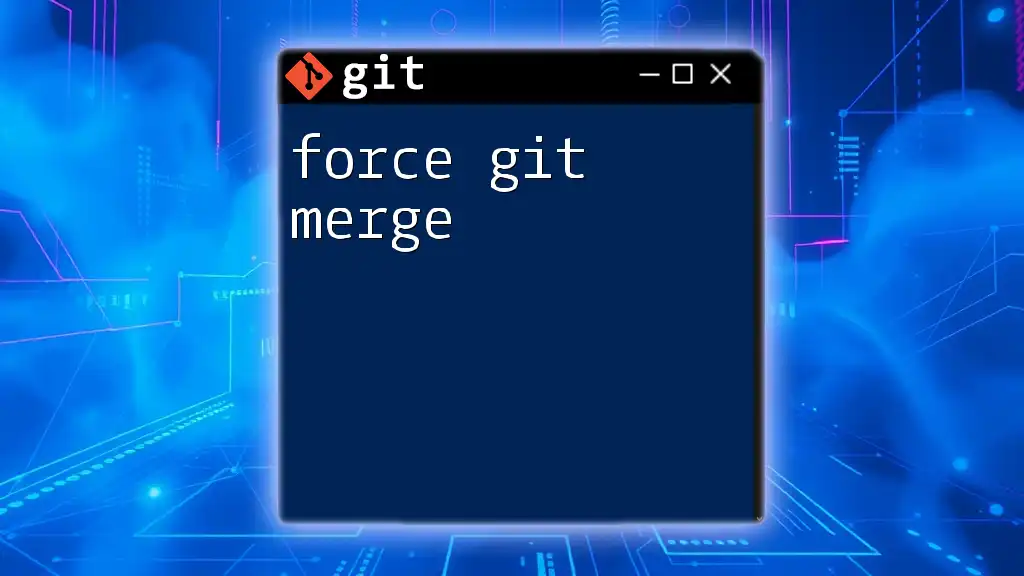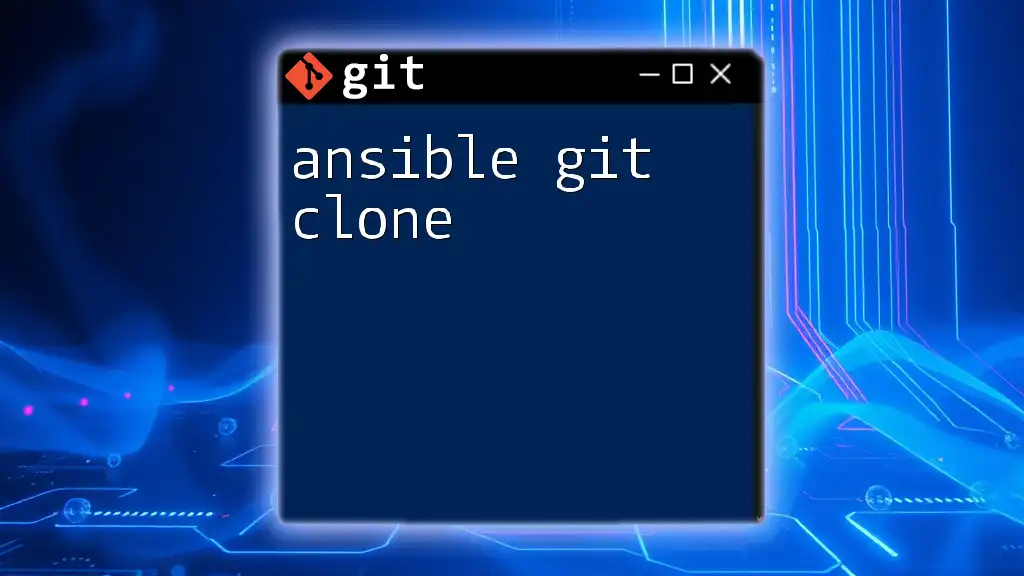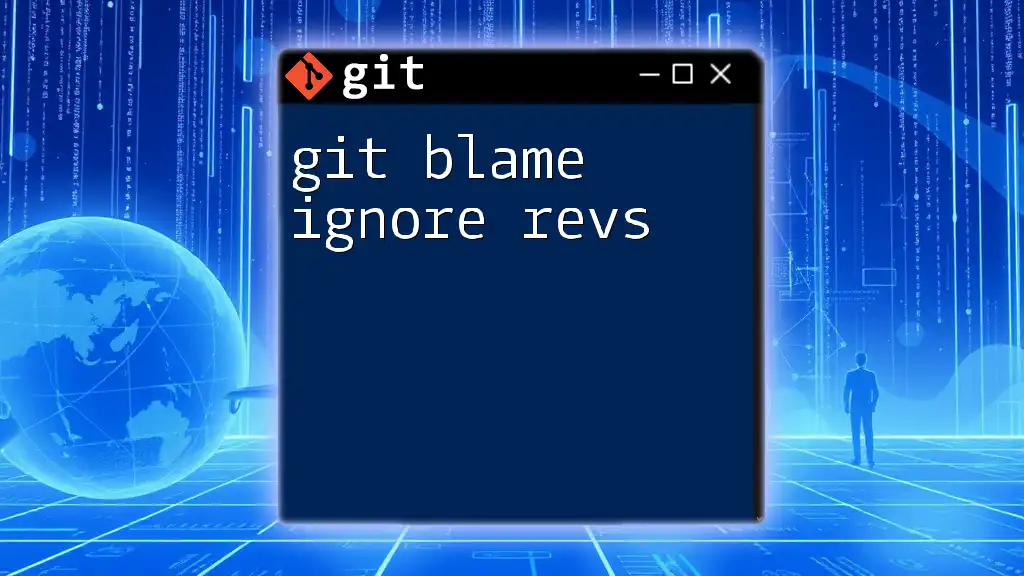The `git blame` command in Visual Studio Code allows you to view line-by-line annotations in a file, showing who modified each line and when, thus aiding in tracking changes and understanding the project's history.
git blame <file-name>
Understanding Git Blame
What is Git Blame?
Git Blame is a powerful command in the Git version control system that allows you to identify the author of each line of code in a file. By examining each line, Git Blame provides insights into who last modified that line and when, thus creating a historical context for changes. This is particularly useful when you encounter a bug or question a particular implementation; you can trace back to the specific author responsible for that segment of code.
To see how it works, consider the following example in the terminal:
git blame filename.txt
Running this command will output a list of lines from `filename.txt`, alongside the commit ID, author, and timestamp of when each line was last modified.
Use Cases of Git Blame
Understanding the purpose of Git Blame can significantly improve your development workflow:
- Identifying the author: If you need to reach out to someone for clarification or a bug fix, Git Blame will pinpoint the code's original writer.
- Understanding change history: Git Blame helps you quickly grasp the evolution of a file, revealing when major changes occurred and why.
- Debugging: If a section of code starts misbehaving, you can use Git Blame to find out who changed it and review the context of their decision.
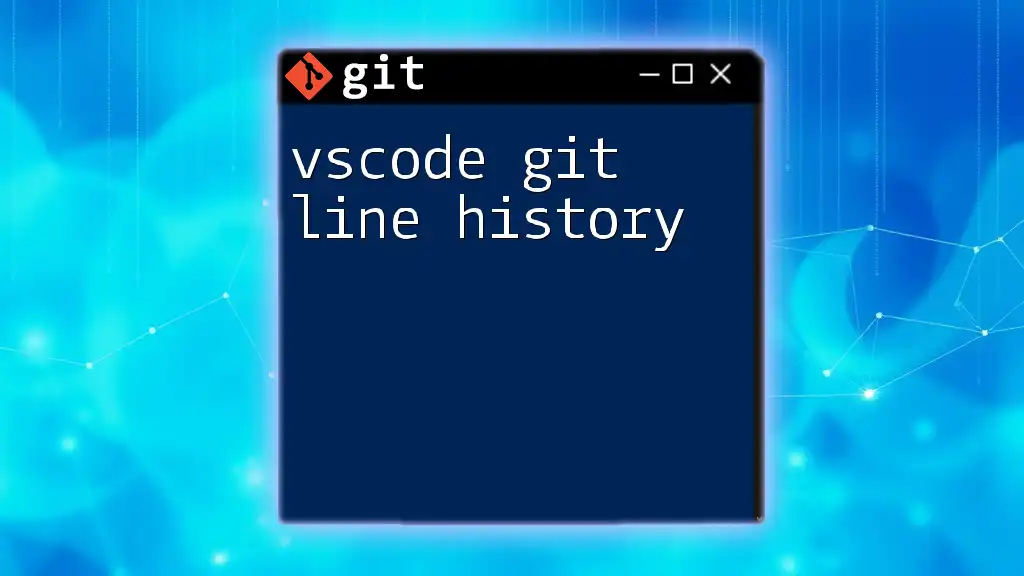
Setting Up Git in VSCode
Prerequisites
Before diving into VSCode Git Blame, ensure you have both Git and Visual Studio Code installed on your machine. If you haven’t set up Git yet, here’s how:
- Download [Git](https://git-scm.com/) and follow the installation instructions for your OS.
- Install [Visual Studio Code](https://code.visualstudio.com/) from the official site.
Configuring VSCode for Git
Once you've installed both, you need to configure VSCode for Git usage.
To enable Git features:
- Open Visual Studio Code.
- Navigate to the Source Control panel on the left sidebar, which can be accessed using the keyboard shortcut `Ctrl + Shift + G` (or `Cmd + Shift + G` on Mac).
- VSCode should auto-detect your Git repositories. If not, ensure your project folder is a Git repository by running `git init` in your terminal.
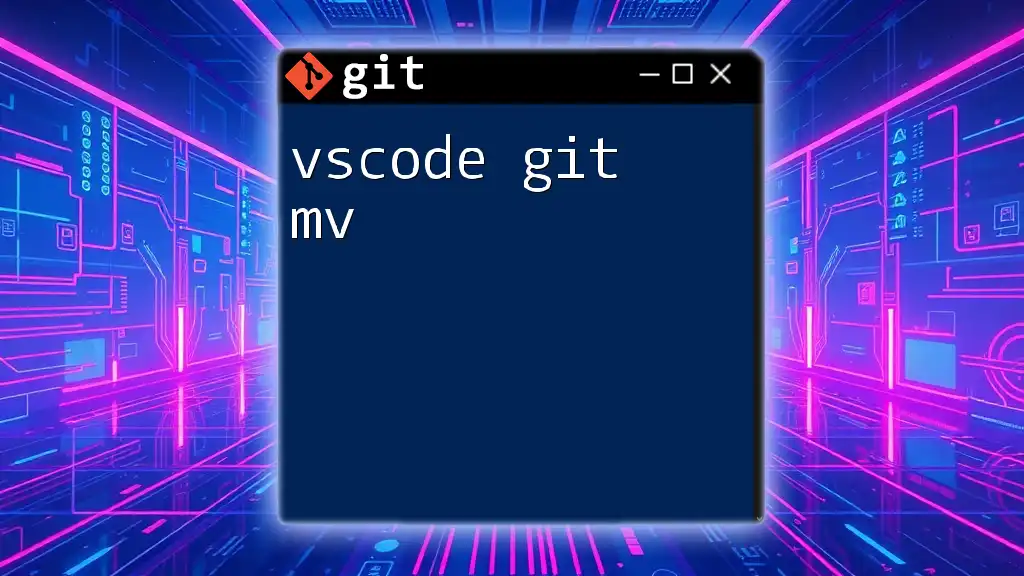
Using Git Blame in VSCode
Accessing Git Blame
Getting Git Blame in VSCode is straightforward. Here’s how to access it:
- Open the file you’re interested in examining.
- Right-click on the line number or click the ellipsis (`...`) icon in the editor's right corner.
- Select "Show Blame" from the dropdown menu.
Using a keyboard shortcut, press `Shift + F1` to quickly access the Blame function.
Example Command
Another way to invoke Git Blame directly from the integrated terminal is:
git blame <file-name>
This command provides a comprehensive overview of who last modified each line of the specified file.
Reading Git Blame Output
When you run Git Blame in VSCode, you'll see annotations next to the line numbers in the left gutter. Each annotation typically consists of three elements:
- Commit ID: A unique identifier for the commit in which the change was made.
- Author Name: The name of the individual who modified that line.
- Timestamp: The date when the modification occurred.
For example, if a line has the following annotation:
f43b2b8 (John Doe 2023-03-15 12:34:56 -0400 42) return a + b;
This indicates that the author "John Doe" last modified this line at the specified timestamp.
Understanding the Blame Annotations
To interpret the Git Blame annotations correctly:
- Commit ID: Can be clicked on to navigate directly to the commit details in your repository.
- Author Name: Hovering over the name might provide additional context or more detailed author information (depending on additional extensions installed).
- Timestamp: Provides critical historical context about when that change took place.
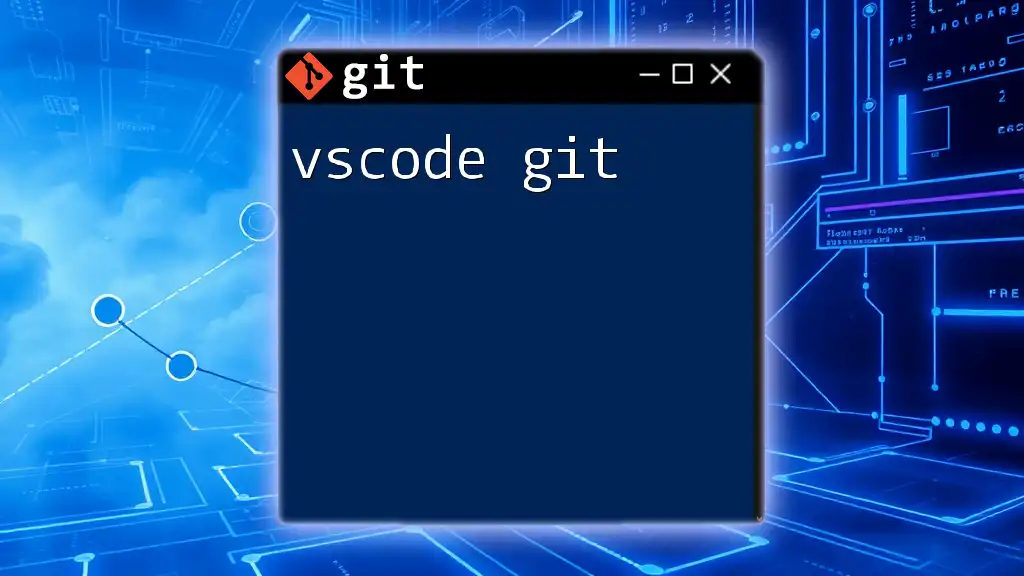
Enhancing Your Git Blame Workflow in VSCode
Using Extensions for Git Blame
While Git Blame is natively supported by VSCode, several extensions can enrich its functionality.
- GitLens: This popular extension enhances the native Git capabilities of VSCode. It provides features like line-by-line blame annotations, repository insights, and even commit summaries within your workspace.
- Git History: This extension allows you to view the entire commit history of a file effortlessly while integrating with Git Blame.
To install an extension:
- Go to the Extensions view (`Ctrl + Shift + X`).
- Search for the extension name (e.g., GitLens).
- Click Install.
Advanced Features with Extensions
Using extensions like GitLens can unlock advanced features, such as:
- Line History: View the version history of specific lines across multiple commits, making it easier to track changes that occurred over time.
- Rollback Comparisons: Quickly compare changes between commits and find when a bug was introduced or when functionality was altered.
With these tools, you can enhance how you interact with your project's history and make data-driven decisions more effortlessly.
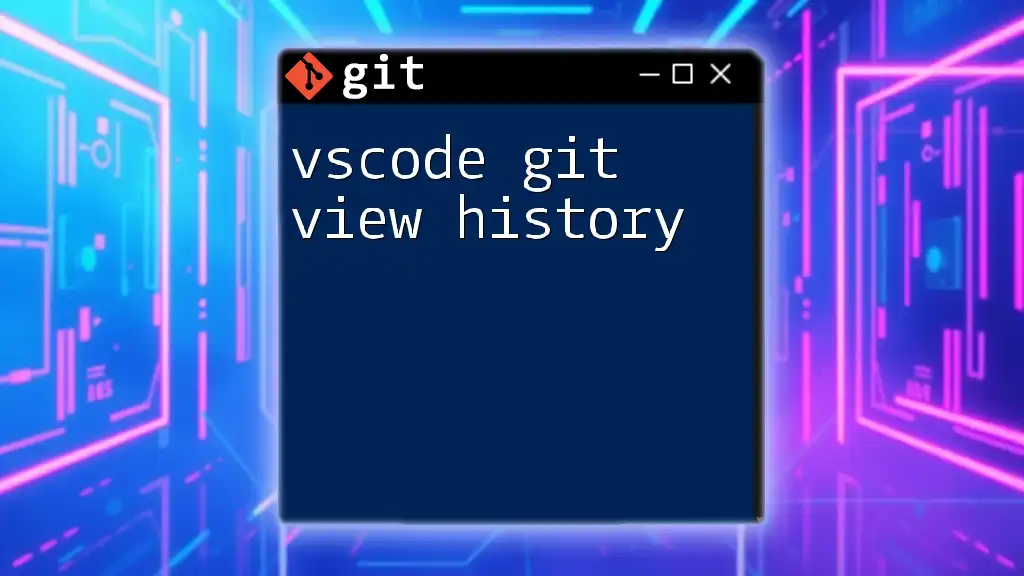
Common Pitfalls and Solutions
Misunderstandings about Git Blame
One common misconception about Git Blame is that it's solely about blaming developers for mistakes. In reality, its primary purpose is to empower developers with information needed to maintain code quality and understanding code evolution.
Understanding the context behind changes is crucial; thus, Git Blame should be viewed as a collaborative tool rather than solely a solitary investigative method.
Troubleshooting Tips
Some common issues you might encounter when using Git Blame include:
- Git Not Tracking Changes: Occasionally, files not committed properly might not show blame information. Ensure your files are committed.
- Conflicts with Branches: When dealing with merges, you might not see the expected output, especially if files have been modified across branches. Familiarity with Git merge strategies can help mitigate confusion.
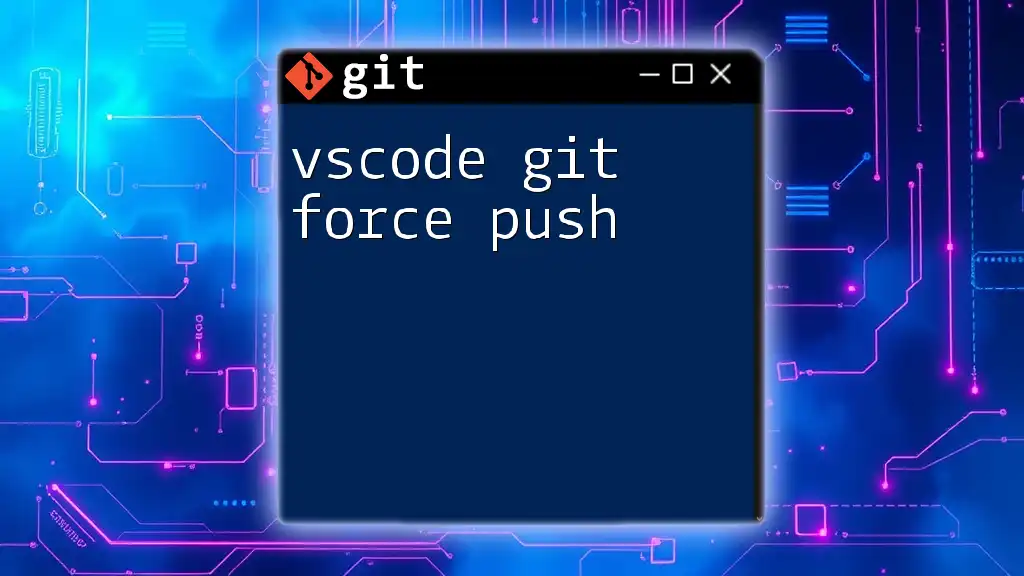
Best Practices when Using Git Blame
Maintaining Clear Commit History
Maintaining a clear and descriptive commit history is essential for effective use of Git Blame. Follow these tips for crafting meaningful commit messages:
- Be specific: Describe what has been done and why. Avoid vague statements like “fixed stuff.”
- Use informative titles and subtitles: This organization will help in searching for specific commits later.
Leveraging Blame during Code Reviews
Git Blame data can be instrumental during code reviews. Discussing authorship can provide context—for instance, if a section of code has seen multiple modifications, understanding the motivations behind those changes can aid in a broader review discussion.
This background knowledge not only fosters better team communication but also supports informed decision-making about potential refactoring or revising of code.
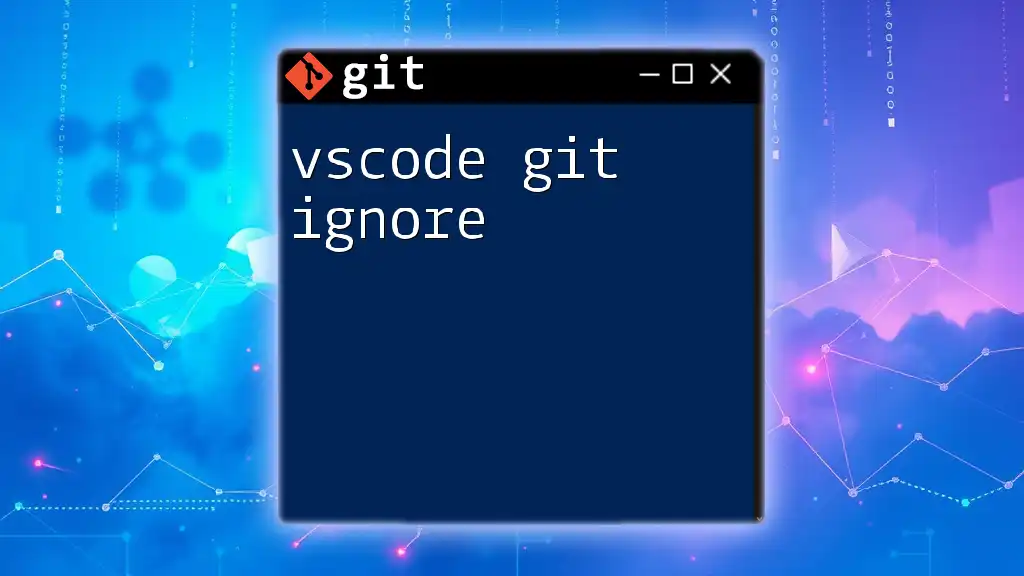
Conclusion
In summary, understanding and utilizing VSCode Git Blame is crucial in modern software development environments. It not only unravels the history behind code changes but also equips developers with the means to make more informed decisions about future modifications. Embracing these tools and best practices allows developers to enhance collaboration and maintain high code quality.
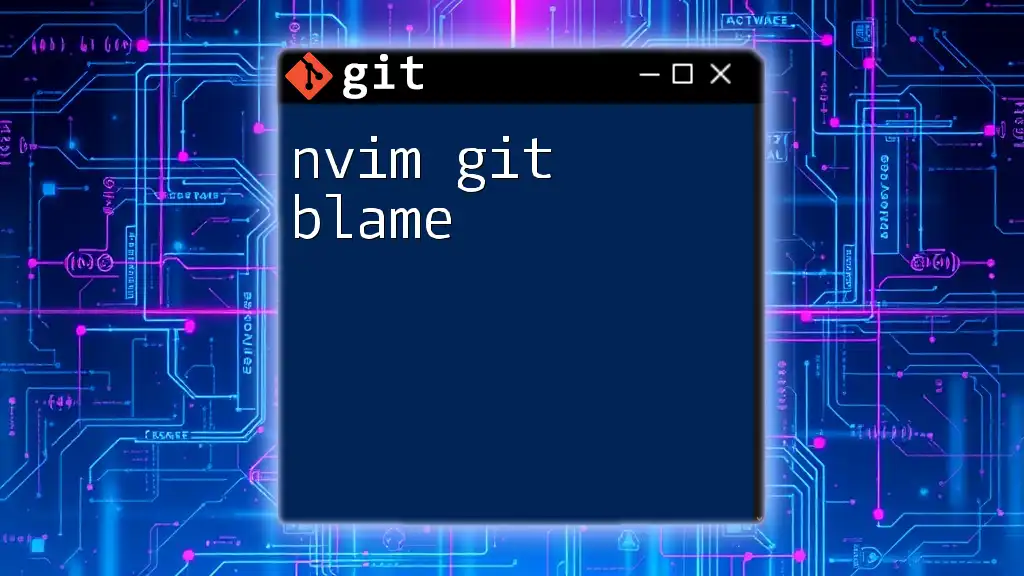
Additional Resources
To further explore the intricacies of Git and VSCode, consider the following resources:
- Official Git Documentation
- Visual Studio Code Documentation
- Recommended reading materials and tutorials available online for advanced Git techniques.
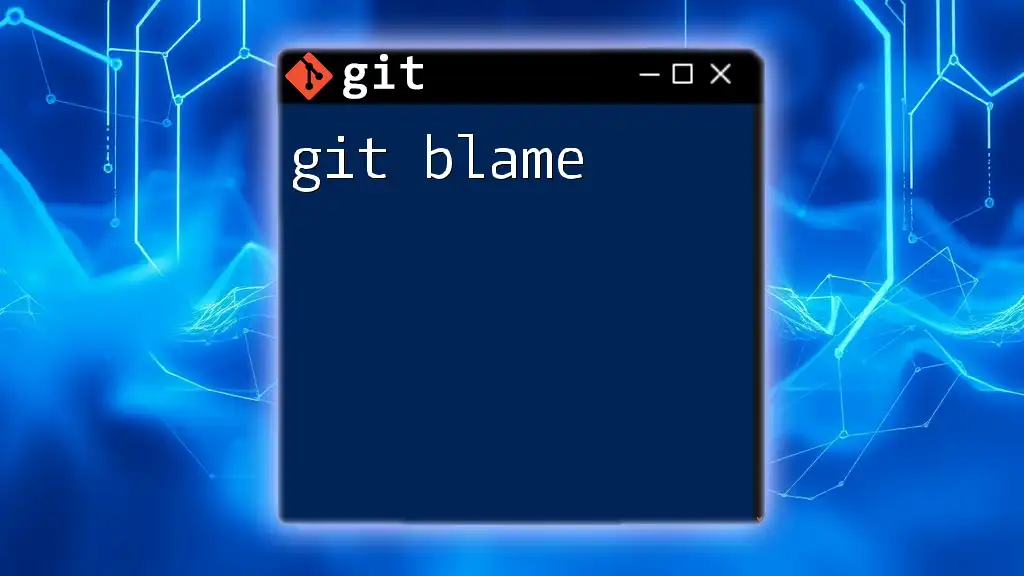
FAQs
What if I'm not the author listed in Git Blame? You can still learn from the changes made by others and reach out for clarification or guidance.
Can I customize how Git Blame displays information? Yes, utilizing extensions like GitLens can alter how data is displayed, allowing for a tailored experience.
How to view the blame for previous commits? You can use the `git blame <commit-id> <file>` command to see the blame at a specific commit. This helps you analyze how changes evolved throughout the project history.