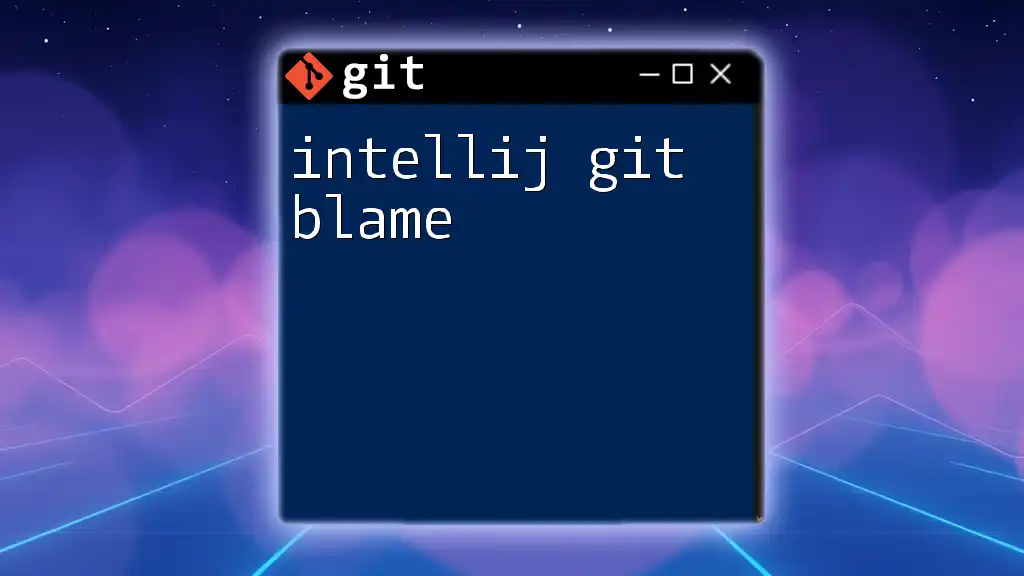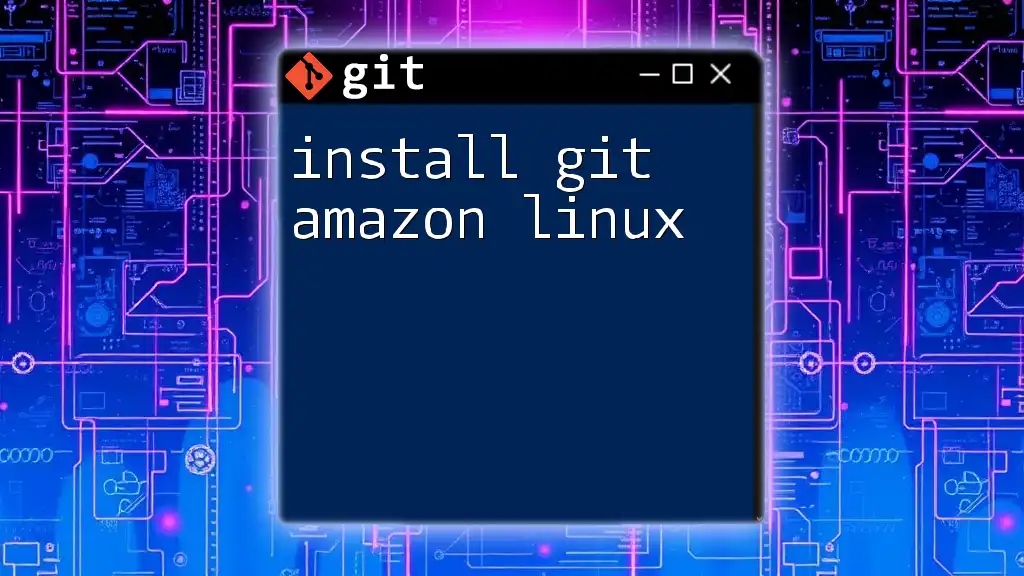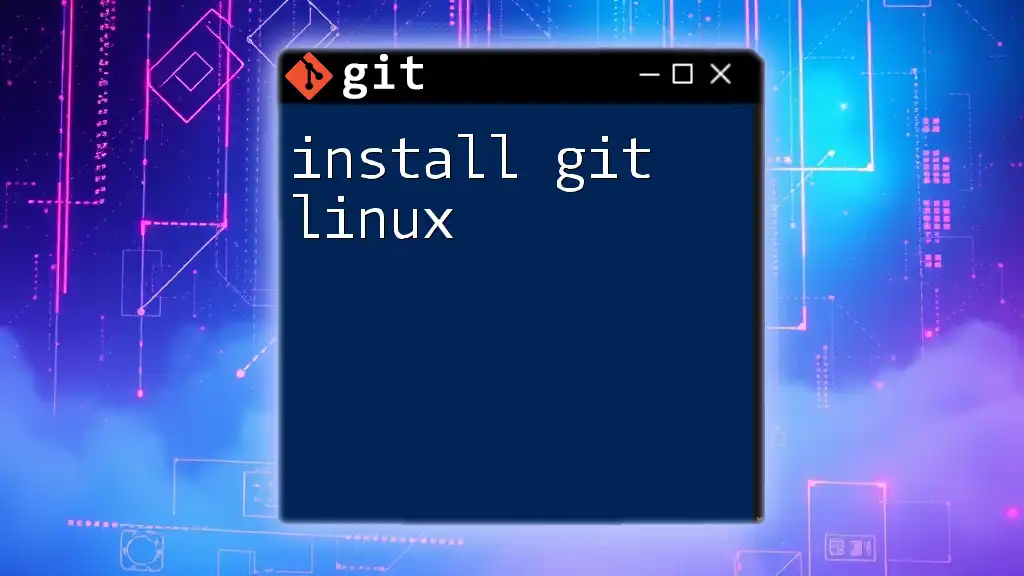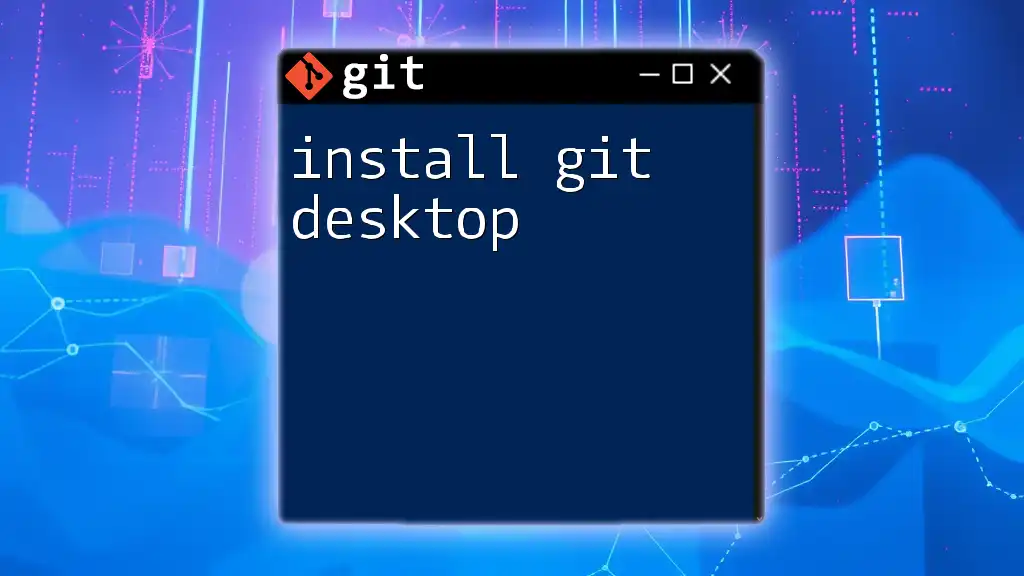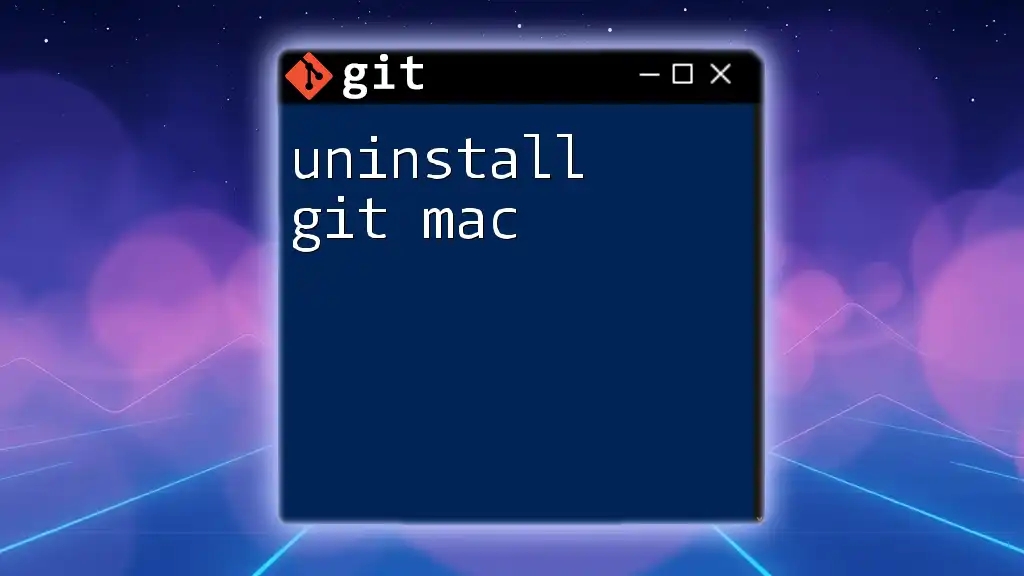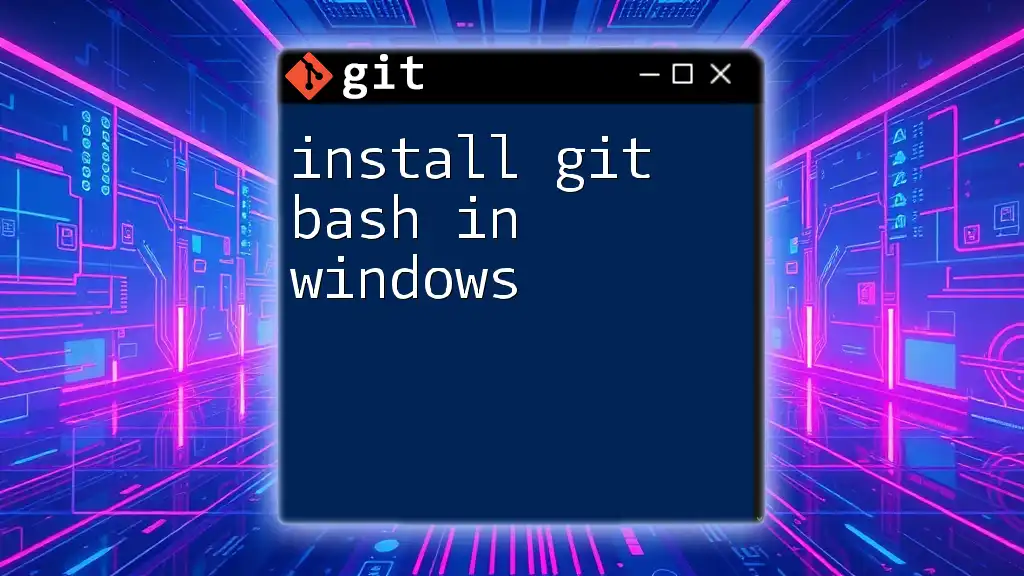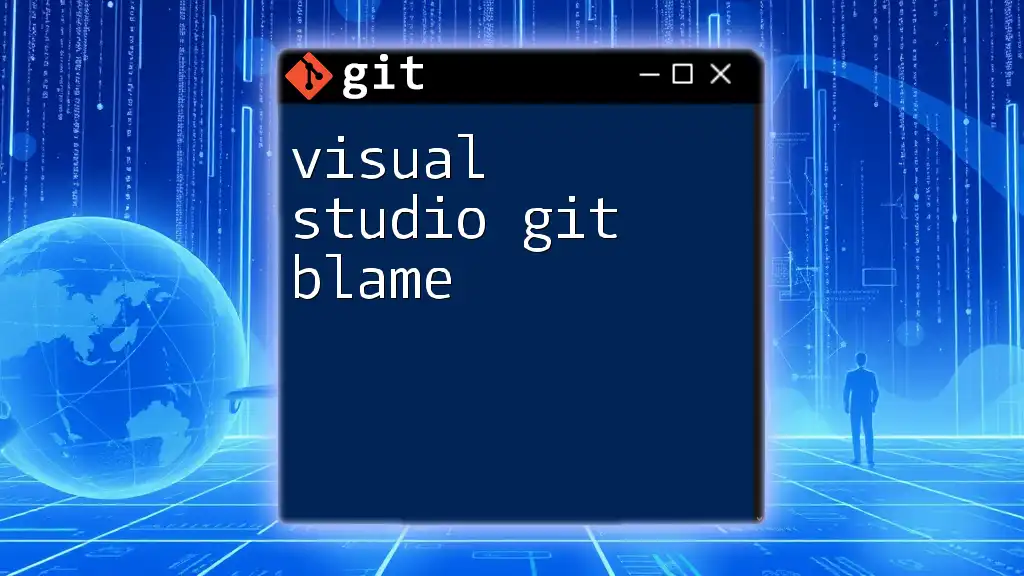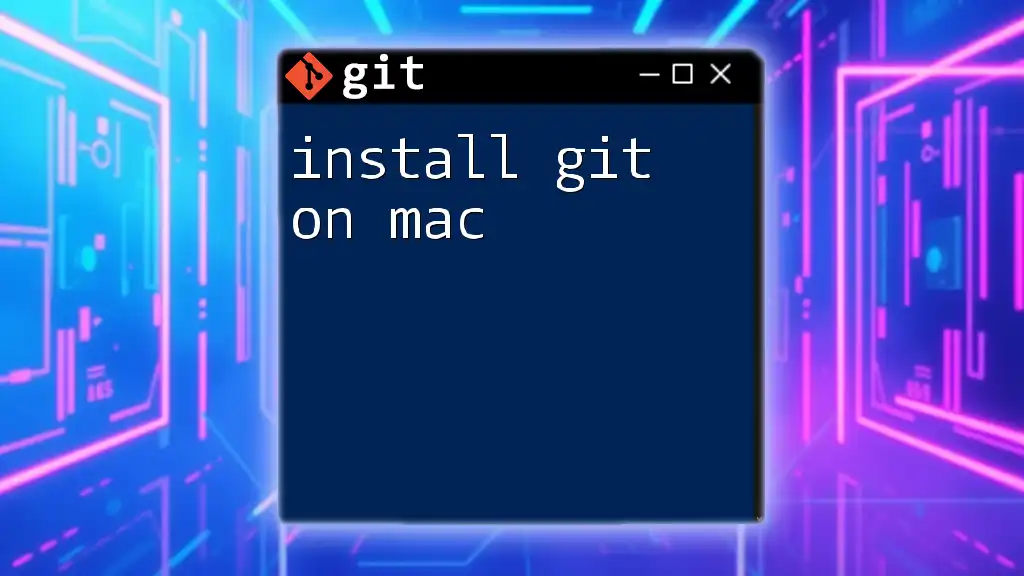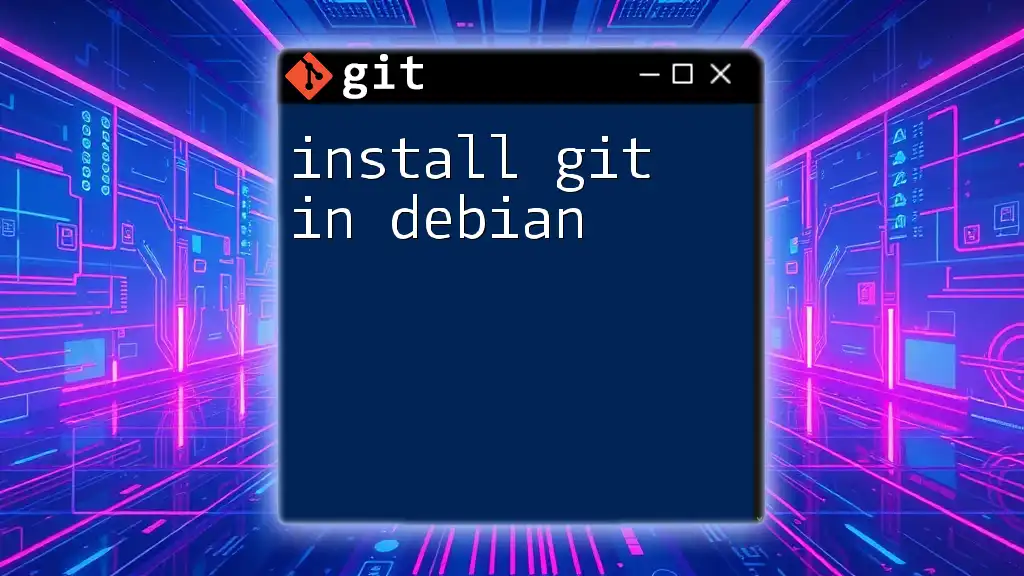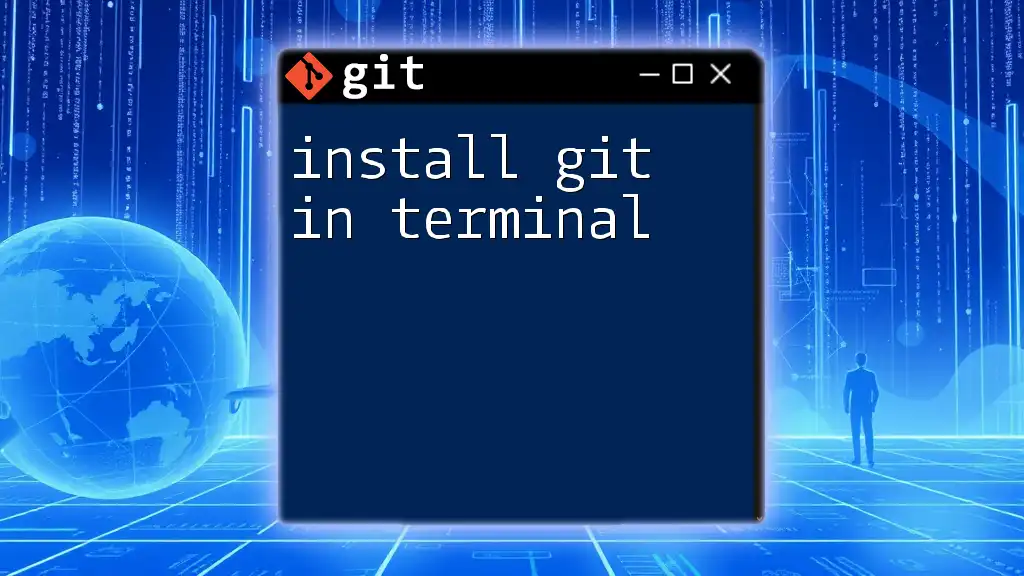In IntelliJ, the "git blame" feature allows you to identify the last modification made to each line of a file, along with the author and timestamp, helping you understand the history of changes more effectively.
git blame <file_name>
Understanding Git Blame
What Does Git Blame Do?
Git Blame is a powerful command that tracks which commit last modified each line of a file. By utilizing this tool, developers can glean insights into the history and purpose behind code changes, allowing for better understanding and management of a project's evolution. This is particularly vital for analyzing ownership and accountability, meaning you can communicate more effectively during collaboration.
When to Use Git Blame
Using Git Blame becomes essential in several scenarios:
- Analyzing the History of a File: If you're reviewing a file and want to understand how a certain line came to be, Git Blame provides the necessary context.
- Understanding the Context for Changes: When a bug occurs or an unexpected behavior arises, knowing who wrote the code and when can be crucial for debugging.
- Collaborating Effectively with a Team: Git Blame helps identify who to approach for questions related to specific code lines, fostering better collaboration among team members.
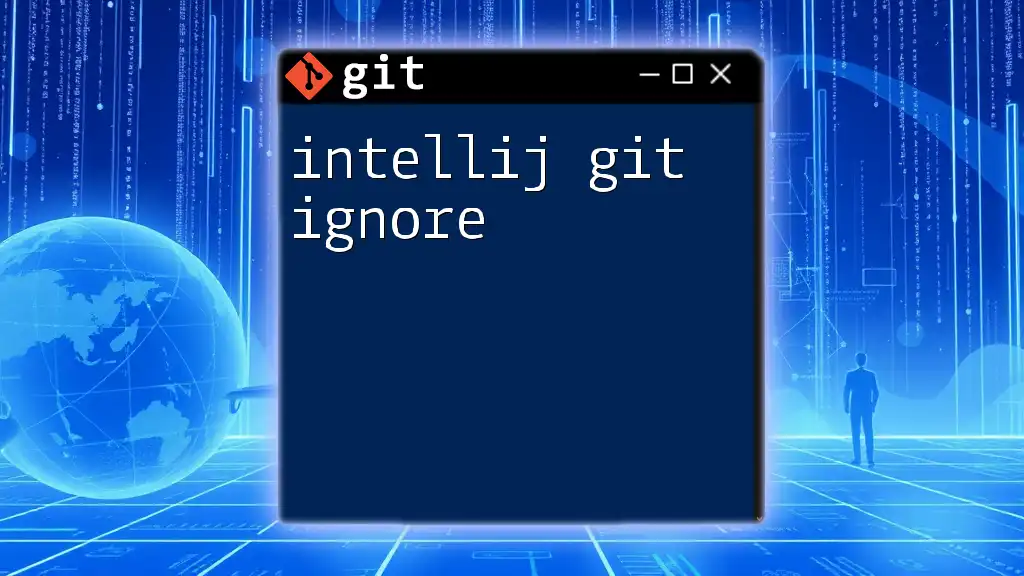
Setting Up IntelliJ IDEA for Git Blame
Prerequisites
Before diving into Git Blame, make sure your environment is set up correctly. Install IntelliJ IDEA if you haven't already, ensuring your project is under Git version control. This is vital; otherwise, Git commands won't function as expected.
Configuring Git in IntelliJ
Setting up Git in IntelliJ is straightforward:
- Open Settings: Go to `File` > `Settings`.
- Navigate to Git: In the menu, select `Version Control` and then `Git`.
- Check Settings: Ensure that the path to the Git executable is correctly configured relative to your OS.
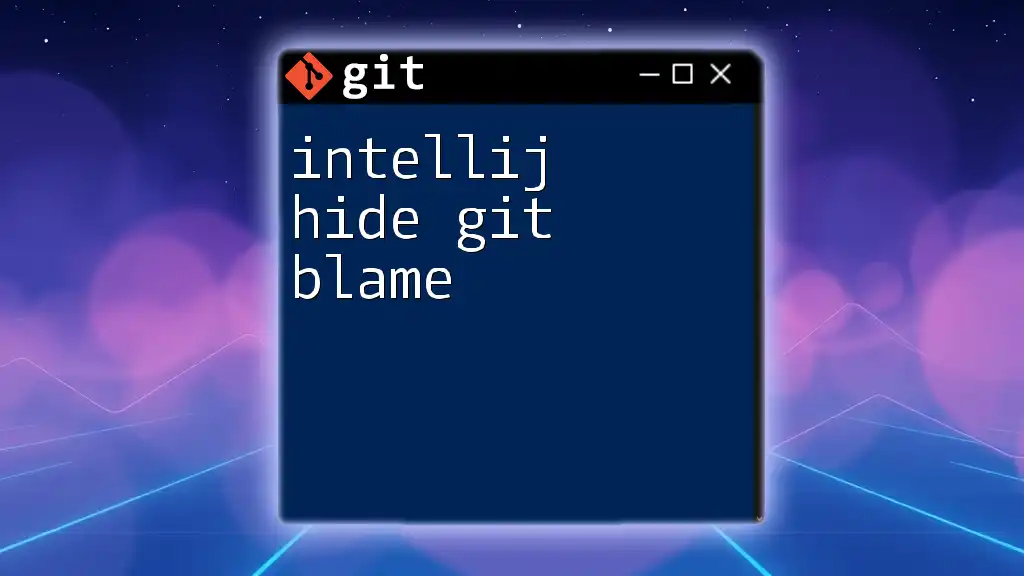
Using Git Blame in IntelliJ IDEA
Accessing Git Blame
Now that your environment is set up, you can access Git Blame within IntelliJ:
- Open the file you want to analyze.
- Right-click in the editor window.
- Navigate to `Git` and select `Show Blame`.
This enables the Git Blame tool, which will display the authorship information directly within the code.
Analyzing Blame Output
The output you see when you invoke Git Blame includes several key components:
- Commit Hash: A unique identifier for each commit (e.g., `12345678`).
- Author: Who made the change (e.g., “John Doe”).
- Date: When the change was made.
- Line Number: The specific line number being analyzed.
- Line Content: The actual code or text of that line.
For example, you might see output that looks something like this:
12345678 (John Doe 2023-10-01 12:00:00 +0000 1) def my_function():
12345678 (John Doe 2023-10-01 12:00:00 +0000 2) print("Hello, World!")
This format shows that `my_function` was introduced in a commit by John Doe on October 1, 2023.
Using the Blame Annotation
To further understand the context of changes, you can view the commit details directly from the Blame output. Simply click on any line in the Blame view to examine the associated commit. This feature allows you to gain insights into why specific changes were made and facilitate more effective troubleshooting.
Example of Viewing Commit Details
Once you have the Blame view open, clicking on any commit hash will open a detailed view of that particular commit, including the full commit message, changes, and any relevant comments. You can achieve this by right-clicking the line and choosing `Show Commit`.
Navigating to Related Commits
Viewing Commit History
If you want to dive deeper into the commit history, IntelliJ makes it simple. From the Blame view, you can select a specific commit and easily navigate to past commits. This allows for a comprehensive understanding of how the development process has unfolded.
Comparing Commits
To see exactly what changes were made for a specific line in the context of its previous versions, simply right-click on the commit in the Blame tool and select `Compare with Previous Version`. There, you can observe the differences highlighted for better clarity.
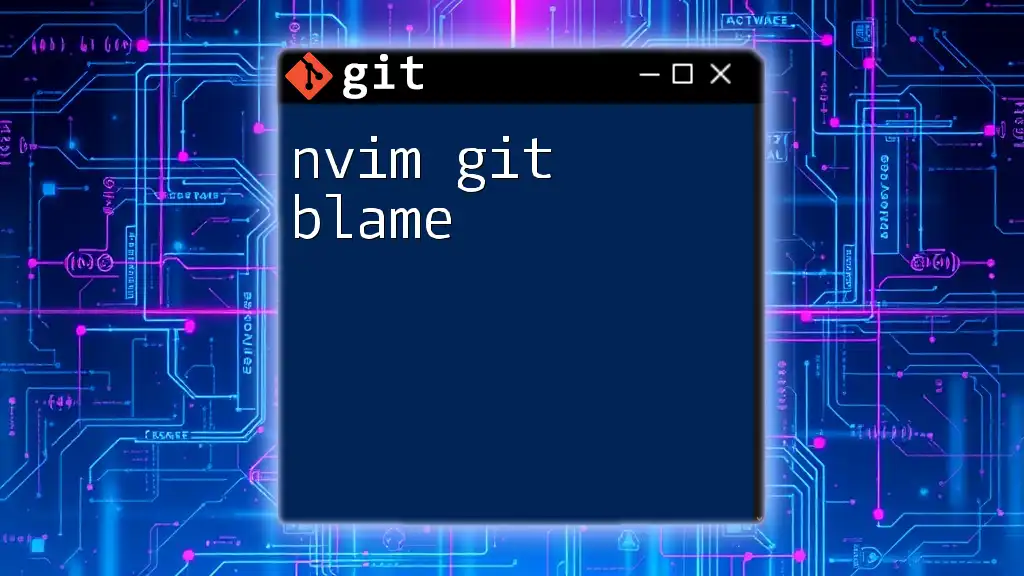
Best Practices for Using Git Blame
Leveraging Blame to Improve Code Quality
Git Blame is not just about tracing authorship; it can also serve as a tool for improving code quality. By analyzing the Blame output, you can identify areas of the code that have undergone frequent changes, which might indicate instability. Addressing these areas can lead to a more robust codebase.
Limiting the Scope of Blame
In some instances, you may want to blame only a certain section of code. To do this, right-click on the specific line or block of code and select `Git` -> `Show Line Blame`. This narrows down your analysis to just the relevant portion, making your investigations more streamlined.
Integrating Blame with Code Reviews
Incorporating insights obtained from Git Blame into code reviews is invaluable. It enables team members to understand the rationale behind certain code implementations and encourages transparent discussions about potential improvements or changes.
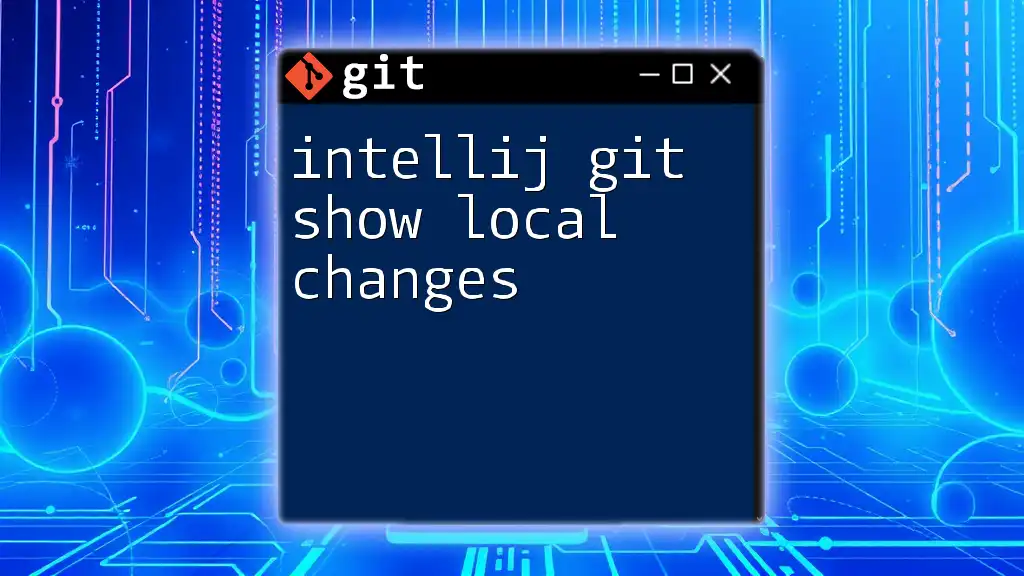
Troubleshooting Common Issues
Git Blame Not Showing in IntelliJ
If Git Blame doesn't appear to work as expected, one common issue might be that your project isn't under Git version control. Ensure this is correctly set up. Another troubleshooting step involves checking your Git integration settings in IntelliJ.
Conflicts Between IDE Versions and Git
At times, you might encounter conflicts between your IDE version and Git. Keeping IntelliJ IDEA and Git updated to their latest versions often resolves these inconsistencies. Regularly check for updates and apply them to maintain compatibility.
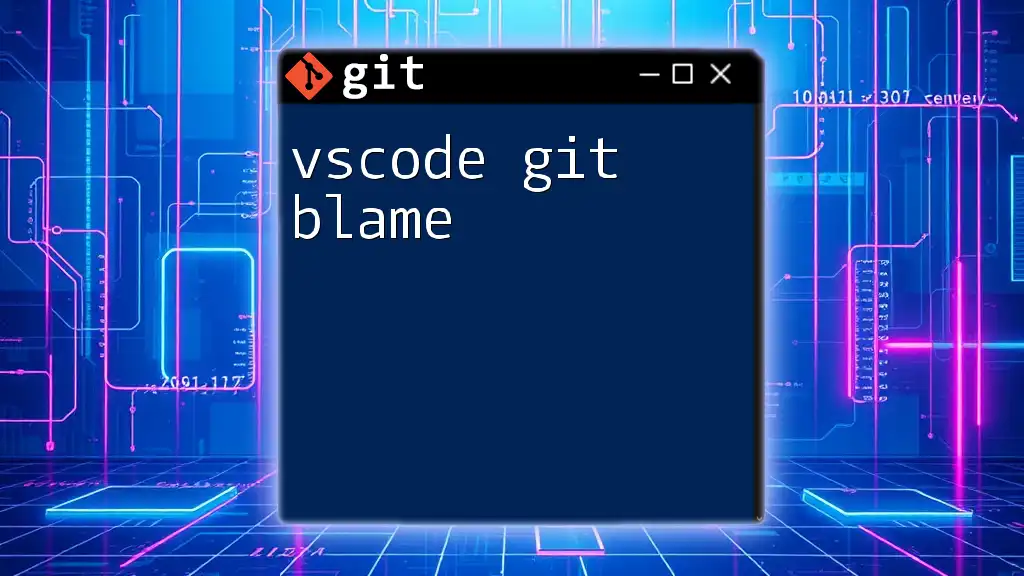
Conclusion
Utilizing IntelliJ Git Blame effectively can transform how developers analyze code changes and collaborate on projects. By understanding the authorship and context behind each line, teams can improve their code quality and enhance communication. We encourage you to practice using Git Blame in your projects and explore the benefits that come with mastering this vital tool.
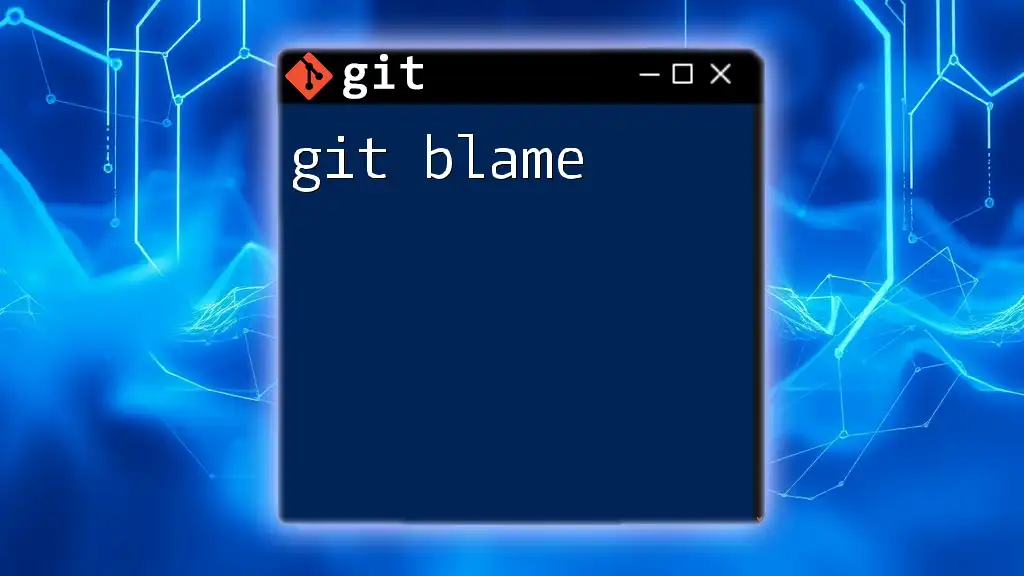
Call to Action
What experiences have you had with Git Blame? Share your insights in the comments! If you're interested in further enhancing your Git skills, check out the additional resources and courses our company offers on version control. These resources will help you become more proficient with Git commands and improve your workflow.
Additional Resources
For more comprehensive details, consider checking out the official IntelliJ documentation on Git and recommended Git tutorials.