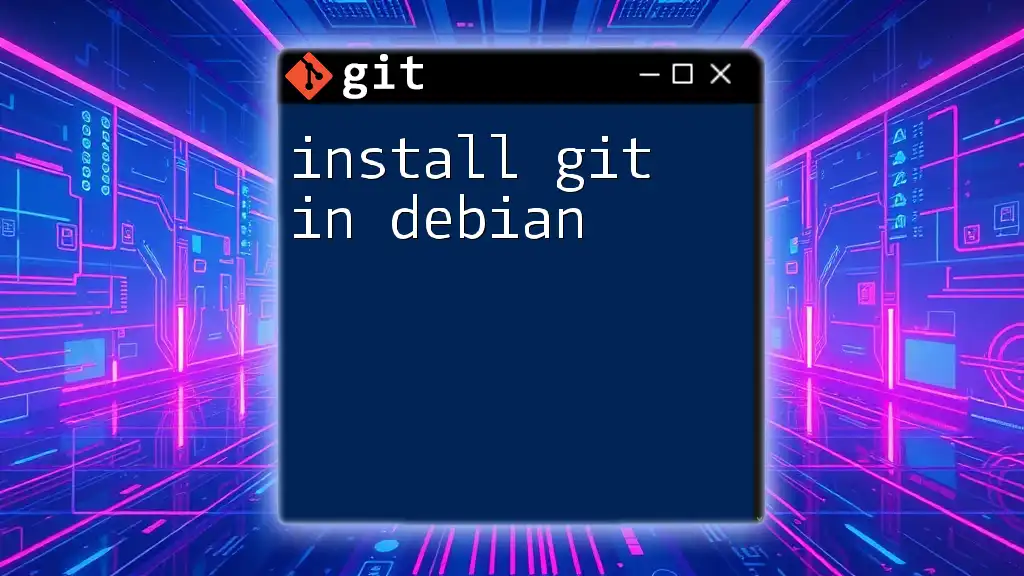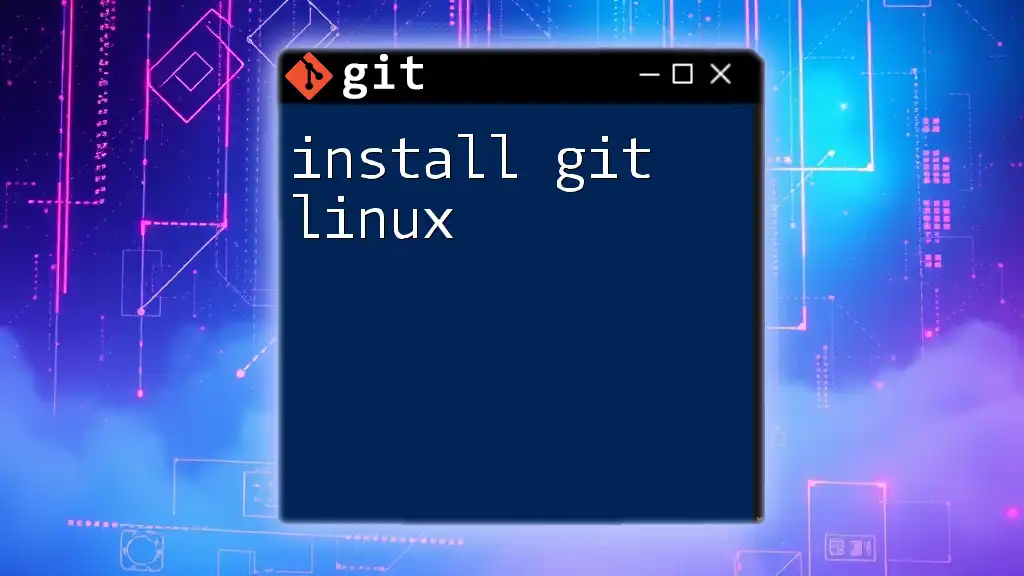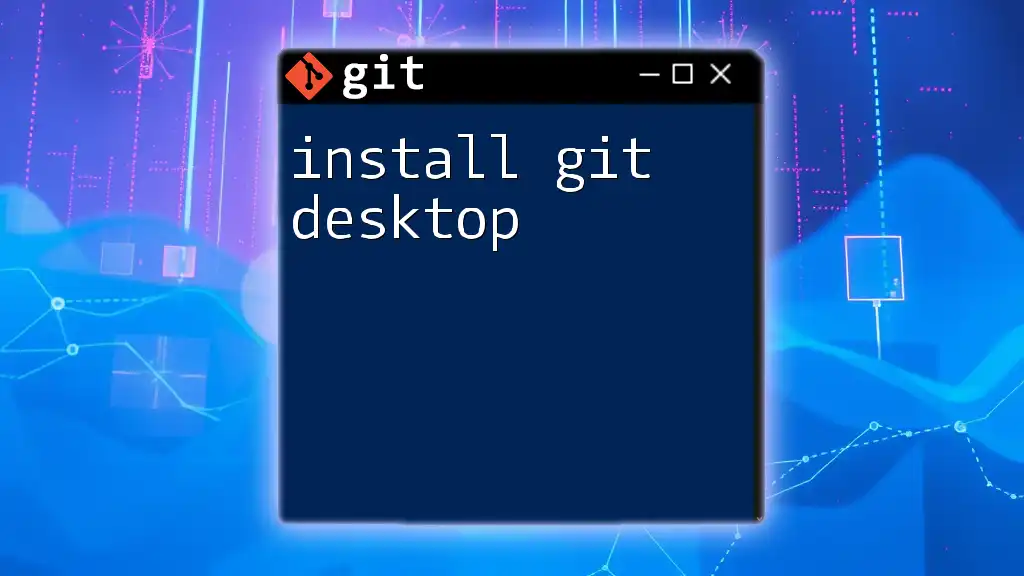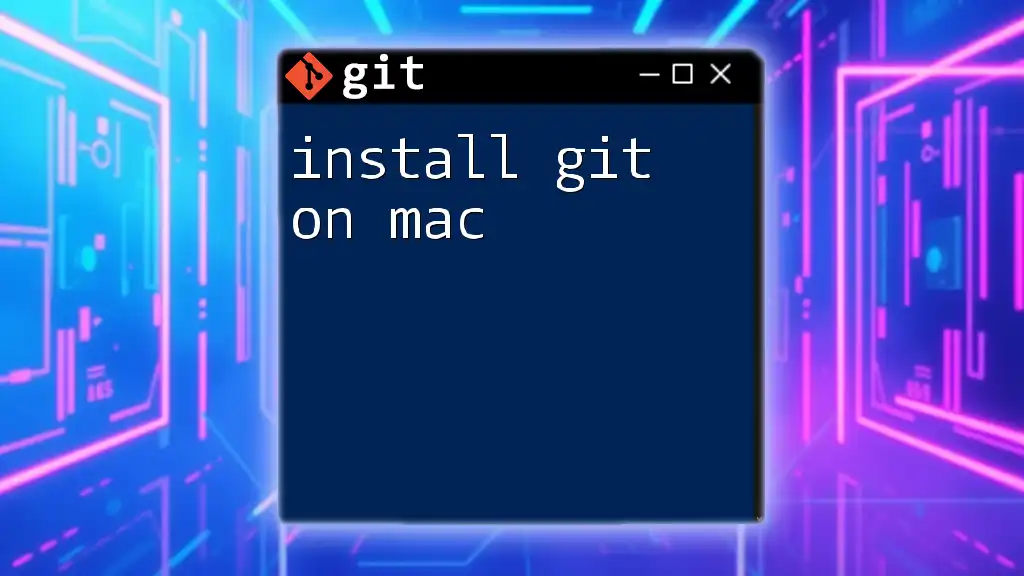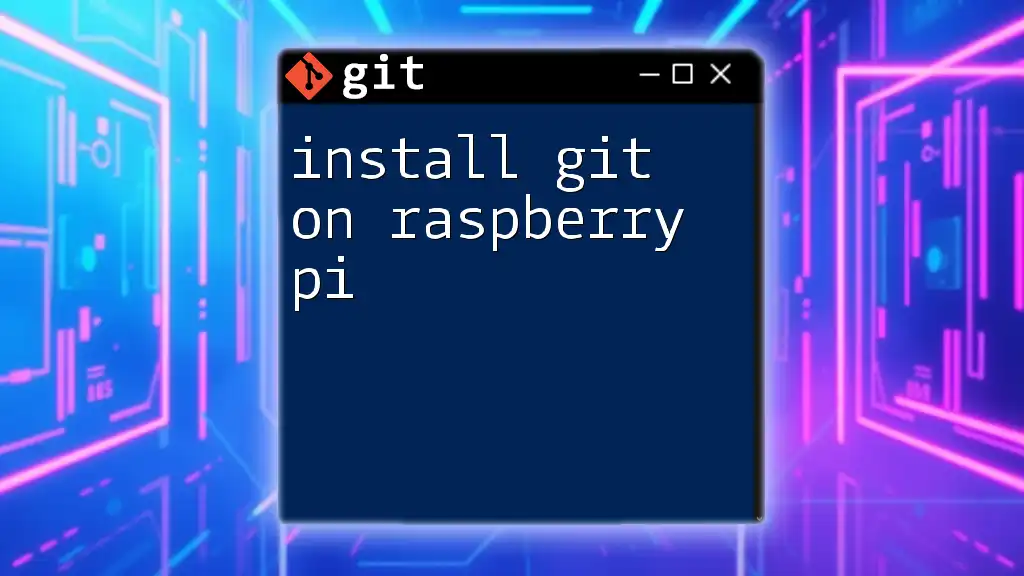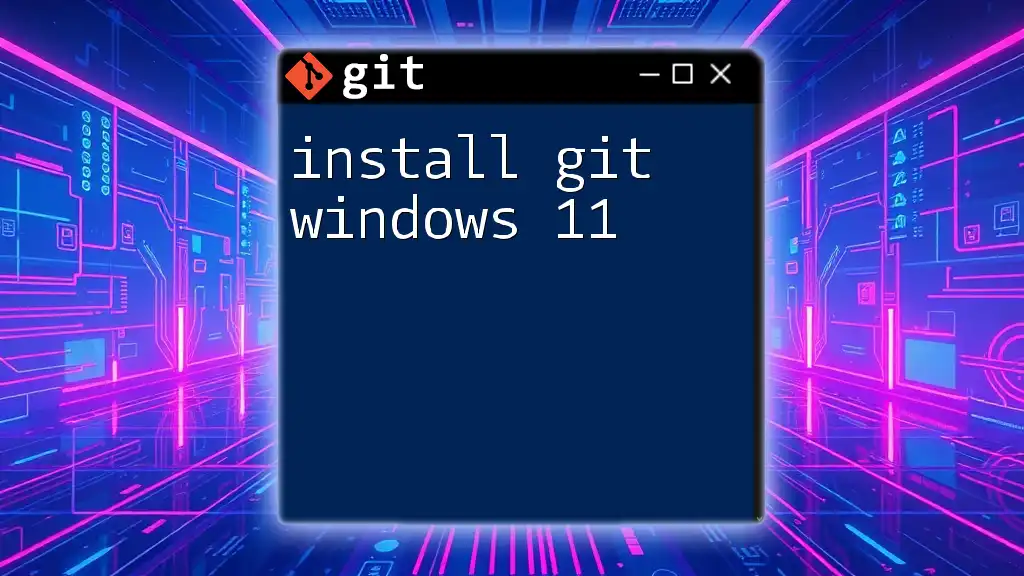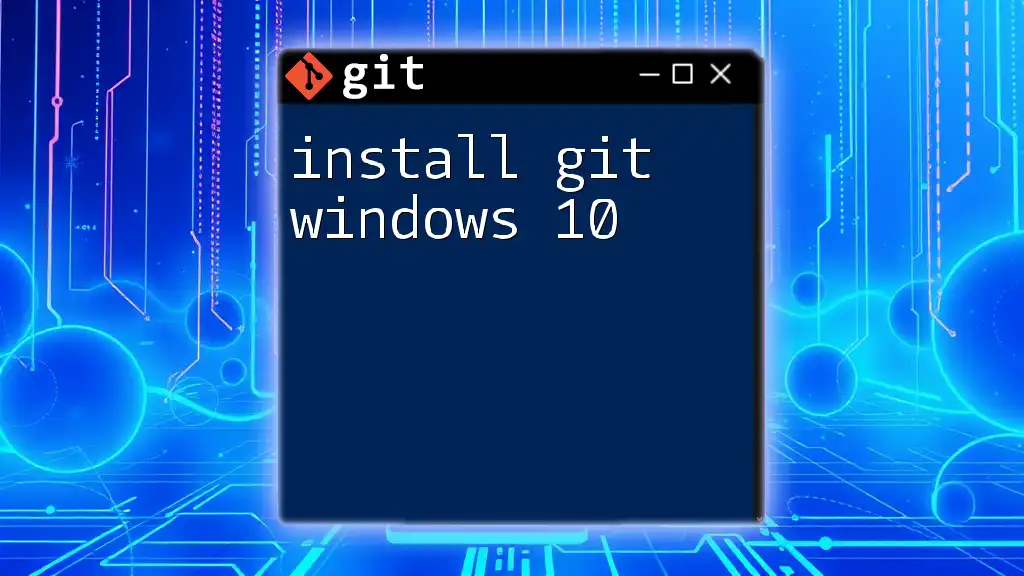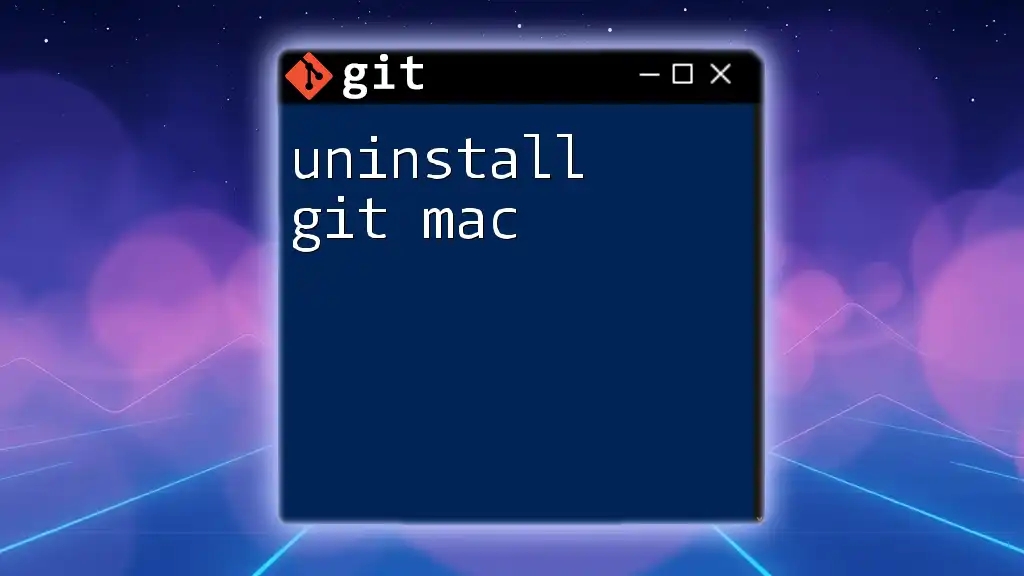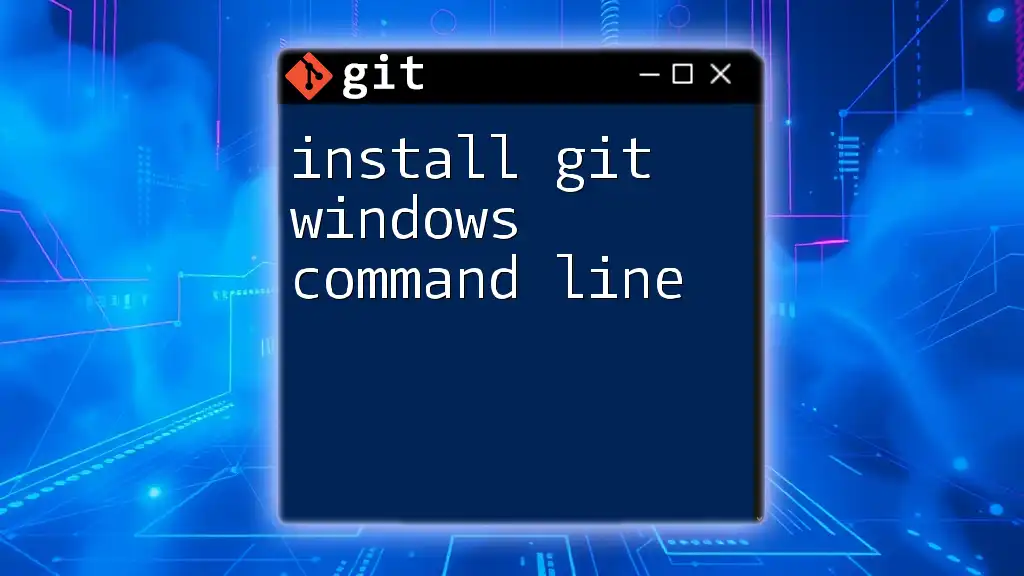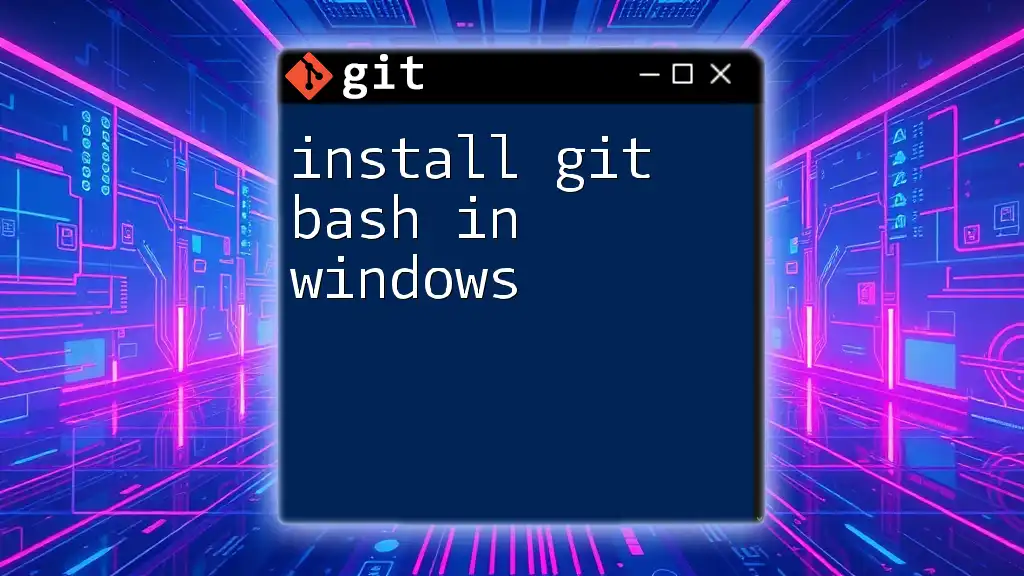To install Git on Debian, you can use the following command in the terminal:
sudo apt update && sudo apt install git
Prerequisites
System Requirements
Before you proceed to install Git in Debian, ensure that your system meets the following requirements:
- You should be running a Debian operating system version like Debian 10 (Bullseye) or Debian 11 (Bookworm).
- Familiarity with basic terminal commands is essential as the installation will be executed through the command line interface.
Update Your Package List
It’s crucial to keep your package list updated to ensure you’re installing the latest version of software available in the repositories. Start by running the following command:
sudo apt update
This command fetches the latest package lists from your configured repositories, allowing you to install the latest versions of packages.
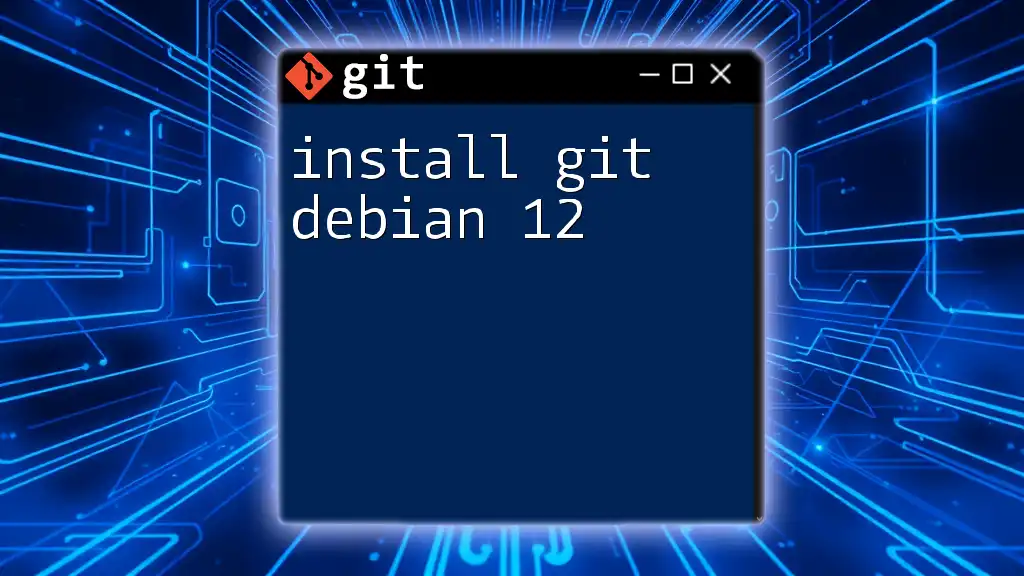
Installing Git
Using the Advanced Package Tool (APT)
The easiest way to install Git in Debian is through the Advanced Package Tool (APT). APT handles the installations and dependencies for you, making the process smooth and straightforward. Simply execute the following command:
sudo apt install git
When prompted, enter your password and confirm the installation by pressing `Y`. This command automatically pulls in all necessary dependencies required for Git.
Verifying Git Installation
Once the installation is complete, it’s vital to confirm that Git has been installed correctly. You can do this by checking its version:
git --version
Upon successful installation, you should see output similar to:
git version 2.x.x
This confirms that Git is correctly installed and ready for use.
Alternative Installation Methods
While APT is the primary method, there are other ways to install Git that you might find beneficial.
Installing from Source
If you require the latest version of Git, or if it’s not available in your distribution's repositories, you might want to install it from the source. Here are the steps:
Step 1: Install Dependencies
To build Git from source, you’ll first need to install several dependencies:
sudo apt install build-essential libssl-dev libcurl4-gnutls-dev libexpat1-dev gettext
Step 2: Download Latest Git Release
Next, you need to download the latest release of Git from its official GitHub repository. Use the following commands:
wget https://github.com/git/git/archive/refs/tags/v2.39.1.tar.gz
tar -xzvf v2.39.1.tar.gz
cd git-2.39.1
Step 3: Compile and Install Git
Now, you can compile the Git source code and install it:
make prefix=/usr/local all
sudo make prefix=/usr/local install
This process takes a few moments. After compilation, Git will be installed in the `/usr/local` directory.
Step 4: Verify Installation
Finally, verify that the installation of Git was successful:
git --version
You should see the latest version number that you just installed.
Using Snap Packages
If you prefer using snap packages, which allow for easier installation and management, you can install Git via snap. This method might be beneficial as it isolates Git from other available system packages. To install Git using snap, run:
sudo snap install git
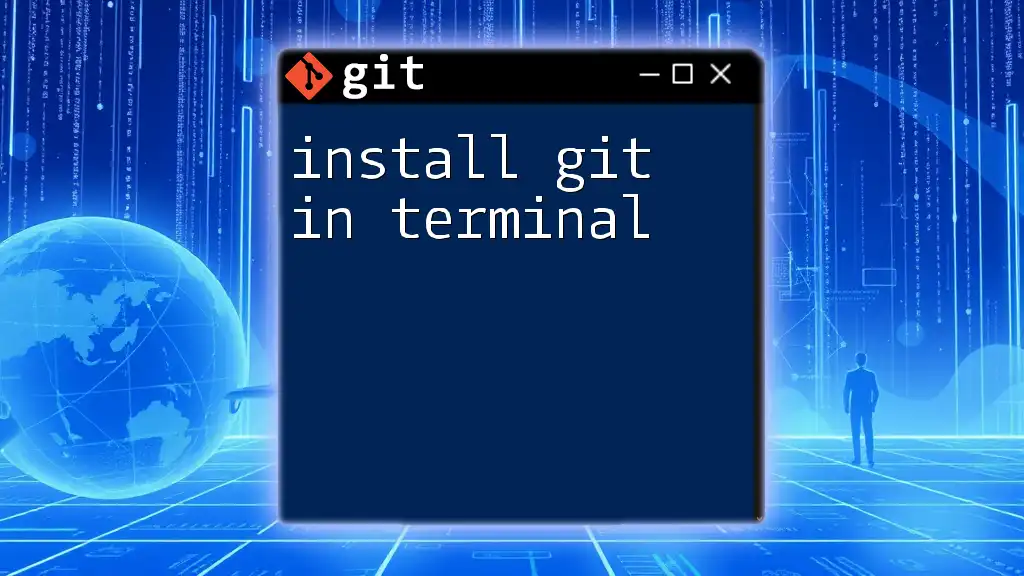
Configuring Git
Now that Git is installed, it’s time to configure it to suit your needs.
Setting Up Your Username and Email
Before you start using Git, it's important to set your username and email address. This information will be included in your commits and is crucial for tracking changes across projects. Use the following commands to configure:
git config --global user.name "Your Name"
git config --global user.email "your.email@example.com"
Make sure to replace `"Your Name"` and `"your.email@example.com"` with your actual name and email address.
Checking Your Configuration
To ensure that your configurations are set correctly, you can check your current Git configuration settings by running:
git config --list
This command will display all your configuration settings, allowing you to verify that everything is correctly set.
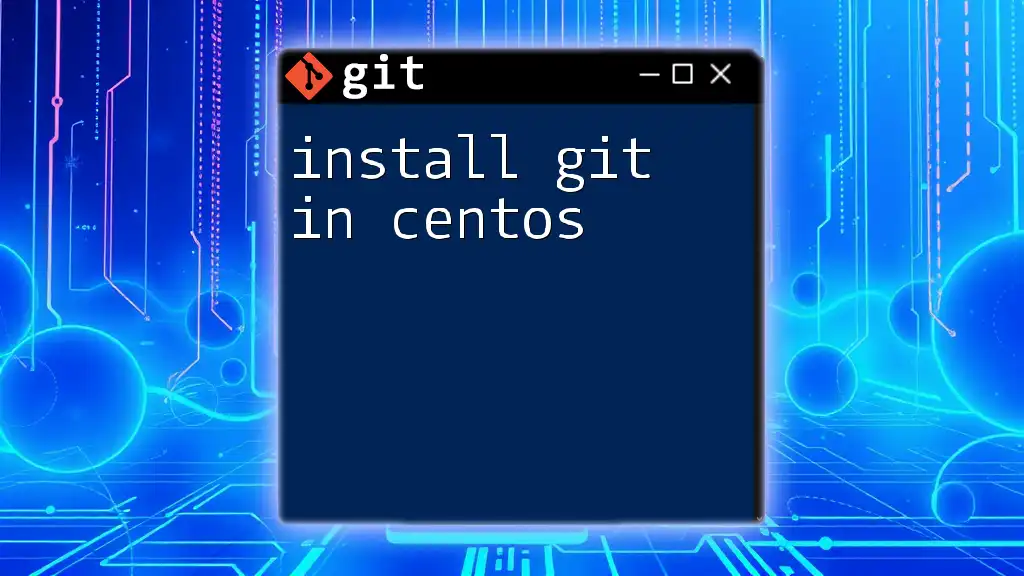
Troubleshooting Common Installation Issues
Error Messages
You may encounter common error messages during the installation process. One such error is "Unable to locate package git." This often indicates that the package list is outdated or that Git is not available in your sources.
To resolve this, check your `/etc/apt/sources.list` file and ensure that all main and universe repositories are enabled, then run:
sudo apt update
Dependency Issues
Another common hurdle involves dependency issues, where specific libraries required for Git may be missing. In this case, the installation will fail or you may receive error messages indicating what is missing. Installing the necessary dependencies (like those mentioned earlier) should resolve these issues.
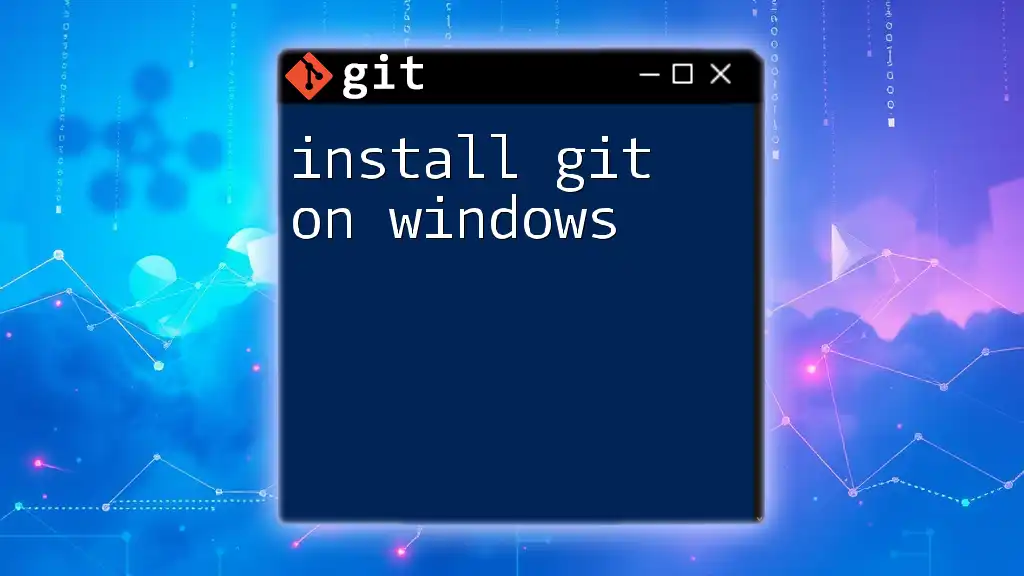
Conclusion
Installing Git in Debian is straightforward, especially using APT. Setting it up and configuring it for your personal use ensures that you’ll be reaping the benefits of version control in no time. As you become more comfortable with Git, consider exploring advanced commands to further enhance your skills in version control.
Now that Git is installed and configured, you are ready to start tracking changes in your projects. Dive into the world of Git, and happy coding!
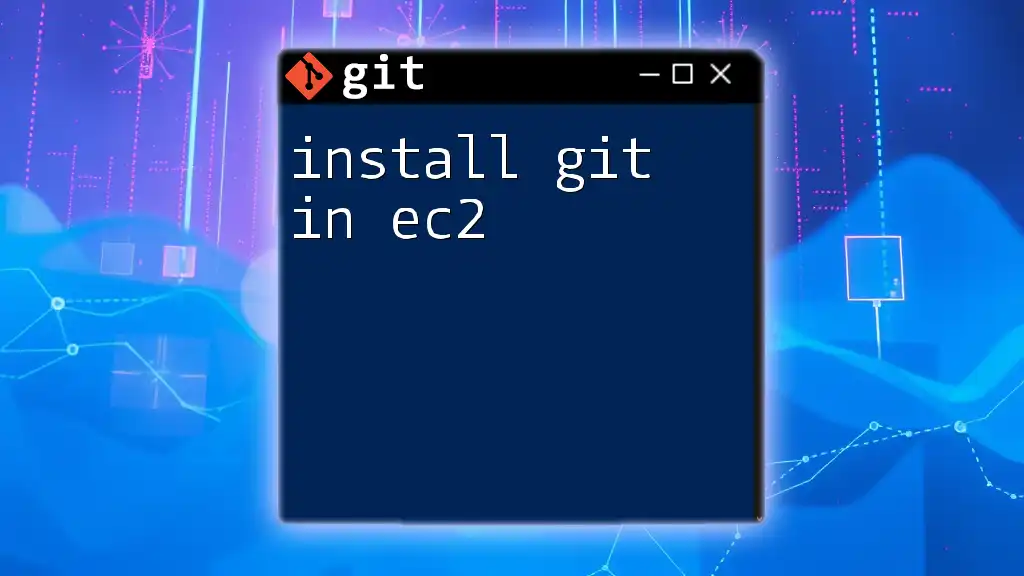
Additional Resources
For more detailed understanding and advanced topics, refer to the [official Git documentation](https://git-scm.com/doc). You can also explore forums and tutorial platforms to connect with the Git community for further assistance and learning opportunities.