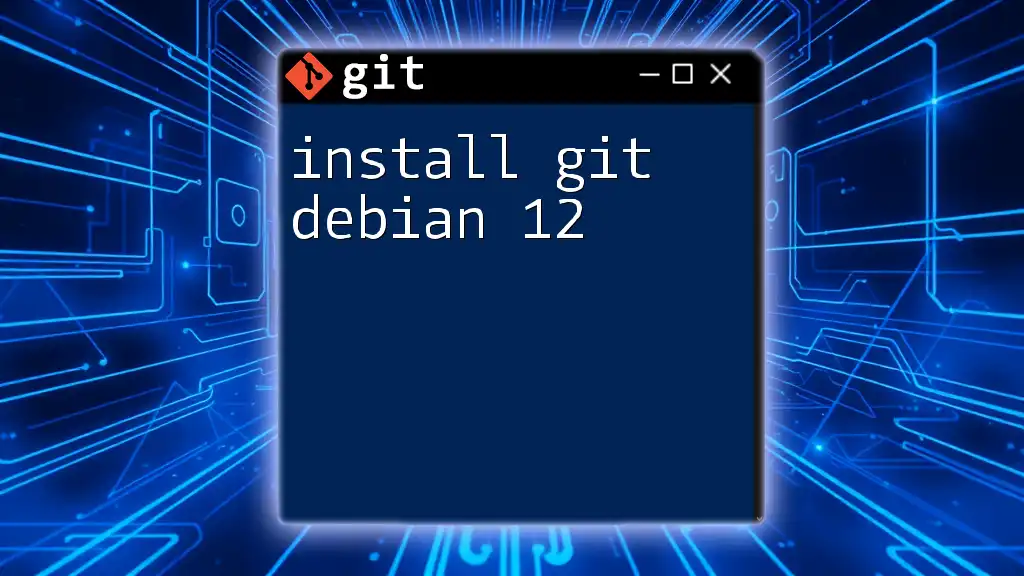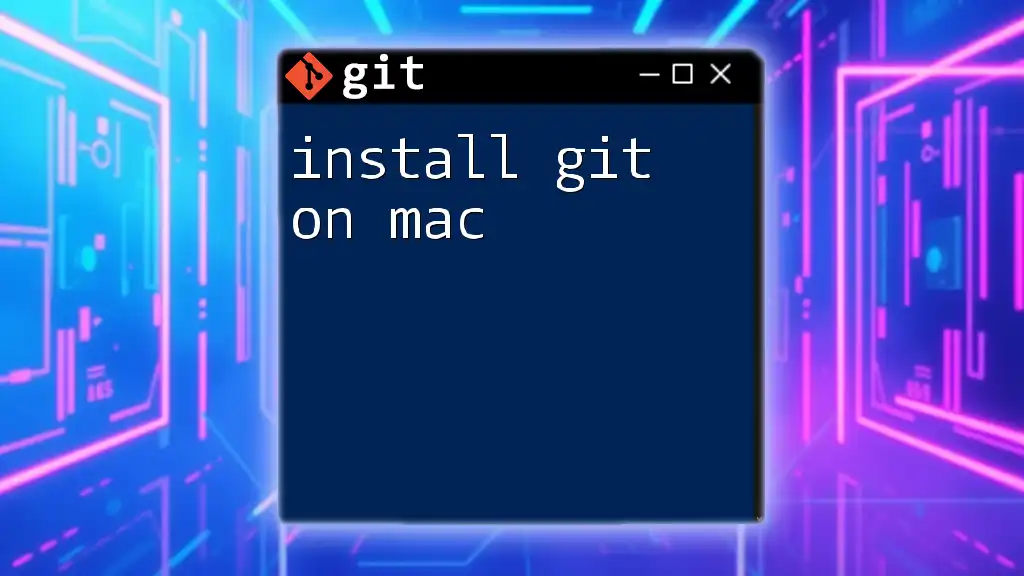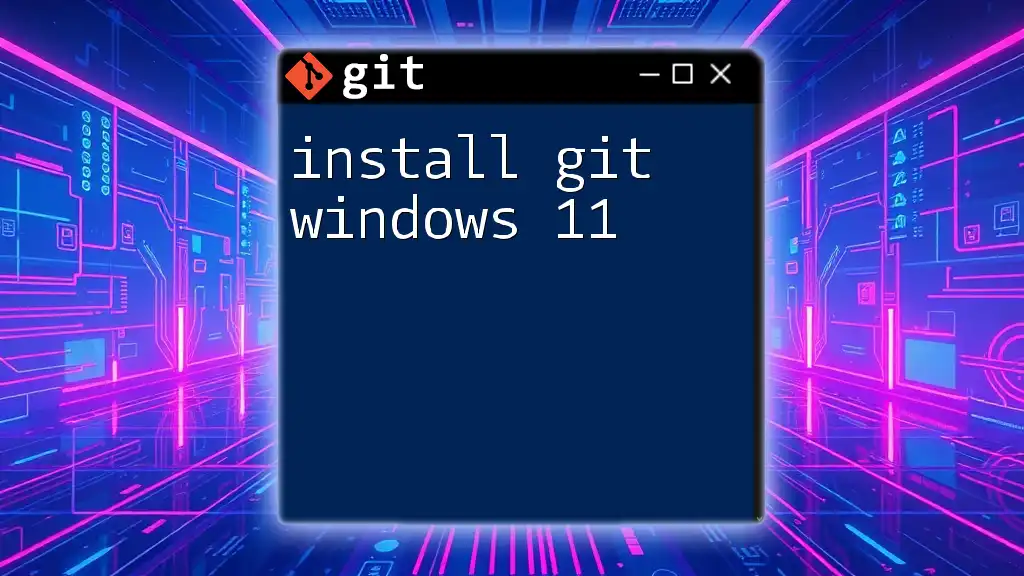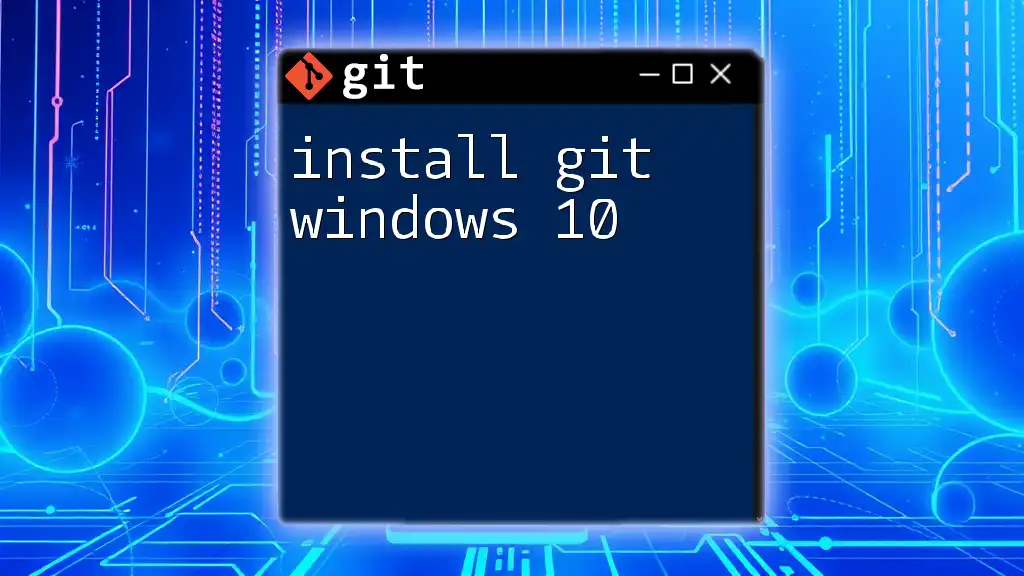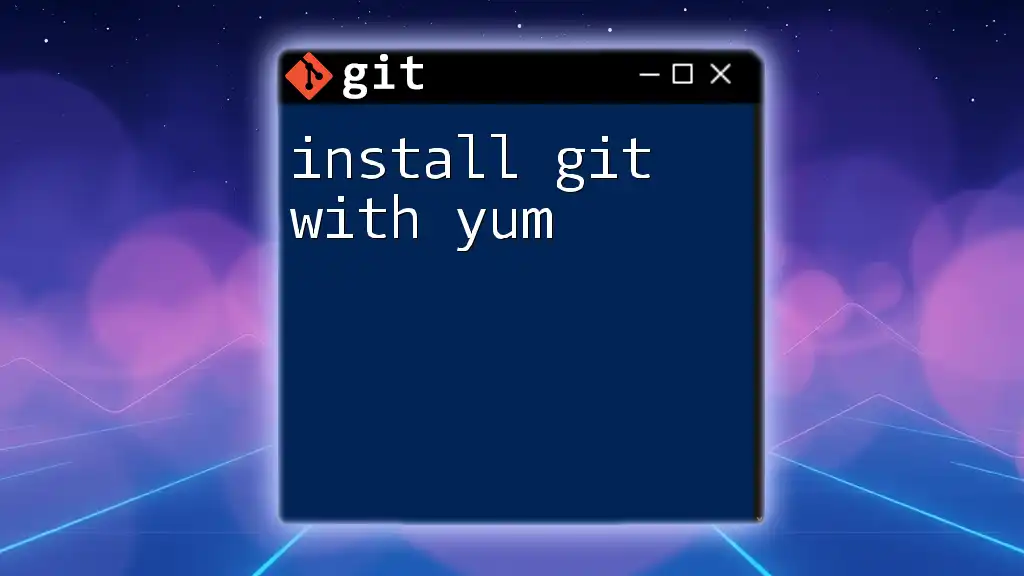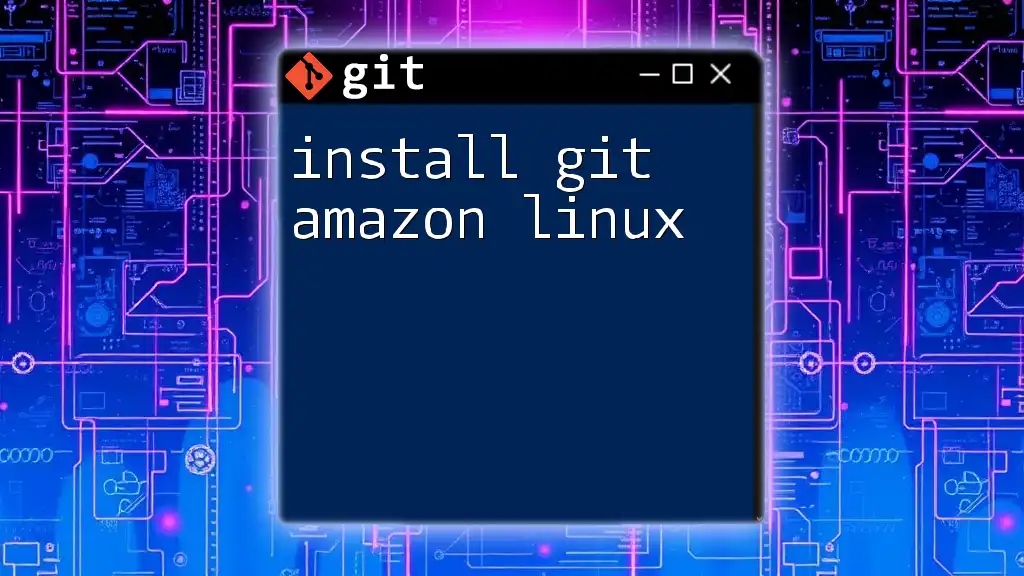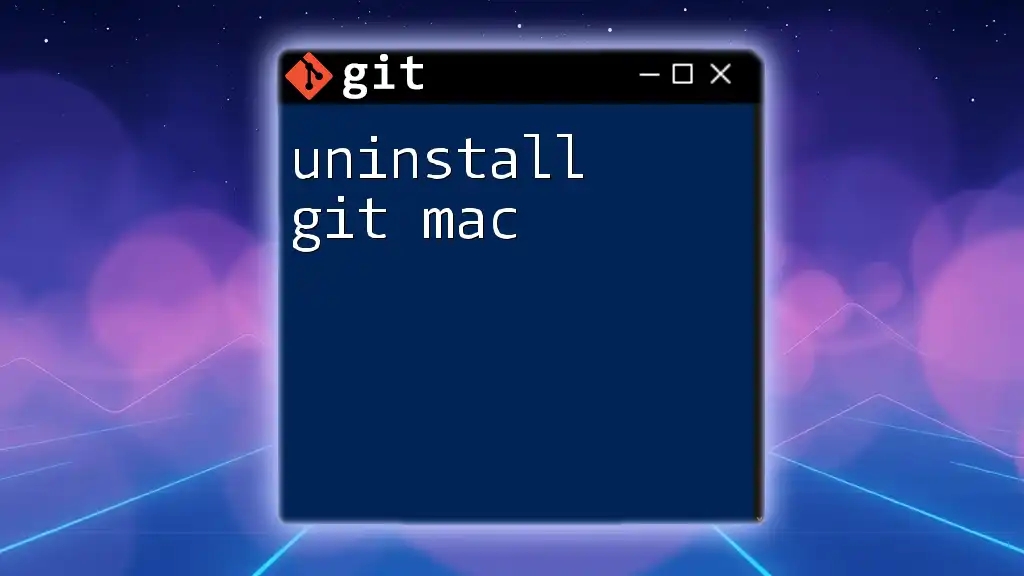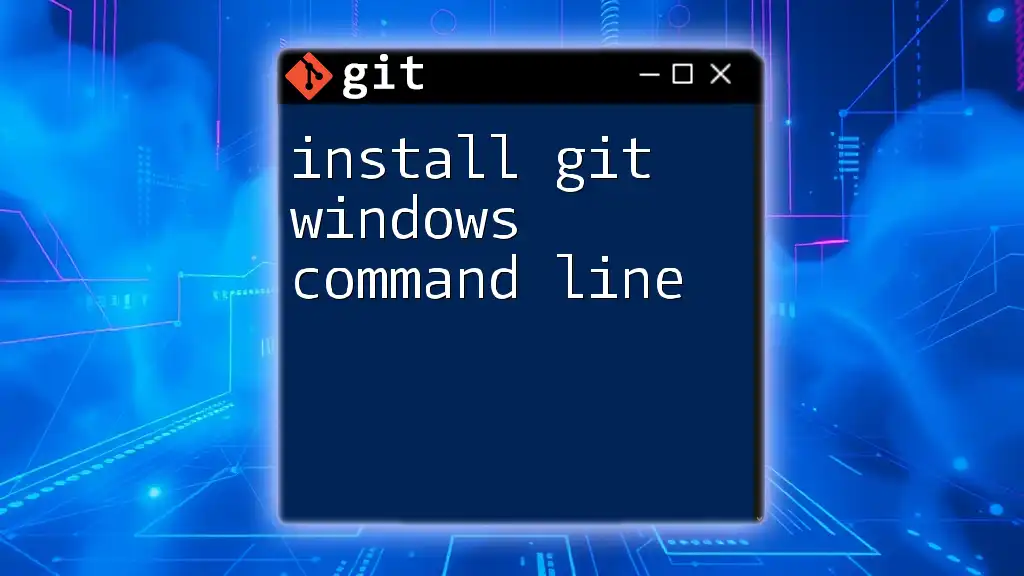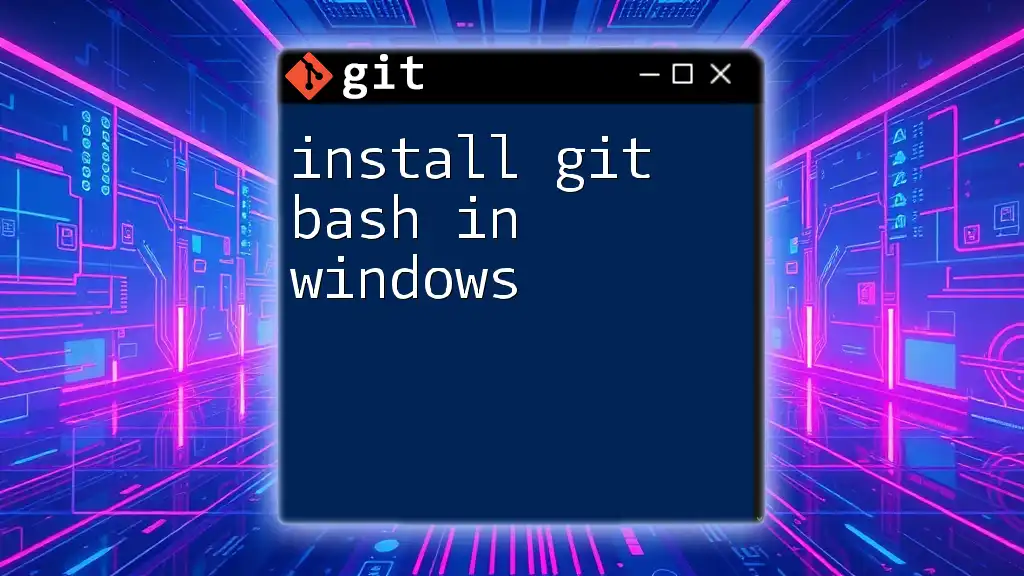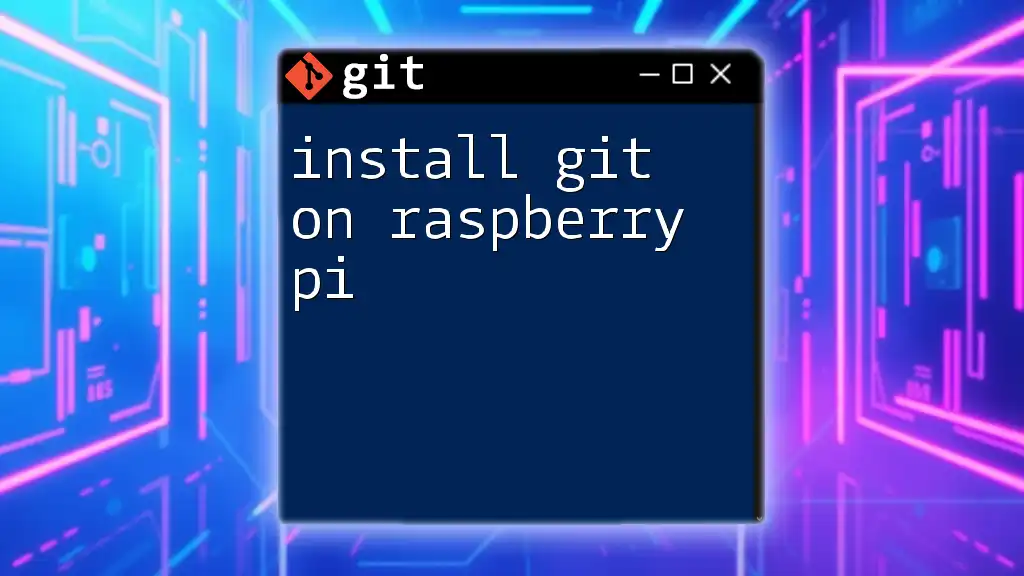To install Git on Debian 12, you can use the following command in your terminal:
sudo apt update && sudo apt install git
What is Git?
Git is a distributed version control system that allows developers to track changes, collaborate on projects, and manage their code efficiently. It offers numerous features such as branching, merging, and version history, which make it an essential tool for modern software development. By learning to use Git, you'll improve your productivity and enable seamless collaboration with others.
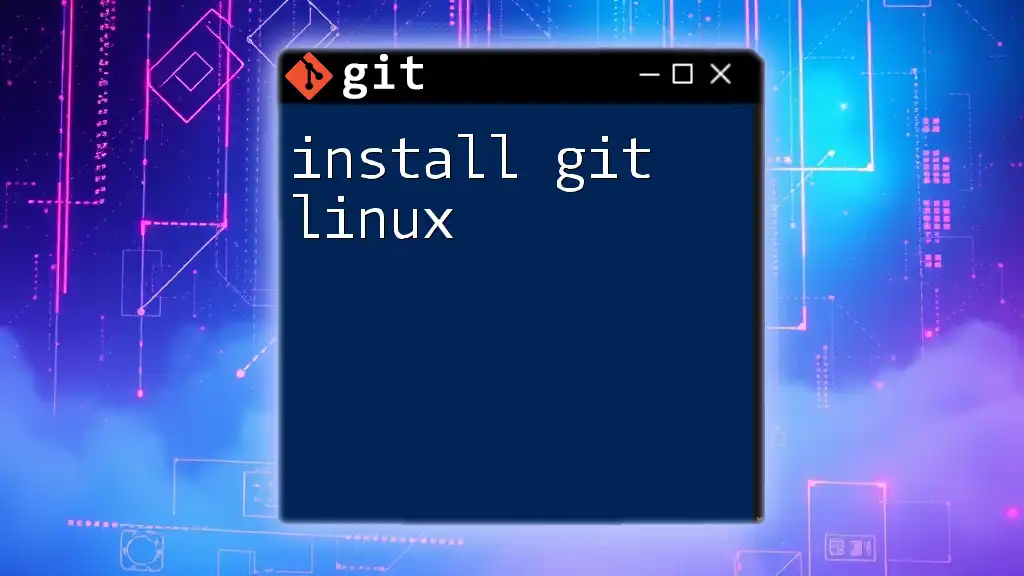
Prerequisites for Installing Git on Debian 12
System Requirements
Before installing Git, ensure your system meets the following hardware specifications:
- Minimum Hardware: A device with at least 1 GHz processor, 512 MB RAM, and enough storage to accommodate your projects.
- Recommended Configuration: A multi-core processor with 2 GB RAM and 10 GB of free disk space to handle larger repositories efficiently.
Debian System Updates
It’s crucial to keep your system updated to avoid compatibility issues and ensure that you have access to the latest features and security updates. To do this, run the following command in your terminal:
sudo apt update && sudo apt upgrade
This command updates your package index and upgrades any installed packages to their latest versions.
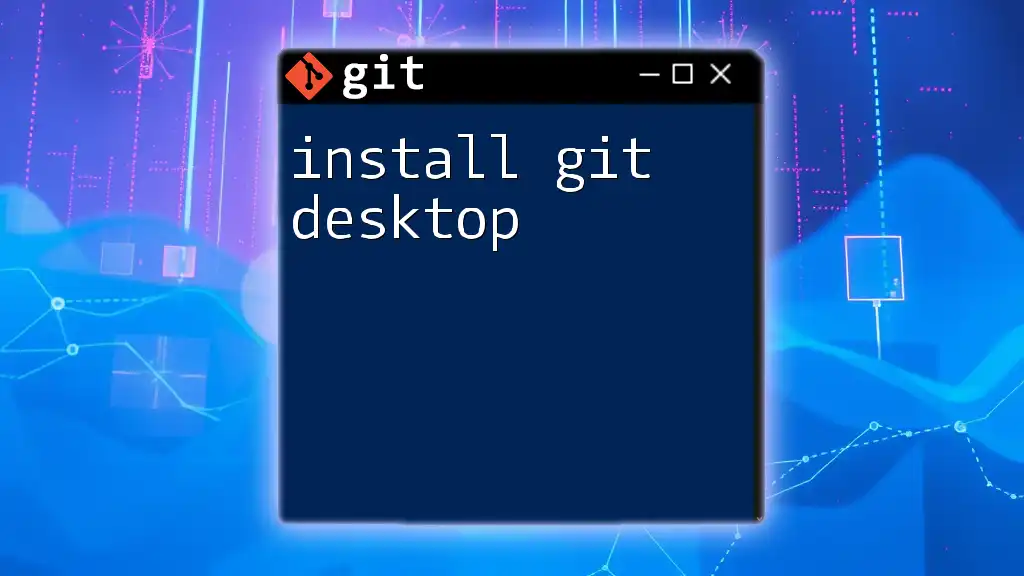
Method 1: Installing Git via APT (Recommended)
Updating the Package Index
Using the APT package manager for installation is the easiest and most effective method. First, ensure your package index is up to date by executing:
sudo apt update
This command will refresh the list of available packages and their versions.
Installing Git
With your package index updated, you can now install Git. Simply run:
sudo apt install git
During this process, APT may prompt you to confirm the installation by asking you to press "Y" and then enter. The installation automatically handles dependencies, so you won’t need to worry about missing libraries.
Verifying the Installation
Once Git is installed, it’s essential to verify that the installation was successful. You can do this by checking the Git version with the following command:
git --version
You should see an output similar to:
git version 2.34.1
This indicates that Git is successfully installed on your Debian 12 system.
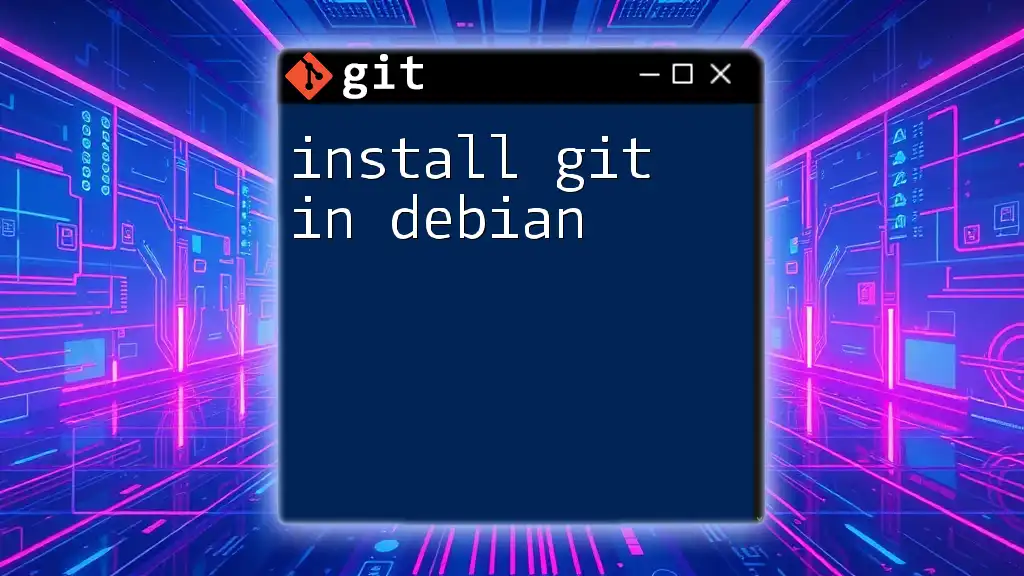
Method 2: Installing Git from Source (Advanced)
Installing Build Essentials
If you prefer to install Git from its source, you’ll first need to set up the necessary build environment. This involves installing the build essentials with:
sudo apt install build-essential
This package group includes compilers and libraries that are necessary for building software from source.
Cloning the Git Repository
Next, you need to access the official Git source code. Clone the repository using:
git clone https://github.com/git/git.git
This command will create a directory named `git` containing the latest version of the Git source code.
Compiling and Installing
Navigate to the cloned Git directory and compile the source code:
cd git
make prefix=/usr/local all
This default configuration compiles Git and places it in `/usr/local`. After compilation, run the following command to install it:
sudo make prefix=/usr/local install
This command installs the compiled binaries, making them available system-wide.
Verifying the Source Installation
Just like with the APT installation, it’s crucial to confirm that Git has been correctly installed from the source. Use the same command:
git --version
The expected output should indicate the Git version number, confirming a successful installation.
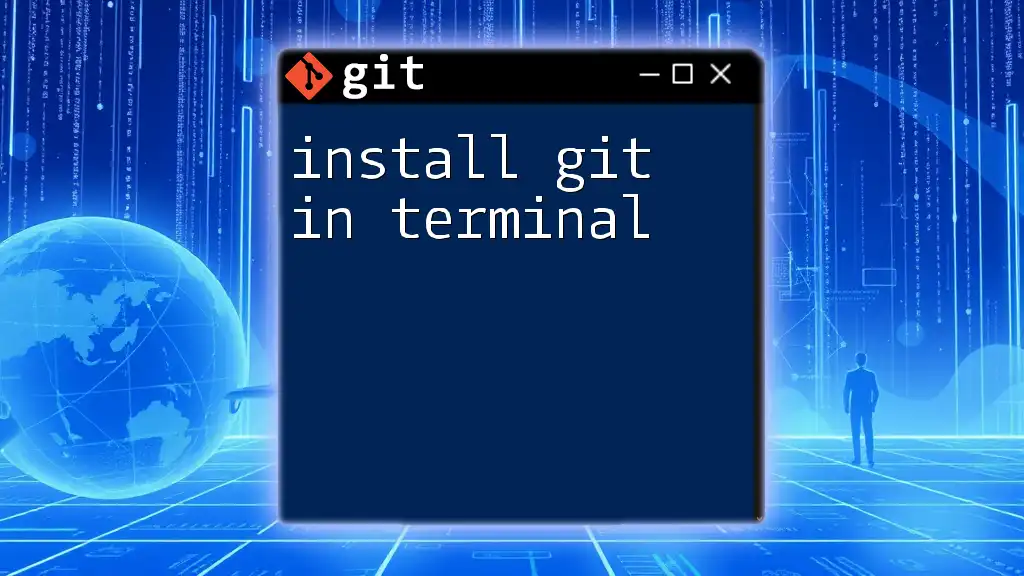
Post-Installation Configuration
Initial Configuration of Git
After installing Git, it’s important to configure your user information so that your commits are properly attributed. Use the following commands to set your name and email address:
git config --global user.name "Your Name"
git config --global user.email "you@example.com"
This information will be stored in the global configuration file, affecting all repositories you utilize on your machine.
Confirming Configuration
To review your current Git configuration, execute:
git config --list
You should see a list of settings, including your username and email. If something is incorrect, you can re-run the configuration commands.
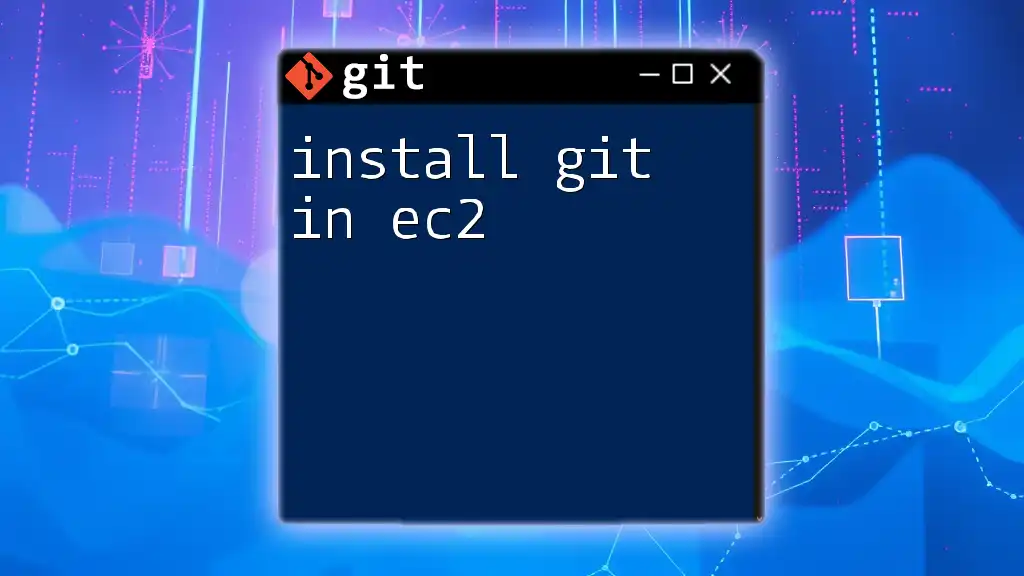
Common Troubleshooting Tips
Installation Issues
Should you encounter problems during installation, ensure you check for errors displayed in the terminal. Issues such as missing dependencies can often be resolved by running:
sudo apt --fix-broken install
Configuration Errors
If you face challenges related to configuration, ensure that your commands are entered correctly. Sometimes typos or syntax errors can lead to unexpected results. Review your settings using the `git config --list` command to verify your configurations.
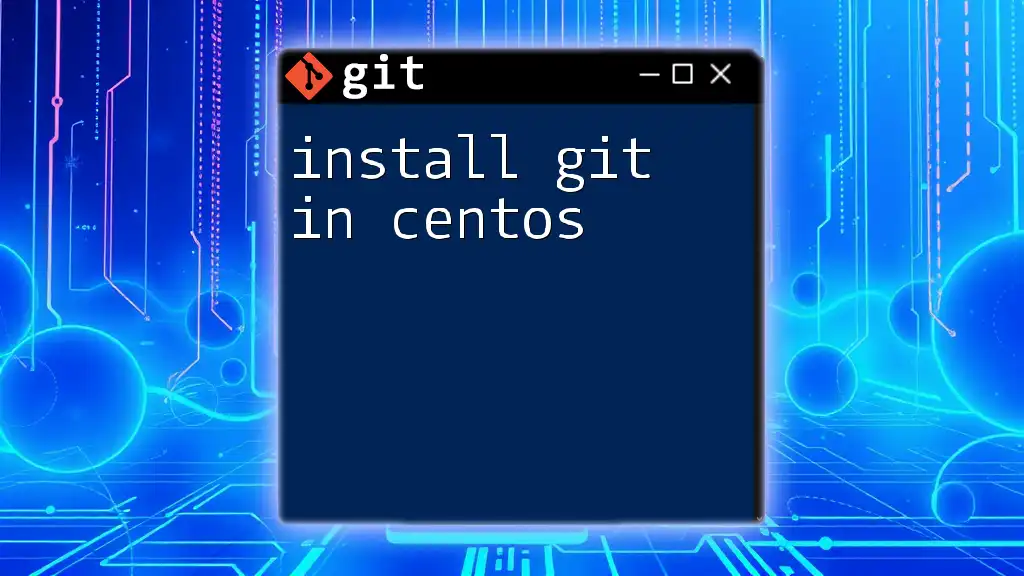
Conclusion
Installing Git on Debian 12 is a straightforward process whether you choose to use APT or compile from source. Understanding how to efficiently set up and configure Git will enhance your development workflow and collaboration capabilities. So go ahead, install Git, and unlock the powerful features of version control!
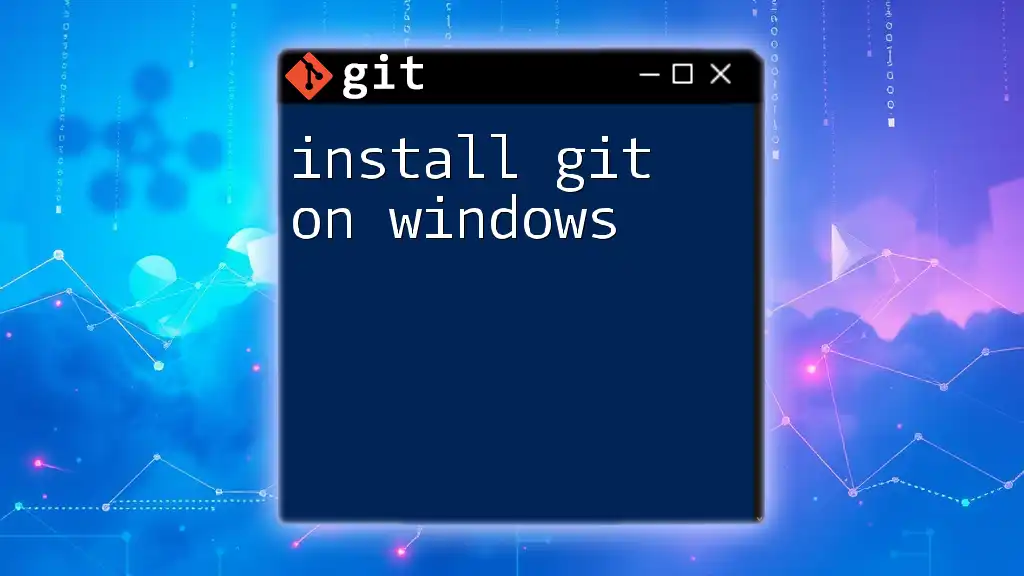
Call to Action
We invite you to share your experiences with installing Git on Debian 12. Feel free to explore more of our blog for tips and guides that help you harness the full potential of Git and version control practices.