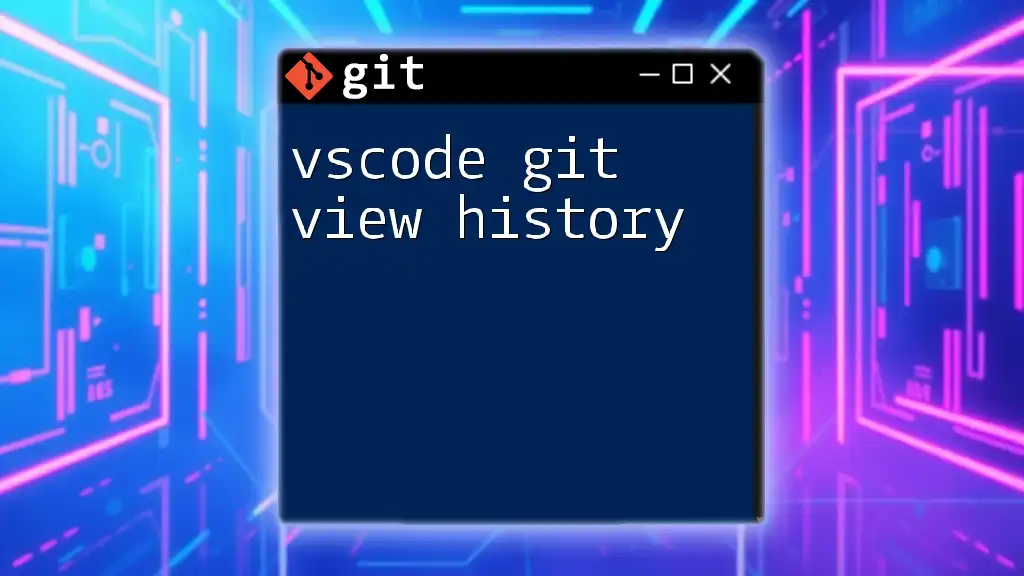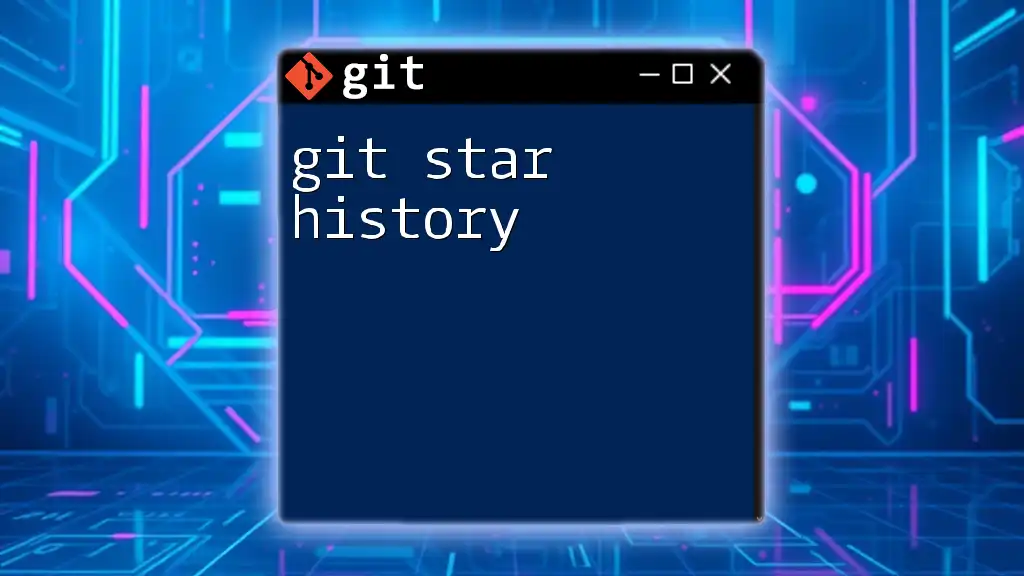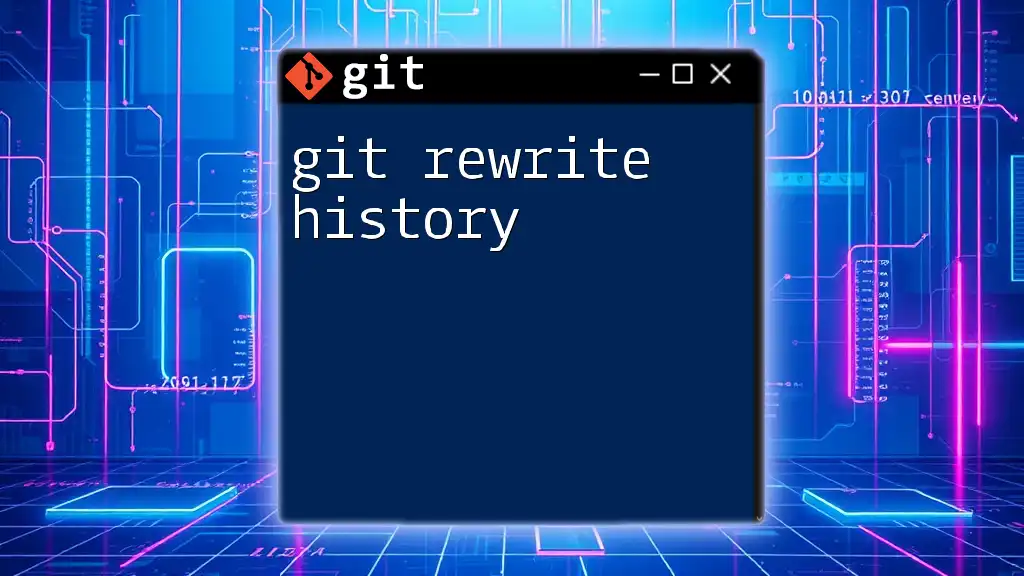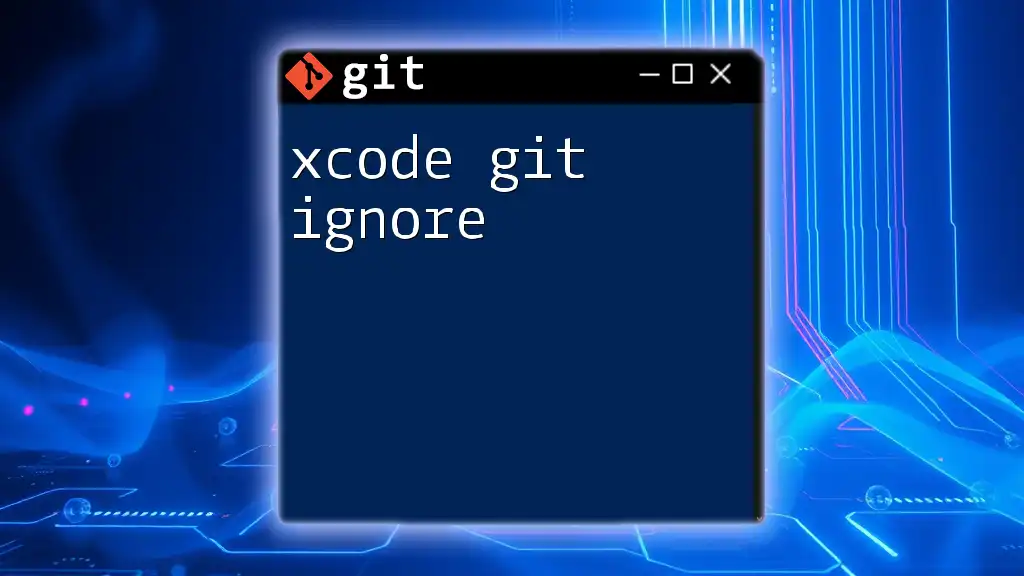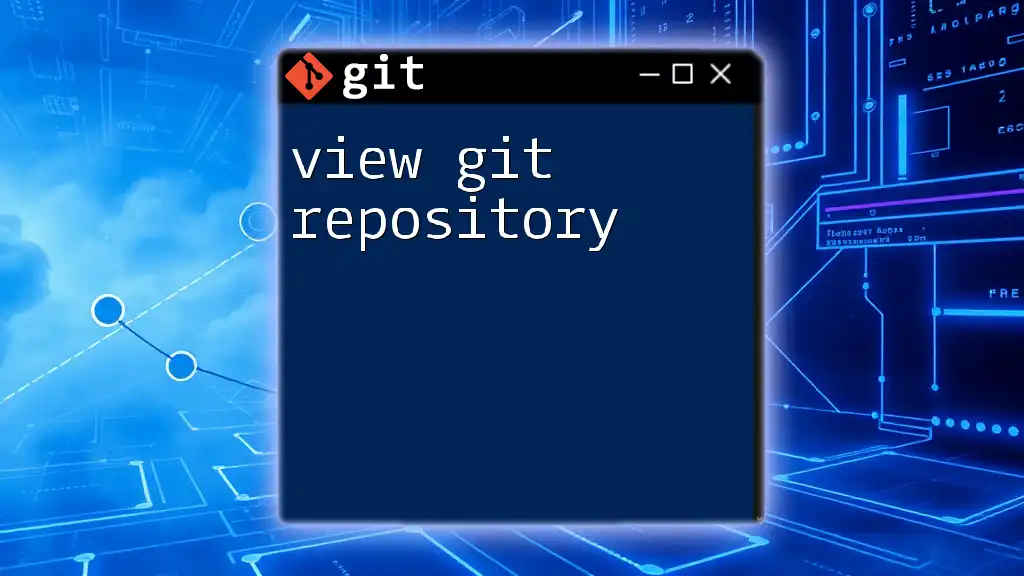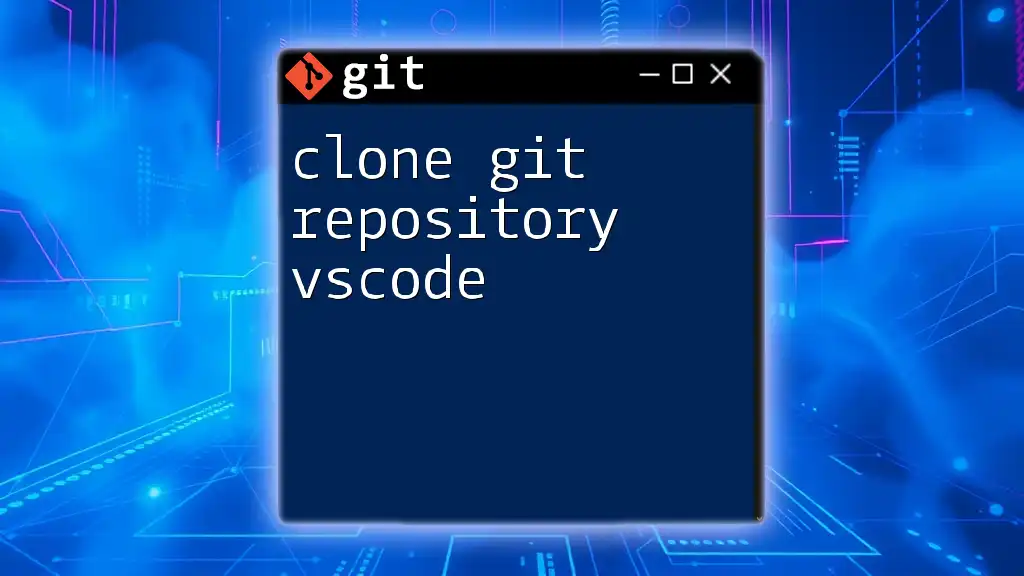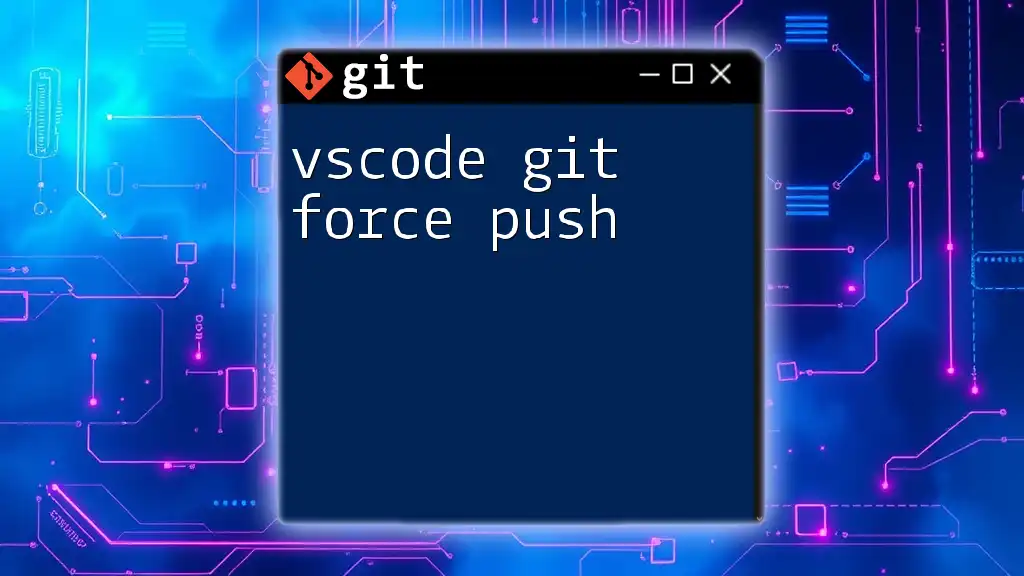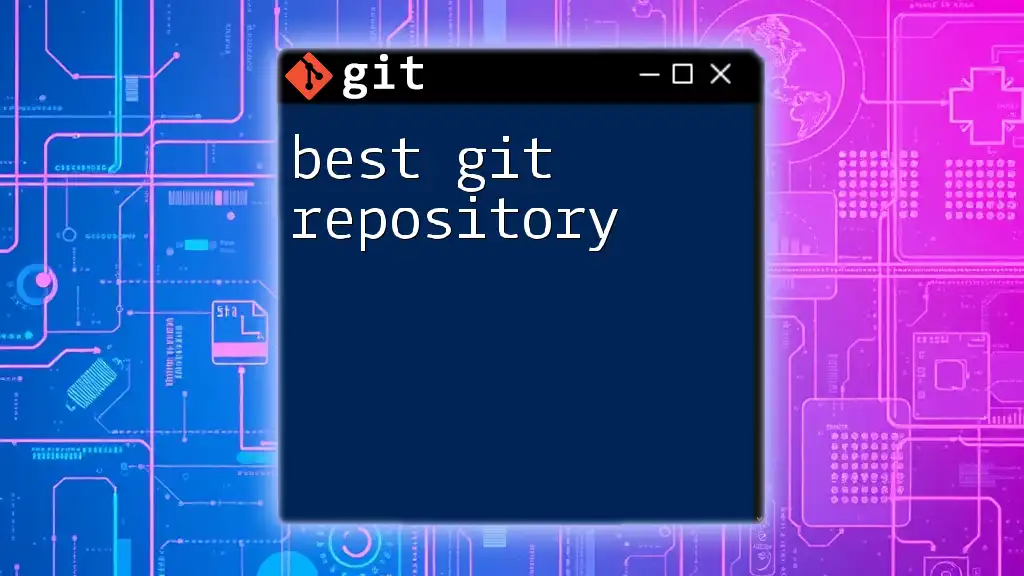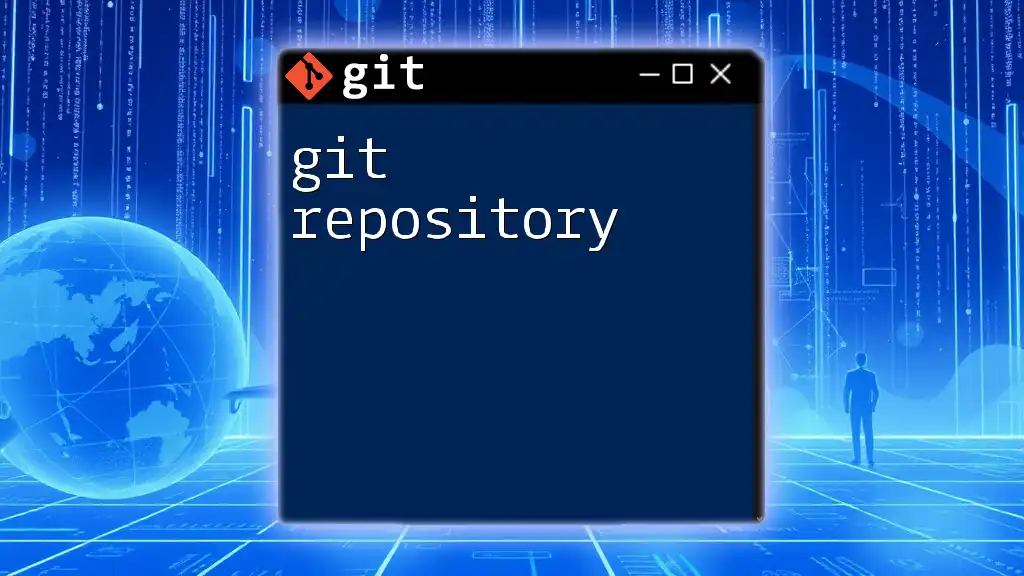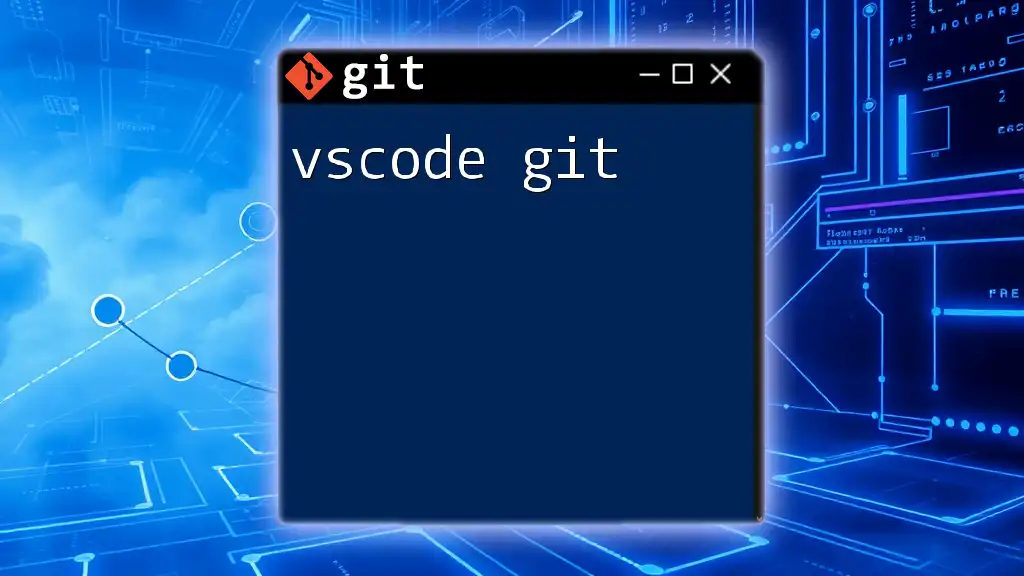To view the history of your Git commits in Visual Studio Code, you can use the built-in Source Control panel or the command palette to access and visualize your repository history efficiently.
git log --oneline --graph --decorate --all
Understanding Git History
What is Git History?
Git history is a chronological record of all the changes made to a repository. Each entry, known as a commit, contains significant information about that change, including the commit message, the author of the change, and the timestamp indicating when the change was made. Understanding the Git history is crucial for any developer as it provides insight into the project's evolution and helps in tracking down issues faster.
Benefits of Viewing Git History
Viewing Git history offers numerous benefits, such as:
- Tracking Changes: Every commit serves as a snapshot of the project at a specific point in time.
- Understanding Evolution: Developers can comprehend how the code has changed over time and which features were introduced.
- Identifying Contributors: Knowing who made each change aids in collaboration and accountability.
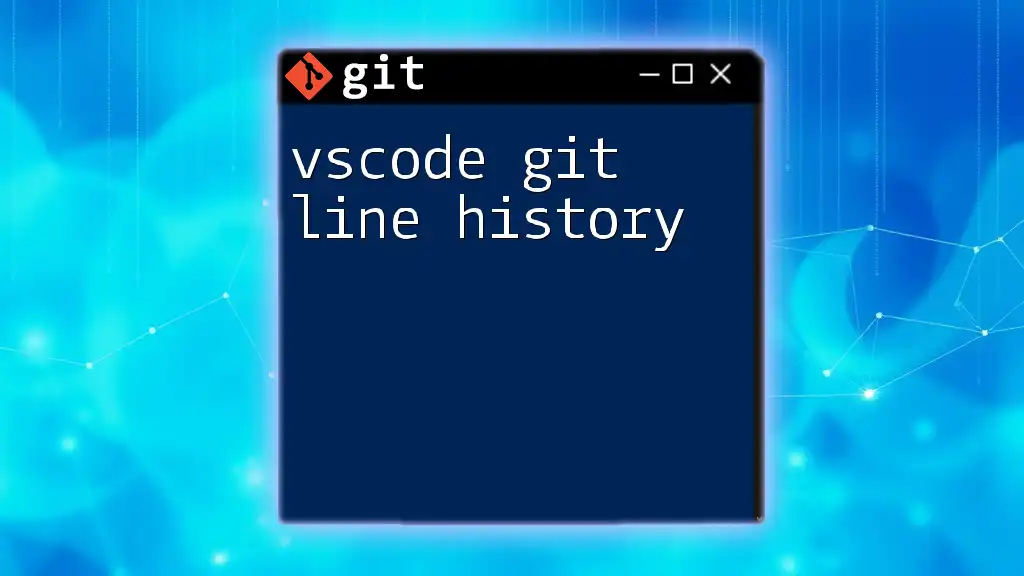
Setting Up VSCode for Git
Installing VSCode
To get started with vscode git view history, you first need to have Visual Studio Code installed. Download the latest version from the official [VSCode website](https://code.visualstudio.com/Download) and follow the installation instructions for your operating system.
Setting Up Git
Ensure that you have Git installed on your system. You can check if Git is installed by running the following command in your terminal:
git --version
If Git is not installed, you can download and install it from the [official Git website](https://git-scm.com/downloads).
Configuring VSCode with Git
Once Git is set up, you should configure it by providing your username and email address. Open your terminal and run:
git config --global user.name "Your Name"
git config --global user.email "your.email@example.com"
This ensures your commits will be associated with your identity.
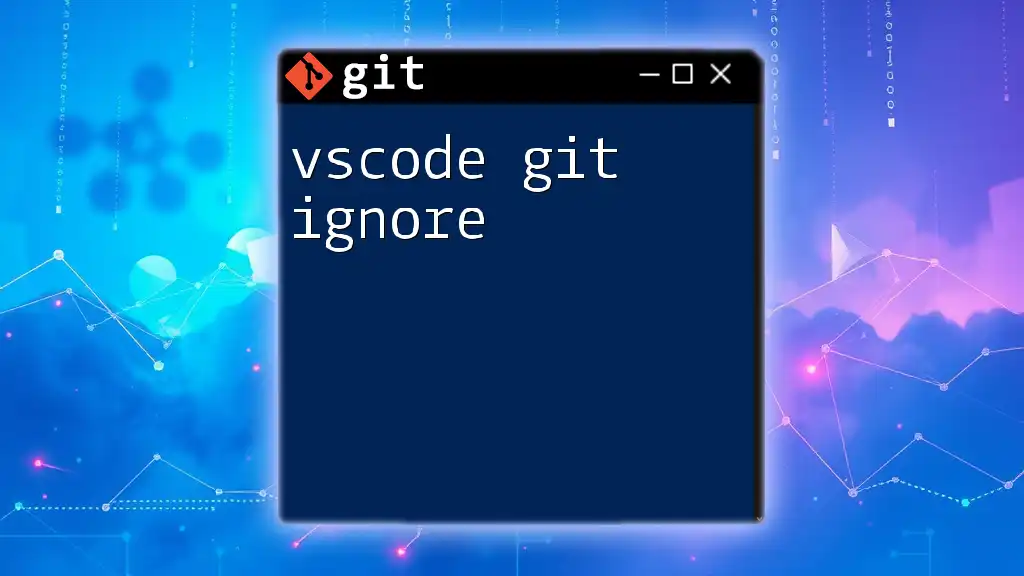
Viewing Git History in VSCode
Using the Source Control Panel
The Source Control panel in VSCode provides an intuitive way to access and view your Git history. Simply click on the Source Control icon (the third icon in the Activity Bar on the left) to open the Git view.
Navigating the Commit History
In the Source Control panel, you will see a list of recent commits. Clicking on a commit will show you detailed information, including:
- The commit message.
- Changes made in that commit.
- The author and the timestamp.
This allows you to easily navigate through the history of changes made in your repository.
Using the Git Graph Extension
What is the Git Graph Extension?
The Git Graph extension provides a visual representation of your commit history, making it easier to understand the branching and merging paths in your project.
Installing Git Graph Extension
To install the extension, go to the Extensions Marketplace within VSCode (Ctrl+Shift+X) and search for "Git Graph." Click on Install to add this powerful tool to your editor.
Using Git Graph to View History
Once installed, open Git Graph by executing the command from the Command Palette (Ctrl+Shift+P) and searching for "Git Graph: View Git Graph." Here, you will see a graphical representation of your commits, branches, and merges.
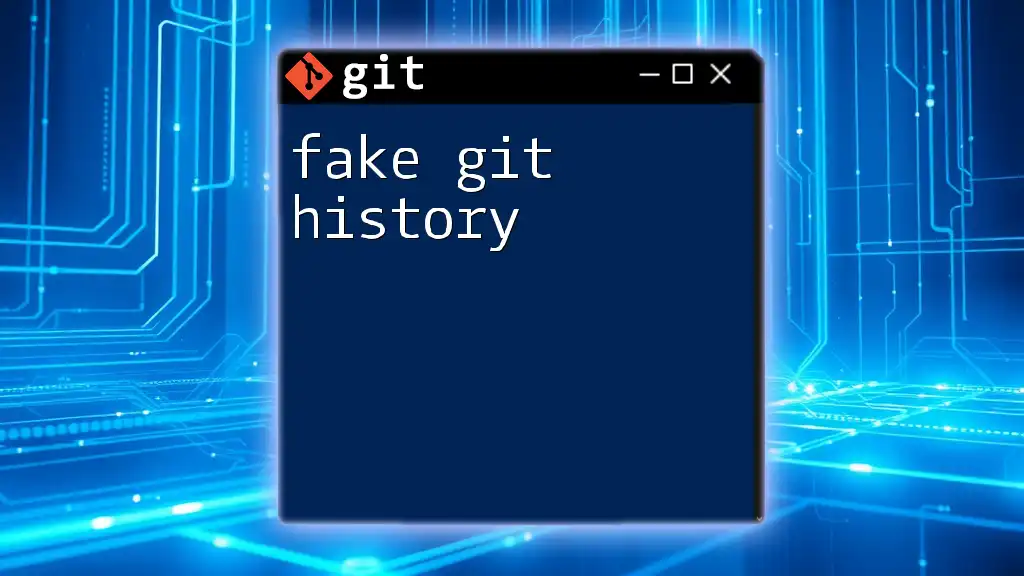
Analyzing Commit History
Understanding Commit Details
When you select a commit in either the Source Control panel or Git Graph, you can see detailed information about that commit. This includes a breakdown of files that were added, modified, or deleted during that commit.
Filtering and Searching Through History
To facilitate navigation through extensive commit histories, VSCode allows you to filter commits by various criteria. Utilize the search functionality in the Source Control panel to filter by:
- Author: Find all commits made by a specific contributor.
- Date: Review changes made within a certain timeframe.
These features can significantly speed up the process of finding relevant commits.
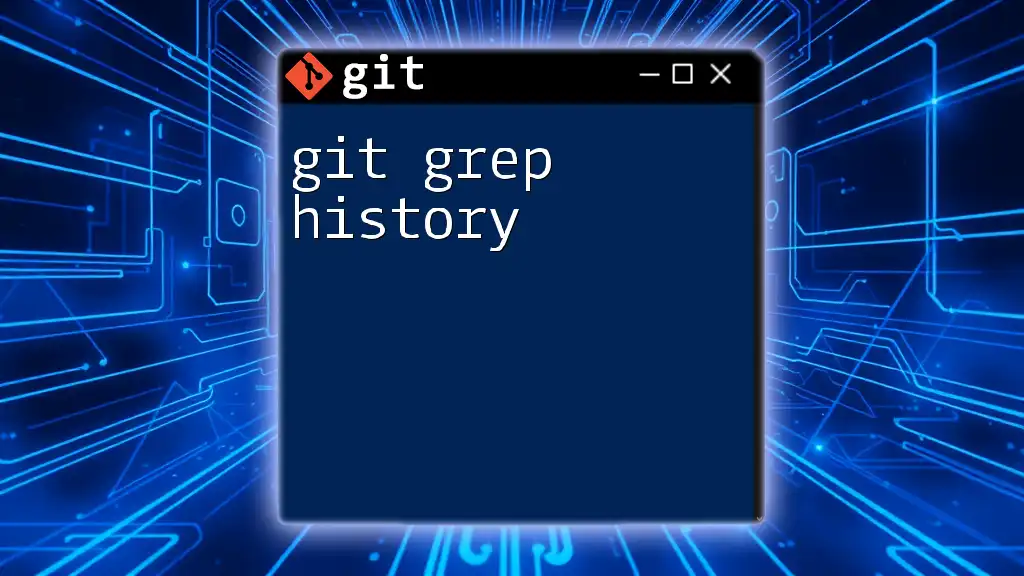
Useful Commands for Advanced Users
Using the Terminal in VSCode
For users who prefer command-line operations, you can access the terminal directly in VSCode (`` Ctrl+` ``) to run Git commands without leaving your workspace.
Key Git Commands for Viewing History
There are several essential Git commands to visualize commit history more thoroughly:
git log
The `git log` command displays a list of commits, showing the commit hash, author, date, and message.
git reflog
The `git reflog` command keeps a record of where your refs have been, which is useful for recovering lost commits.
git show <commit>
Using `git show`, you can see full details about a specific commit by replacing `<commit>` with the commit hash.
git diff
The `git diff` command allows you to see the differences between your current working files and the last commit.
Comparing Branch Histories
Understanding how branches relate to one another is key in collaborative environments. You can compare commit histories between branches using the following command:
git log branch1..branch2
This command will show you the commits that exist in `branch2` but not in `branch1`, helping you understand the differences.
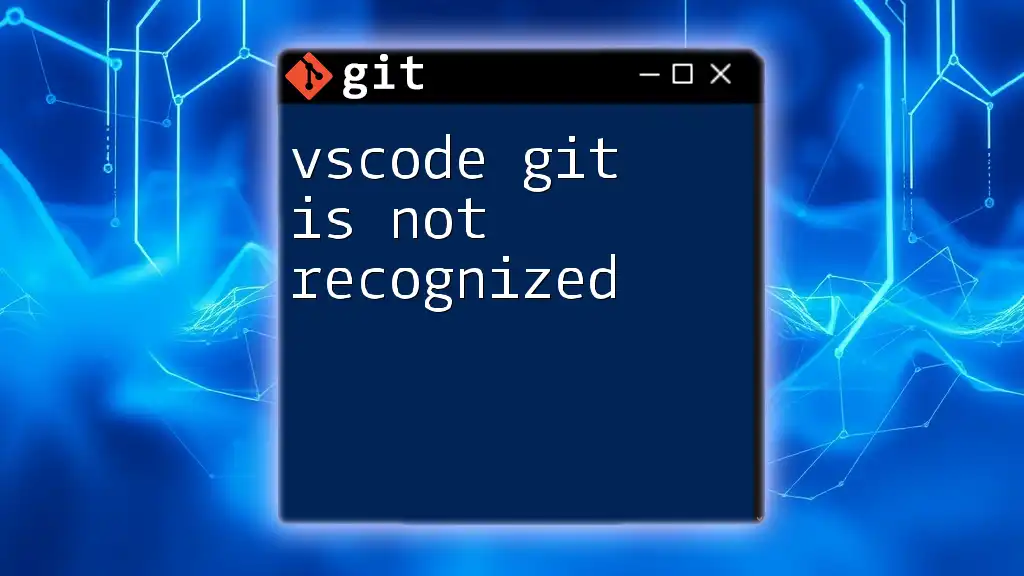
Troubleshooting Common Issues
Issues When Viewing Git History
While viewing Git history in VSCode, you may encounter some common issues. For example:
- Missing commits: Make sure that your repository is correctly initialized with all expected references.
- Configuration settings: Always check your configuration to verify that your user information is set.
Getting Help
If you run into trouble and can’t resolve an issue, the official VSCode documentation is an excellent resource. Additionally, community forums and Git's official documentation can offer substantial support.
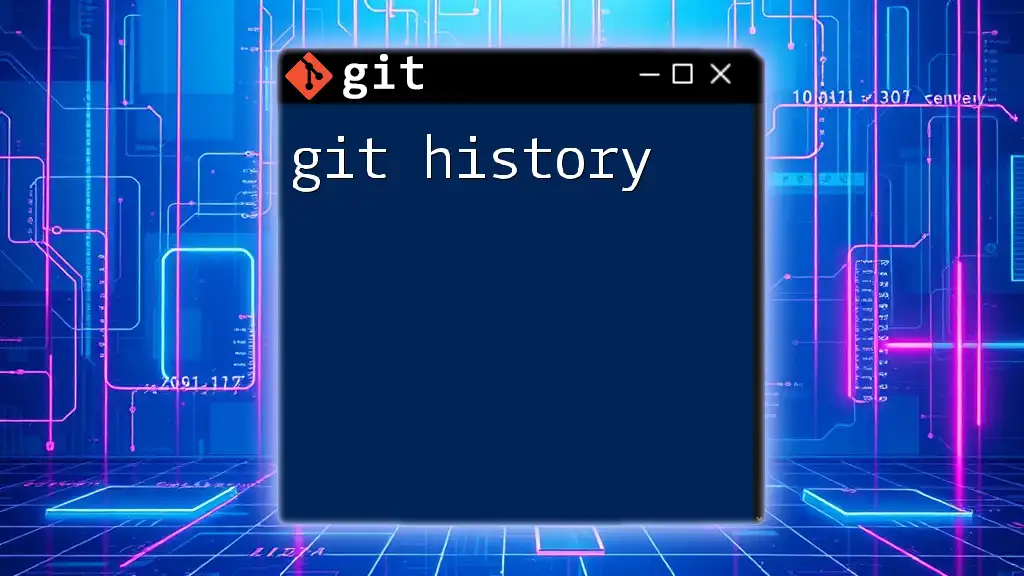
Conclusion
Viewing and understanding Git history is a crucial skill for any developer working with version control. By leveraging tools like VSCode and its integrated functionalities, you can efficiently navigate through your project's history. This not only enhances your ability to track changes but also improves collaboration and code management.
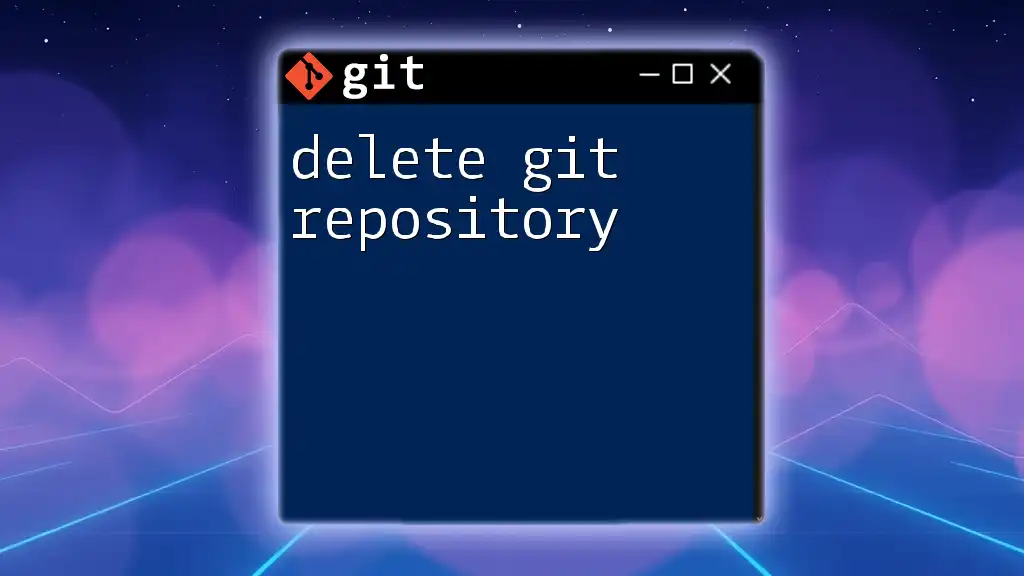
Additional Resources
- For a deeper understanding of Git, visit the [official Git documentation](https://git-scm.com/doc).
- Explore more VSCode extensions to augment your workflow.
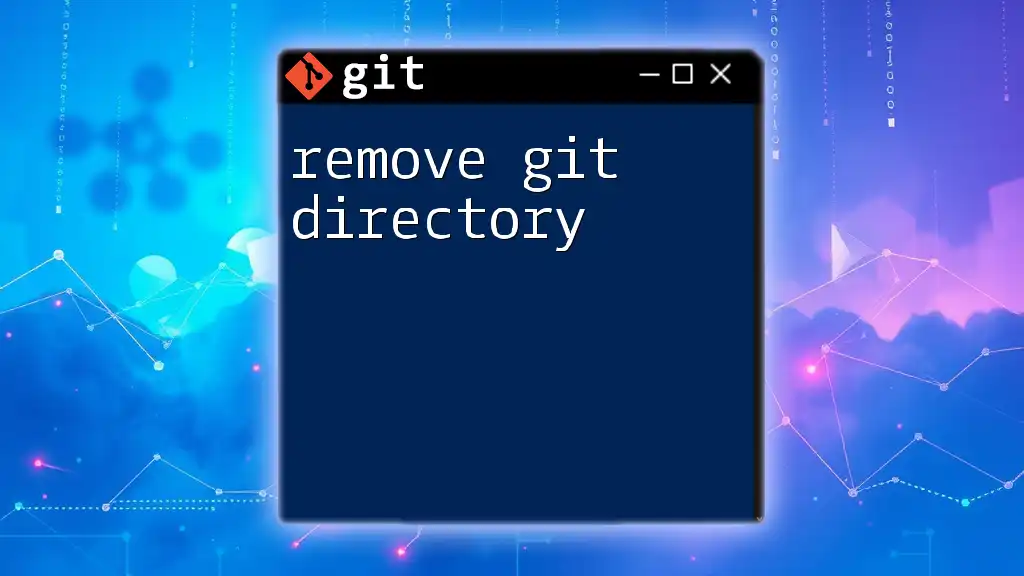
Call to Action
We encourage you to explore the rich features of VSCode and share your experiences! If you have any questions or need further clarification, feel free to reach out to us. Your journey towards mastering vscode git view history is just beginning, and we’re here to assist you along the way!