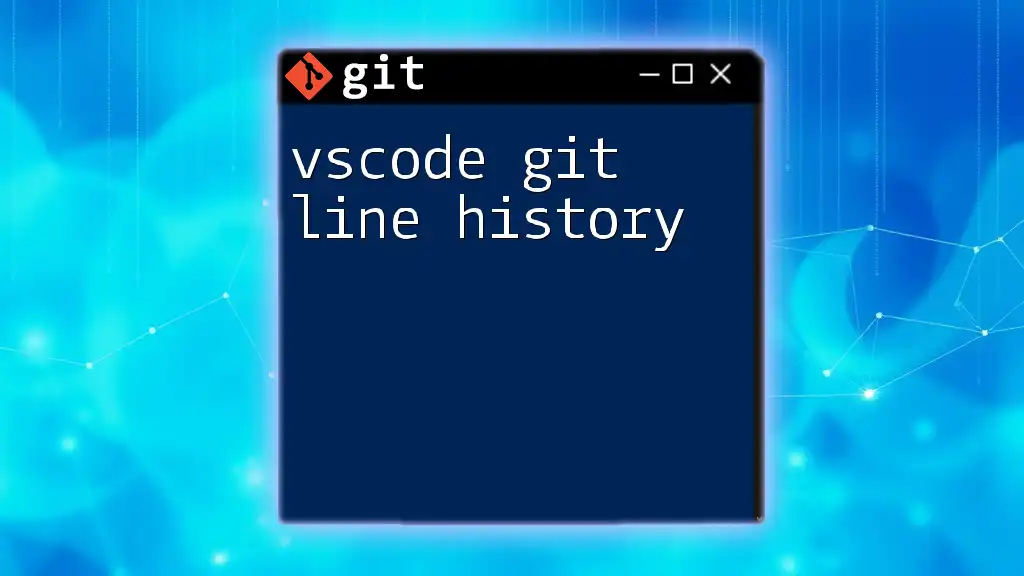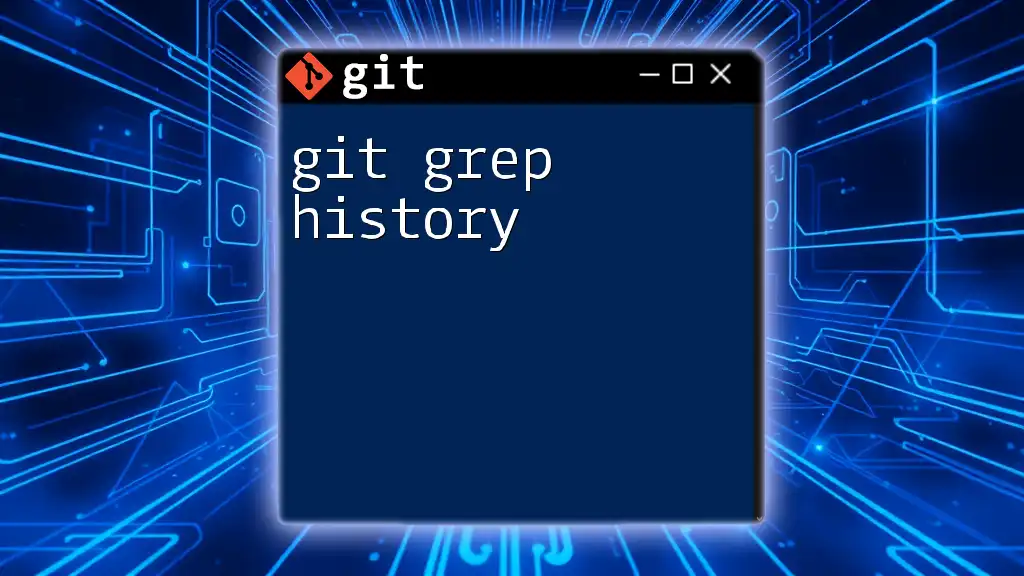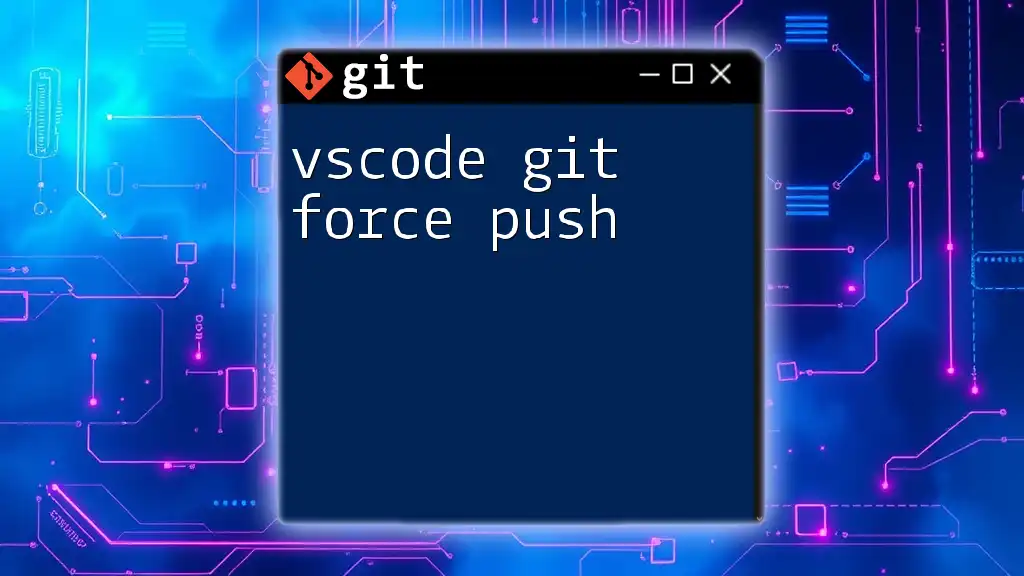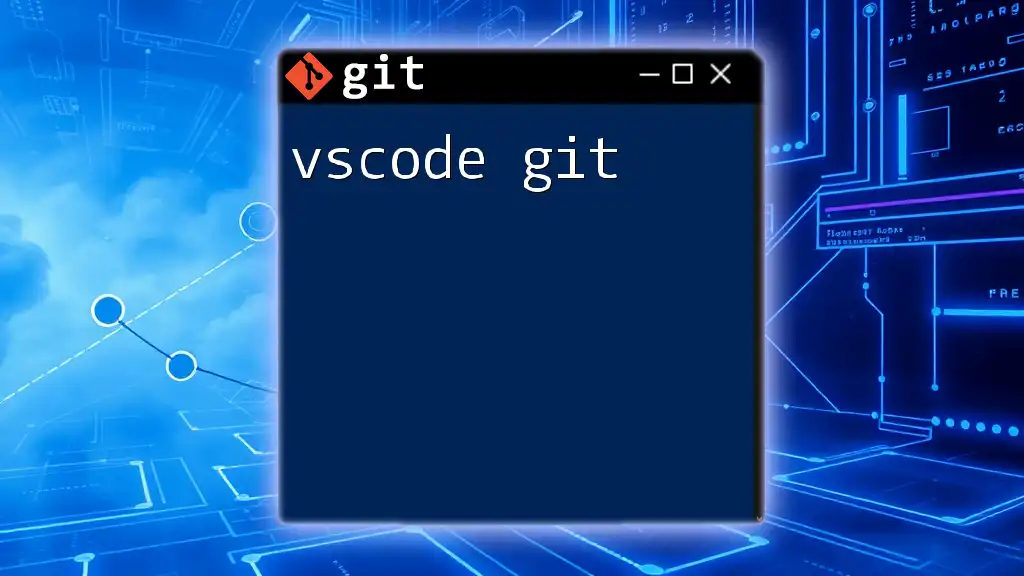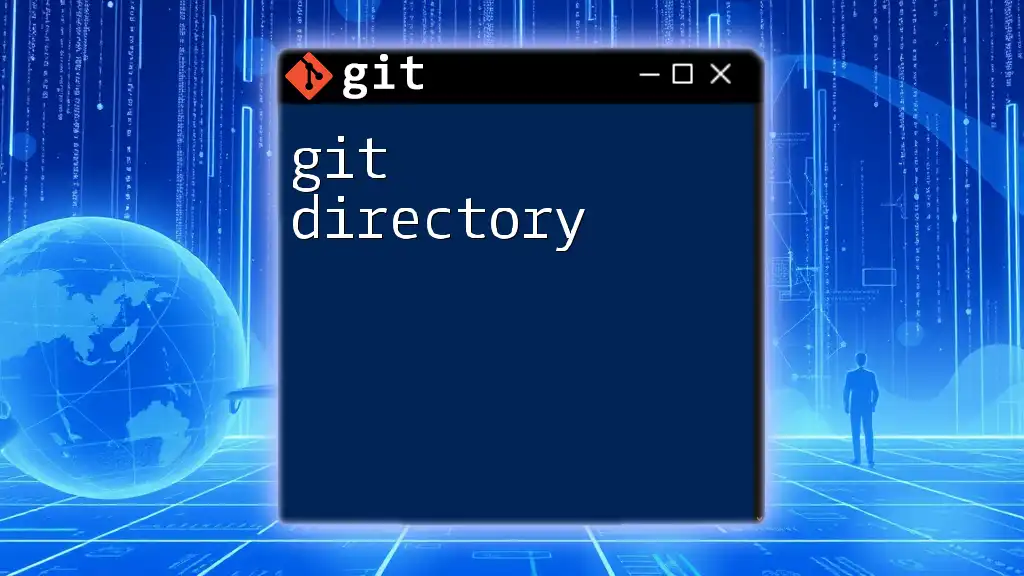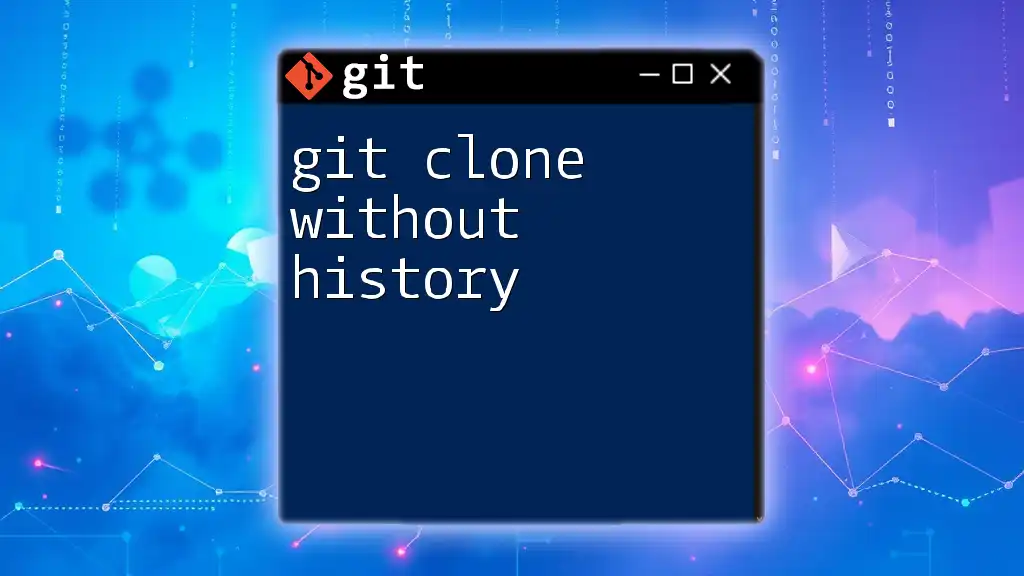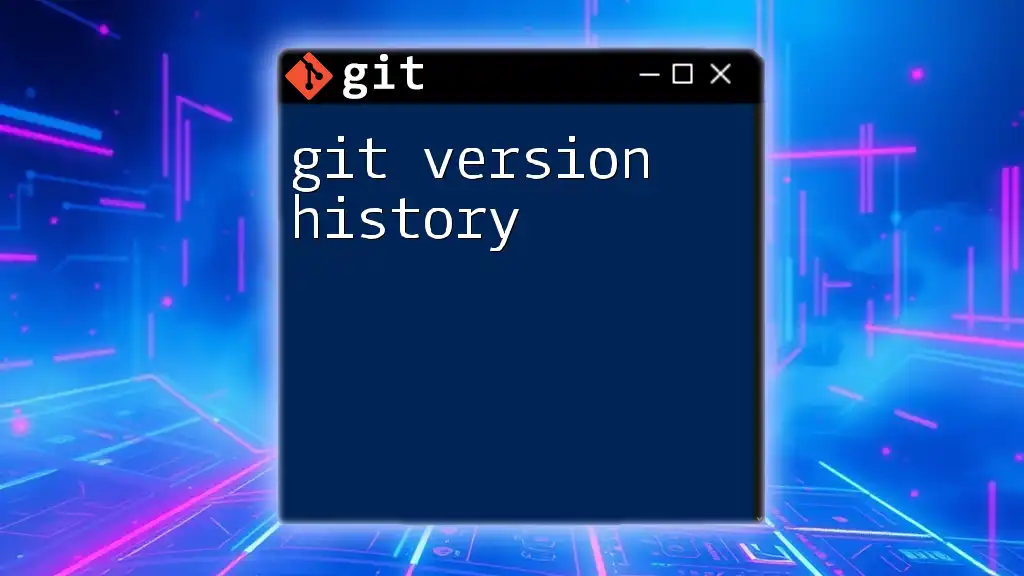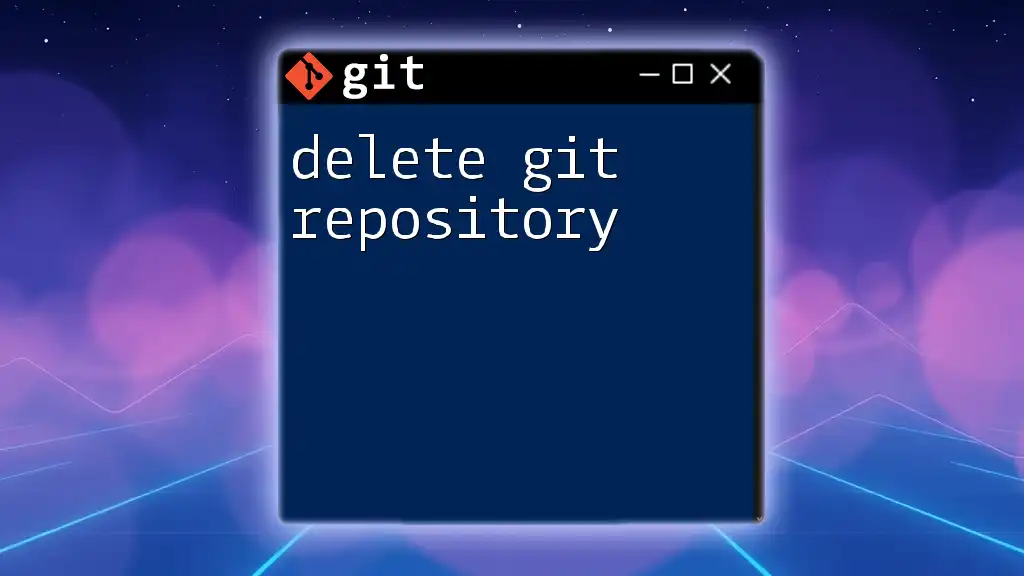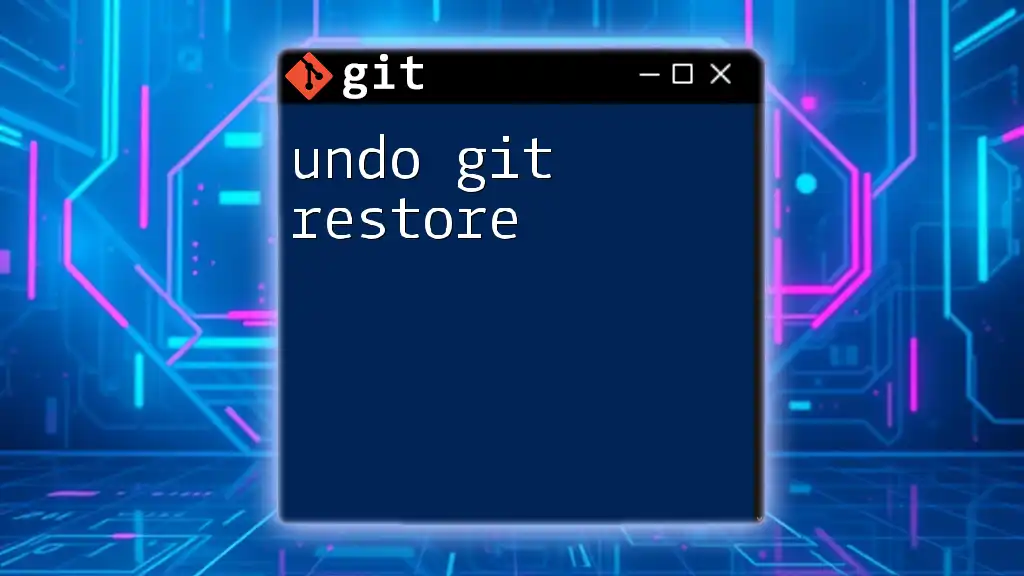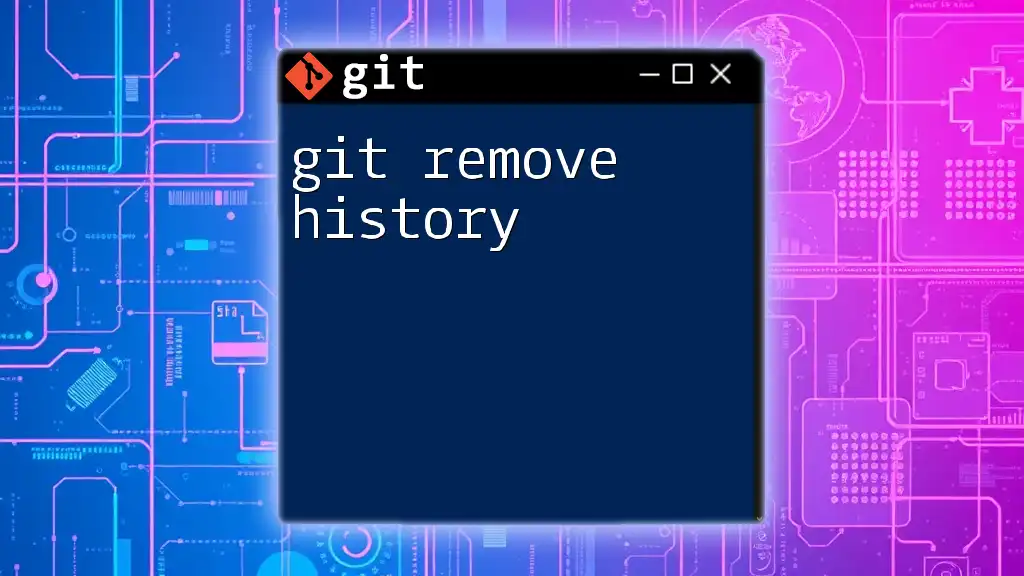"VSCode Git Line History allows you to view the detailed commit history of a specific line of code in your file, revealing which changes were made, when, and by whom."
# To view the line history in VSCode, right-click on the line you want to inspect and select "Open Line History".
Understanding the Basics of Git
What is Version Control?
Version control is a system that records changes to files over time so that you can recall specific versions later. It’s crucial for managing variations of source code, especially when working in teams. It allows developers to track changes, revert to previous stages, and manage multiple versions seamlessly.
Introduction to Git Commands
Git is a powerful version control system with a range of commands that facilitate the tracking of code changes. Some fundamental commands relevant to vscode git line history include:
- `git log`: Displays the commit history for the repository.
- `git blame`: Shows the last change made to each line of a file along with the author of the change.
These commands are essential for understanding how your codebase has evolved over time and who contributed to each modification.
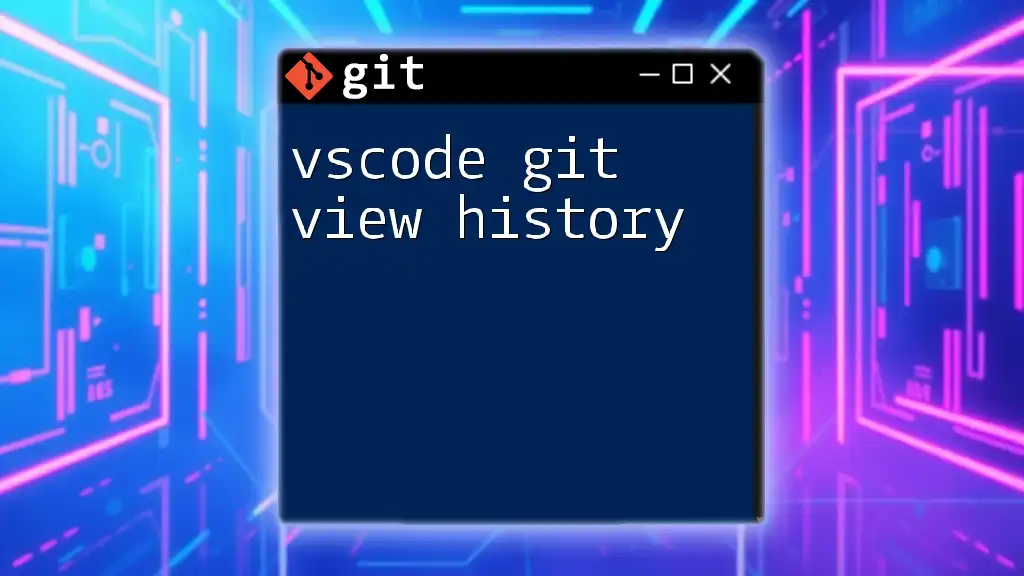
Setting Up Git in VSCode
Installing Git
Before you can explore the vscode git line history, you need to have Git installed on your system. To install Git:
- Windows: Download the Git installer from the [official Git website](https://git-scm.com/download/win) and follow the setup instructions.
- Mac: Use Homebrew with the command:
brew install git - Linux: Install Git using your package manager, for example:
sudo apt-get install git
VSCode Git Integration
Visual Studio Code has built-in Git support, which allows you to use Git commands directly from the IDE. Make sure you have the latest version of VSCode installed to leverage the full capabilities of Git integration.
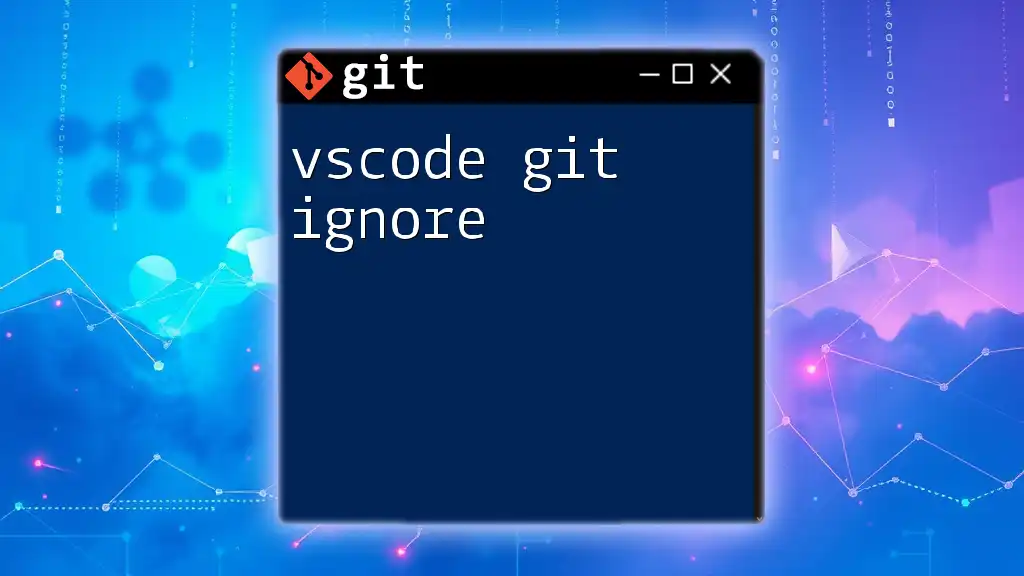
Exploring Git Line History in VSCode
Accessing Line History
Accessing the line history in VSCode is straightforward. You can utilize various shortcuts and menus to quickly see the changes.
Viewing Line History for a Specific File
To view the history for a particular file, you can right-click on the file in the Explorer pane and select "Open Changes." This brings up a side-by-side comparison of the file's current state and the last committed version, allowing you to see what has changed.
Example:
To get a historical perspective of the code:
- Right-click on the file in the Explorer view.
- Select "Open Changes."
This opens a diff view that highlights the modifications since the last commit.
Using the Source Control Panel
The Source Control panel in VSCode is an excellent way to visualize your changes. Click on the Source Control icon (a branch icon) in the activity bar. You'll see a list of changes that have been made, as well as the status of files in your repository.
Code Snippet:
To configure Source Control settings, you typically don’t need any special command. However, ensuring that Git is initialized in your workspace can be done with:
git init
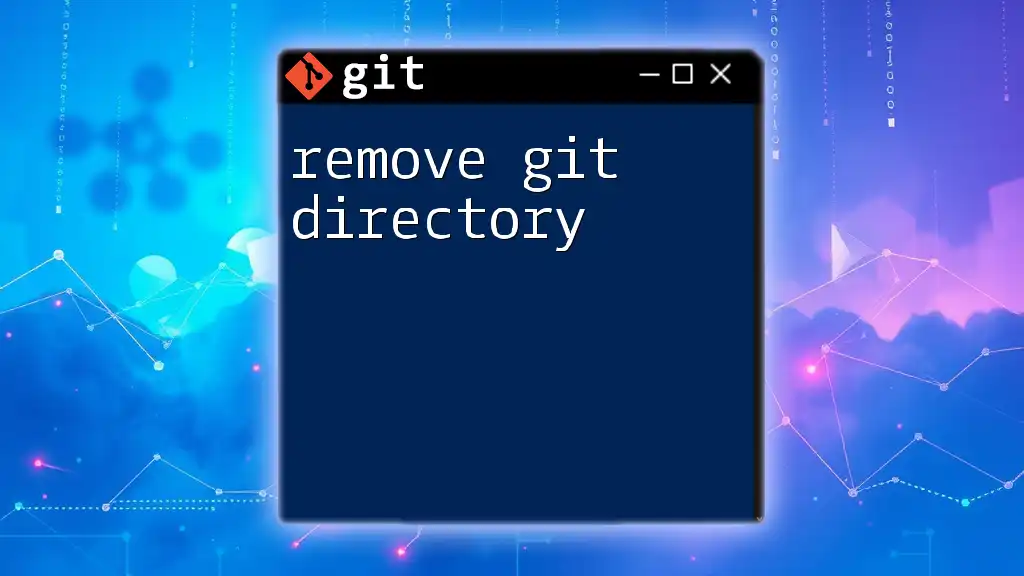
Utilizing Git Blame Feature
What is Git Blame?
The `git blame` command plays a crucial role in tracking line-wise changes. It helps you identify the most recent commit for each line in a file, revealing who made the change and when.
Using Git Blame in VSCode
To utilize the Git Blame feature in VSCode, simply follow these steps:
- Open a file that is under version control.
- Right-click on a specific line or select the line you want to investigate.
- Choose "View Blame" from the context menu.
This action will pull up a sidebar that details the commit information for that particular line, providing insight into its history—who changed it, when, and what the commit message was.
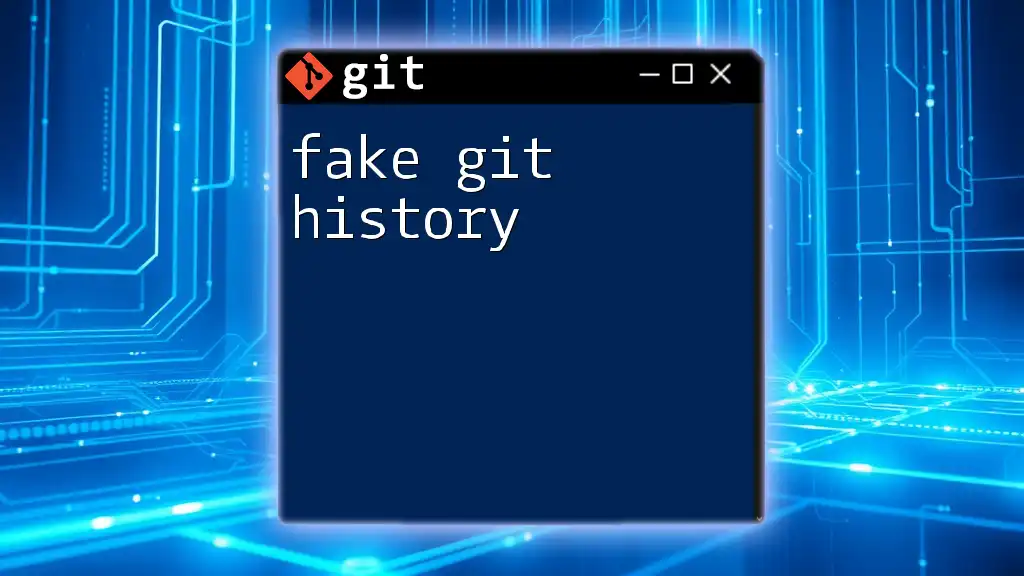
Navigating Through Commits
Viewing Commit History in VSCode
To access your repository's commit history, you can open the Command Palette with `Ctrl + Shift + P` (Windows/Linux) or `Cmd + Shift + P` (Mac). Type "Git: View History" to see a list of previous commits. Each entry includes the commit message, author, and date.
Diffing Changes Between Commits
You can also compare different commits to see what changed between them. Select two different commits in the history and use the "Compare with Previous" option. This can be exceptionally helpful for reviewing progress or identifying where specific changes occurred.
Code Snippet:
To view changes in a terminal, you can use:
git diff <commit_id_1> <commit_id_2>
This command allows you to visualize the exact differences line by line.
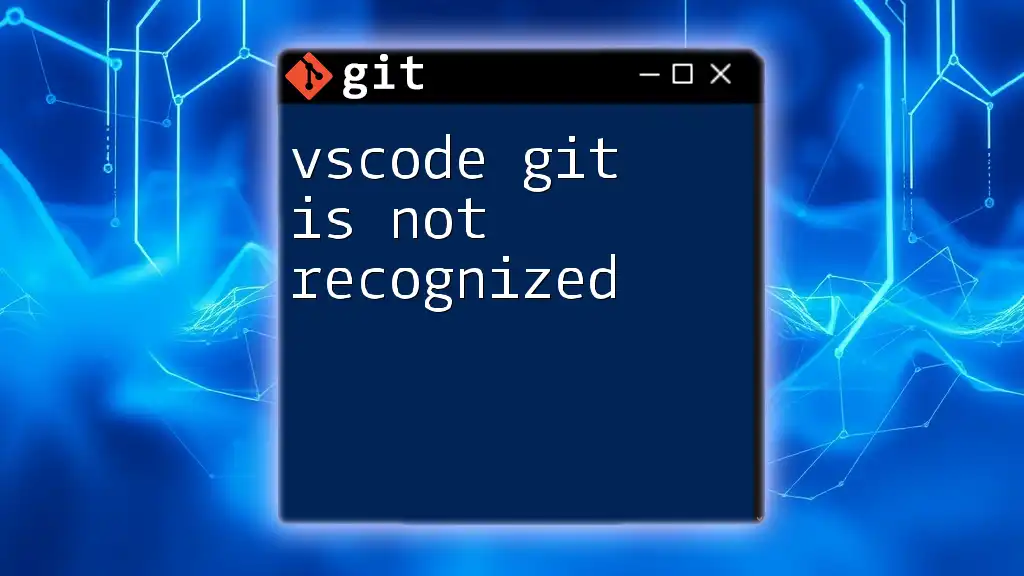
Customizing View Settings
Configuring VSCode for Better Line History Visualization
VSCode allows extensive configuration options to enhance your line history visualization experience. You can manage how changes are displayed, the color schemes, and more through the settings menu.
Recommended Extensions for Git Users
A couple of great extensions can help improve your Git experience in VSCode:
-
GitLens: Provides enhanced tracking options and advanced blame features, making it easy to view code authorship and history.
-
Git Graph: A visual representation of your repository’s commit history that displays branches and merges cleanly.
To install these, go to the Extensions view in VSCode (Ctrl + Shift + X) and search for the desired extension names.
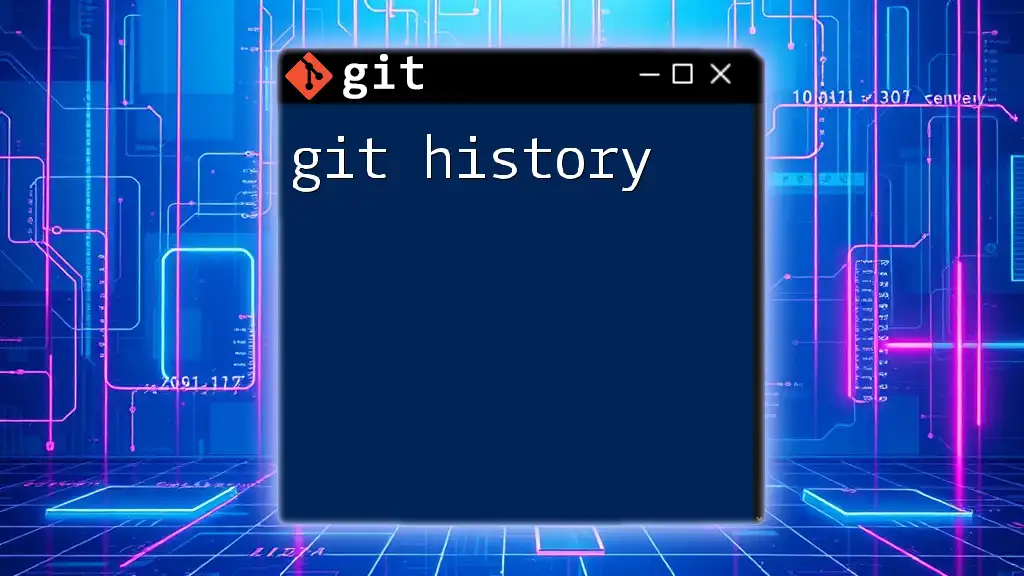
Advanced Git Line History Techniques
Searching for Specific Changes
With a large codebase, finding specific changes can be daunting. You can use the search functionality in the Source Control panel to locate keywords or lines altered in recent commits.
Using Annotations for Better Collaboration
Annotations can be incredibly useful in team settings. You can annotate code with comments that explain decisions or outline next steps. Utilize the Git Notes feature to add context to your commits.
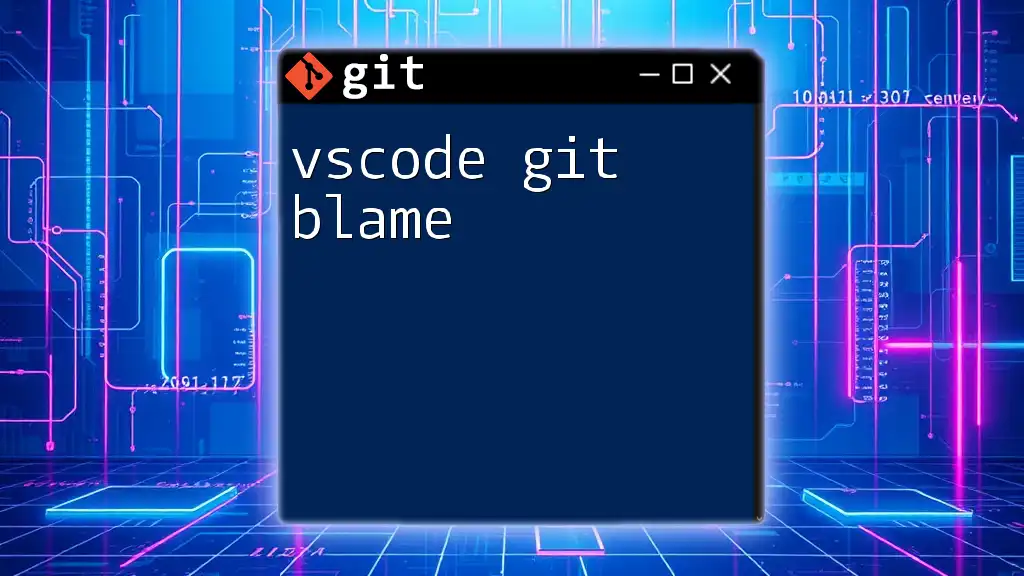
Best Practices for Using Git Line History
Commit Messages and Their Importance
Clear and descriptive commit messages facilitate understanding among team members. Always strive to convey what changes were made and why, using formats like:
Fixed bug in the user login service
Regularly Reviewing Line History
Make it a habit to periodically review your project’s line history. This practice helps maintain clean commit histories and encourages better coding practices. Understanding past decisions enhances collaboration efficiency.
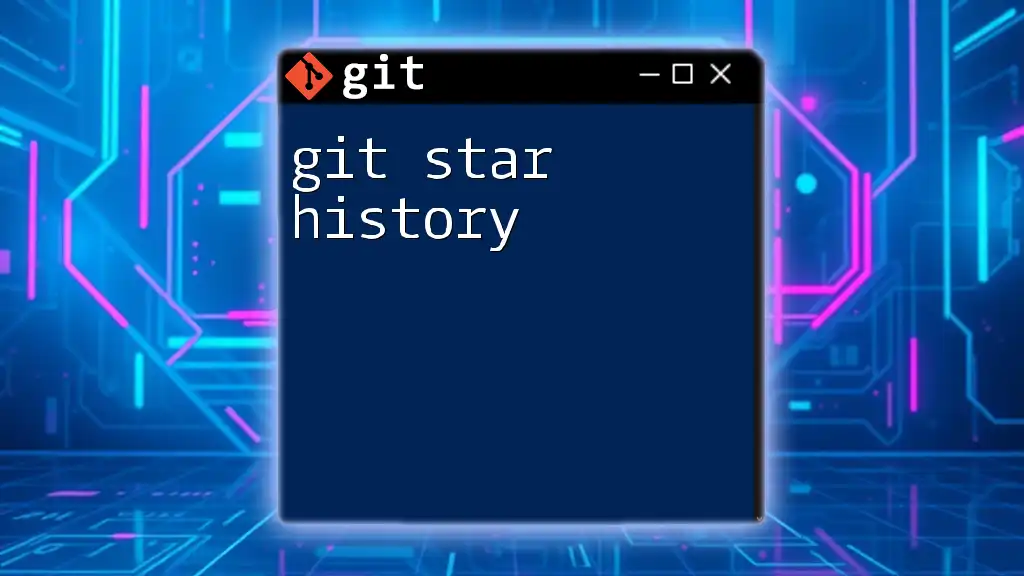
Conclusion
In this guide, we explored the vscode git line history, covering the essential features, commands, and best practices for using Git effectively within Visual Studio Code. By integrating these tools into your workflow, you can improve your development process and streamline collaboration with team members.
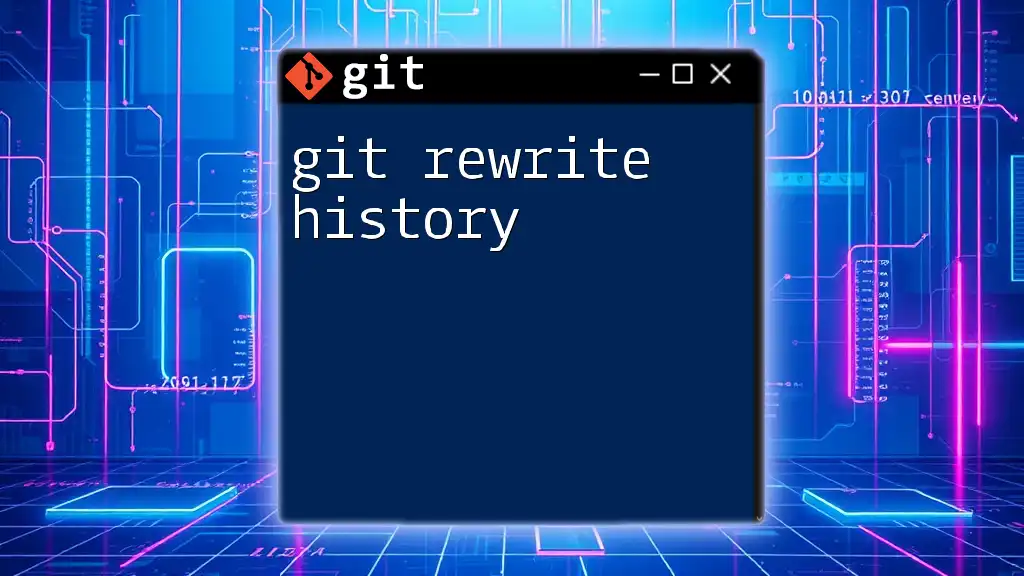
Additional Resources
For further exploration, consider checking out the official documentation for both [Git](https://git-scm.com/doc) and [VSCode](https://code.visualstudio.com/docs). These resources are invaluable as you continue to enhance your skills.
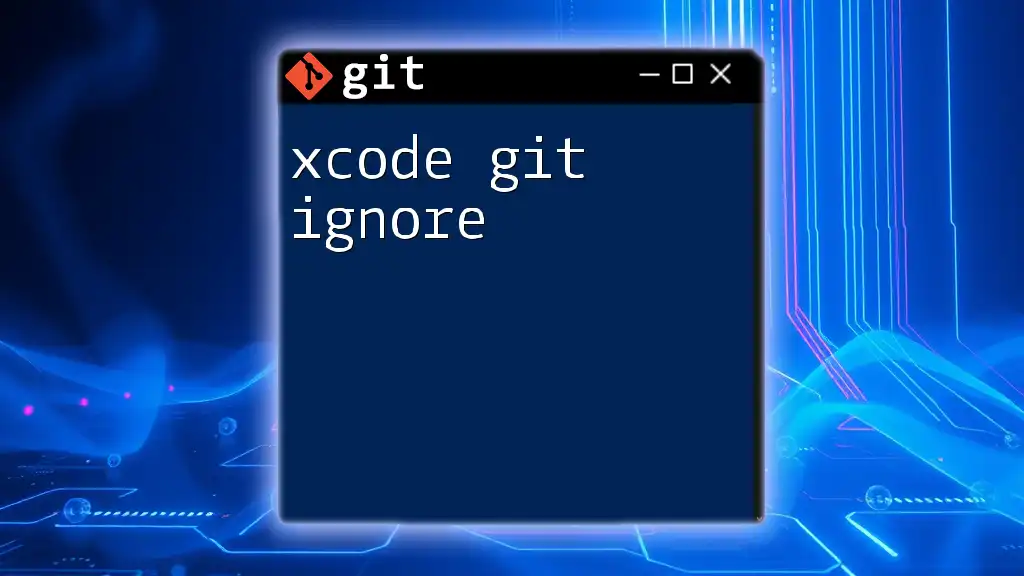
FAQ Section
Common Questions About Git Line History in VSCode
How can I reset the line history if I made a mistake?
Resetting your line history typically involves reverting to a prior commit using:
git reset --hard <commit_hash>
This command restores your workspace to the state defined by the specified commit. Make sure to use it cautiously, as it discards any changes made after that commit.