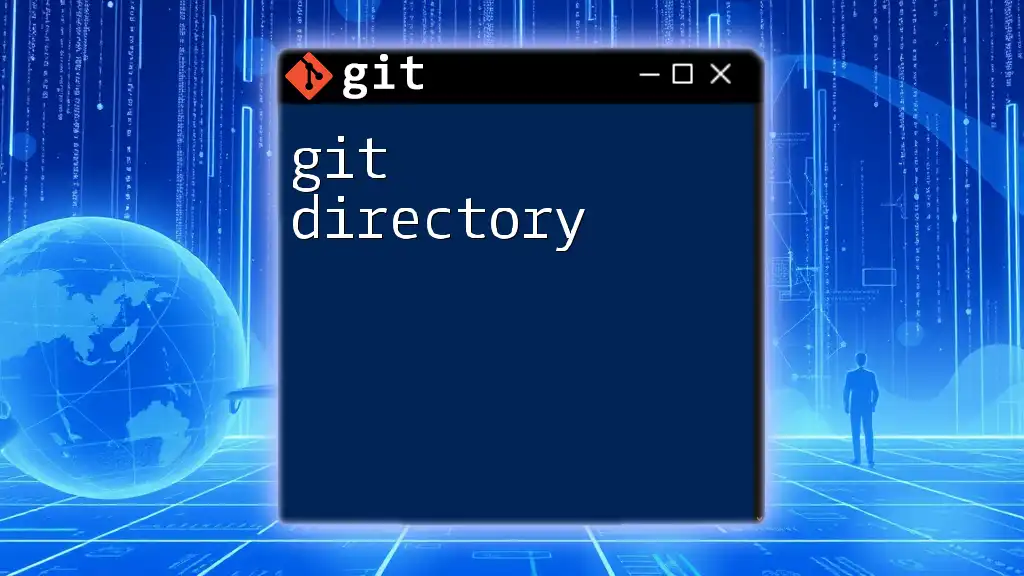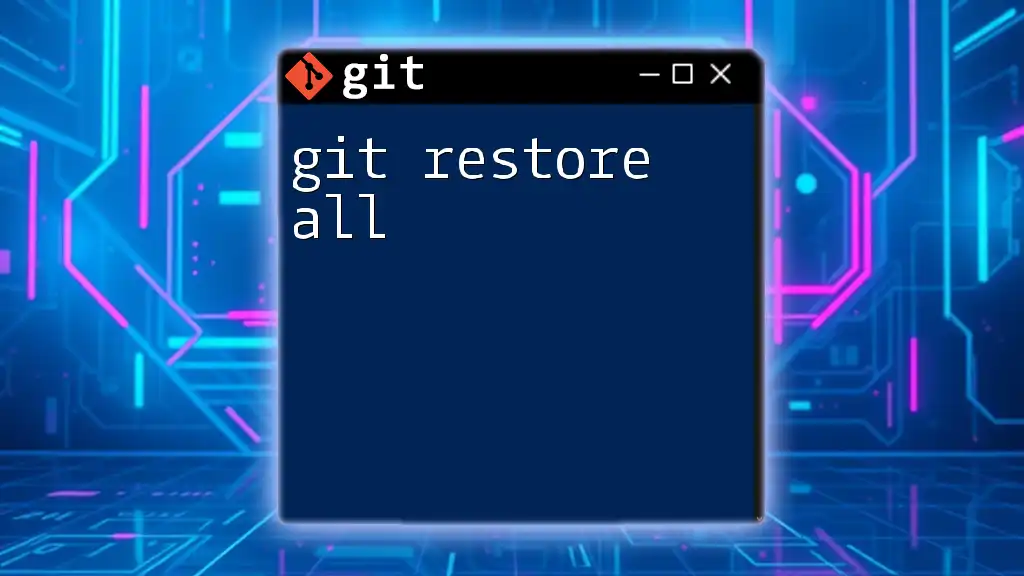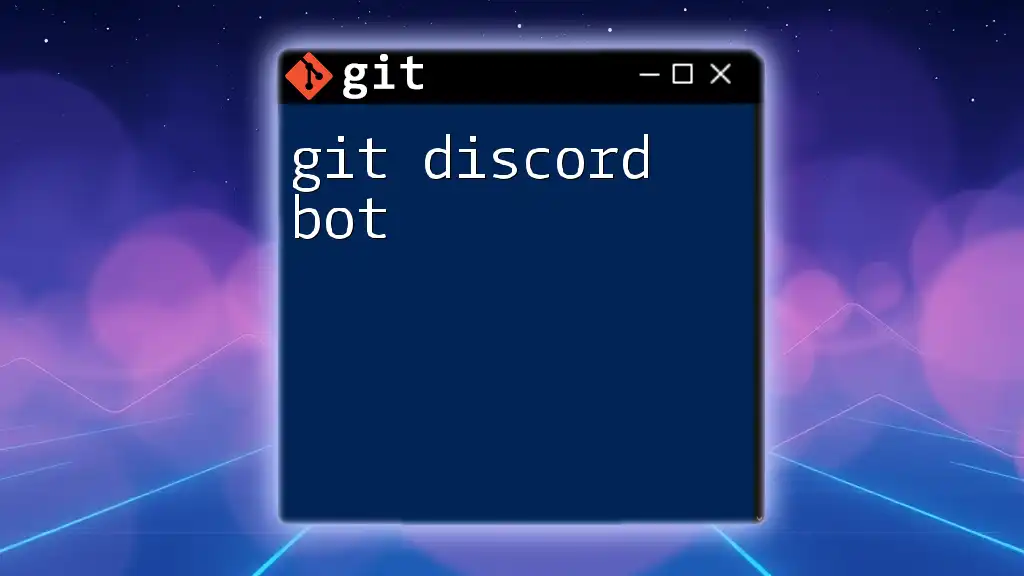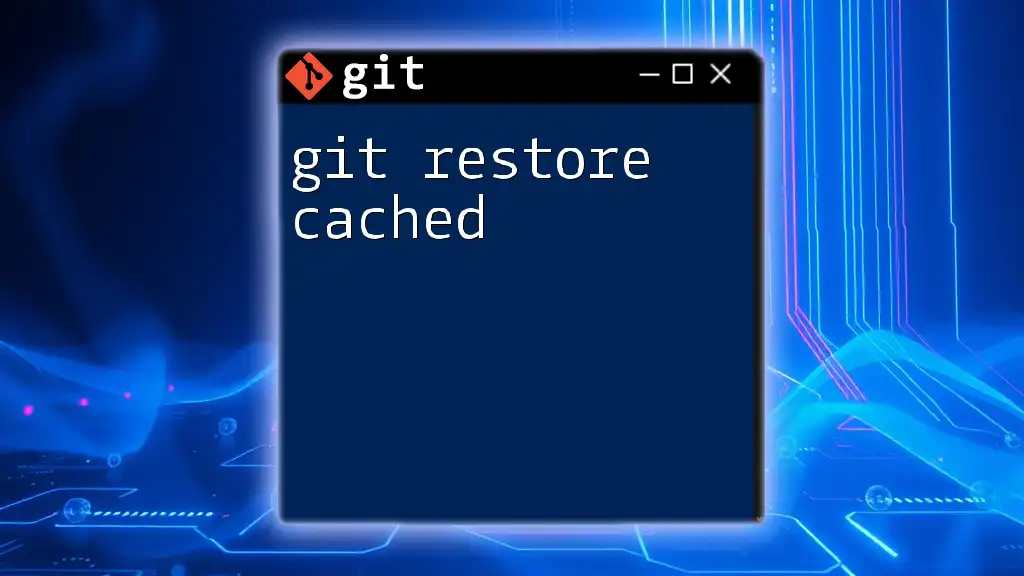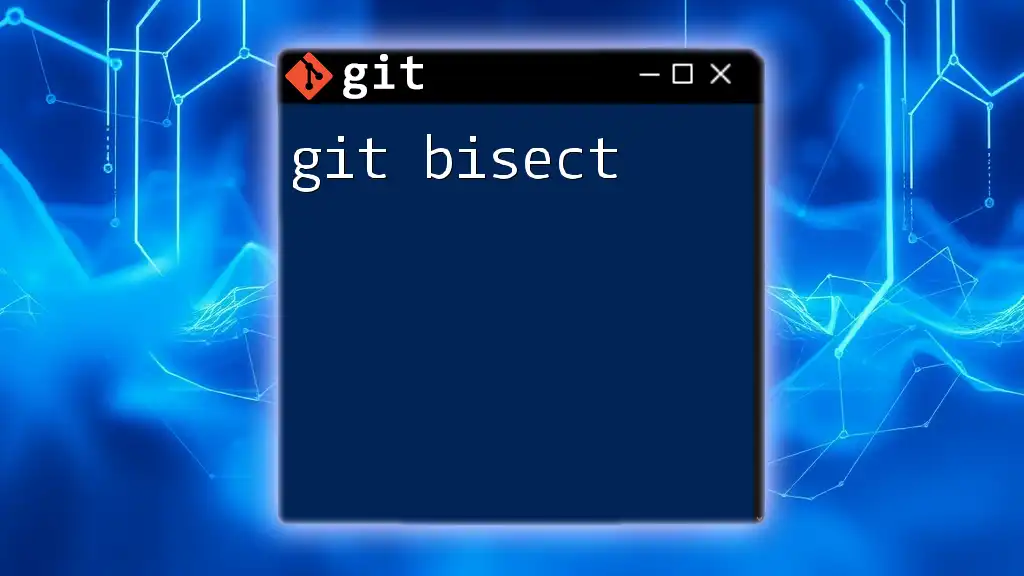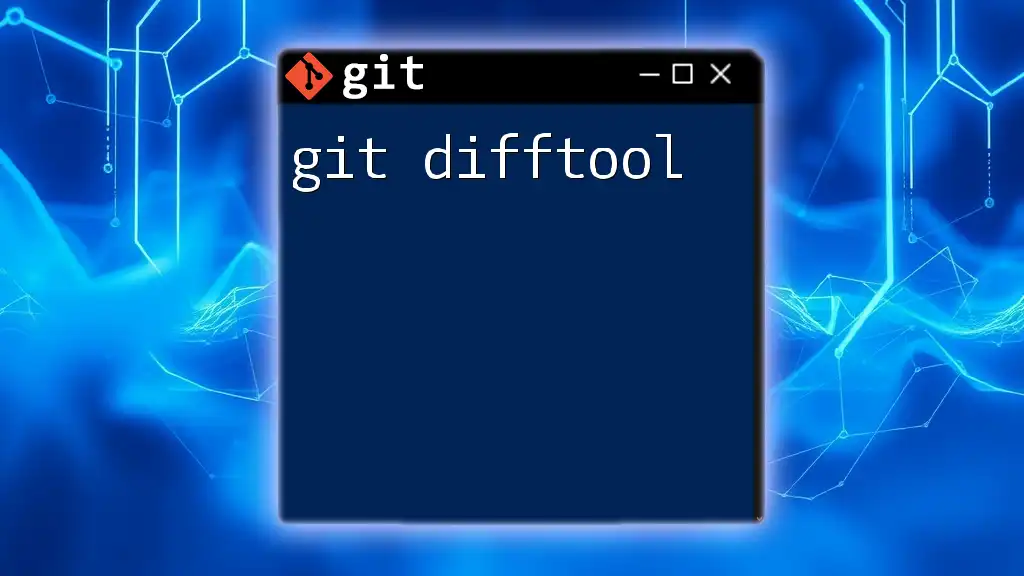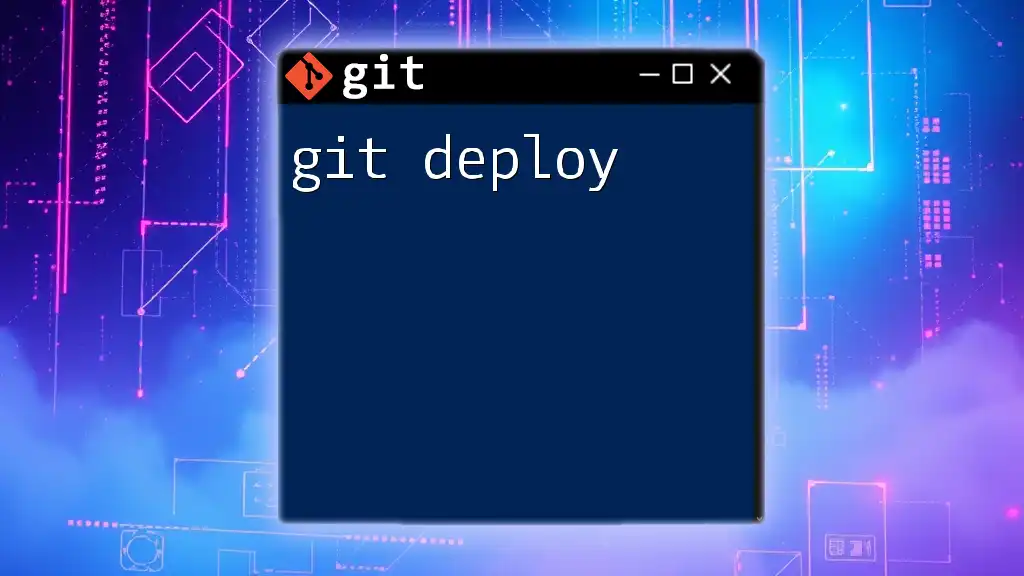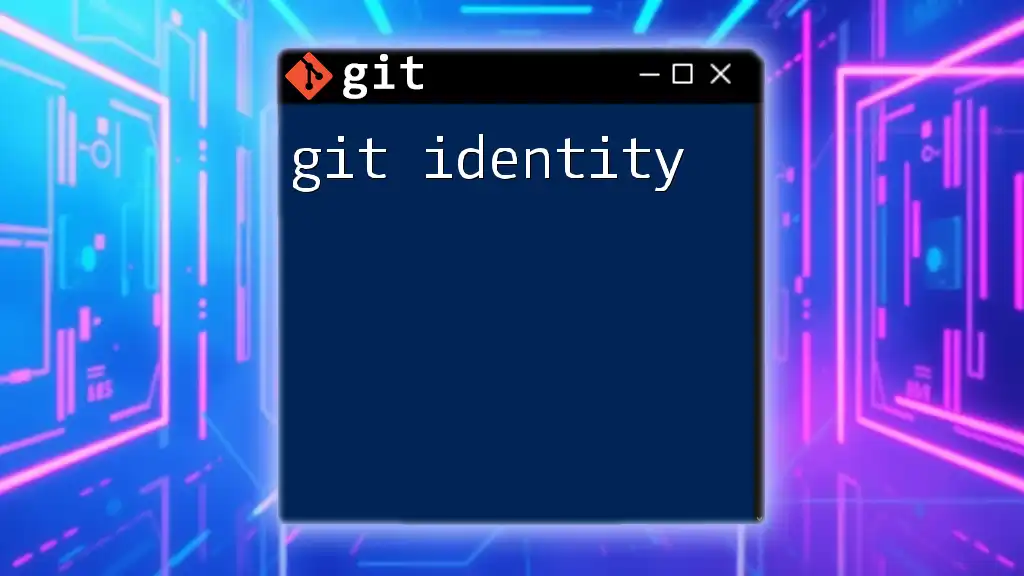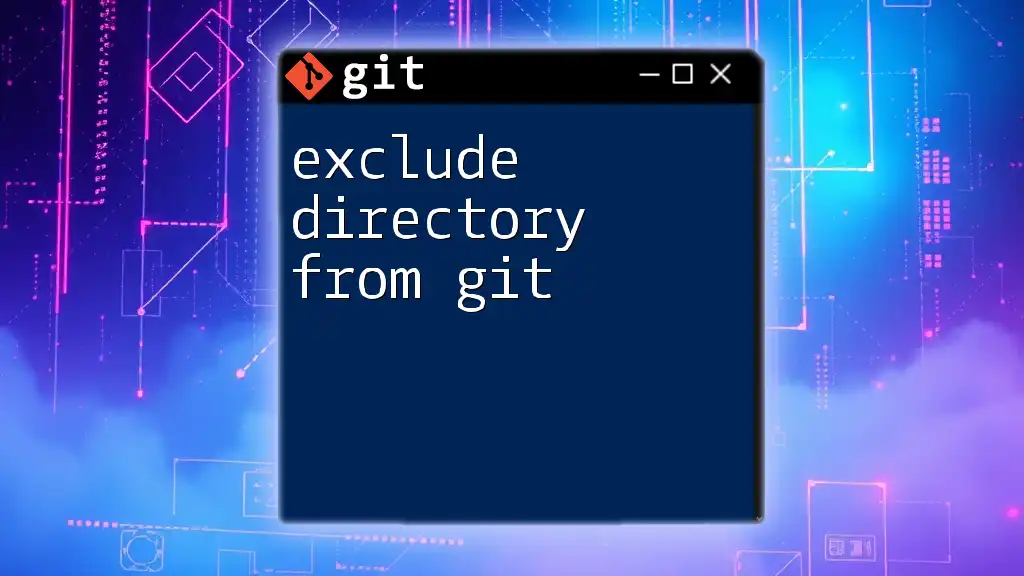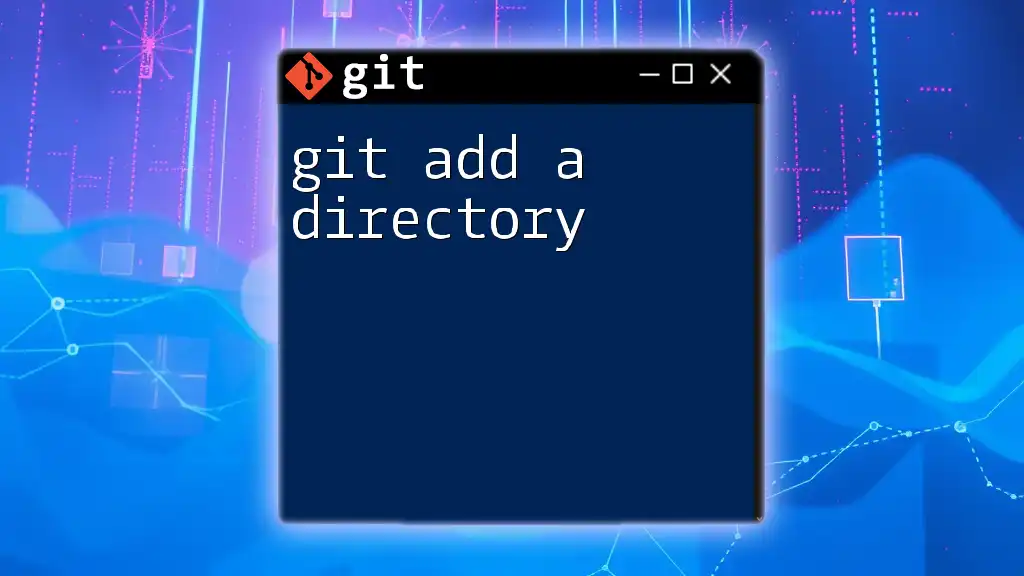A Git directory is a hidden folder containing all the information about your Git repository, including the version history, tracking branches, and configuration details.
# Initialize a new Git repository in the current directory
git init
What is a Git Directory?
A Git directory is a critical component of Git, which is a widely used version control system. At its core, the Git directory serves as the workspace where all aspects of a project are managed under version control. This includes files that are tracked, their corresponding versions, and metadata required for the versioning processes. Understanding what constitutes a Git directory and its importance is fundamental to leveraging Git effectively.
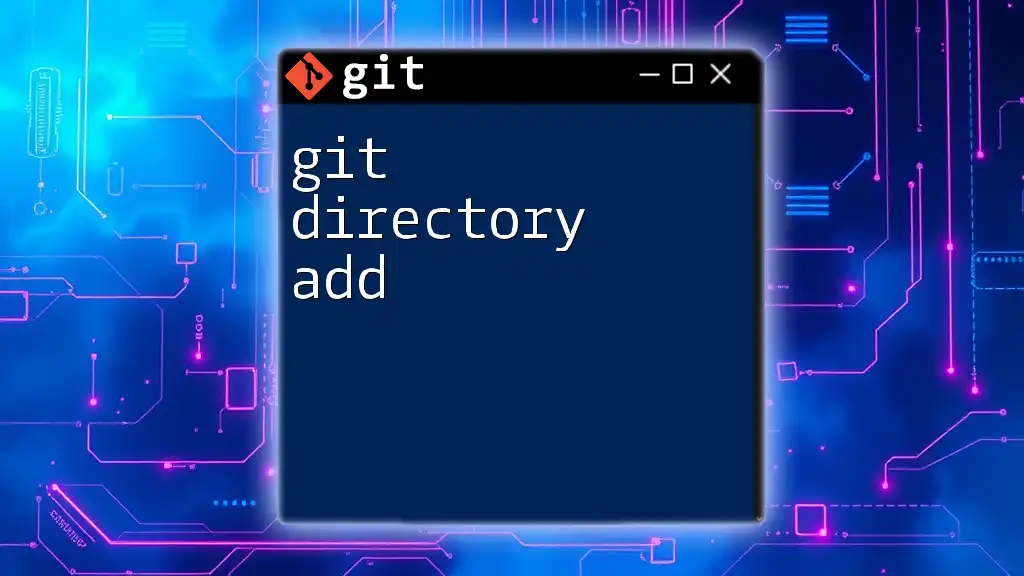
Structure of a Git Directory
To navigate a Git directory effectively, it's essential to understand its structure. The main components include:
Overview of the Git Directory Structure
The Git directory consists of two main parts: the working directory and the .git directory. The working directory contains your project files, while the .git directory holds all the metadata and versioning information.
The .git Folder
Purpose of the .git Folder
The .git folder is a hidden directory that houses all the necessary data about your project’s version control. When you initialize a Git repository, this folder is created automatically, and it contains vital information that allows Git to track changes, manage history, and enable collaborative workflows.
Key Subdirectories and Files Inside .git
-
objects: All the content related to your files is stored here in a compressed format. Each file's content is represented by a unique hash, ensuring data integrity.
-
refs: This directory includes references to branches and tags, which help in navigating through the project’s history.
-
config: This file contains repository-specific configurations, including user information and remote repository details.
-
HEAD: This file points to the most recent commit of your current branch, allowing Git to know where you are in the project history.
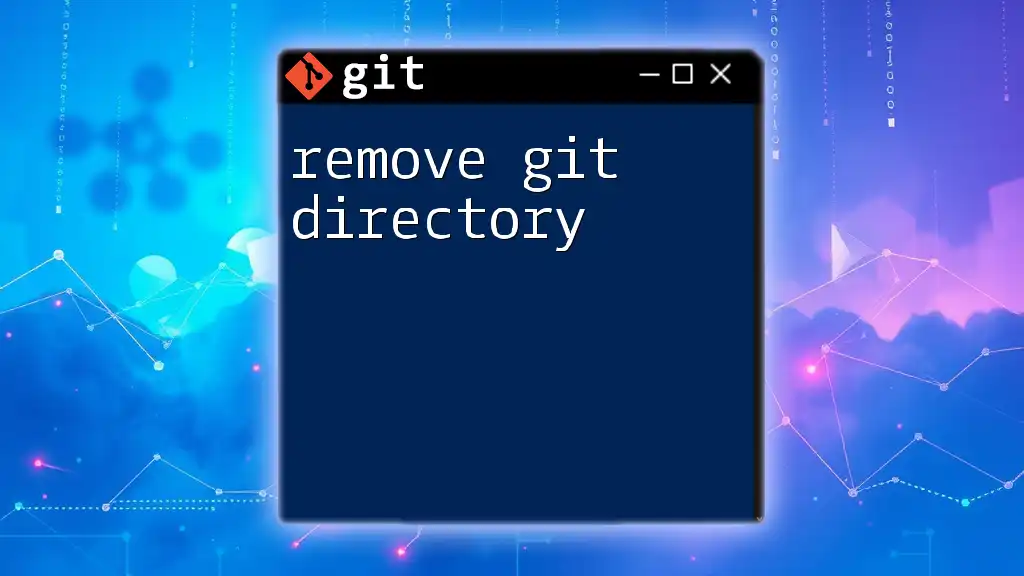
Working Directory vs Staging Area
Understanding the Working Directory
The working directory is the area where you make changes to your files. It's your local space where you add, edit, or remove files before tracking them for version control. Any modifications here are not yet staged for commit.
Getting Familiar with the Staging Area
The staging area, often referred to as the index, is where you prepare files before they are committed to the repository. The staging area acts as a middle ground, allowing you to group changes into manageable commits.
Differences Between Working Directory and Staging Area
- Working Directory: Represents all your local modifications that are not yet staged for commit.
- Staging Area: Contains changes that you have marked for inclusion in the next commit.
You can check the state of your working directory and staging area by using the following command:
git status
This command will outline files that have been modified, added, or are untracked, thus helping you prepare for your next commit.
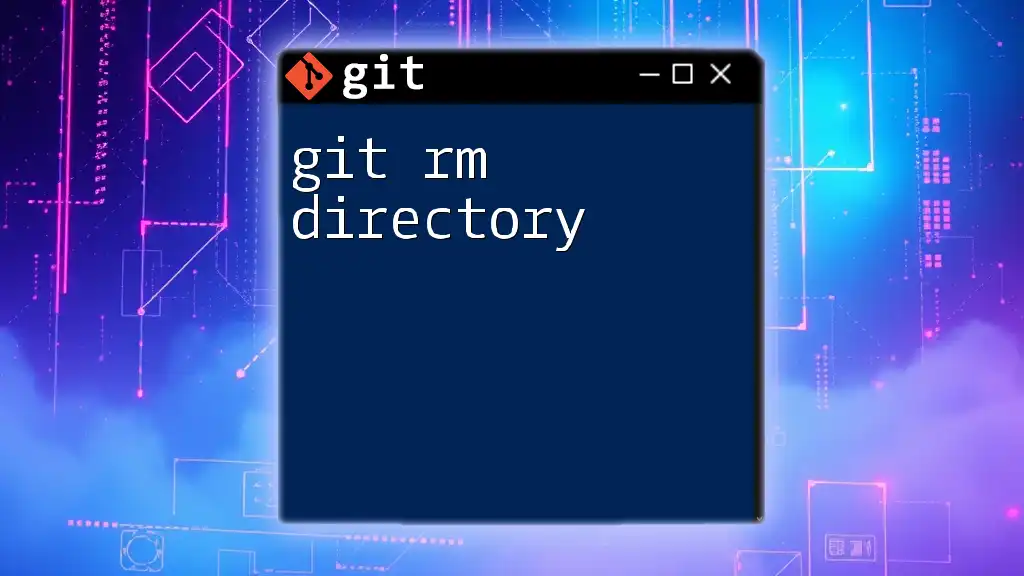
Navigating the Git Directory
Common Git Commands to Explore the Directory
Utilizing Git commands to explore your directory structure is crucial for effective version control. Here are some commands you can use:
- `git status`: This command lets you determine the state of your working directory and staging area.
- `git ls-files`: Use this to view the files that are currently tracked by Git.
Using the Command Line to Navigate
Here are some examples of how to navigate and explore your Git directory:
# To check all files tracked by Git
git ls-files
# To assess the current branch and status of the repository
git status
By using these commands, you can effectively understand the structure and contents of your Git directory.
Exploring Directory Structure with Git Bash
Using Git Bash (or your terminal) to navigate through the Git directory is straightforward. Commands allow you to explore your repository’s structure, making it easier to grasp how Git manages versions and changes.
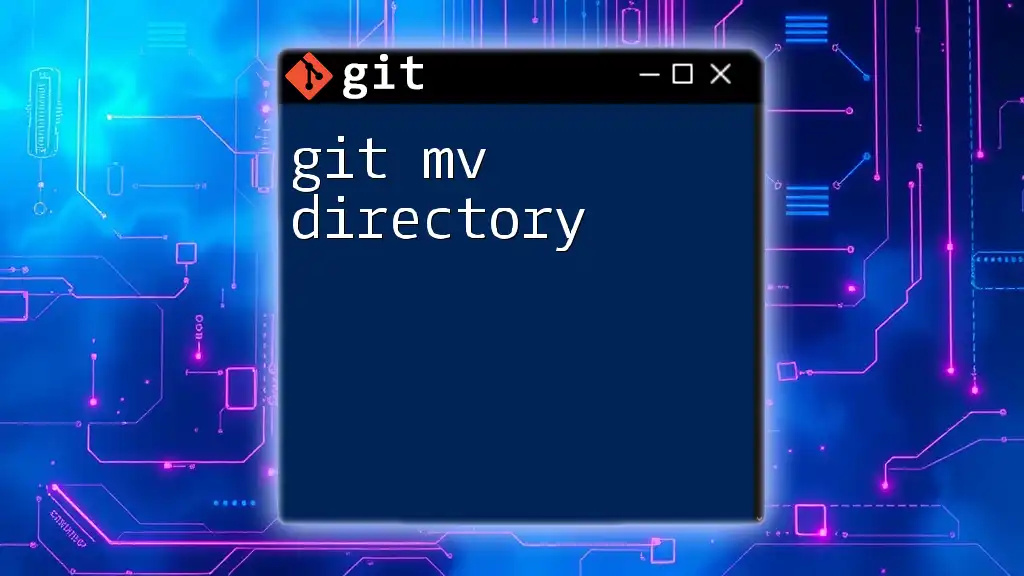
Managing Files in a Git Directory
Adding Files to the Git Directory
Adding files to the Git directory is the starting point for version control. The command that you will frequently use is `git add`.
Using `git add` Command
This command stages changes, making them ready to be committed. You can specify different options:
# To stage a specific file
git add filename.txt
# To stage all changes in the directory
git add .
Committing Changes
Once you have staged your changes, it's time to commit them using the `git commit` command.
Utilizing the `git commit` Command
This command saves your staged changes to the repository, creating a new snapshot in your project’s history. It's crucial to write meaningful commit messages to convey what changes were made.
# Commit staged changes
git commit -m "Your concise commit message"
Your commit message should summarize the changes effectively, allowing collaborators (and your future self) to understand the project's evolution.
Viewing Commit History
Understanding the history of changes in your Git directory is essential for tracking progress. You can utilize the `git log` command to achieve this:
# Show the commit history
git log
This command provides a detailed log of all commits, including timestamps and commit messages, allowing you to assess the project's overall development.

Common Issues within Git Directories
Understanding Common Errors
While working with your Git directory, you may encounter errors such as "Not a git repository." This indicates that Git cannot find a `.git` folder and suggests that the directory is not initialized as a Git repository.
Troubleshooting Tips
To resolve issues with the Git directory:
- Ensure that you are inside the correct directory where the Git repository is initialized.
- Run `git init` to reinitialize the repository if necessary.
- Use `git status` to understand the state of your working directory and locate errors.
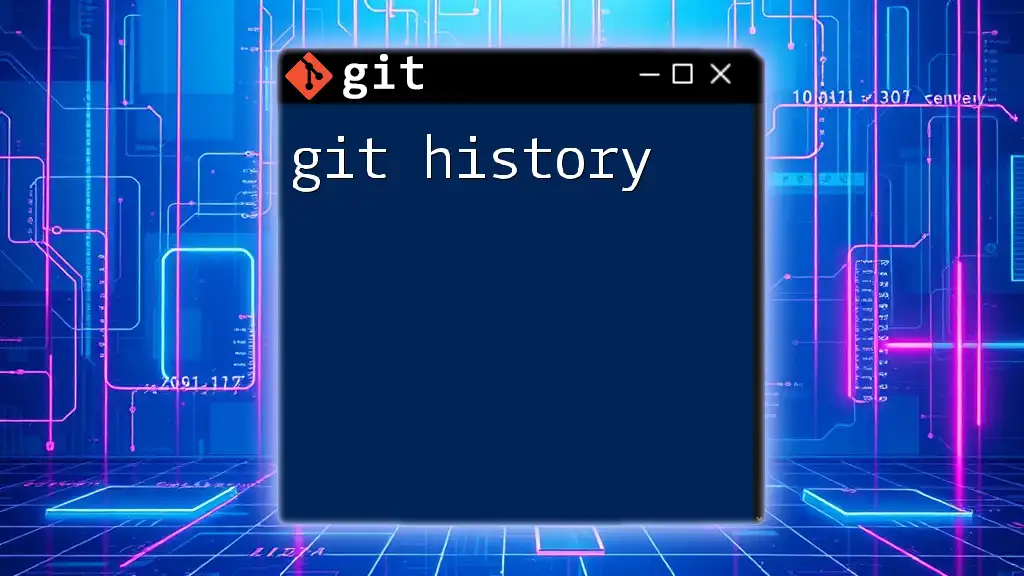
Best Practices for Managing a Git Directory
Regular Cloning and Branching
By regularly cloning repositories and creating branches, you can work on multiple features simultaneously without affecting the stable version of your project. This isolation enhances collaboration among teams.
Keeping the Directory Clean
A clean Git directory is vital for maintaining clarity. Regularly remove untracked files and unnecessary branches to avoid confusion and enhance workflow efficiency. Use the following command to see untracked files:
git clean -n
This command shows potential files to be deleted, ensuring you can review before taking action.
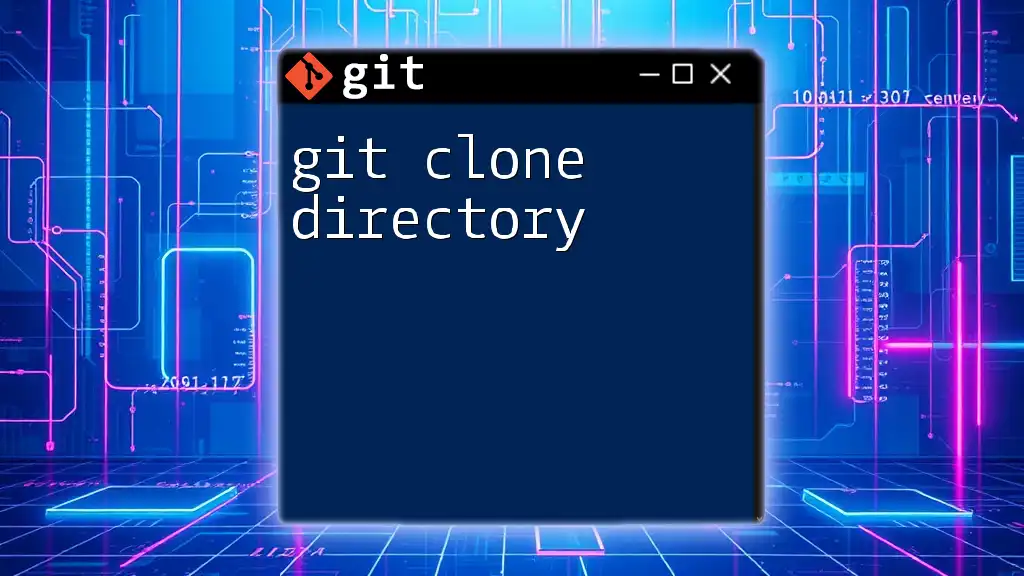
Conclusion
In your journey of mastering Git, understanding the function and structure of the Git directory is paramount. By grasping how to effectively navigate, manage files, and troubleshoot issues within your Git directory, you lay a strong foundation for successful version control practices.
Encouragement to Practice
To enhance your Git skills, practice these commands in a personal project or sandbox environment. Familiarity comes with experience, and the more you use Git, the more intuitive it will become.
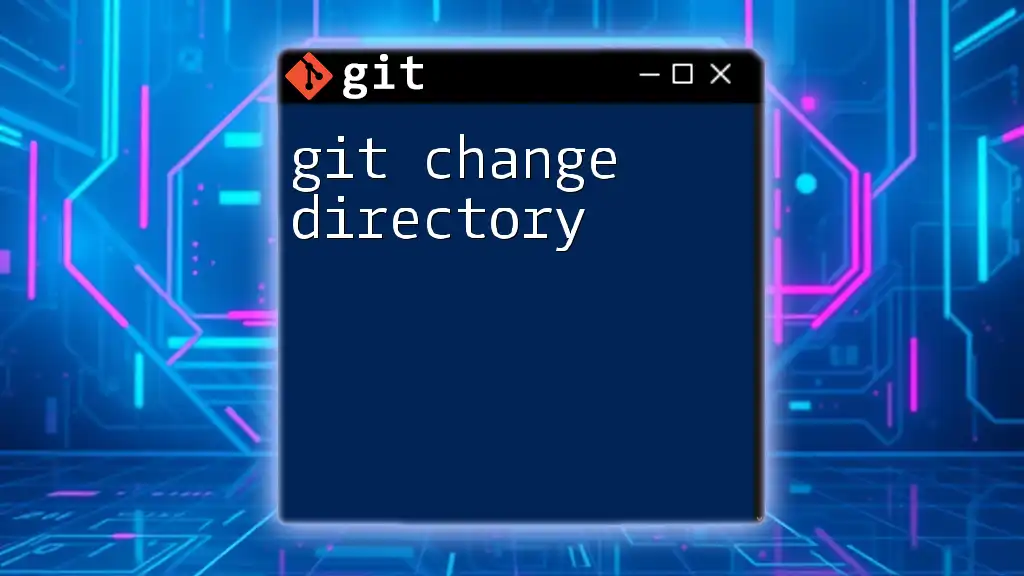
Additional Resources
Recommended Reading
For further learning, consider diving into essential books or articles that focus on Git and version control.
Online Tools and Documentation
Don’t forget to explore the official [Git documentation](https://git-scm.com/doc) and various online tools available that can streamline your learning and understanding of Git operations.