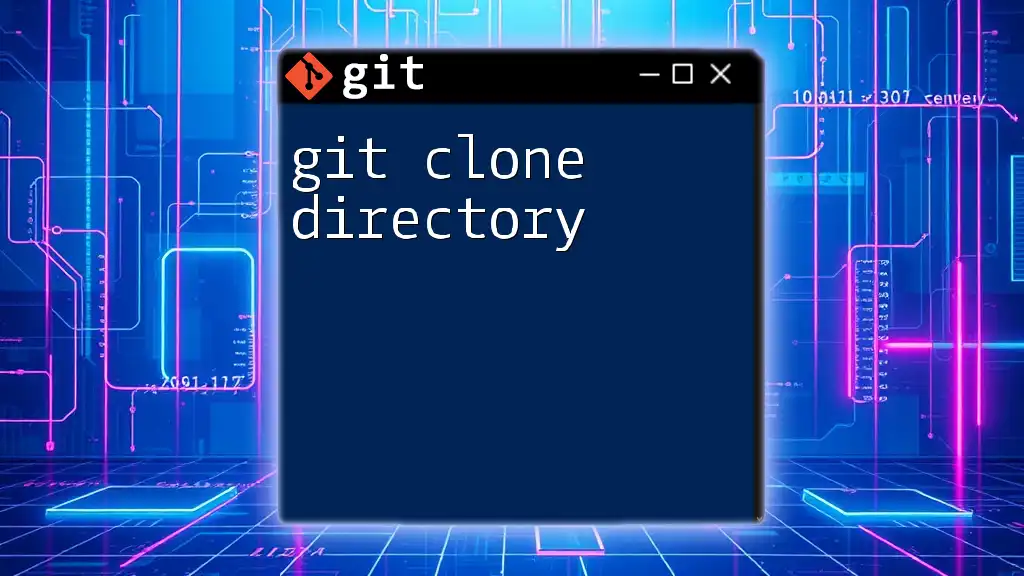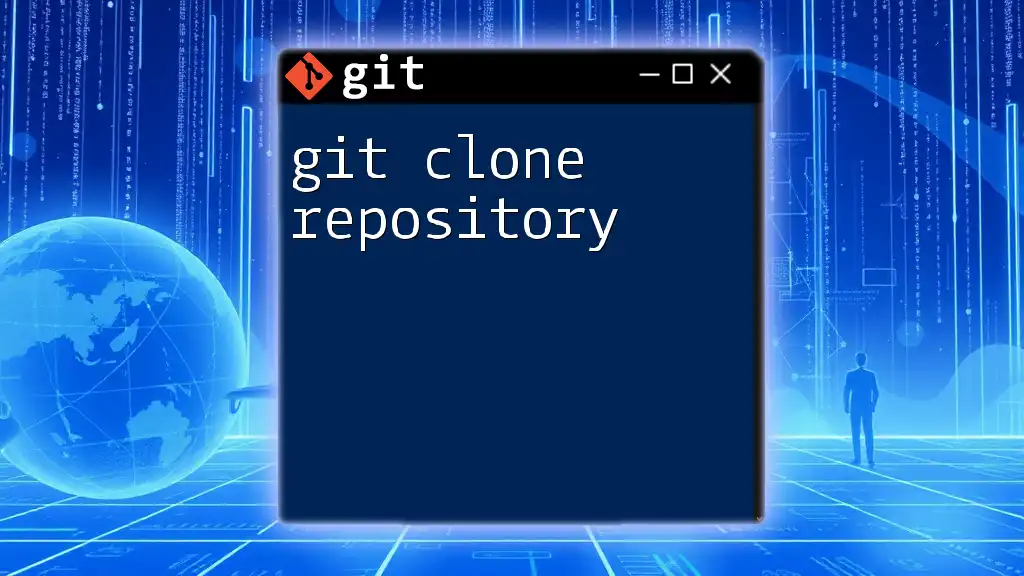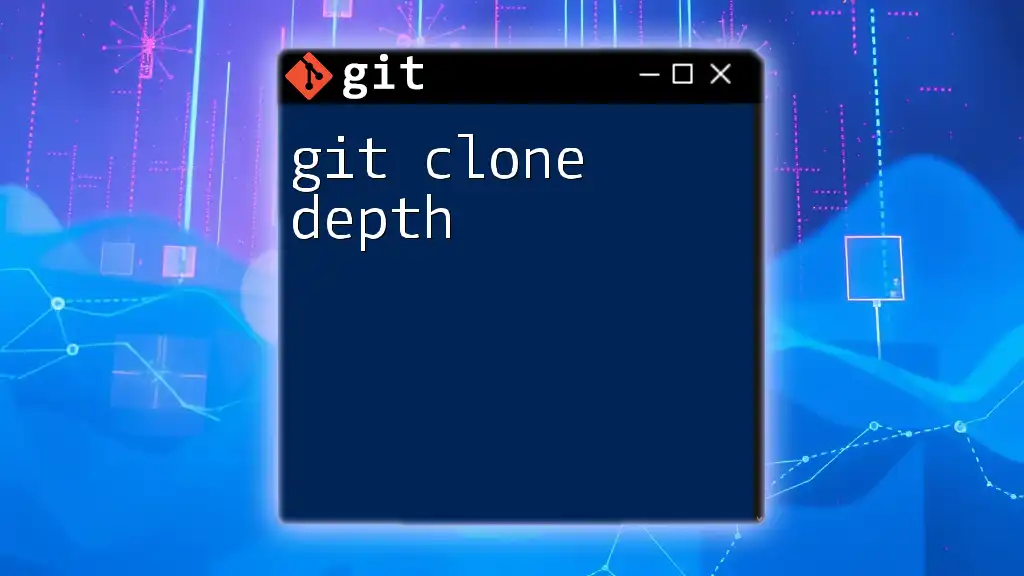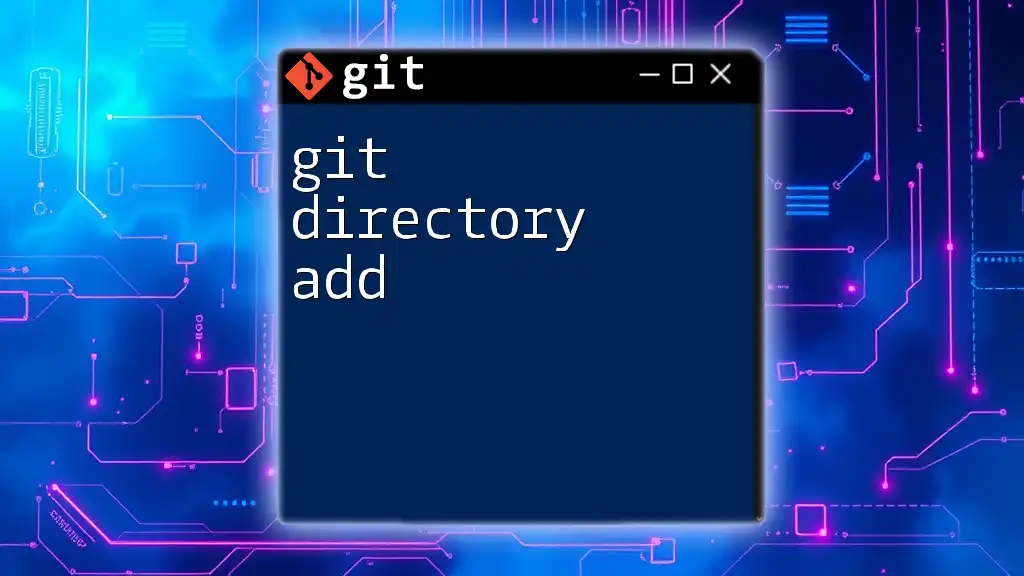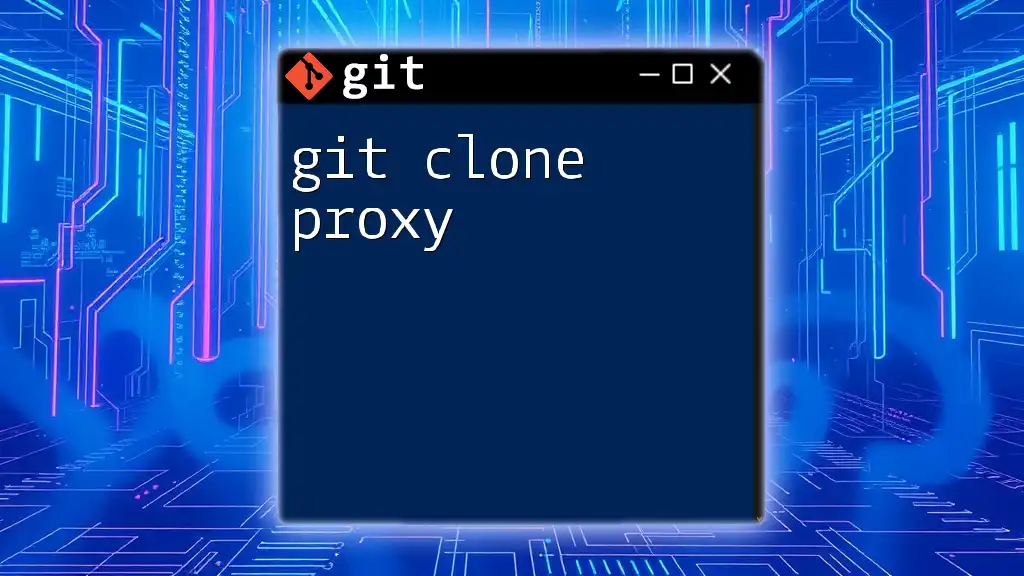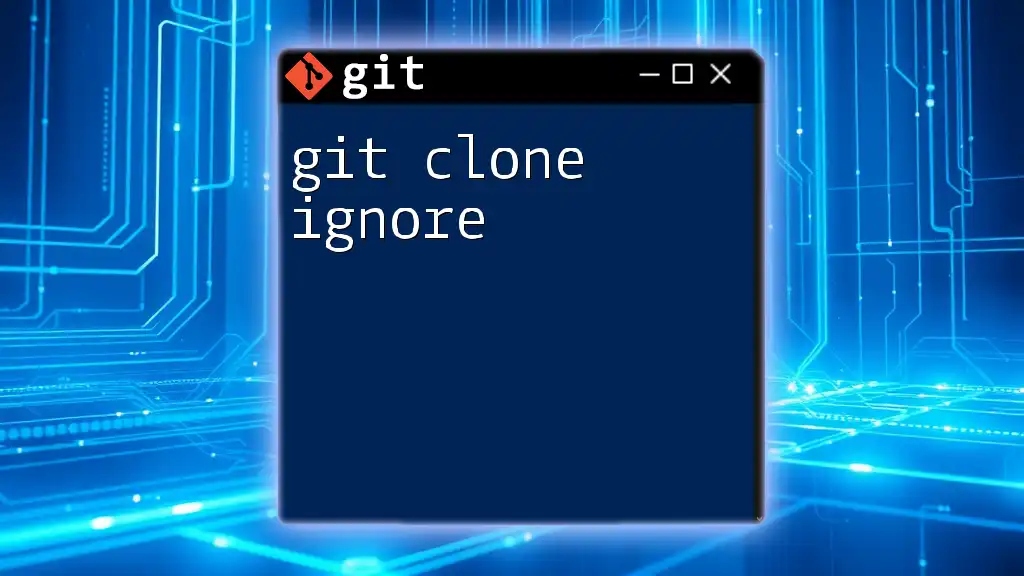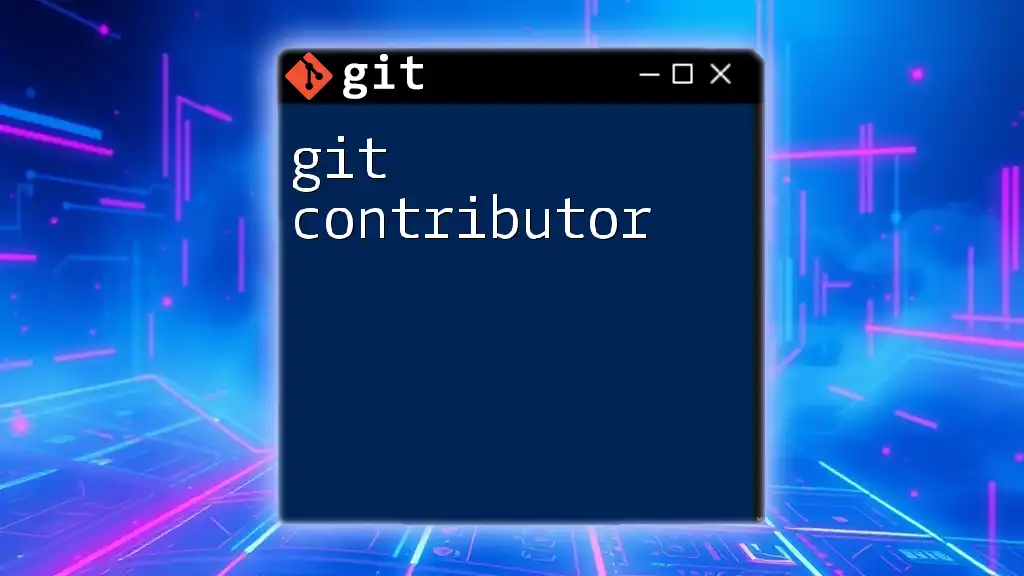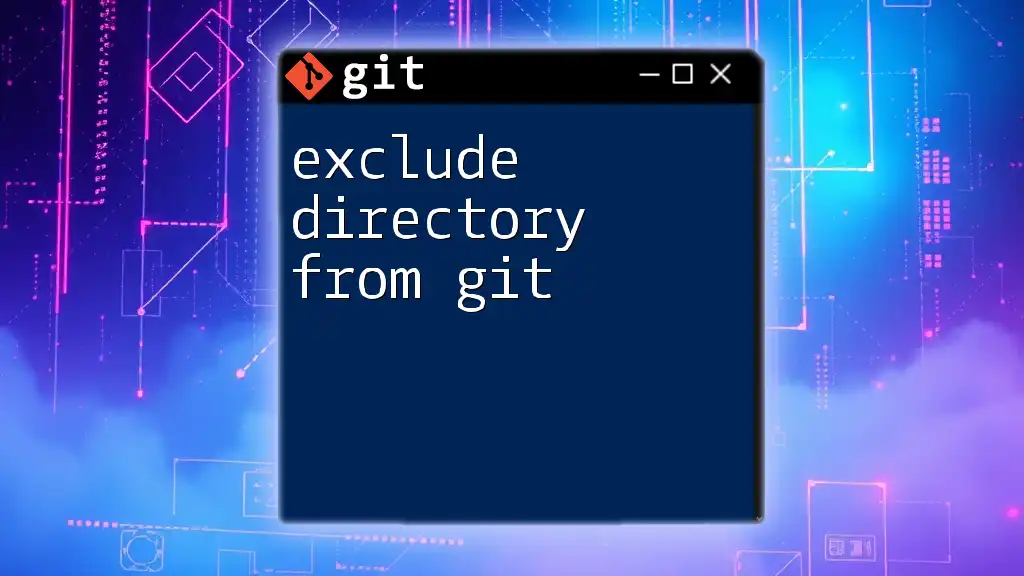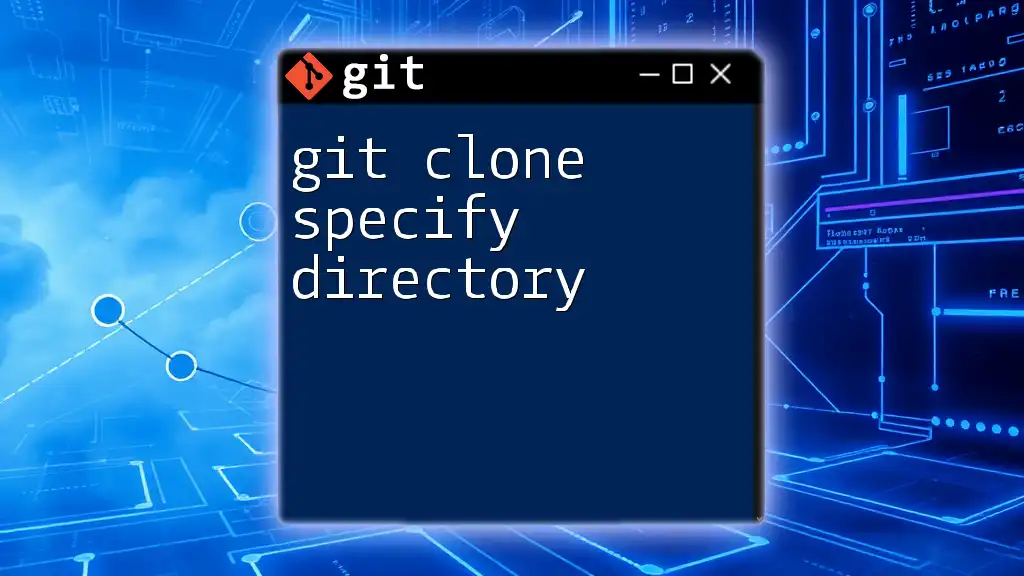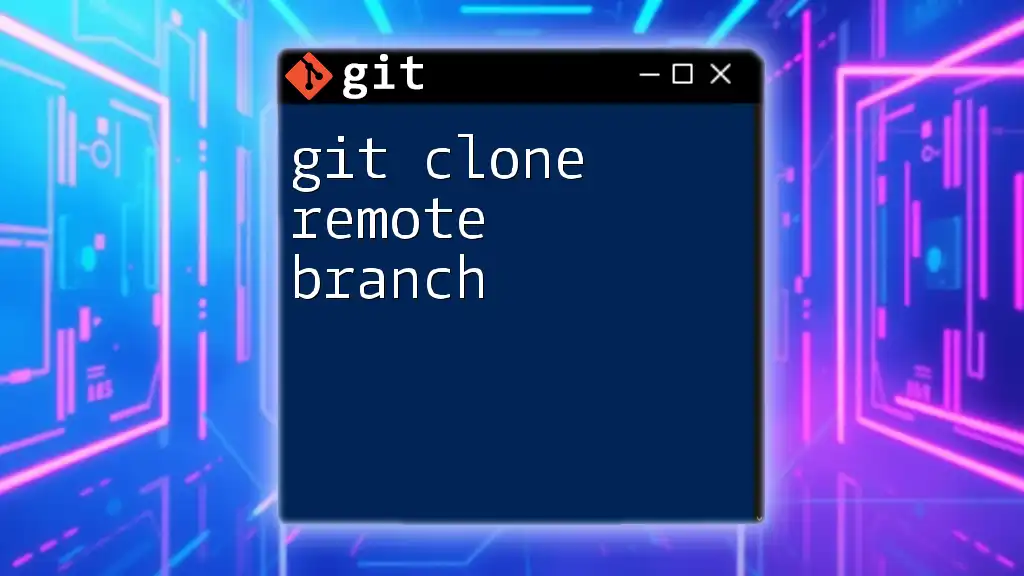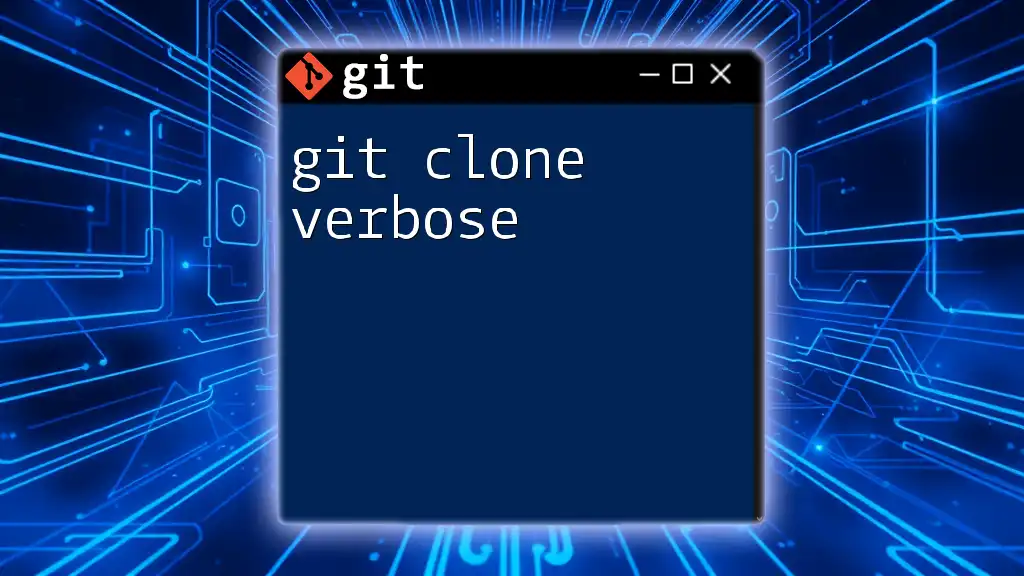The `git clone` command is used to create a copy of a specific repository from a remote source to your local machine, allowing you to work on the project locally.
git clone https://github.com/username/repository.git
Understanding Git Clone
What is Git Clone?
The `git clone` command is an essential function in Git that allows developers to create a local copy of a remote repository. By using this command, you can effectively download all the files, history, and branches of the project to your own machine. This not only facilitates collaboration but also ensures that you have access to all project versions and changes.
Use Cases for Cloning
There are several scenarios where cloning a repository proves to be invaluable:
- Collaborative Projects: When working within a team, you can easily replicate the repository to ensure everyone is on the same page.
- Creating Backups: Cloning allows you to create a local backup of a remote repository, which is crucial for safeguarding against data loss.
- Testing Changes: You can easily clone a project to an isolated directory for experimenting with new features or testing bug fixes without altering the original codebase.
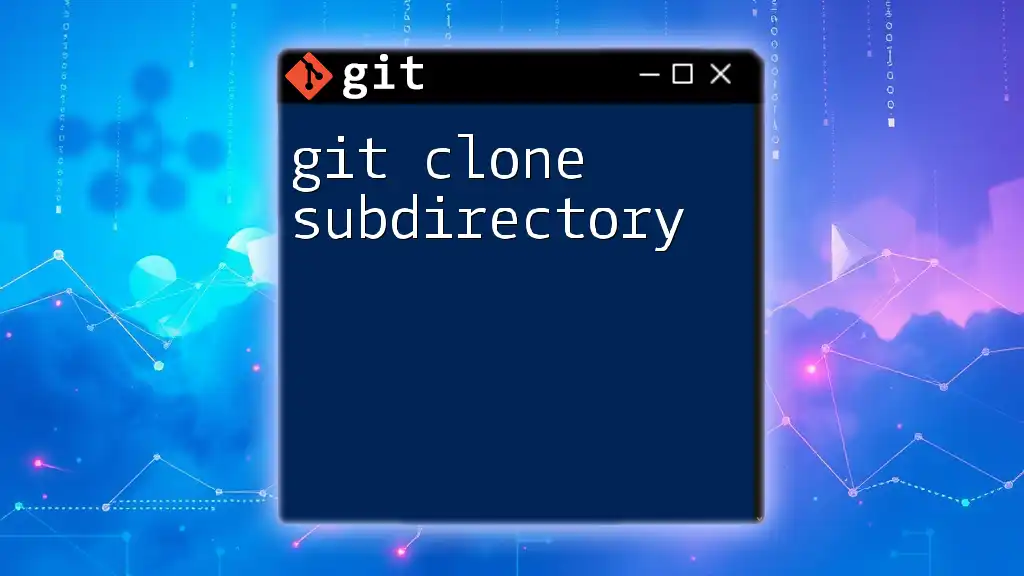
Getting Started with Git Clone
Prerequisites
Before diving into the cloning process, make sure Git is installed on your local machine. Familiarity with what constitutes a Git repository—both local and remote—is also beneficial.
Cloning a Repository
Basic Syntax
The basic syntax for the `git clone` command is straightforward:
git clone <repository-url>
This command downloads the repository located at the specified URL to your current directory.
Example 1: Cloning a Public Repository
To clone a public repository, you can use the following command:
git clone https://github.com/user/repo.git
When executed, this command creates a directory named `repo` in your current location, containing all files and branches from the remote repository.
Example 2: Cloning a Private Repository
For private repositories, you'll need appropriate access, which often involves setting up an SSH key or using HTTPS authentication. Here’s how you can clone using SSH:
git clone git@github.com:user/repo.git
This command functions similarly to the previous one, securely cloning the private repository by ensuring you have the necessary permissions.
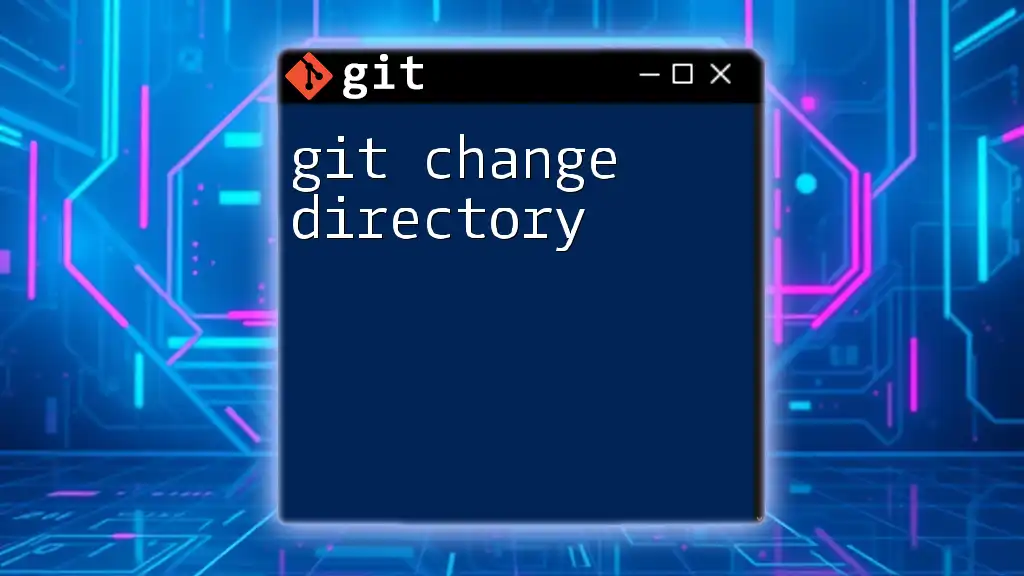
Customizing Your Clone
Specifying a Target Directory
By default, the `git clone` command creates a directory named after the repository. However, you can customize this behavior by specifying a target directory:
git clone https://github.com/user/repo.git my-directory
In this example, the repository will be cloned into a folder named `my-directory`, allowing for better organization on your file system.
Using a Shallow Clone
What is a Shallow Clone?
A shallow clone is a variant that allows you to download only the latest snapshot of a repository, excluding its entire history. This can be particularly useful for large projects where you only need the latest version without vast amounts of history data.
Syntax and Example
To create a shallow clone, you can use the `--depth` option:
git clone --depth 1 https://github.com/user/repo.git
This command clones only the latest commit, significantly reducing the amount of data downloaded, which can save time and disk space.
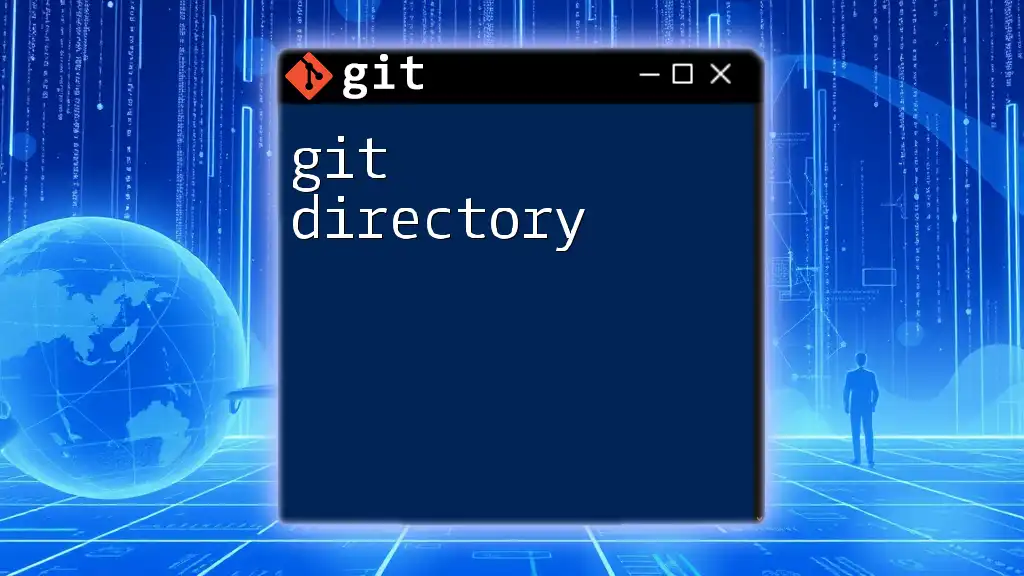
Post-Cloning Steps
Navigating to the Cloned Directory
After cloning the repository, you’ll want to navigate to the newly created directory using the `cd` command:
cd repo
Understanding the Project Structure
Once inside the cloned directory, you will typically encounter various files and directories including:
- `README.md`: Documentation that usually contains an overview of the project, installation instructions, and usage guidelines.
- `src`: The source code directory where the main project files reside.
- `.git`: A hidden folder where Git stores information and history of all commits and branches for version control.
Checking Remote Configuration
It’s essential to verify that the remote repository is correctly configured in your cloned repo. You can do this by typing:
git remote -v
This command will display the URLs of the upstream repository, helping you understand where your local repository is tracking changes.
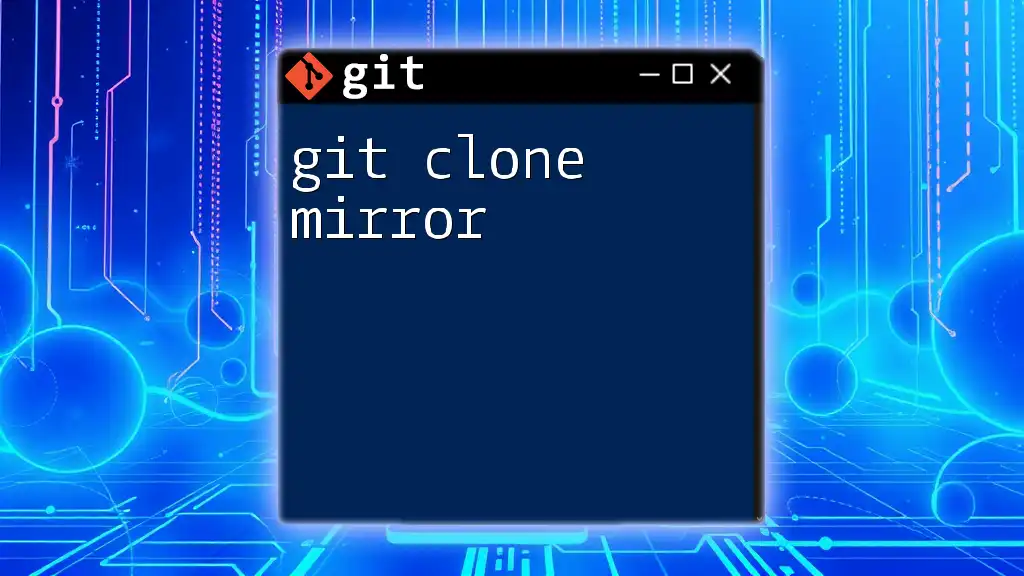
Troubleshooting Common Issues
Cloning Errors
While cloning a repository, you may encounter several common error messages such as:
- Authentication Issues: Typically happens when access rights are not set up properly, especially for private repositories. Ensure you've set up your SSH keys or are using the correct credentials for HTTPS.
- Repository Not Found: Double-check the URL to ensure it is correct, as small typos can lead to this error.
Network Issues
Occasionally, network connectivity problems may prevent successful cloning. Confirm your internet connection is stable and not restricted by firewalls or proxies. Testing different protocols, like switching between HTTPS and SSH, may also be beneficial.
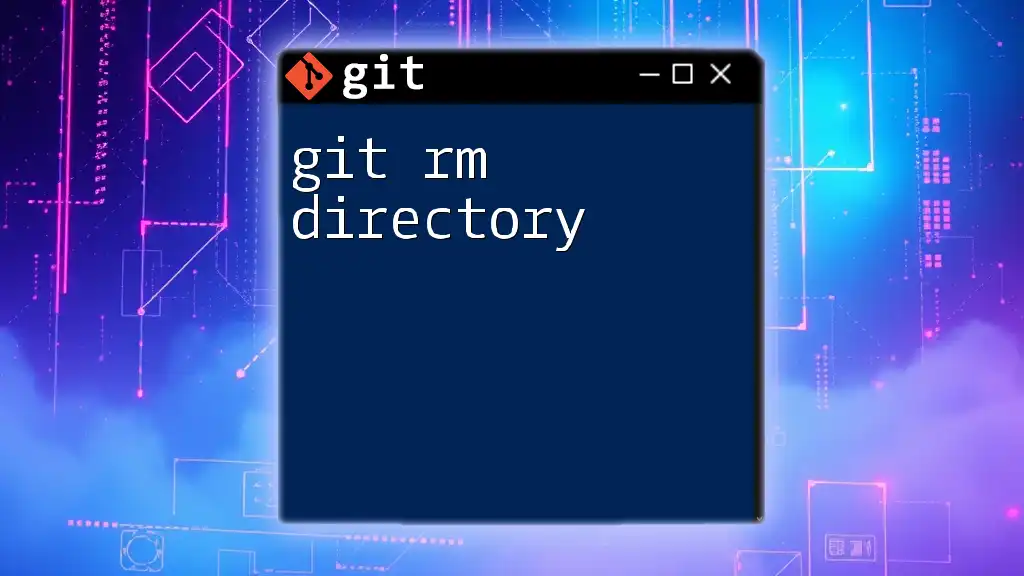
Best Practices for Cloning Repositories
Regular Updates
Always keep your local repository in sync with the remote version. To do this, use the following command regularly:
git pull origin main
This ensures you are working with the most current state of the project and can prevent conflicts down the line.
Working on Branches
After cloning, it's advisable to create a new branch for your changes. This practice helps in isolating your work and makes collaboration smoother when it’s time to merge back into the main codebase.
Clean Up after Cloning
To efficiently maintain your disk space, consider removing any cloned repositories you no longer need. You can do this with:
rm -rf repo
This command deletes the repository folder entirely from your local machine.
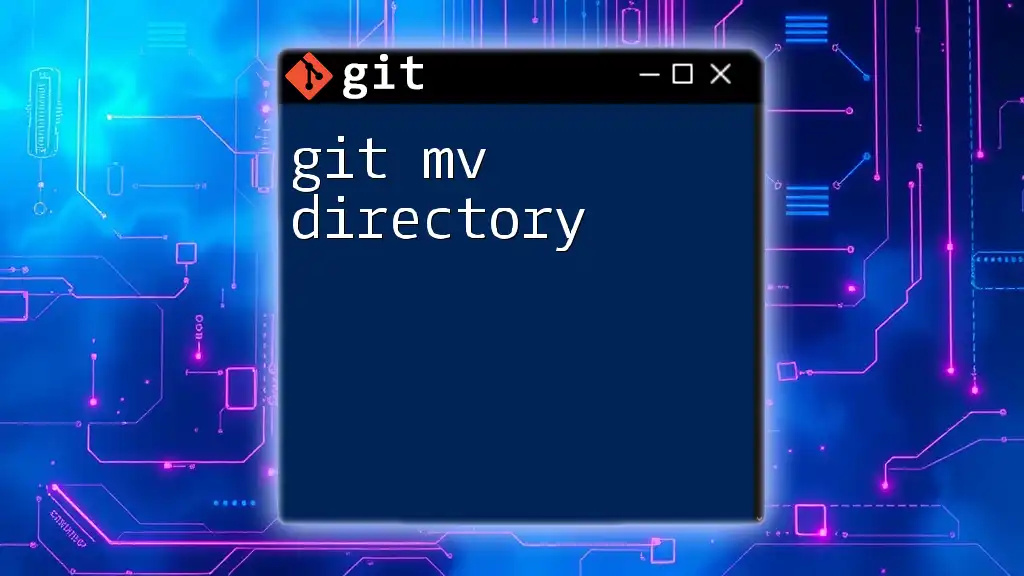
Conclusion
The `git clone directory` command is an indispensable tool in the Git world that allows you to replicate repositories locally, making collaborative development and backup processes accessible. By understanding its functionality, you can enhance your workflow and develop a robust version control strategy for any project.
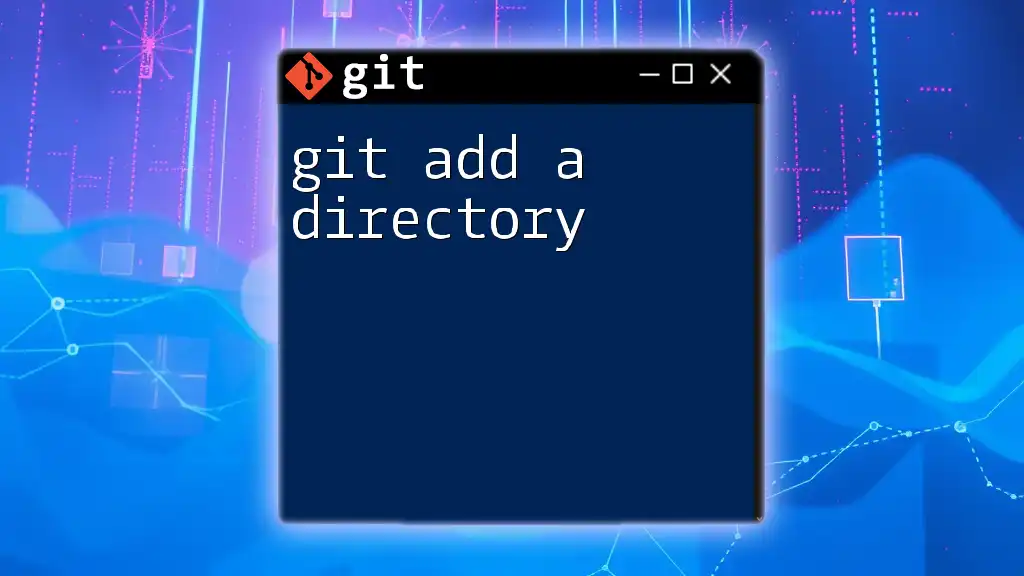
Additional Resources
For further exploration, consult the [official Git documentation](https://git-scm.com/doc) and engage with hands-on tutorials to solidify your Git skills.