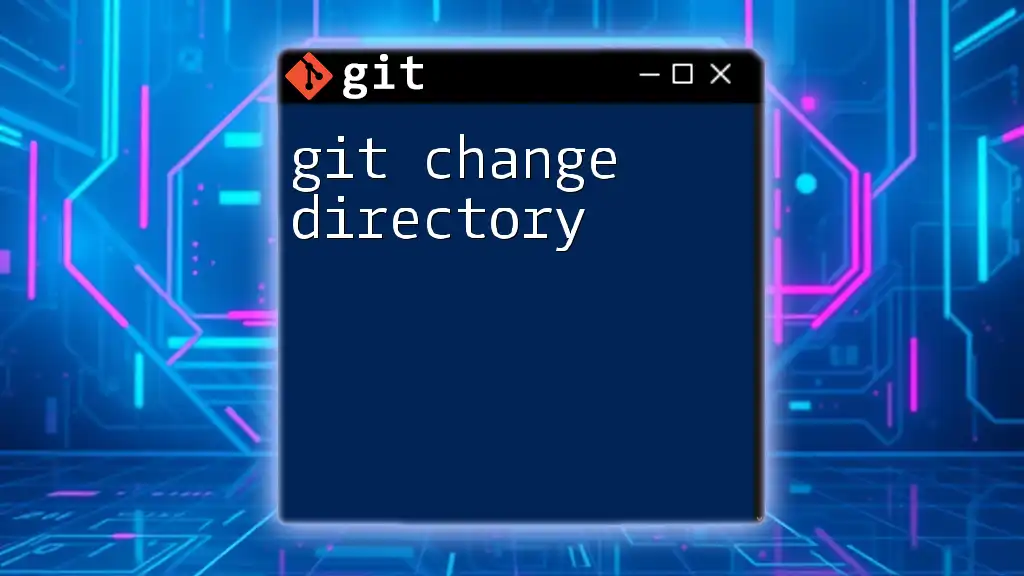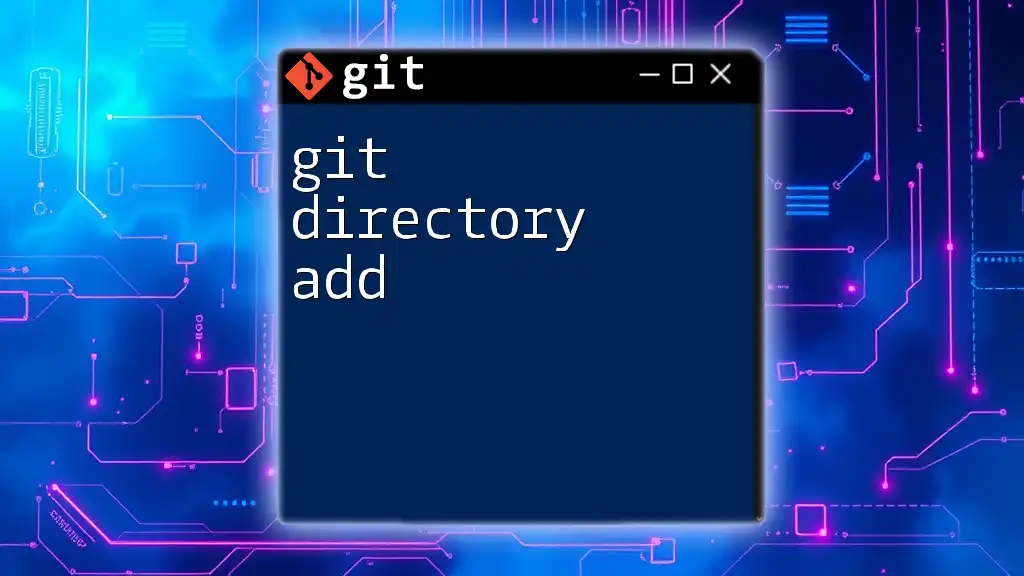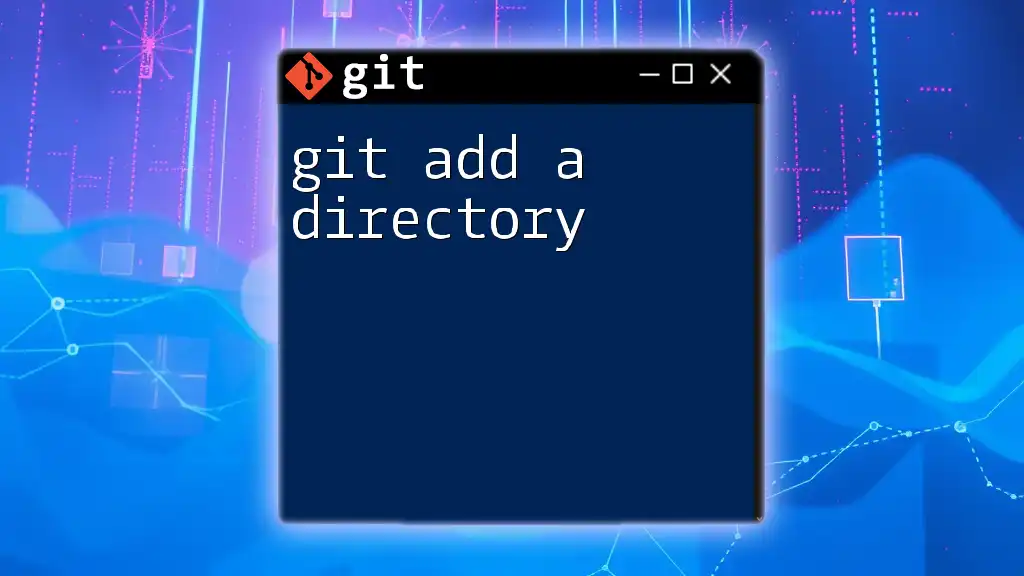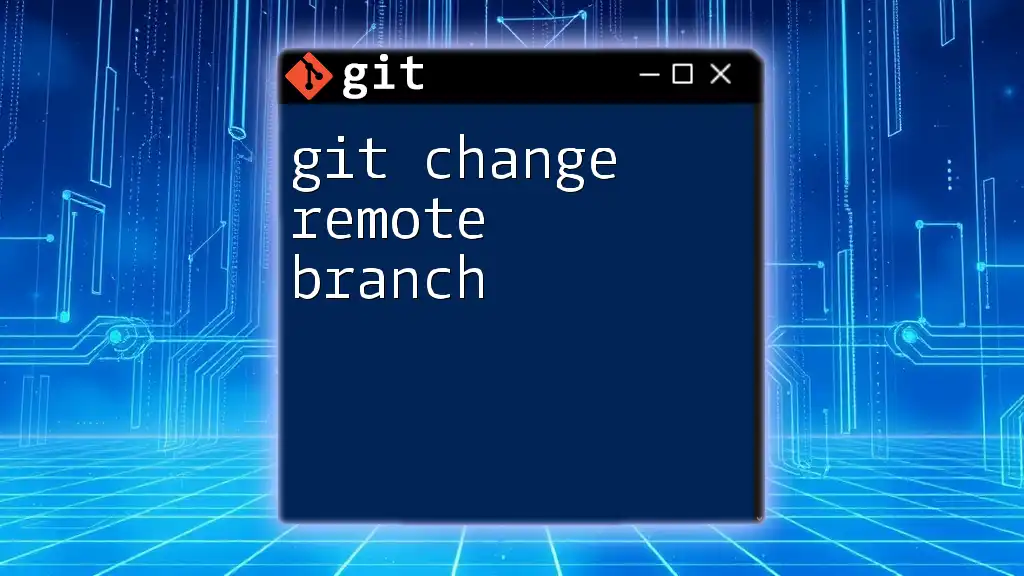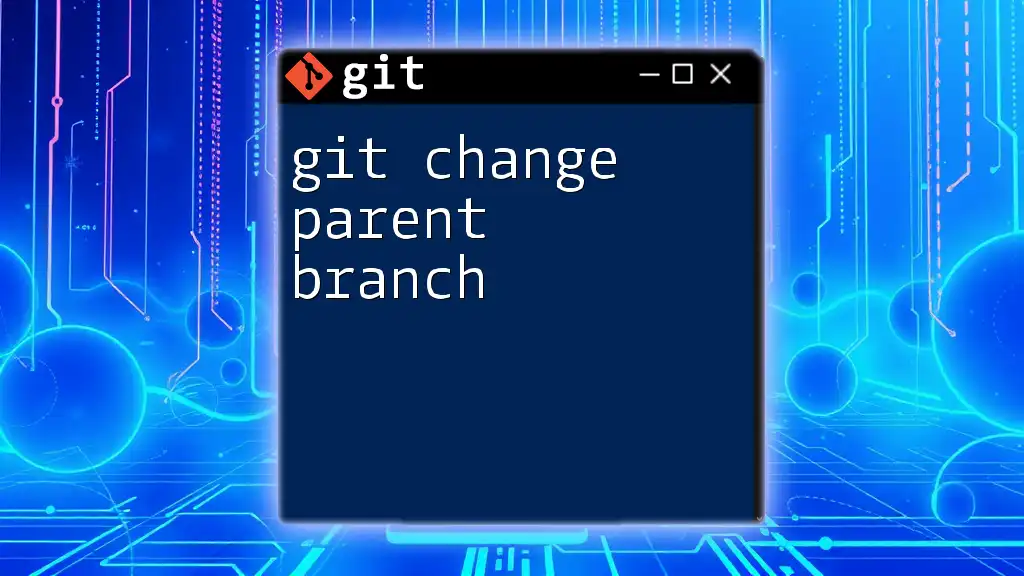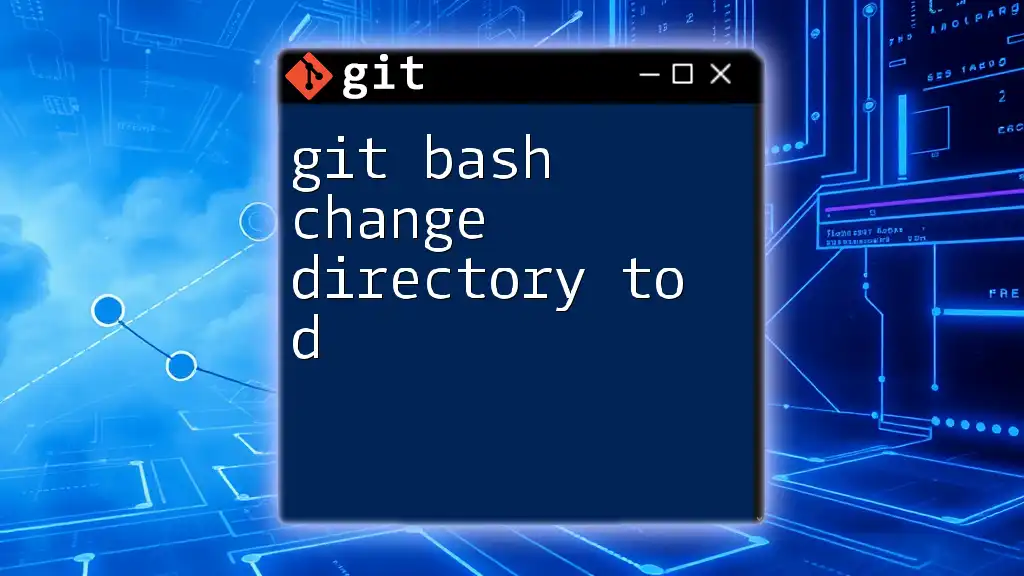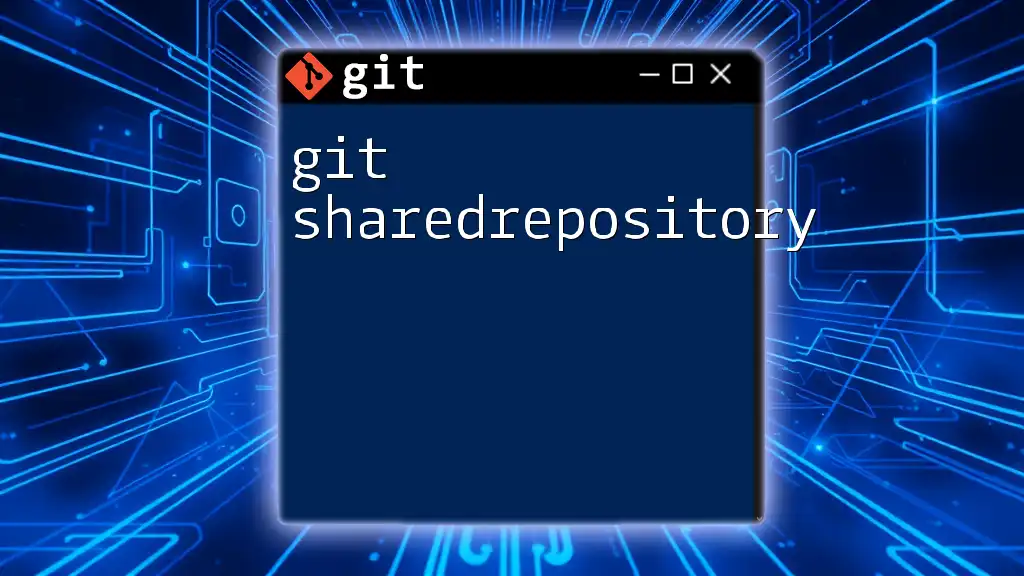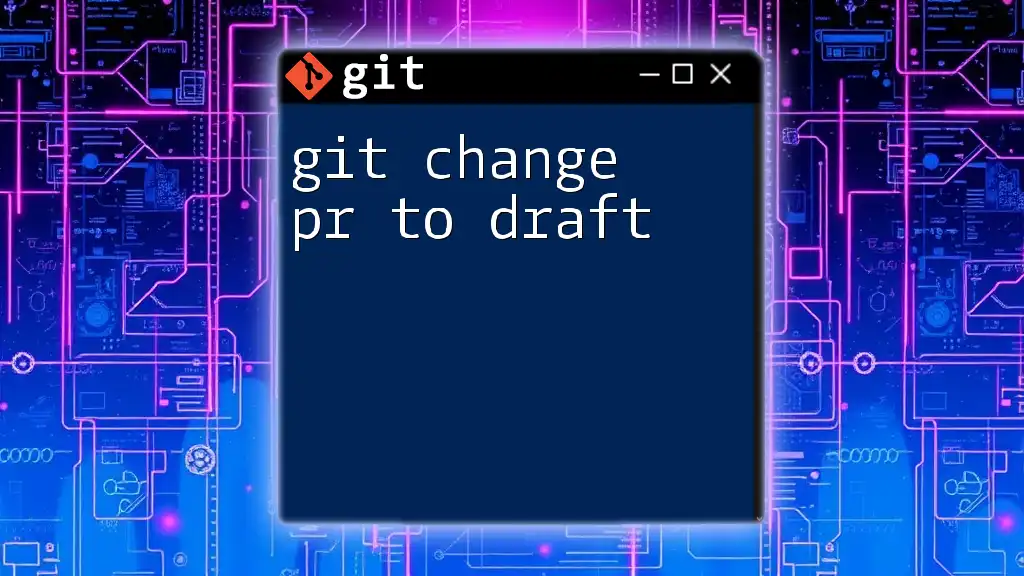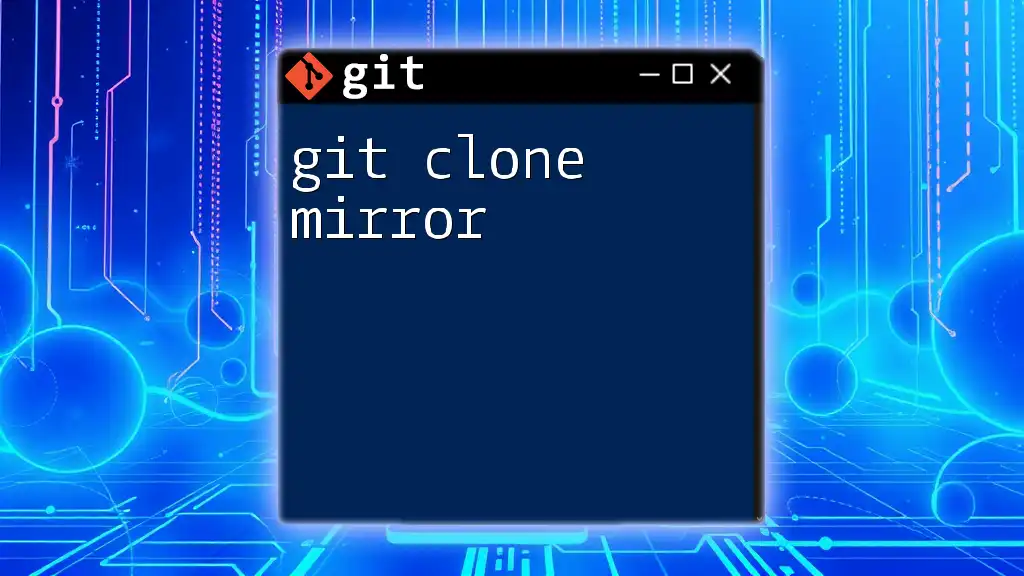The `cd` command in Git is used to change the current working directory to a specified path, allowing you to navigate between different directories in your filesystem.
cd /path/to/your/directory
Understanding the Basics of Directory Navigation
What is a Directory?
A directory is a container in a file system that can hold files and other directories. In the context of software development and version control, directories play a crucial role in organizing project files and repositories efficiently. Proper directory structure not only aids in navigation but also enhances clarity and collaboration when working on code.
The Role of `cd` in Directory Navigation
The `cd` command, which stands for "change directory," is a fundamental command-line instruction used to navigate through directories in your system. Understanding how to use the `cd` command is essential for working effectively with Git, as it allows users to move into specific project folders where Git repositories are located.
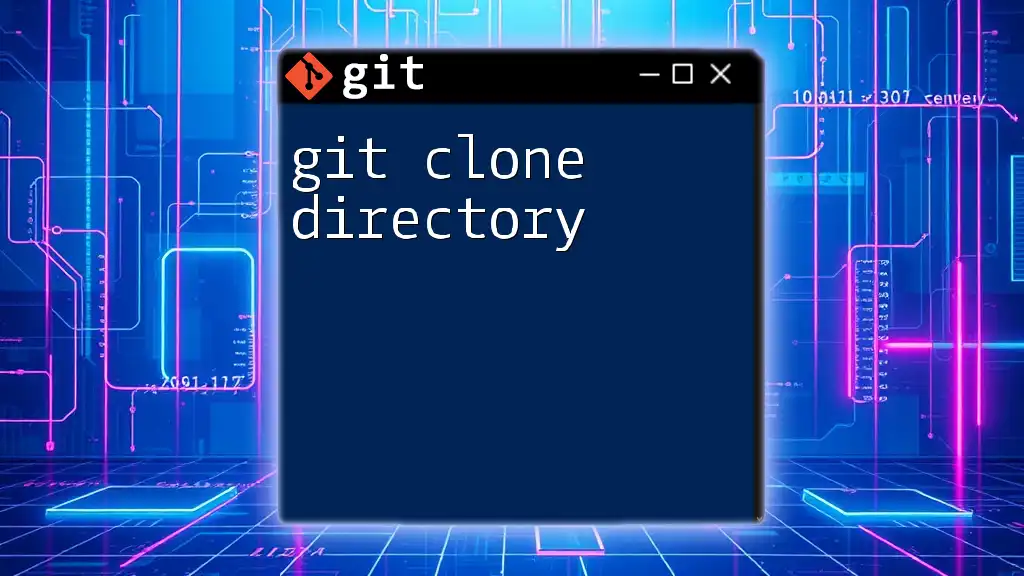
Using the `cd` Command
Basic Syntax of the `cd` Command
The basic format for the `cd` command is as follows:
cd [directory]
This syntax indicates that you can change your current working directory to another directory specified in the brackets.
Changing to an Absolute Path
An absolute path is the complete path from the root directory to the target directory. It is essential for ensuring you reach the exact destination, irrespective of your current directory.
Example Code Snippet:
cd /home/user/repo
In this example, `cd` directs the command line to switch to the `repo` directory located under `/home/user`. To find absolute paths, you can check the file structure using commands like `ls` or `pwd`.
Changing to a Relative Path
A relative path is relative to your current location in the directory structure. This method can be quicker and easier when you want to navigate to nearby directories.
Example Code Snippet:
cd ../another-folder
Here, `cd ../another-folder` moves the user one level up in the directory structure (to the parent directory) and then into `another-folder`, demonstrating a common use case for relative navigation.
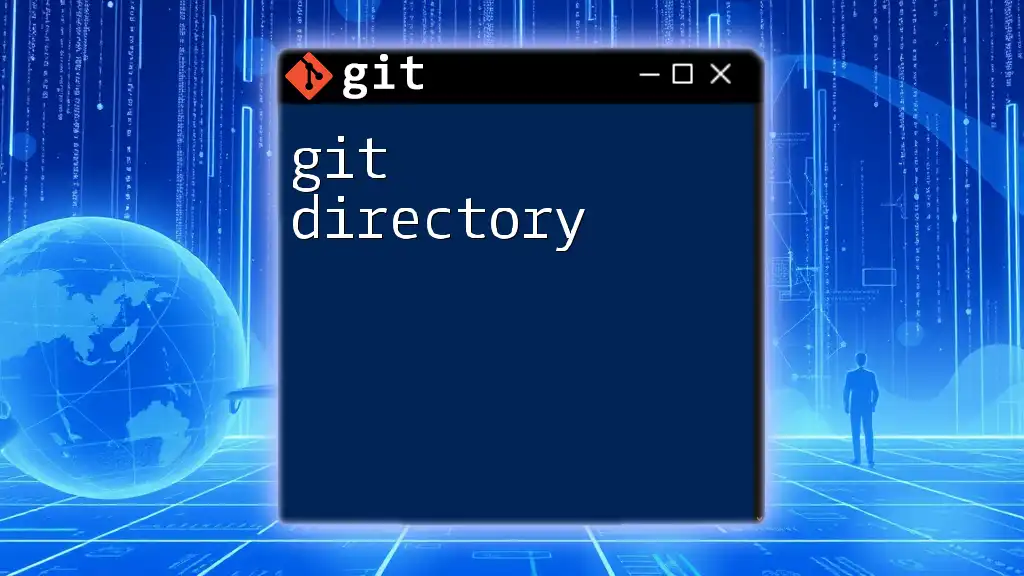
Common Use Cases for `cd` in Git Projects
Navigating to a Git Repository
Before executing any Git commands, such as `git commit` or `git push`, it's crucial to navigate to the correct Git repository. Being in the right directory ensures that commands affect the intended project.
Example Code Snippet:
cd ~/projects/my-git-repo
This command takes you directly to your `my-git-repo` directory, located within the `projects` folder in your home directory.
Moving Between Nested Directories
When working on complex projects with nested directories, you may need to toggle back and forth between multiple folders. Understanding how to efficiently change directories can save valuable time.
Example Code Snippet:
cd ../../dir1/dir2
By using the `..` notation, this command allows you to move two levels up and then into `dir1/dir2`. This method is especially useful when the directories are structured hierarchically.
Quickly Returning to the Home Directory
You can quickly navigate back to your home directory using a simple shortcut with the `cd` command:
Example Code Snippet:
cd ~
The `~` (tilde) represents the home directory, making this command an efficient way to return to your starting point.
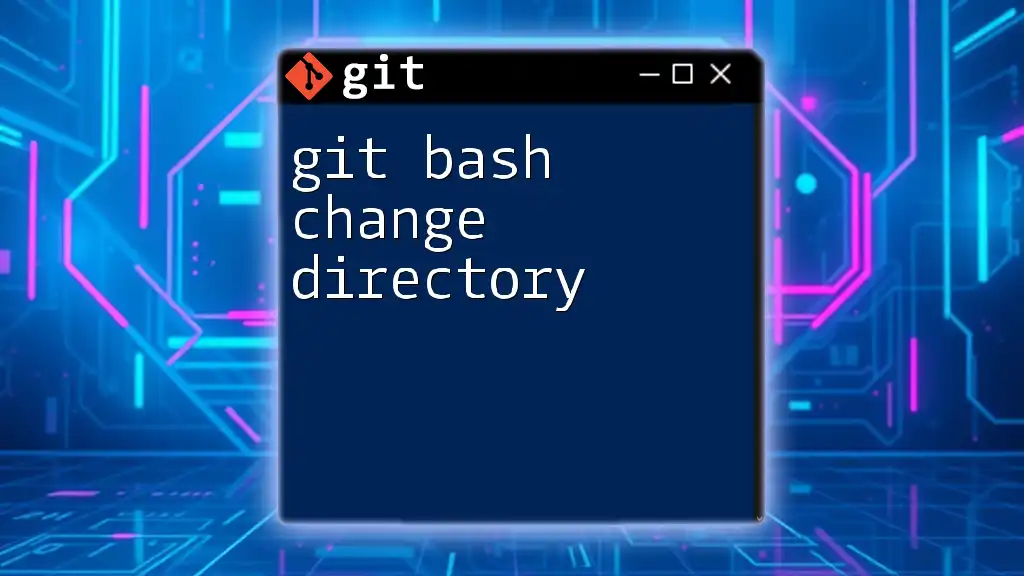
Advanced Directory Navigation Techniques
Using Tab Completion
One of the most powerful features in the command-line interface is tab completion. By starting to type the name of a directory and pressing the Tab key, your terminal will automatically fill in the rest of the name if there's only one option available. This feature significantly speeds up navigation and minimizes errors due to typos.
Viewing Your Current Directory
To confirm your current working directory, you can use the `pwd` (print working directory) command. This command outputs the full path of your current directory, helping you ensure you're in the correct location to run Git commands.
Example Code Snippet:
pwd
Troubleshooting Common Directory Navigation Issues
It’s not uncommon to encounter issues while navigating directories, such as typographical errors in path names or attempting to access non-existent directories. When facing such problems, you can:
- Check for typographical errors in your command.
- Use the `ls` command to list the contents of the current directory, helping verify that the target directory exists.
Example Command:
ls
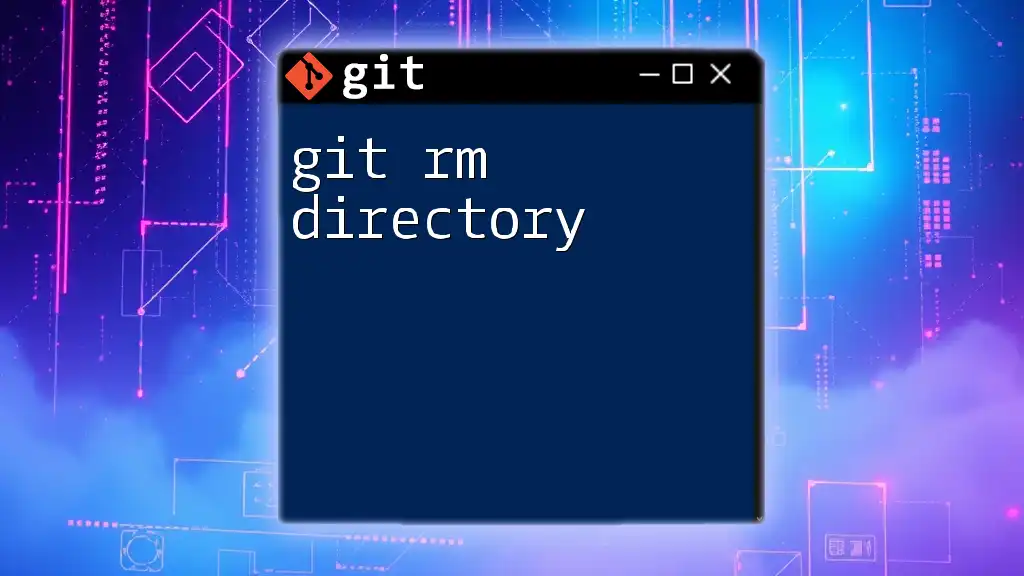
Integrating `cd` with Other Git Commands
Cloning a Repository and Directly Accessing
You can streamline your workflow by combining the `git clone` command with `cd`. This allows you to clone a repository and immediately navigate into it:
Example Code Snippet:
git clone https://github.com/user/repo.git && cd repo
In this example, the use of `&&` lets you run the second command (changing to the newly cloned repository directory) only after the first command has executed successfully.
Switching Between Multiple Repositories
If you work with multiple Git projects, knowing how to switch between them efficiently is invaluable. You can use the `cd` command to navigate back and forth, maintaining your focus on the current task.
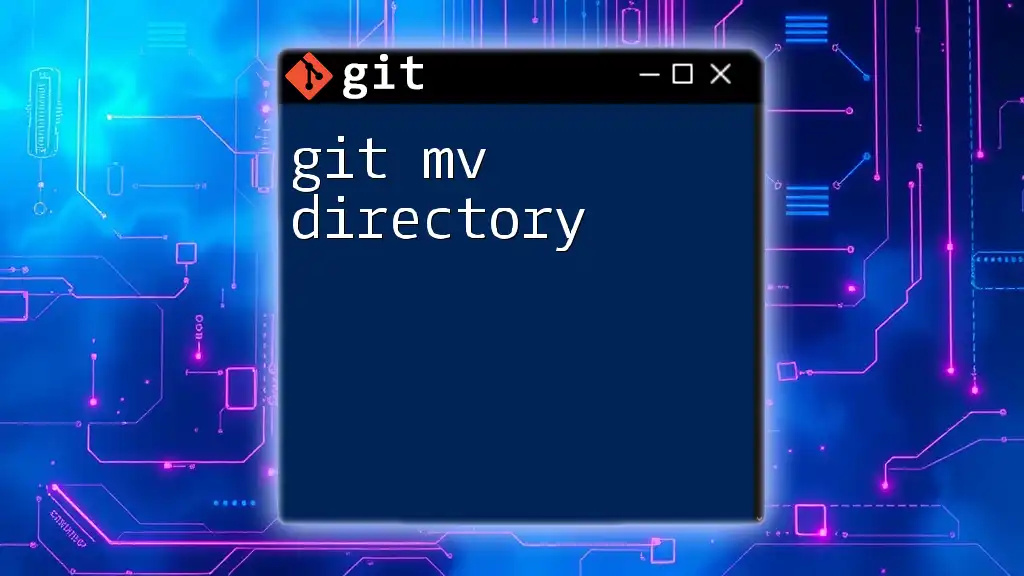
Best Practices for Directory Navigation in Git
Organizing Your Repositories
A well-structured directory organization is critical for any software development project. When setting up your directories, consider:
- Creating clear folder names.
- Grouping your projects logically (e.g., by type, stage, or feature).
This organizational approach promotes better collaboration and easier navigation.
Consistency in Directory Navigation
Consistency is key when using the `cd` command. Being methodical in how you navigate directories—and using relative or absolute paths effectively—can lead to a more organized and efficient workflow. Developing standardized practices will help enhance productivity and reduce errors in your Git operations.
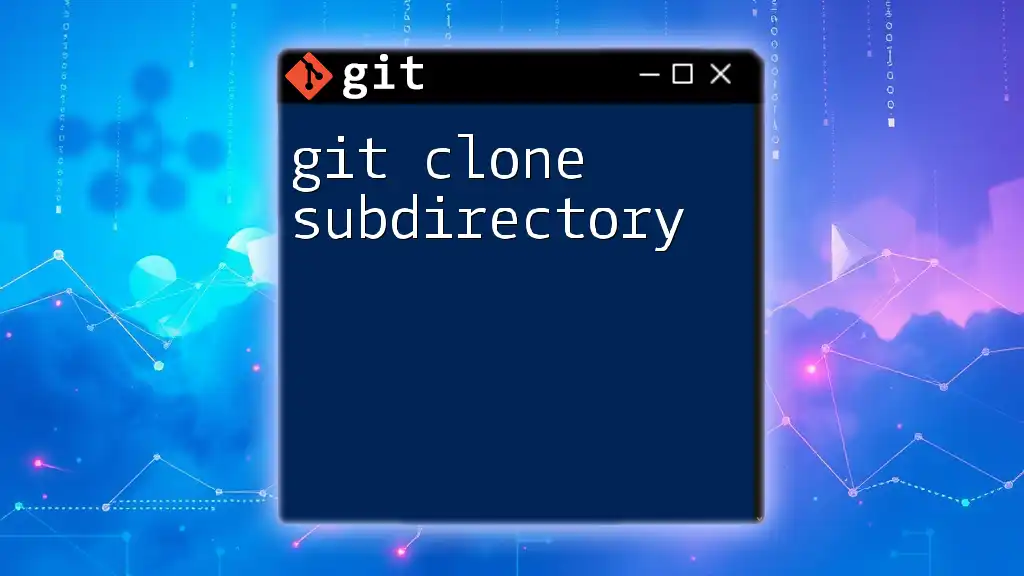
Conclusion
Recap of Key Points
Navigating directories using the `cd` command is a fundamental skill for anyone working with Git. Mastering both absolute and relative paths ensures that you can quickly access the repositories you need while maintaining an organized project structure.
Additional Resources
For those looking to expand their knowledge further, consider exploring additional readings on Git commands and workflows. Practice navigating directories in real projects to build confidence and efficiency in using Git.
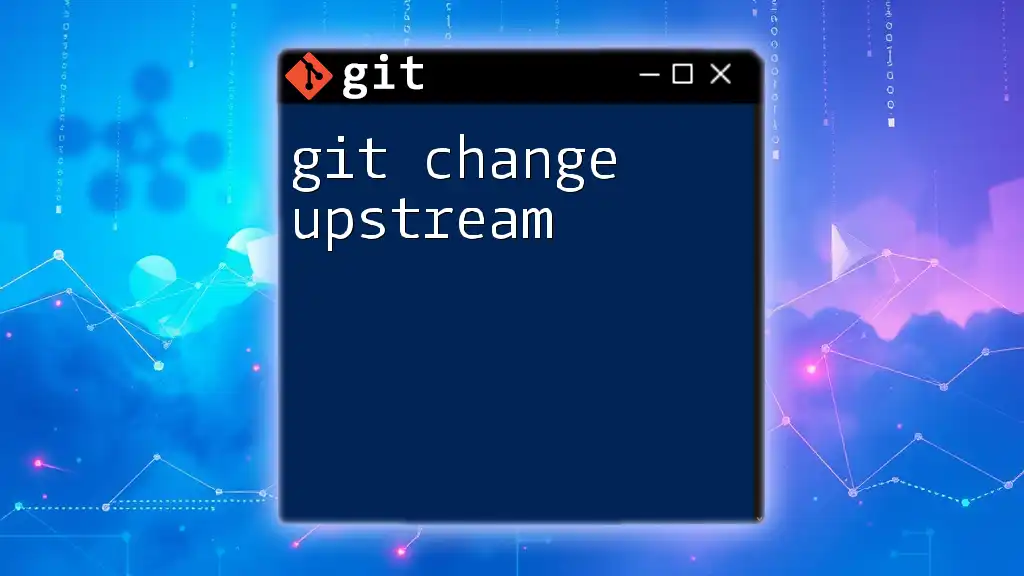
Call to Action
Try utilizing your new skills with `cd` in your Git projects today! Share your experiences, tips, or any questions you have in the comments below—your feedback can create a collaborative learning atmosphere for all!