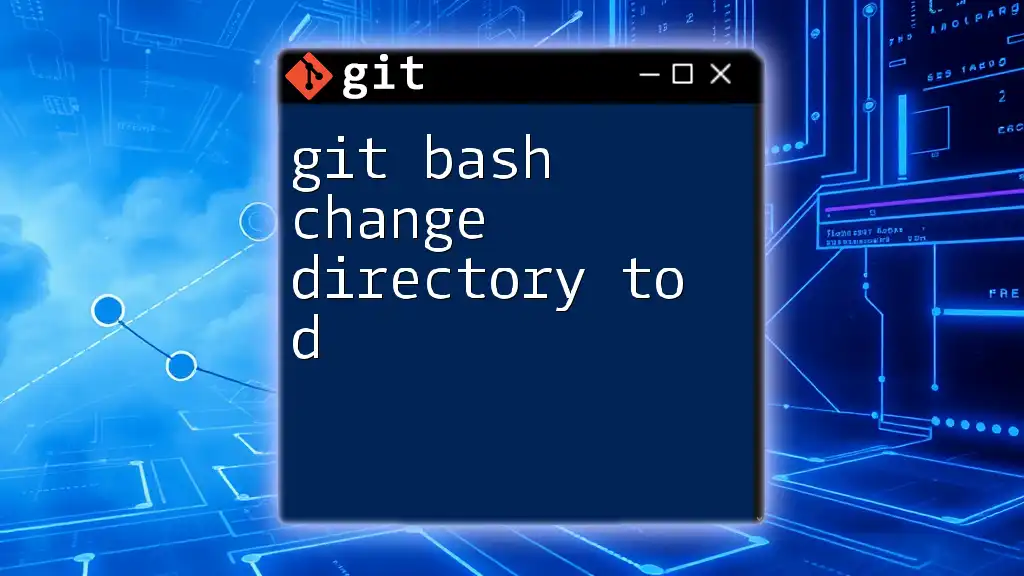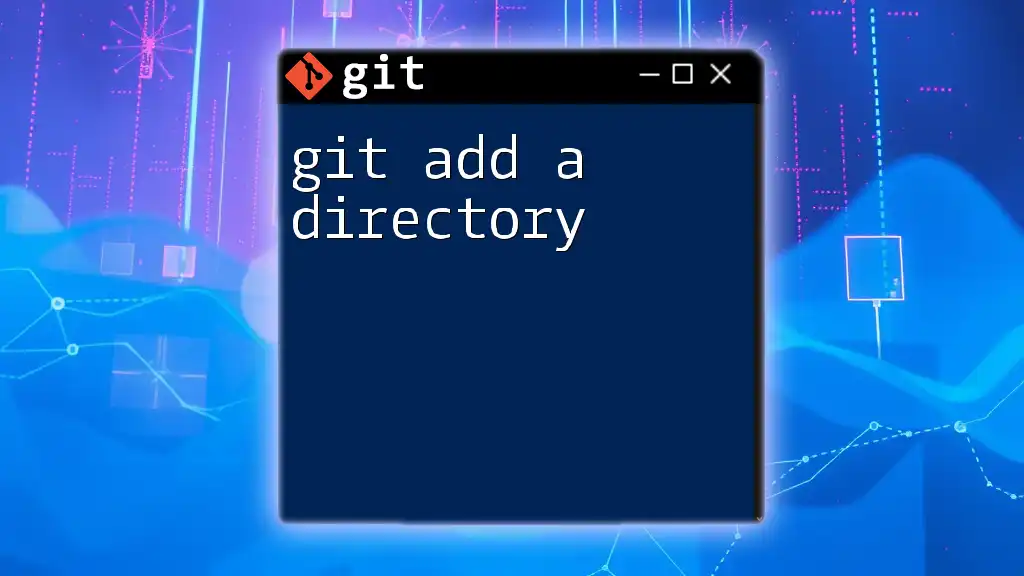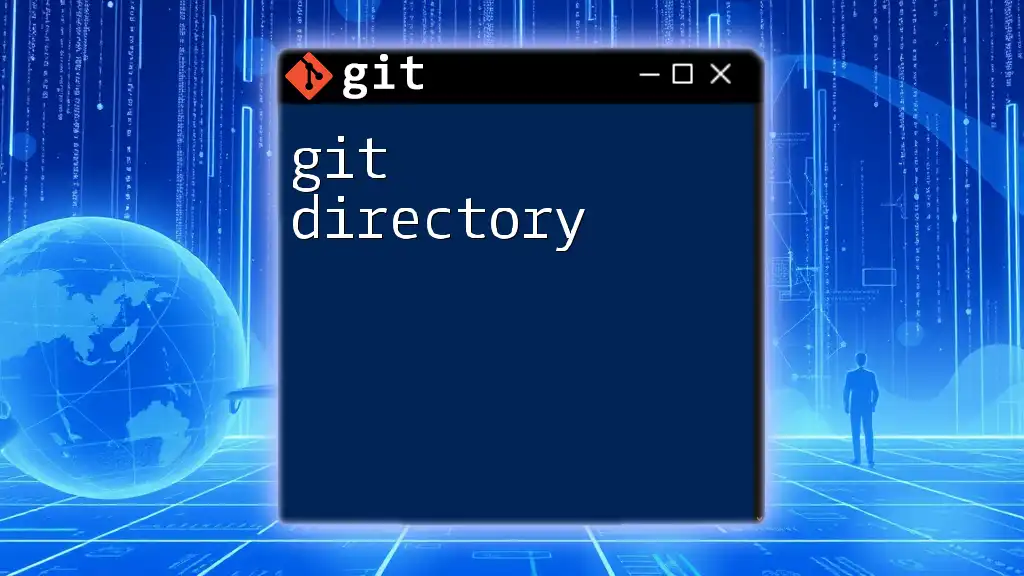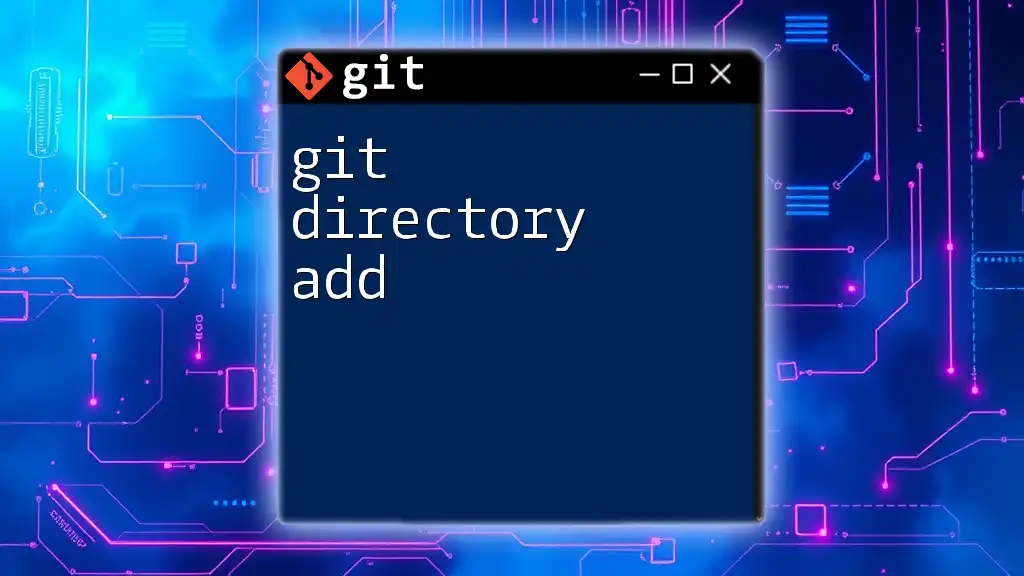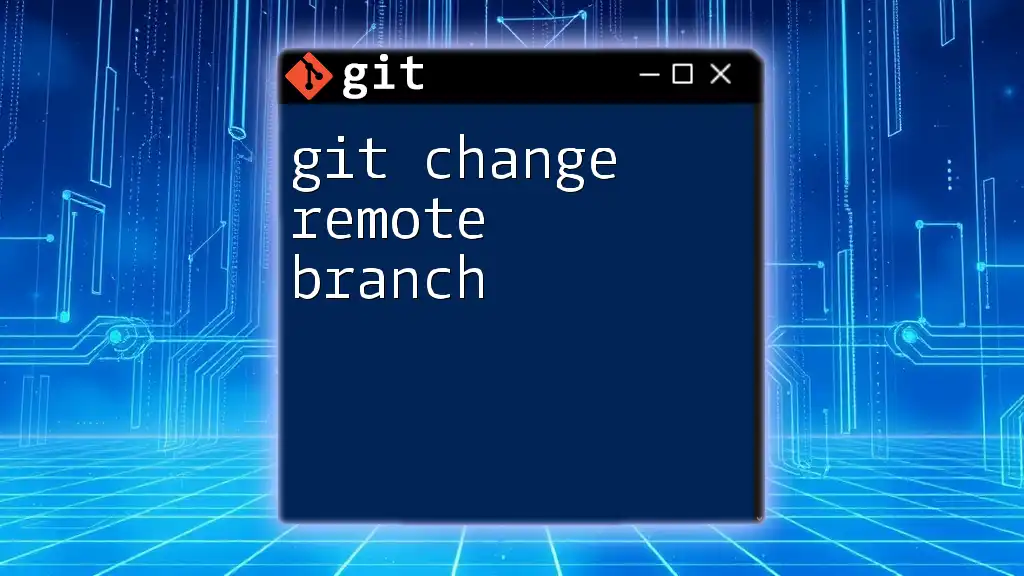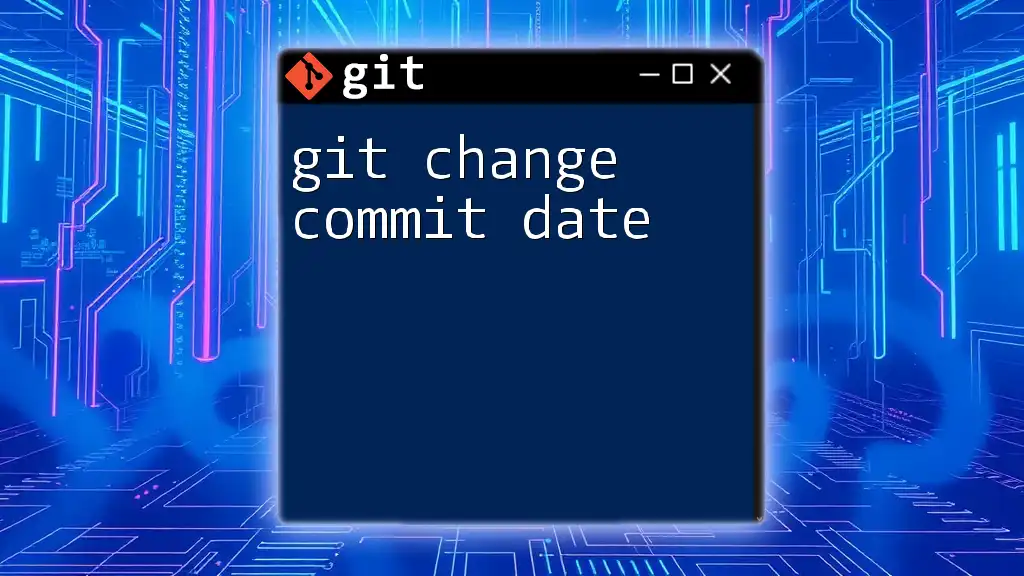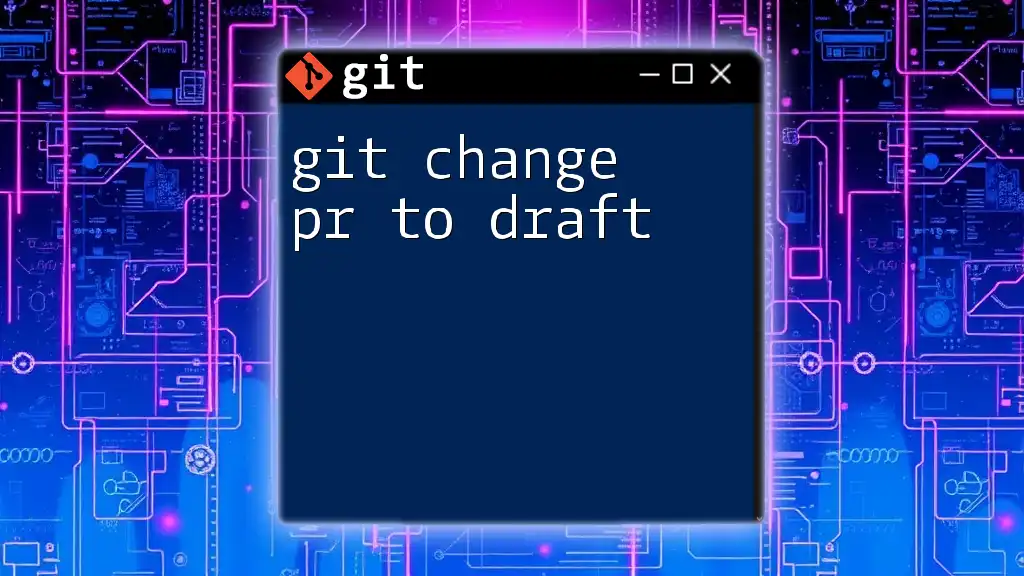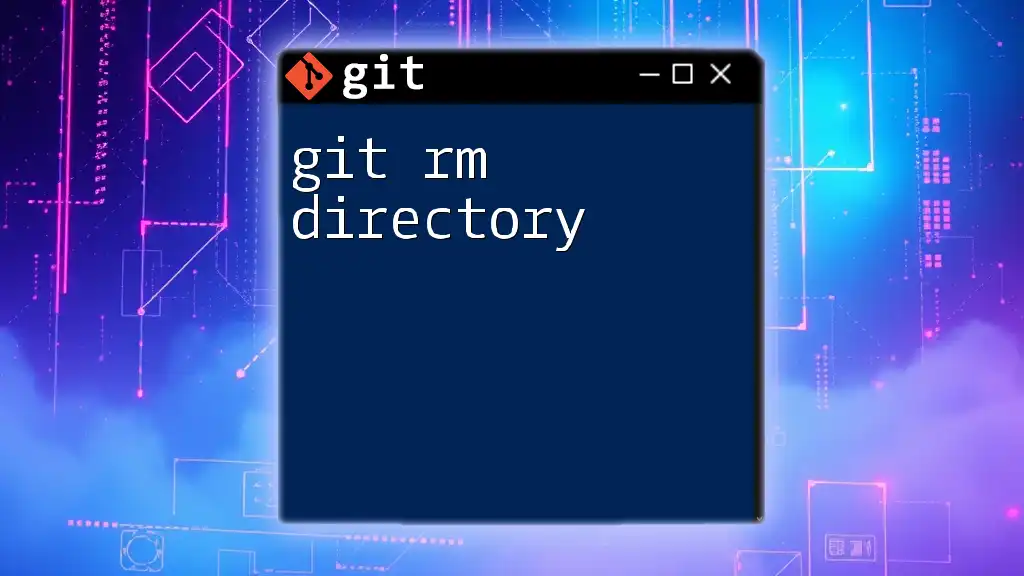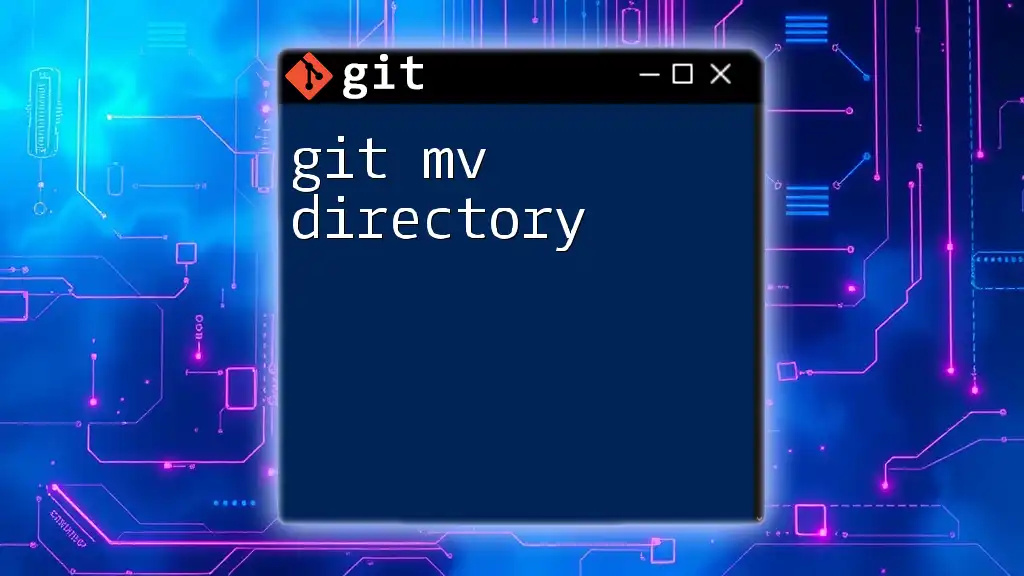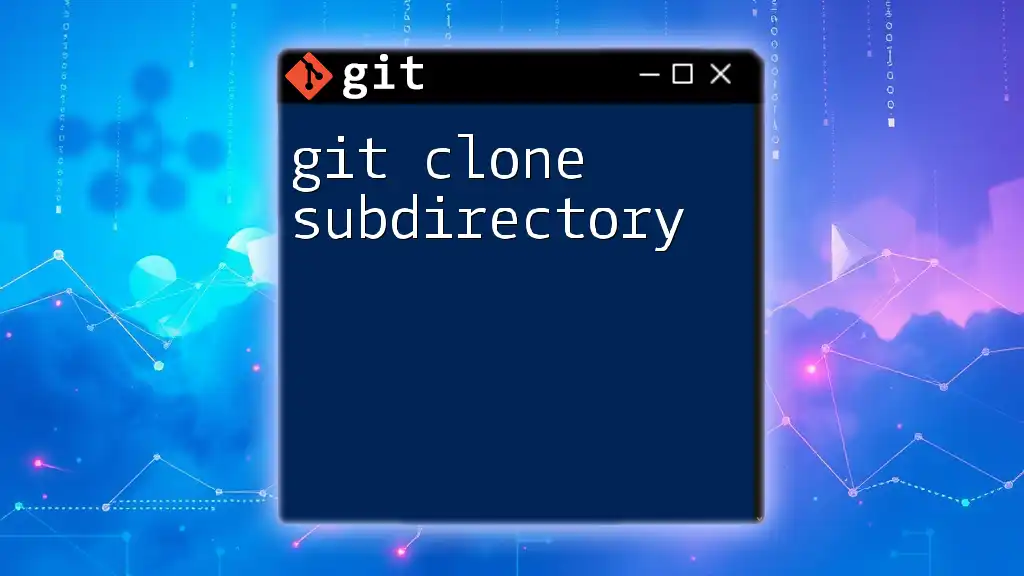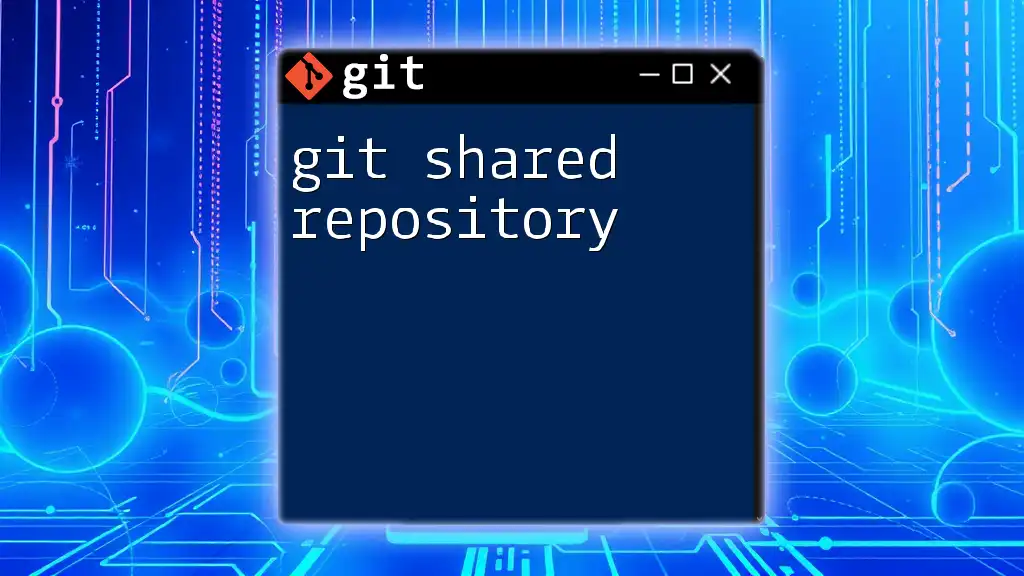To change the directory to the D drive in Git Bash, you can use the following command:
cd /d/
What is Git Bash?
Git Bash is a command-line interface that allows users to interact with their file systems and perform Git version control operations. It combines the capabilities of Git with a Unix-like terminal environment, making it an essential tool for developers and learners alike.
Key Features of Git Bash:
- Provides a powerful command-line interface for executing Git commands.
- Integrates common Unix commands, enabling users to navigate and manipulate directories effortlessly.
- Is cross-platform, working effectively on various operating systems including Windows, macOS, and Linux.
Choosing Git Bash over a graphical user interface (GUI) can lead to increased productivity, as many developers prefer the speed and flexibility that command-line operations offer.
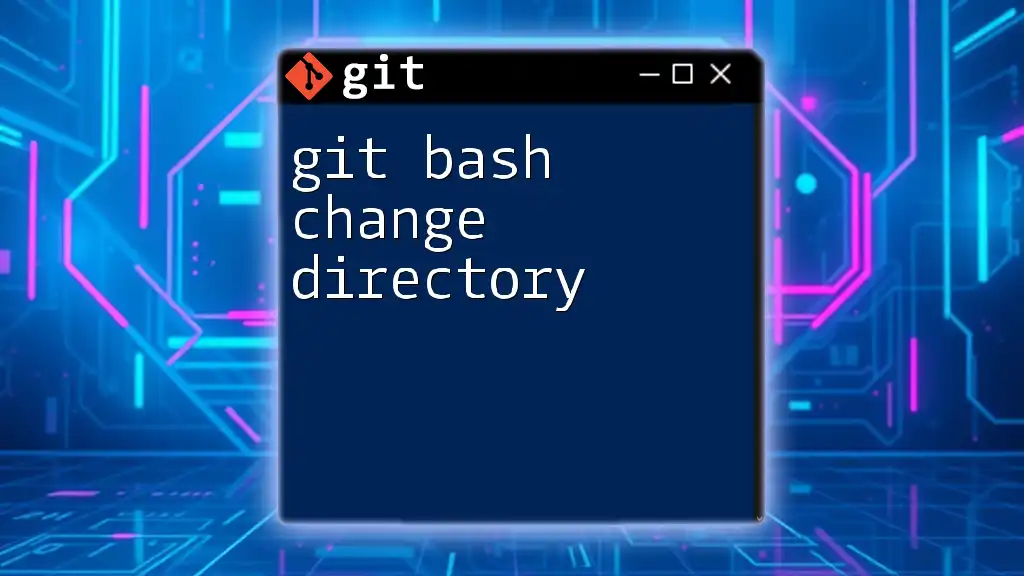
Understanding the Directory Structure
To effectively utilize Git Bash, it's crucial to understand the file system hierarchy. A typical file system consists of multiple directories and subdirectories.
- Root directory: The starting point of a file system.
- User directories: Each user on a system usually has their own directory containing their files and folders.
Visualizing this structure helps in understanding where your important files are located and how to navigate to them via Git Bash.
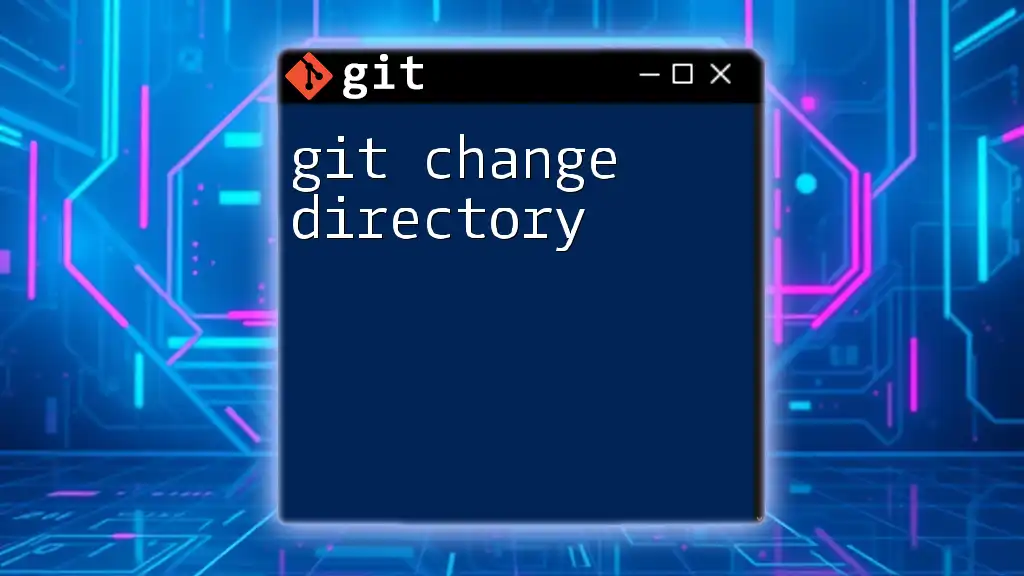
Changing Directories in Git Bash
Basics of 'cd' Command
The `cd` command stands for "change directory." It is used to navigate between different folders or directories within your file system. The basic syntax is:
cd [directory path]
It’s essential to use the correct path to avoid errors and ensure you are in the desired directory.
Changing to the D Drive
In a multi-drive system, changing to the D drive requires specifying its location accurately. Using Git Bash to navigate drives can be slightly different compared to standard terminal applications.
To change to your D drive, you enter the following command:
cd /d/
This command directs Git Bash to switch to the root of the D drive.
Navigating Within the D Drive
Once you are on the D drive, you may want to navigate to specific directories or folders that reside within it. If you have a folder named "your-folder" in the D drive, you can move into it by executing:
cd /d/your-folder/
Be sure to replace "your-folder" with the actual name of the folder you wish to access.
Checking Your Current Directory
Knowing your current directory is vital for successful navigation and file management. To check what directory you are currently in, you can use the `pwd` command, which stands for "print working directory":
pwd
This command will display the full path to your current directory, helping you confirm your location in the file system.
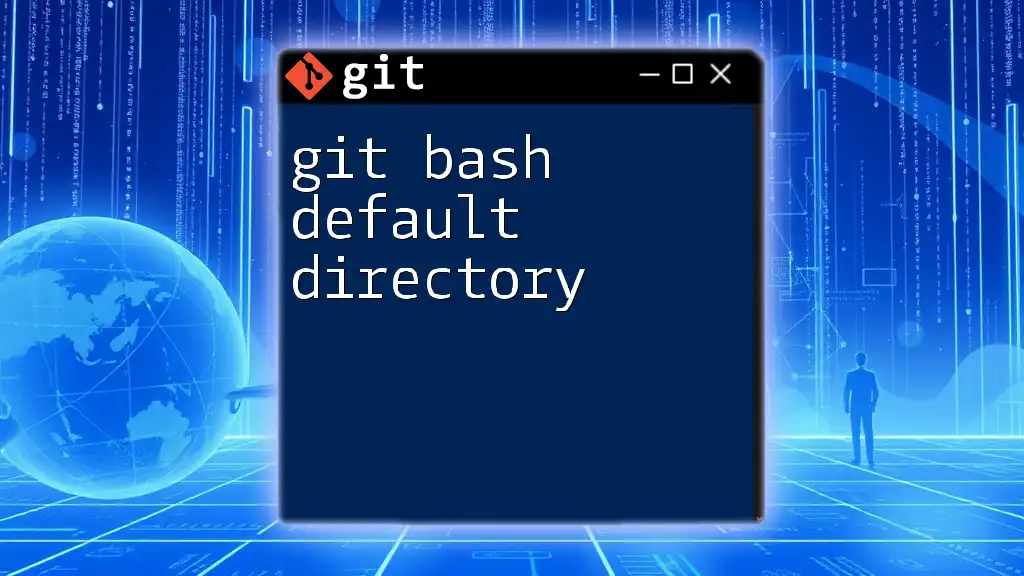
Common Issues and Troubleshooting
Issue: "No such file or directory"
One of the most common error messages encountered in Git Bash is `No such file or directory`. This typically happens due to incorrect paths or spelling mistakes. Here are some solutions:
- Double-check the path: Ensure that you’ve spelled the directory name correctly and that it exists.
- Use tab completion: Git Bash supports tab completion. Start typing the name of the directory and hit the `Tab` key for Git Bash to auto-complete it. This prevents errors often caused by manual entry.
Issue: "bash: cd: /d/: No such file or directory"
If you encounter the error `bash: cd: /d/: No such file or directory`, it may mean that the D drive is not accessible. To verify this, you can list the directories available on that drive:
ls /d/
This command will display the contents of the D drive, allowing you to identify if the targeted directory exists or if it was misspelled.
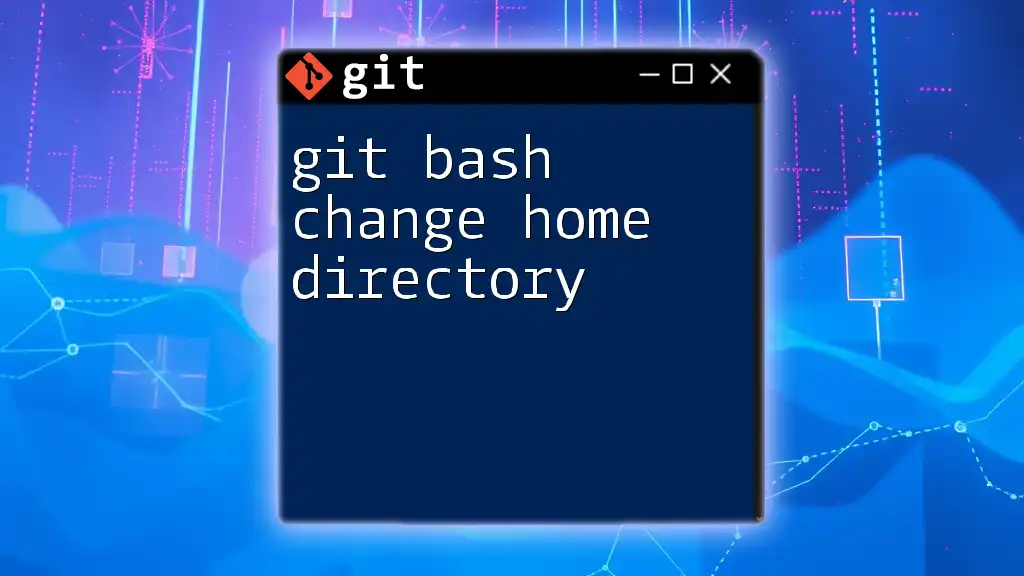
Advanced Tips for Directory Management
Creating a New Directory
The `mkdir` command, which stands for "make directory," allows you to create a new folder in your desired location. If you want to create a new folder called "new-folder" on the D drive, you can do so with:
mkdir /d/new-folder/
This command instantly creates a new directory, ready for your files and projects.
Using Relative Paths vs. Absolute Paths
Understanding relative paths and absolute paths is key to efficient navigation.
-
Absolute Path: This is a complete path from the root to the directory. For instance, to access another directory directly on the D drive, you might use:
cd /d/some-other-directory/ -
Relative Path: This refers to a path relative to your current working directory. If you’re in `/d/` but want to navigate to a subfolder, you can use:
cd some-other-directory/
Using relative paths can save you time and keystrokes, especially when navigating within a nested directory structure.
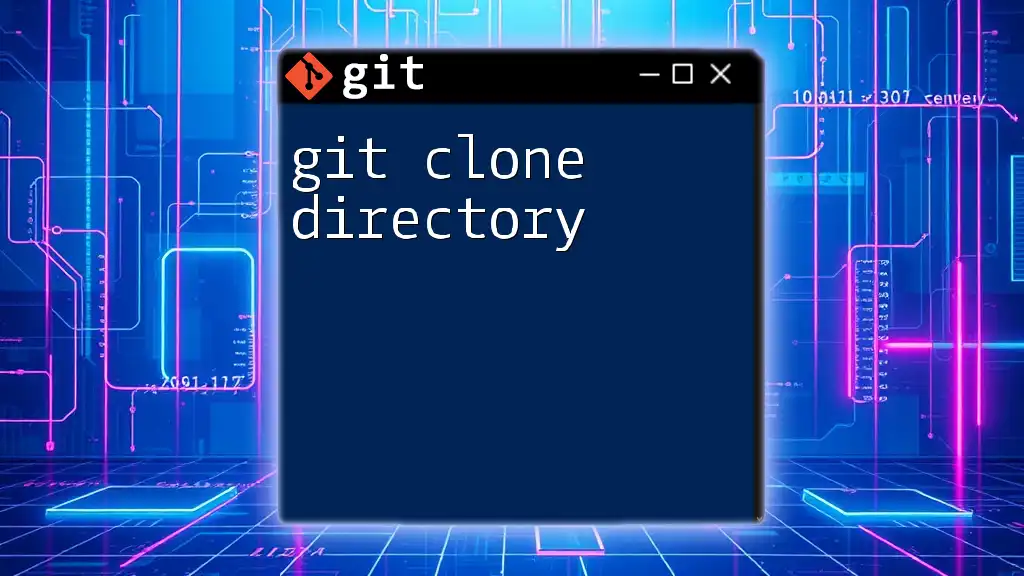
Conclusion
Mastering the `git bash change directory to d` command is a fundamental skill that has a significant impact on your efficiency when using Git Bash. Understanding how to navigate directories accurately allows developers to manage projects effectively.
Practice is key—the more you interact with directory commands, the more intuitive they will become. These foundational skills will serve you well as you venture into more complex Git operations.
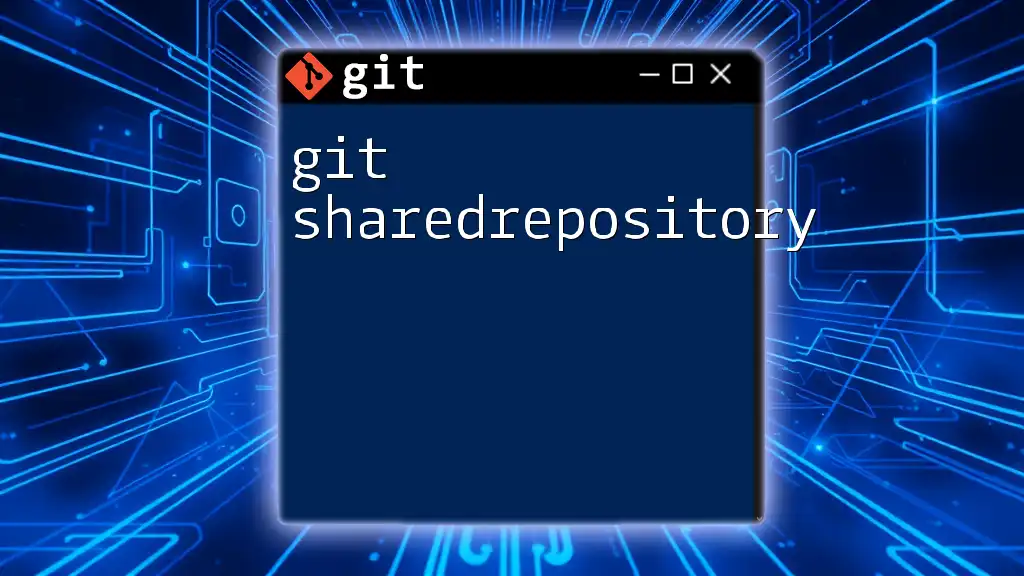
Additional Resources
For further learning, check out the official Git documentation, online tutorials, and courses designed for beginners to deepen your understanding of Git and command-line interfaces. Staying informed and practicing will ensure you become proficient in using Git Bash and its many features.