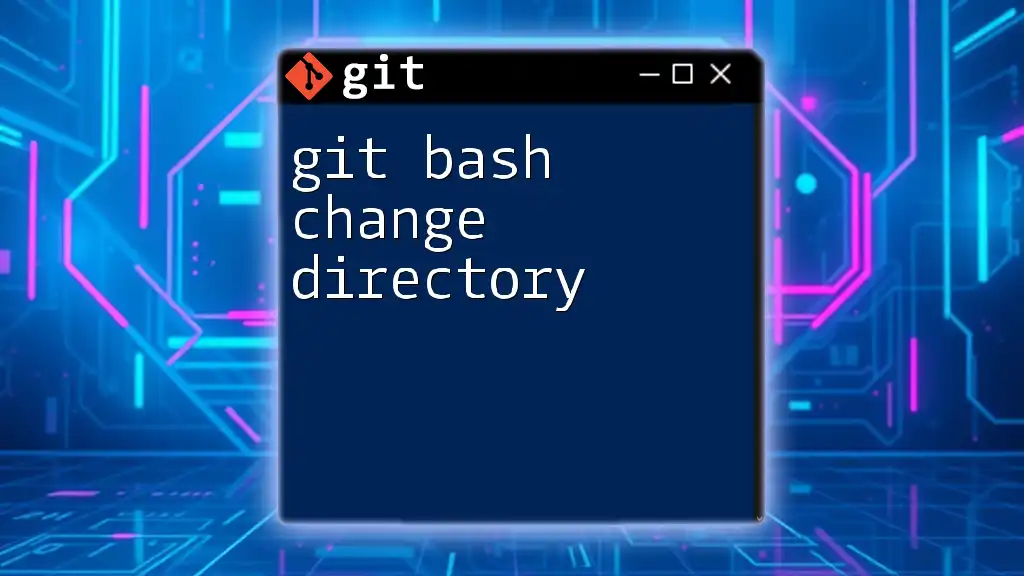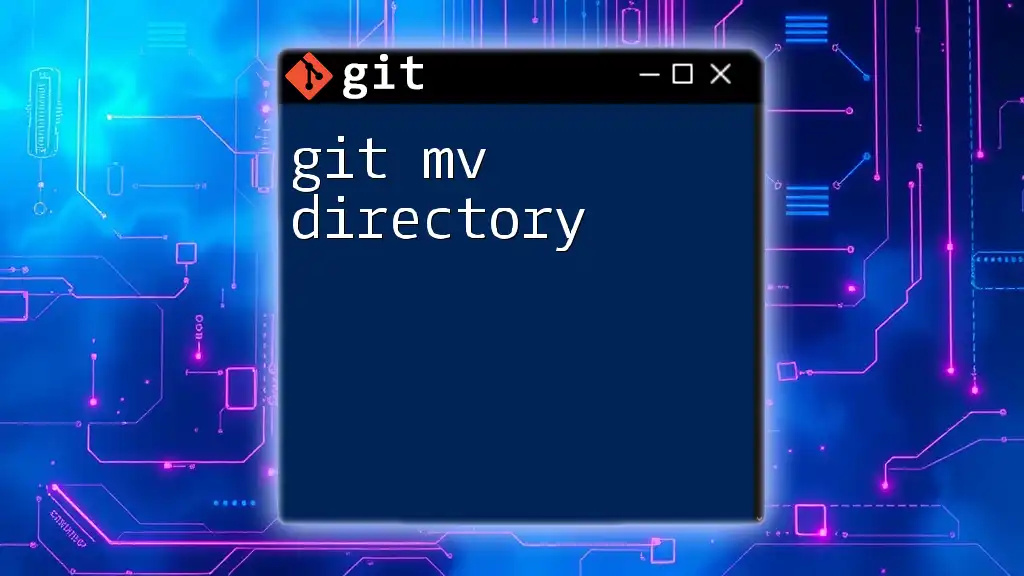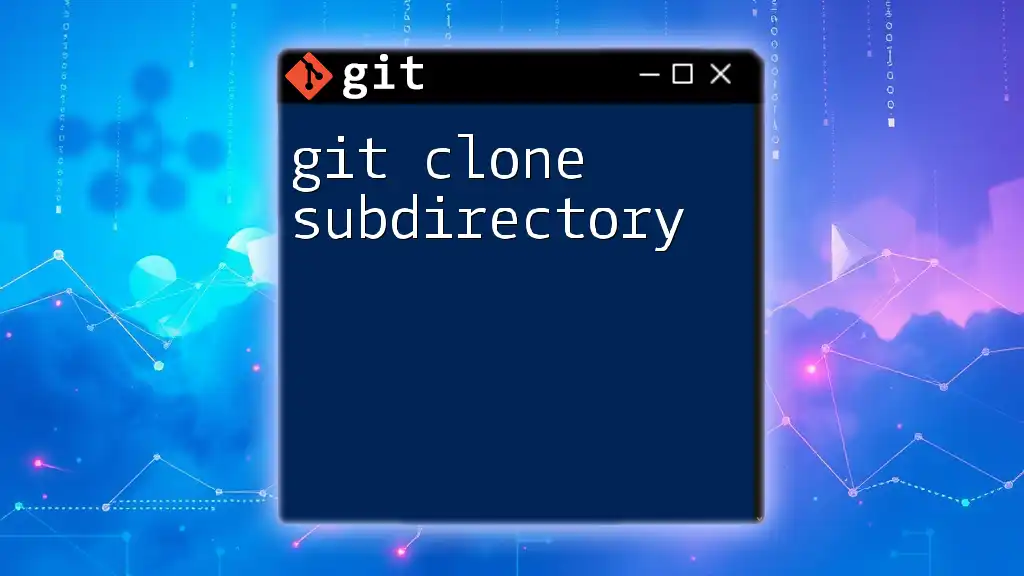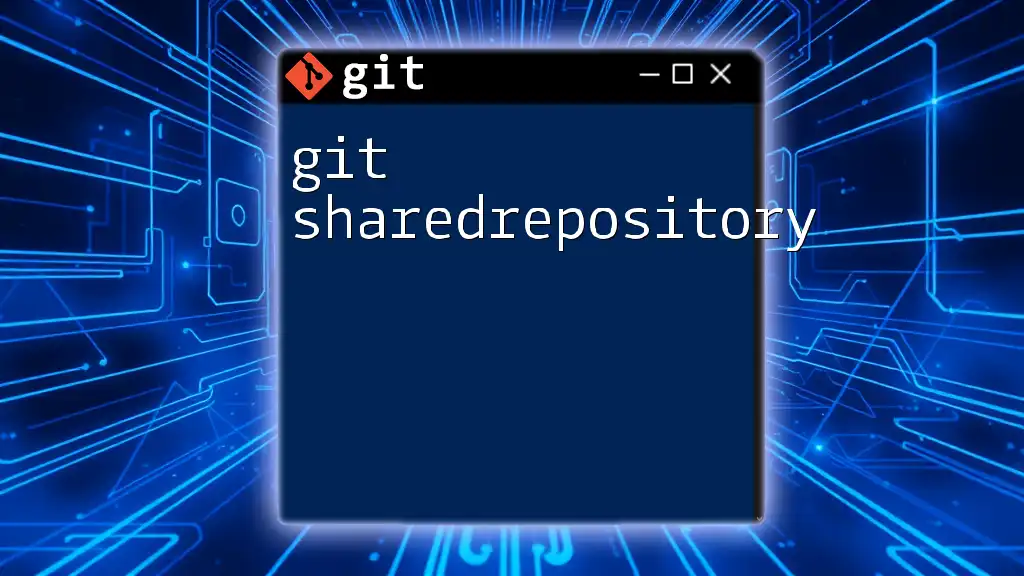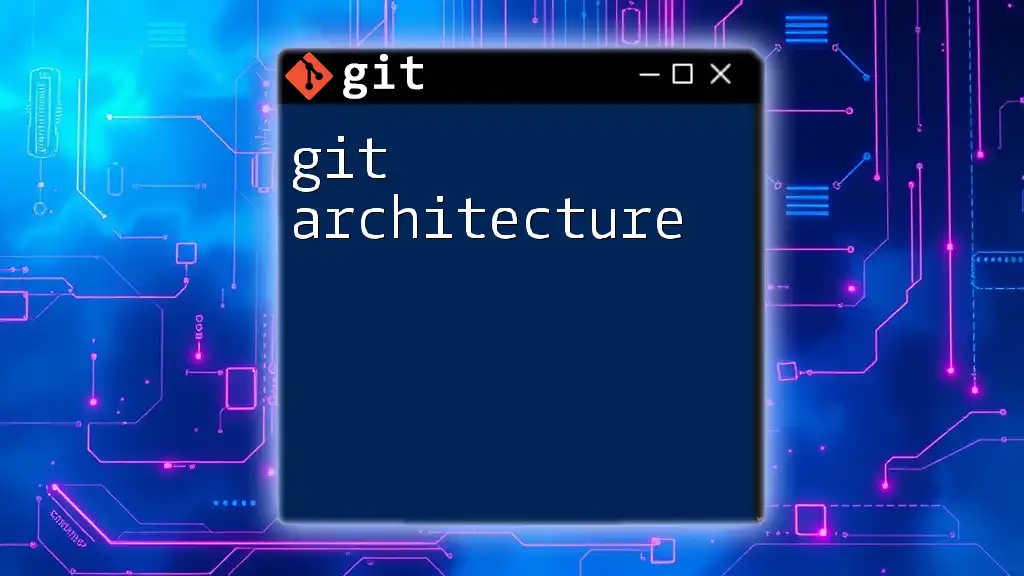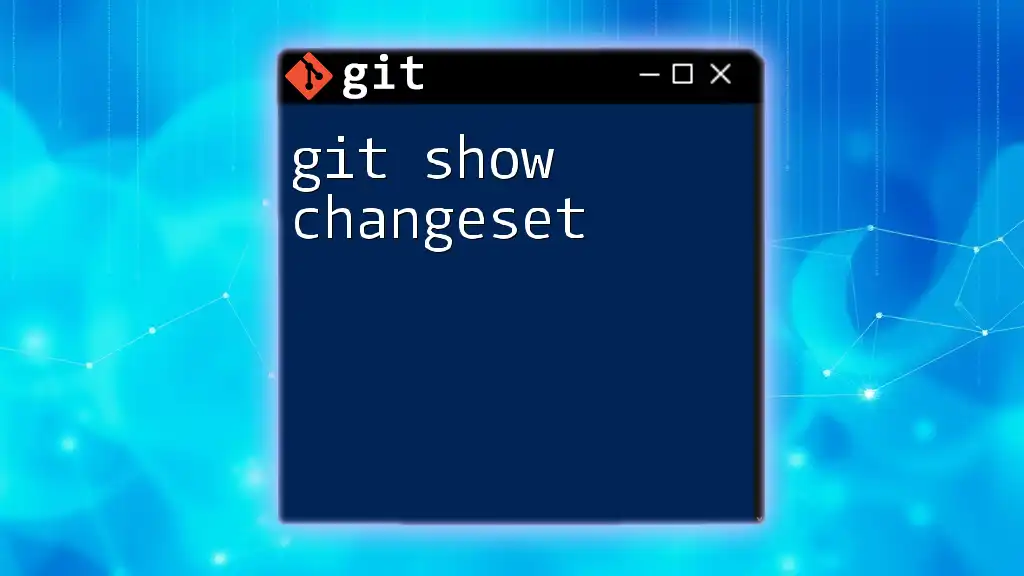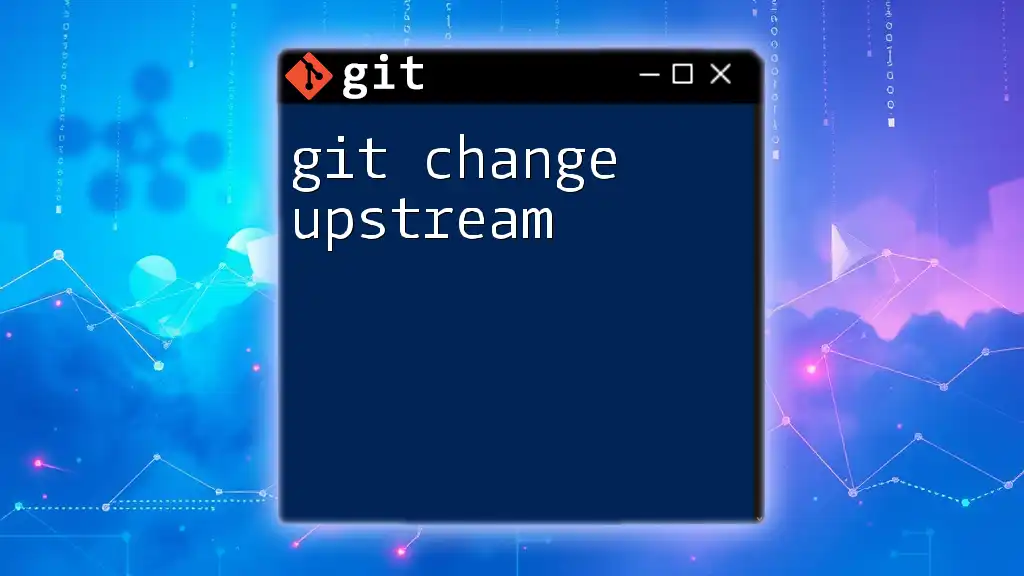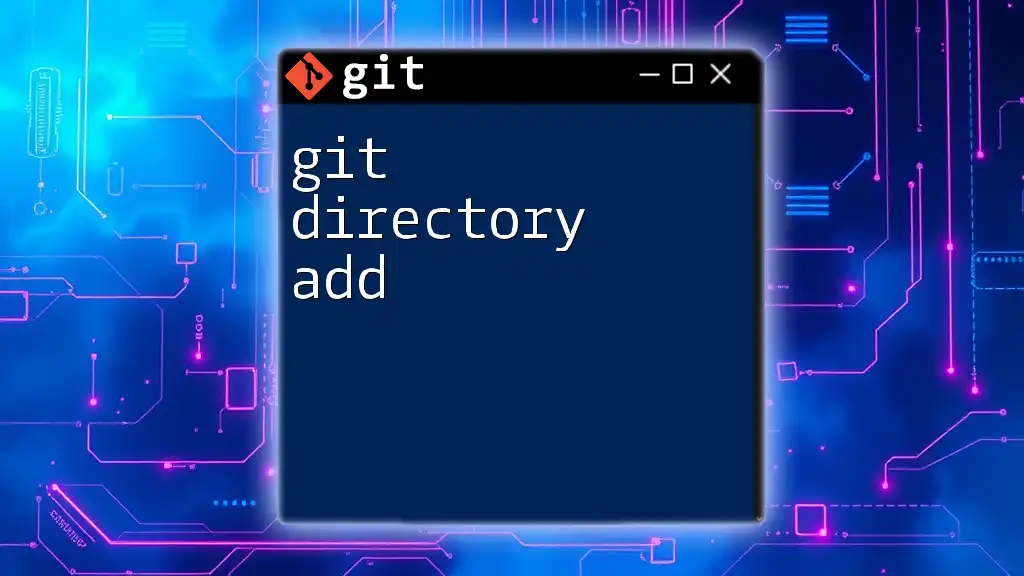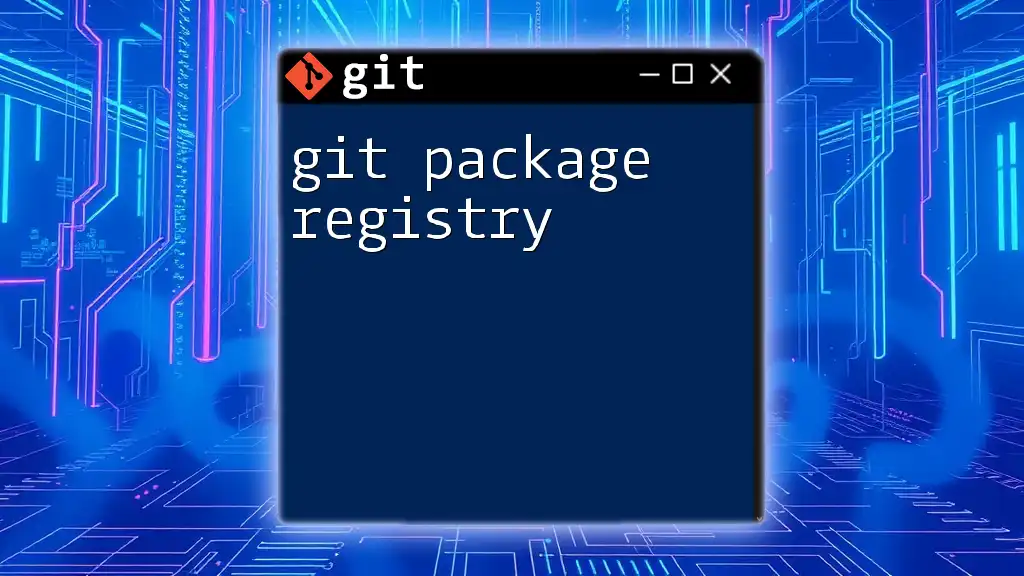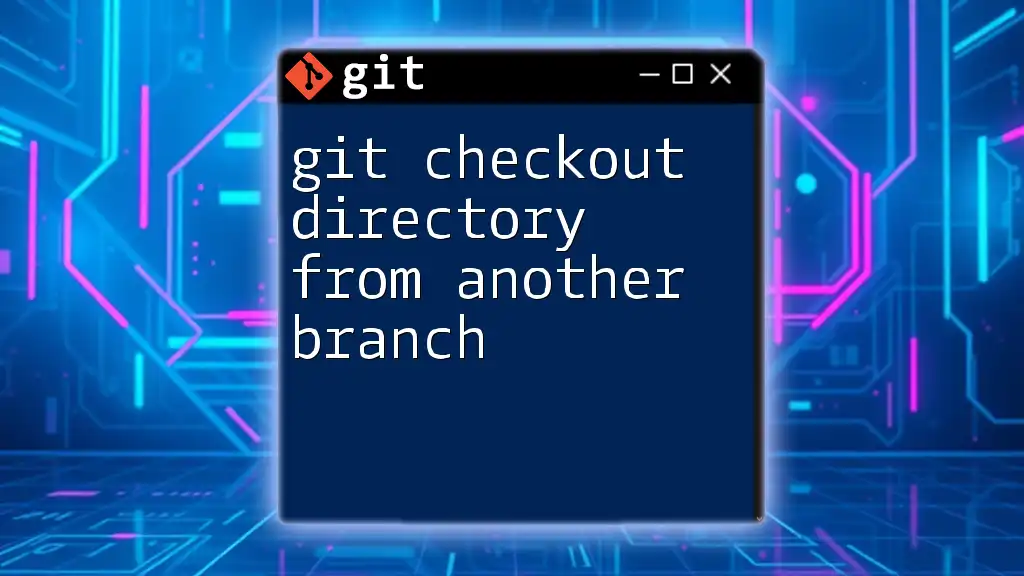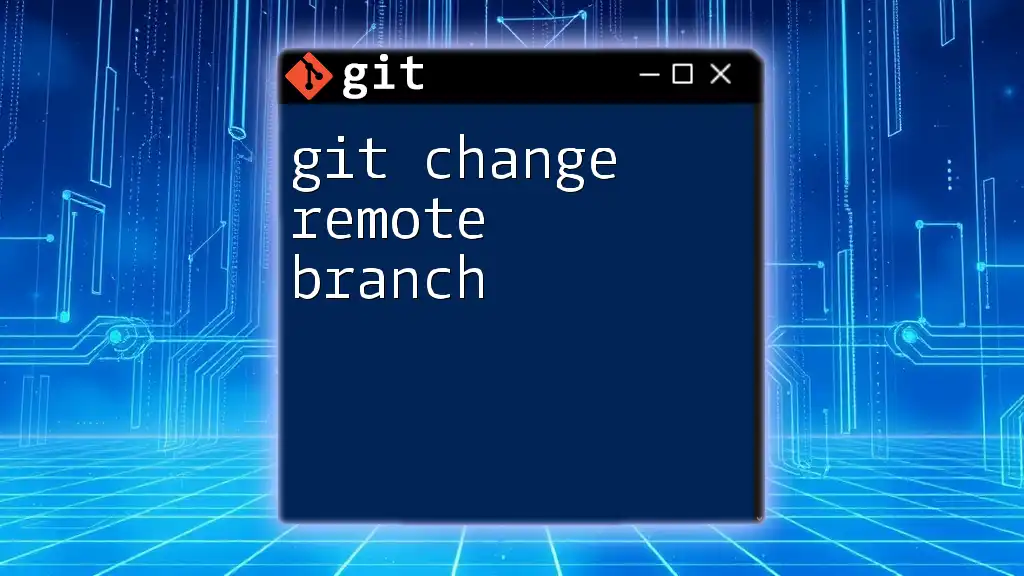To change directories in Git Bash, use the `cd` (change directory) command followed by the path of the directory you wish to navigate to.
cd path/to/your/directory
Understanding Directories in Git Bash
What is a Directory?
In computing, a directory (or folder) is a container for storing files and other directories. In the context of Git and version control, directories help organize your project files and assets, making it easier to manage as your project grows. Proper understanding and navigation of directories are crucial for effective version control.
The Role of Directories in Git Repositories
In a Git repository, directories contain various files such as source code, documentation, and configuration files. Each repository’s structure is typically hierarchical, with the root directory at the top, containing subdirectories that group relevant files. Knowing how to navigate this structure efficiently with `Git Bash` is essential for seamless development.
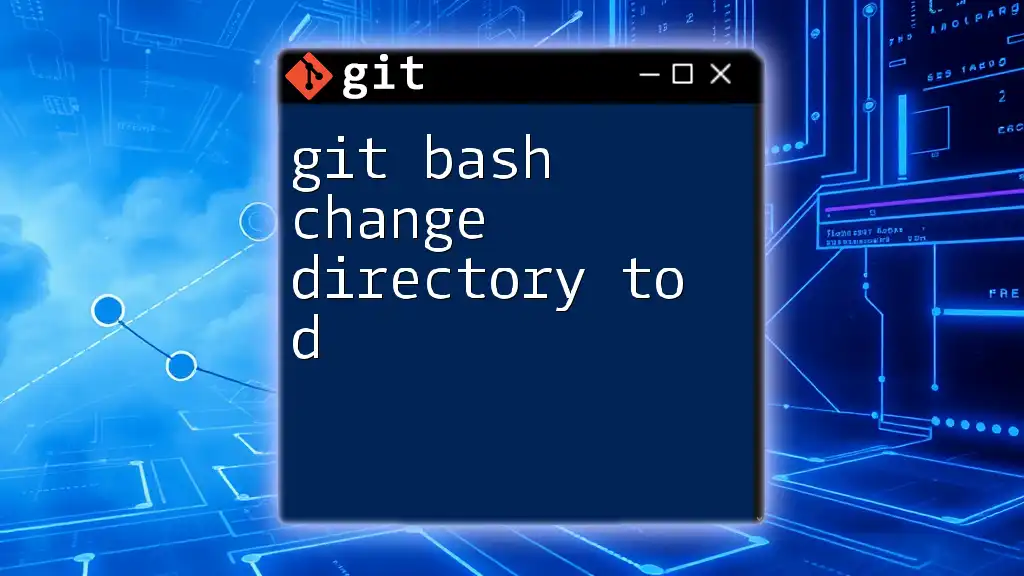
The `cd` Command: An Overview
What is the `cd` Command?
The `cd` command stands for "change directory." It is one of the fundamental commands you’ll use in Git Bash to navigate between directories in your file system. Mastering this command will improve your workflow when working on projects.
Syntax of the `cd` Command
The basic syntax for this command is:
cd [directory_path]
Your command must specify the directory path you want to switch to, whether it’s an absolute path or a relative path.
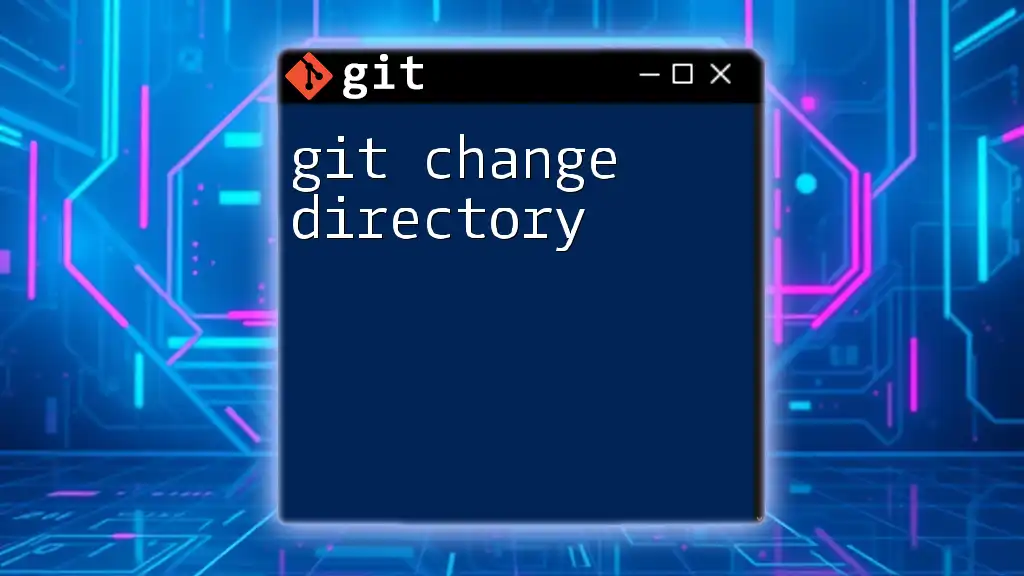
Changing Directories: Basic Commands
Moving to a Specific Directory
To navigate to a specific directory, use the `cd` command followed by the directory name:
cd my_project
Upon execution, the command shell will take you into the `my_project` directory, allowing you to access its contents.
Moving Up a Level
If you need to go up to the parent directory, use two dots (`..`):
cd ..
This command moves you up one level in the directory hierarchy, allowing you to access the parent directory.
Moving Multiple Levels Up
You can also move up multiple directories by chaining the dots:
cd ../..
This command navigates up two levels, which is helpful in deeply nested directory structures.
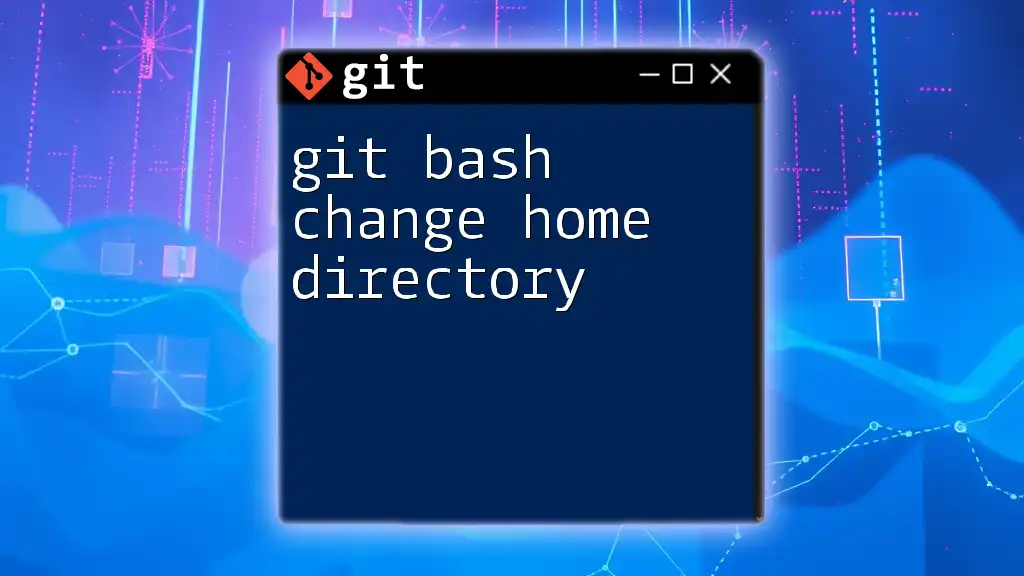
Working with Absolute and Relative Paths
What Are Absolute Paths?
An absolute path provides the complete address to a directory, starting from the root of the file system. It is unambiguous and uniquely identifies a directory regardless of your current location.
For example:
cd /Users/username/projects/my_project
This command takes you directly to the `my_project` directory, regardless of your current location in the file system.
Working with Relative Paths
Relative paths allow you to navigate from your current location. They are shorter and can make navigation quicker in familiar directory structures.
For example:
cd ../my_other_project
This command takes you from your current directory to `my_other_project`, which is in the parent directory.
Practical Implications
Understanding when to use absolute versus relative paths can save time and prevent errors. Use absolute paths when accuracy is crucial or when navigating from unknown locations, whereas relative paths are excellent for quick navigation among familiar directories.
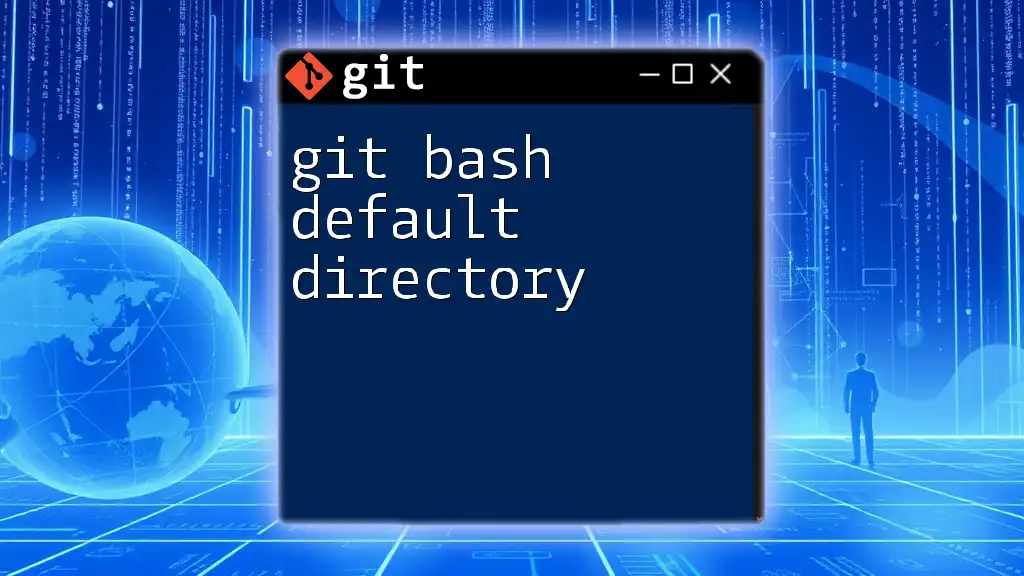
Special Directory Notations
The Home Directory
In Git Bash, the tilde (`~`) represents your home directory, which is your primary directory.
cd ~
This command instantly brings you back to your home directory, which is useful when you are lost in a complex directory structure.
The Current Directory
You can reference the current directory using a single dot (`.`):
cd .
While this command doesn’t change your location, it can be helpful in scripts to clarify the current working directory.
Navigating Hidden Directories
In Unix-like systems, hidden directories start with a dot. To access a hidden directory, simply include the dot in your command:
cd .hidden_directory
This can be particularly useful for managing configuration files that are often stored in hidden directories.
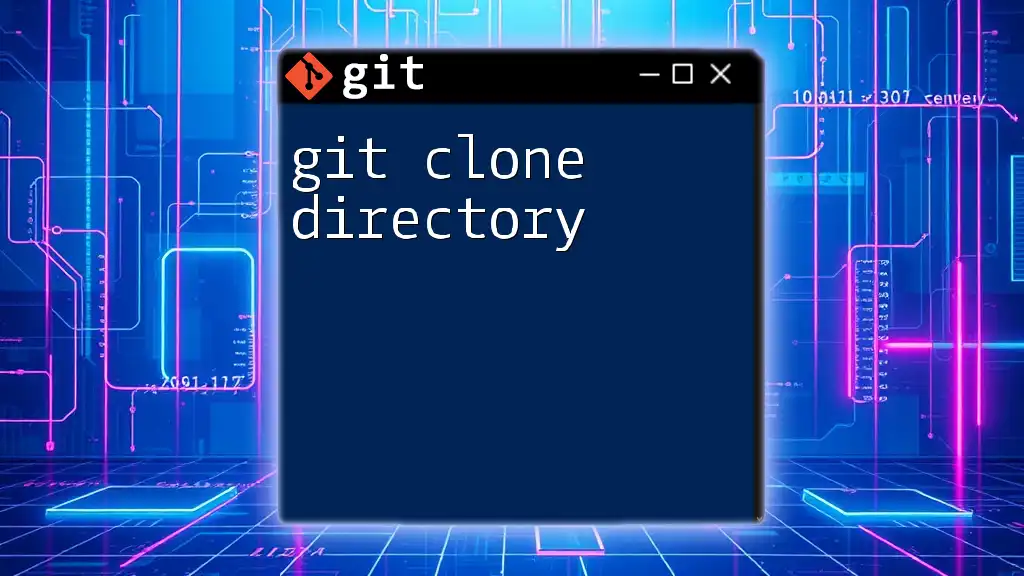
Common Errors and Troubleshooting
Common `cd` Command Errors
While using the `cd` command, you may encounter several common errors:
- No such file or directory: This error occurs if the specified directory does not exist in the specified path.
- Permission denied: This error indicates that you do not have sufficient permissions to access the specified directory.
Troubleshooting Tips
If you encounter errors, follow these troubleshooting tips:
- Check for the existence of the directory: Use the `ls` command to list all files and directories in your current location.
- Verify file permissions: Inspect the permissions with `ls -l` to ensure that your user account has access rights.
- Print current directory: Use `pwd` to display your current directory and ensure you are looking in the right place to navigate.
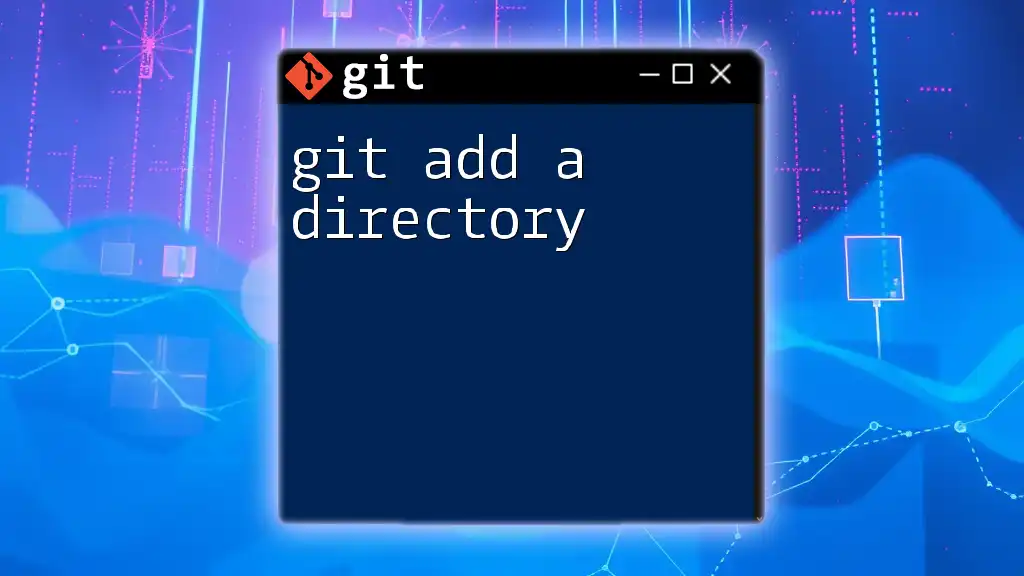
Best Practices for Navigating Directories in Git Bash
Organizing Your Git Projects
Organizing your directories from the outset will ease long-term navigation. Keep a clear and consistent structure, separating files by type, functionality, or feature, to make locating files quicker.
Using Tab Completion
One of the efficient features in Git Bash is tab completion. When typing a directory or file name, pressing the `Tab` key allows the terminal to auto-complete names. This reduces typing errors and speeds up navigation.
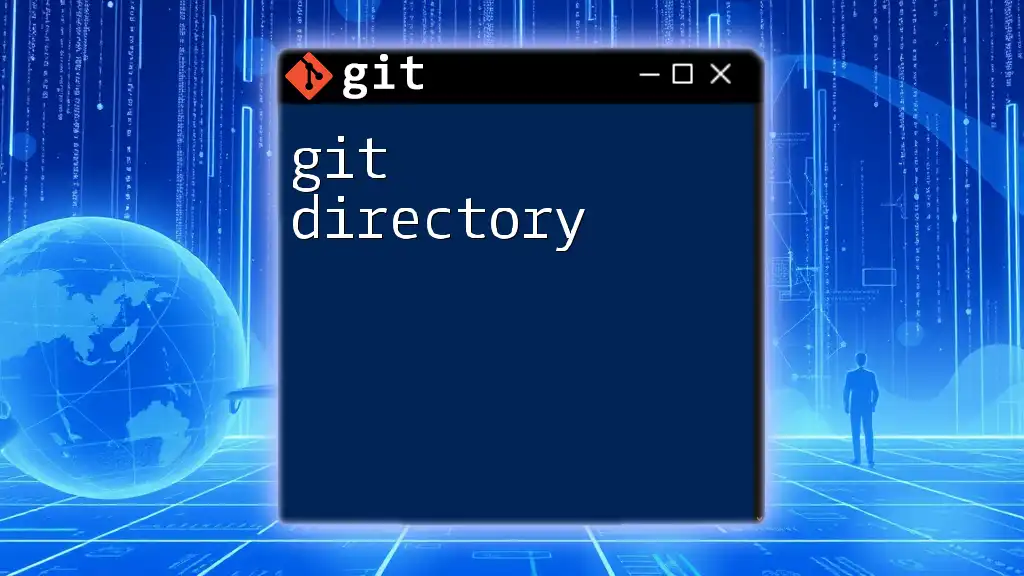
Conclusion
Mastering the `cd` command in Git Bash is essential for effective navigation of your project directories. Understanding how to change directories, work with absolute and relative paths, and troubleshoot common issues are crucial skills for any developer. With practice, you can significantly enhance your Git workflow and overall project management.
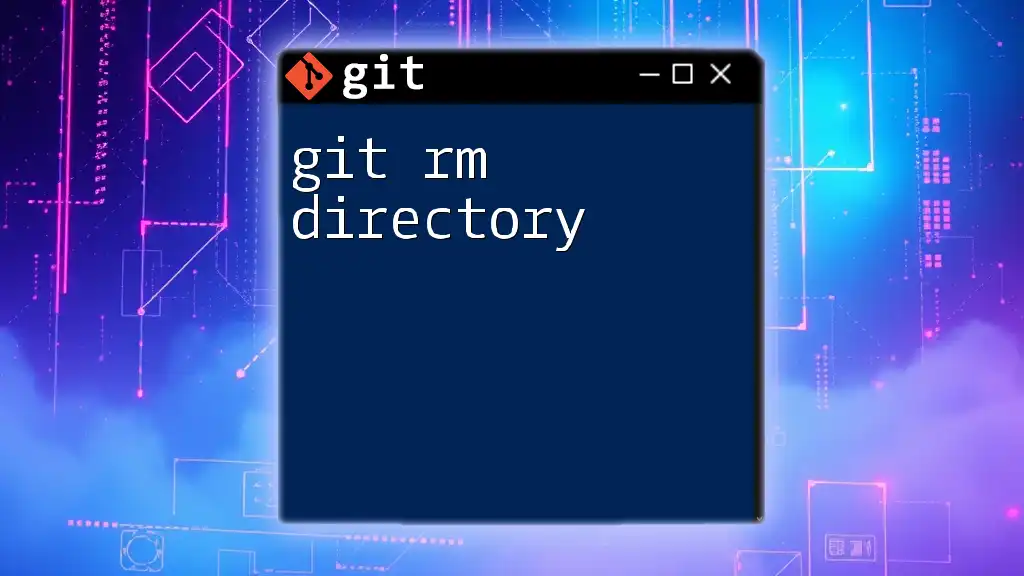
Additional Resources
Recommended Tools and Resources
For further learning about Git and Git Bash, consider exploring online courses, tutorials, and the official Git documentation, which provide extensive resources.
Community and Support
Joining Git forums, communities, or local developer meetups is invaluable for networking and troubleshooting challenges you may face during your journey. Engaging with experienced developers can provide additional insights and enrich your Git experience.