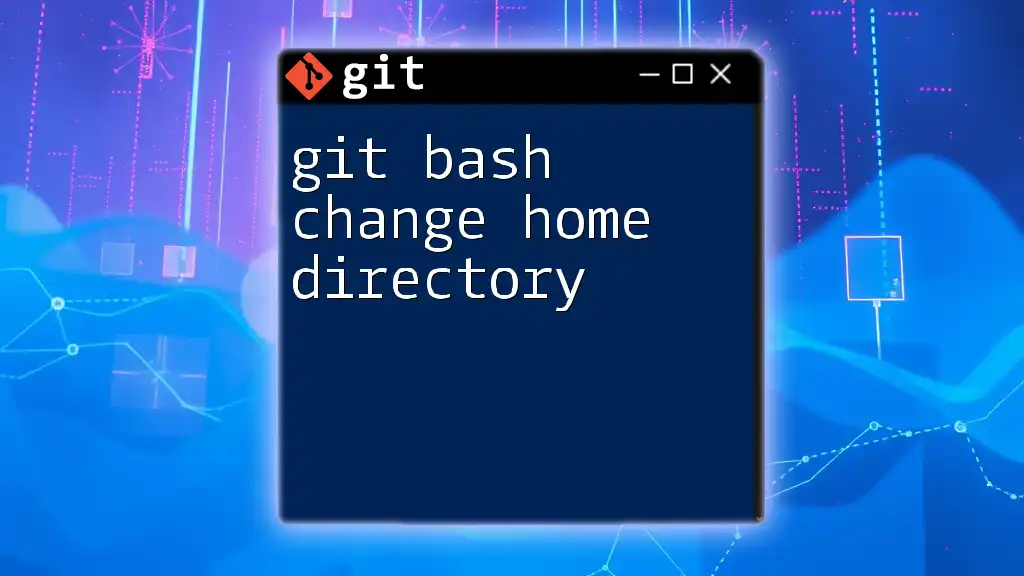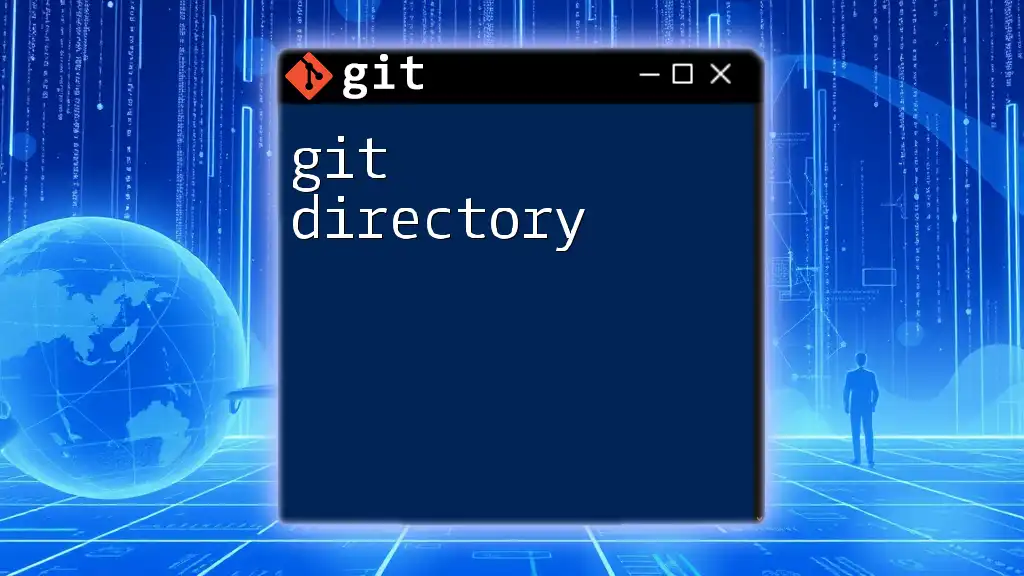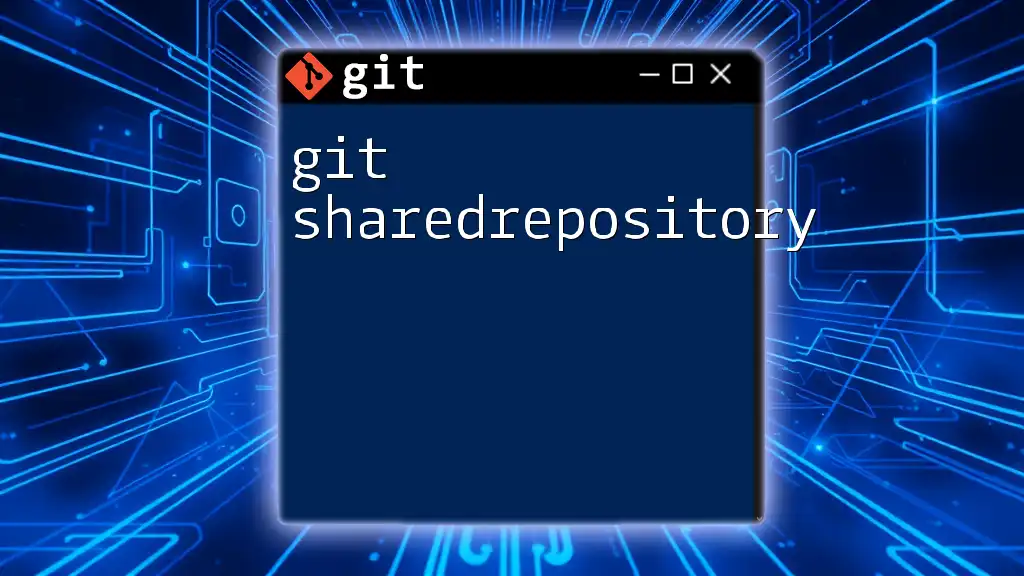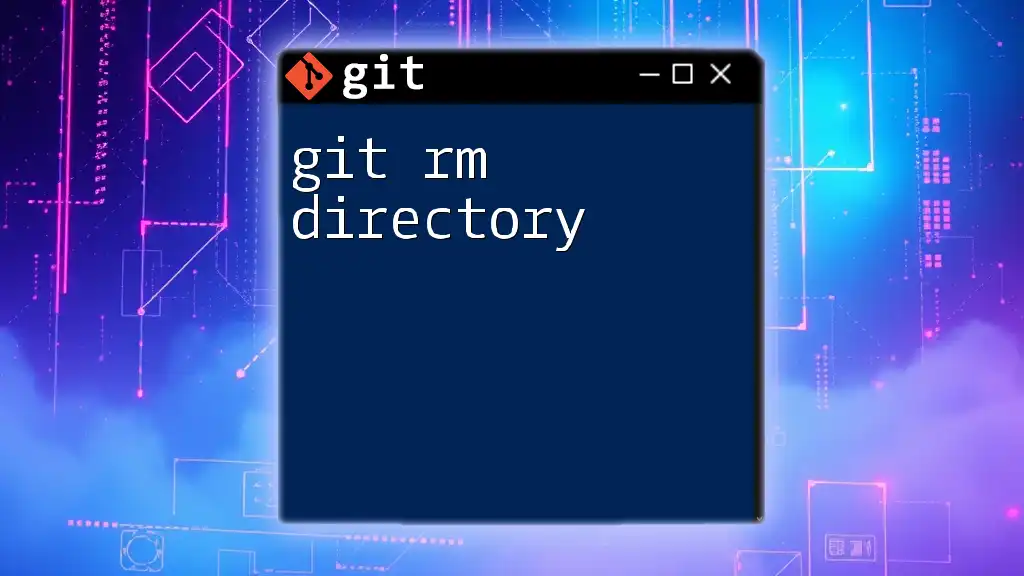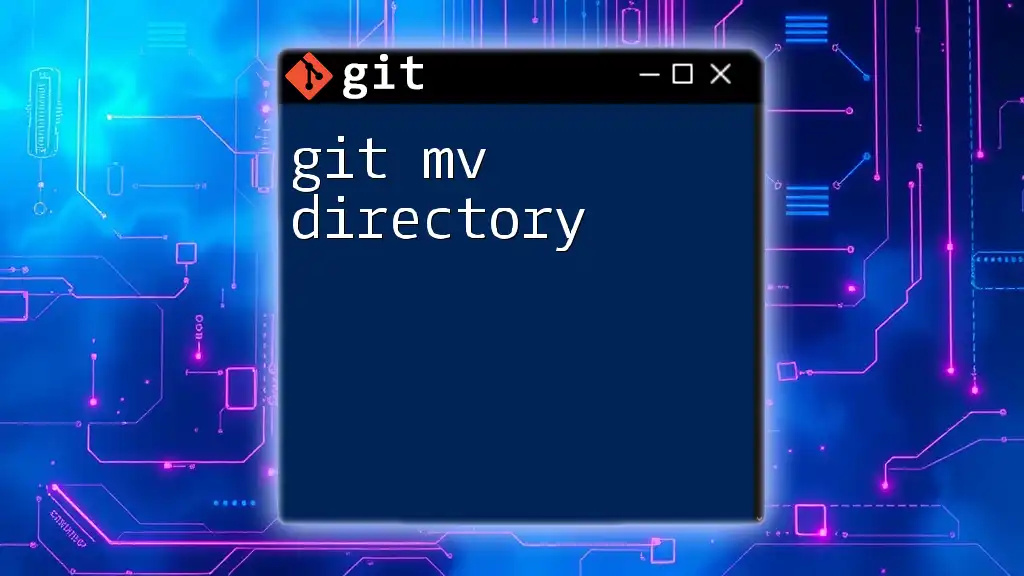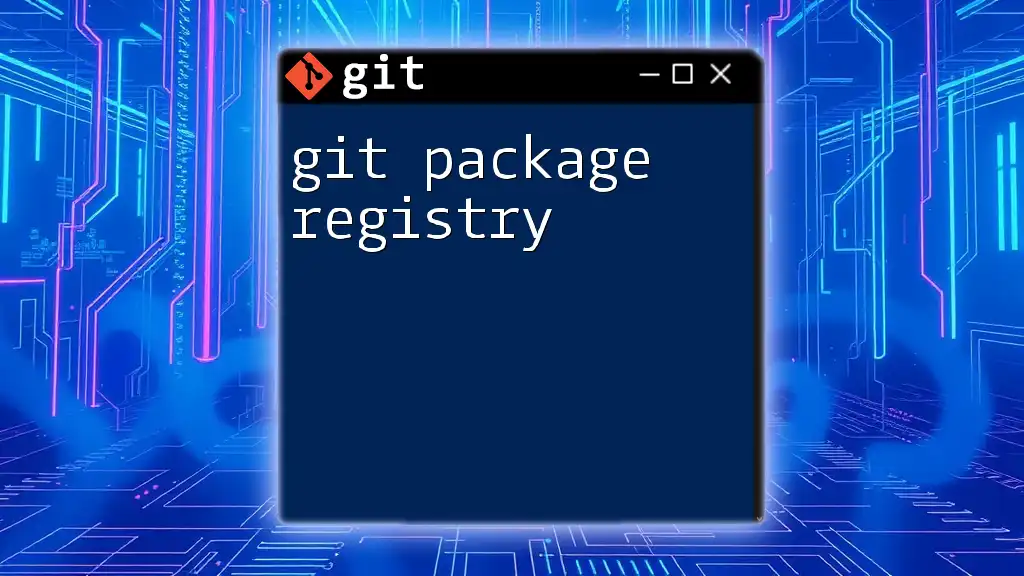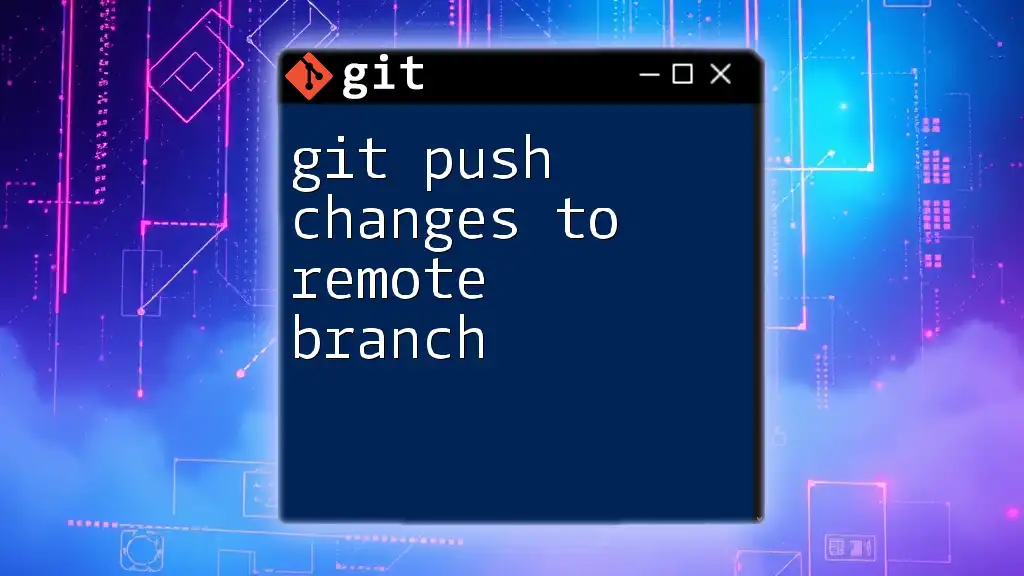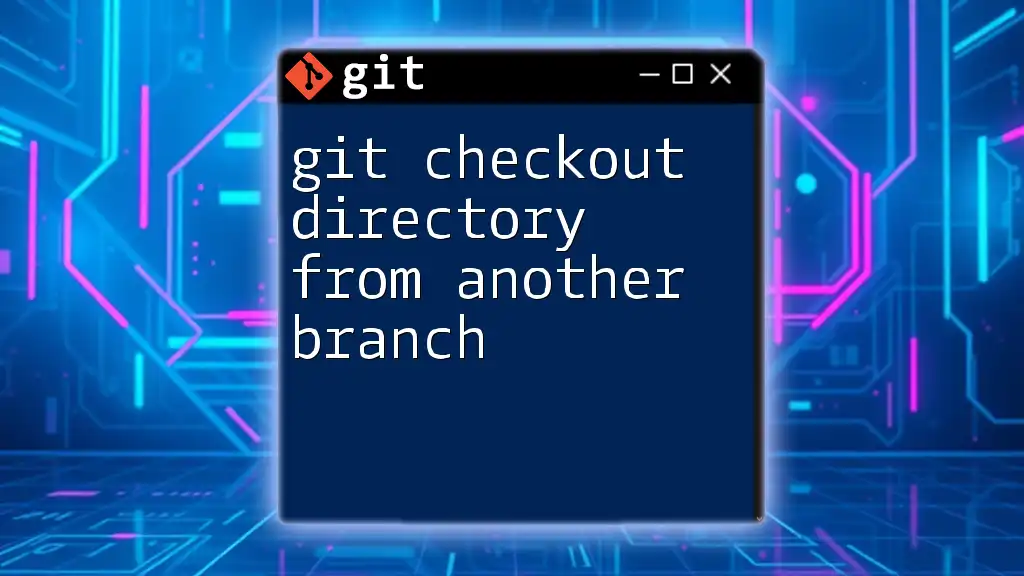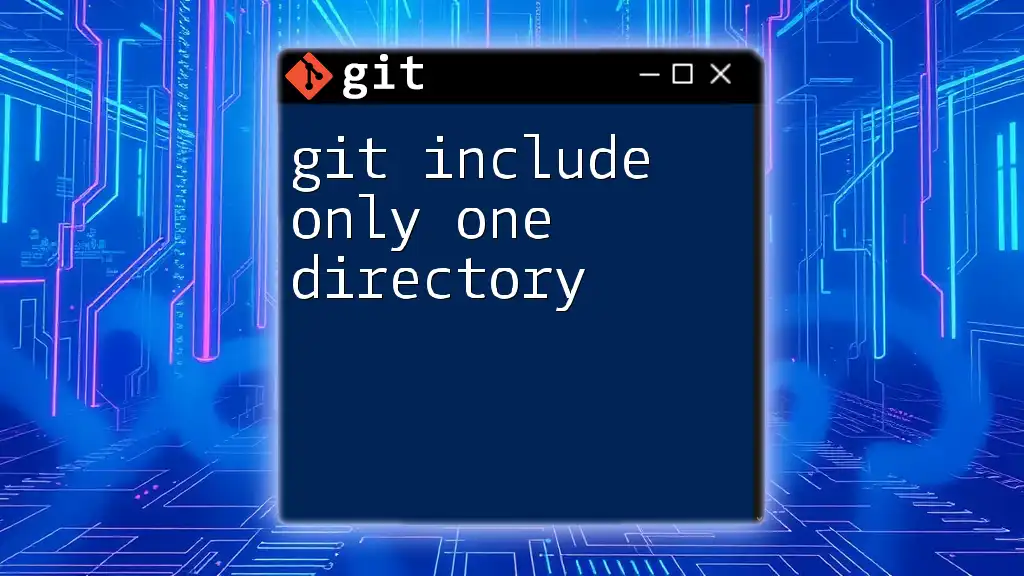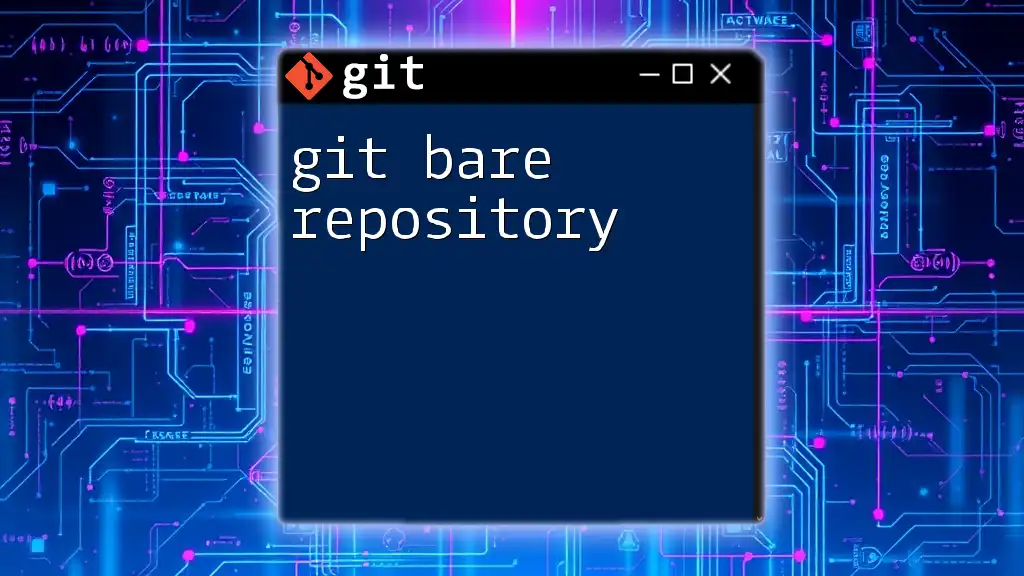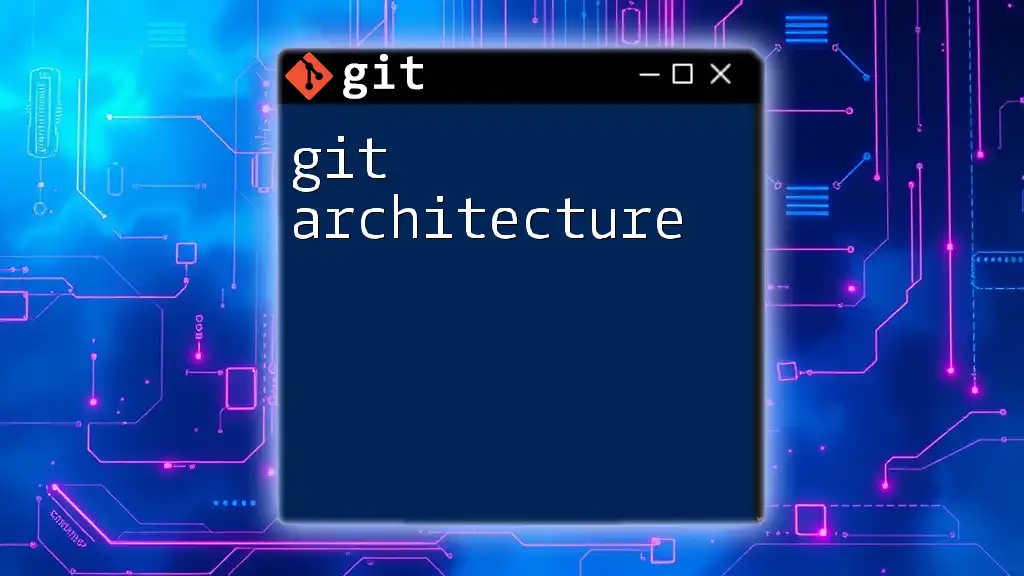To change the home directory in Git Bash, you can use the `cd` command followed by the path to the desired directory.
cd /c/Users/YourUsername/Documents
Understanding Home Directories
What is a Home Directory?
A home directory is a personal folder assigned to each user on Unix-like systems, such as Linux and macOS, and it serves as a base directory for storing personal files and configurations. In Git Bash, which emulates a Unix-like environment on Windows, the home directory is crucial as it influences where commands are executed and where files are stored by default.
By default, the home directory for Git Bash on Windows is typically located at `/c/Users/YourUsername`. Understanding this default setup can help you streamline your workflow.
Importance of Managing Home Directories
Managing your home directory effectively can significantly improve your productivity. It allows you to:
- Organize your projects efficiently.
- Set specific environments tailored for different development tasks.
- Avoid clutter and confusion with a distinct structure that aids navigation.
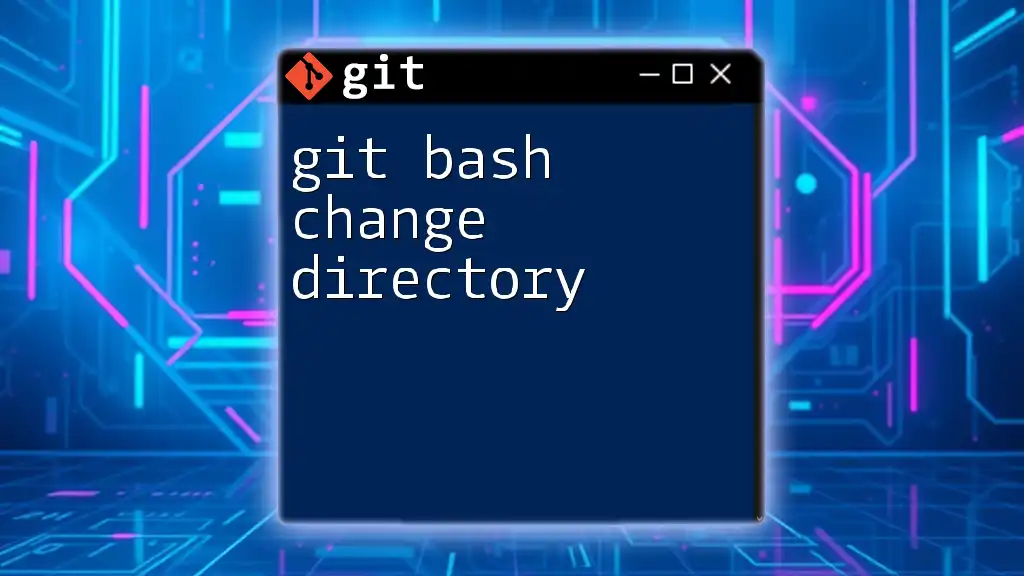
Accessing Git Bash
To start using Git Bash, simply locate it through the Windows Start menu and launch the application. This will open a terminal window that mimics a Unix-like command line interface, ready for your input.
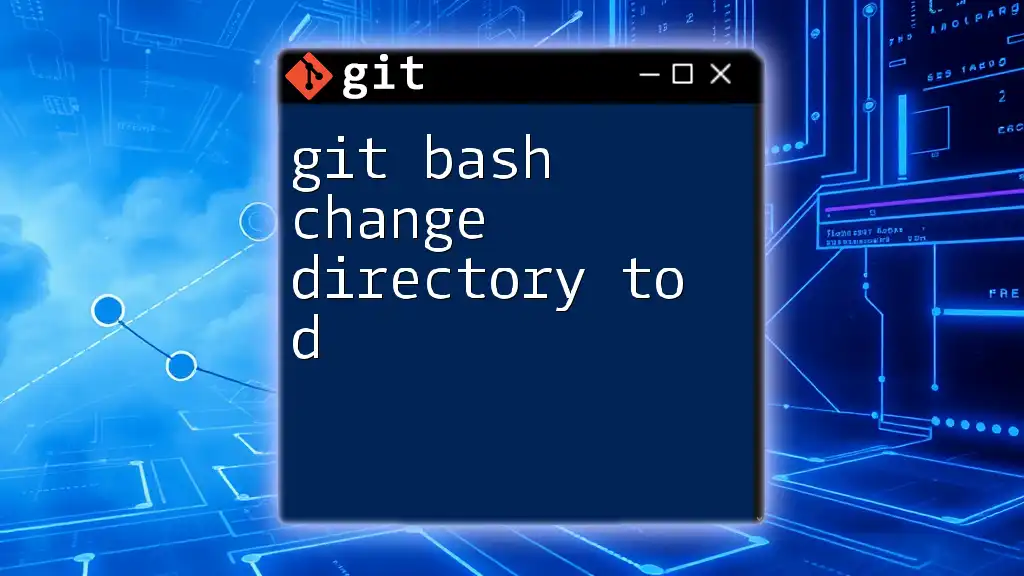
Checking Your Current Home Directory
Using the `echo` Command
To check your current home directory, you can use:
echo $HOME
This command outputs the path to your current home directory, providing a way to confirm where you are in your file system.
Using the `pwd` Command
An alternative command to check your present working directory is:
pwd
This will display the full path of your current directory, helping you understand your location relative to the home directory.
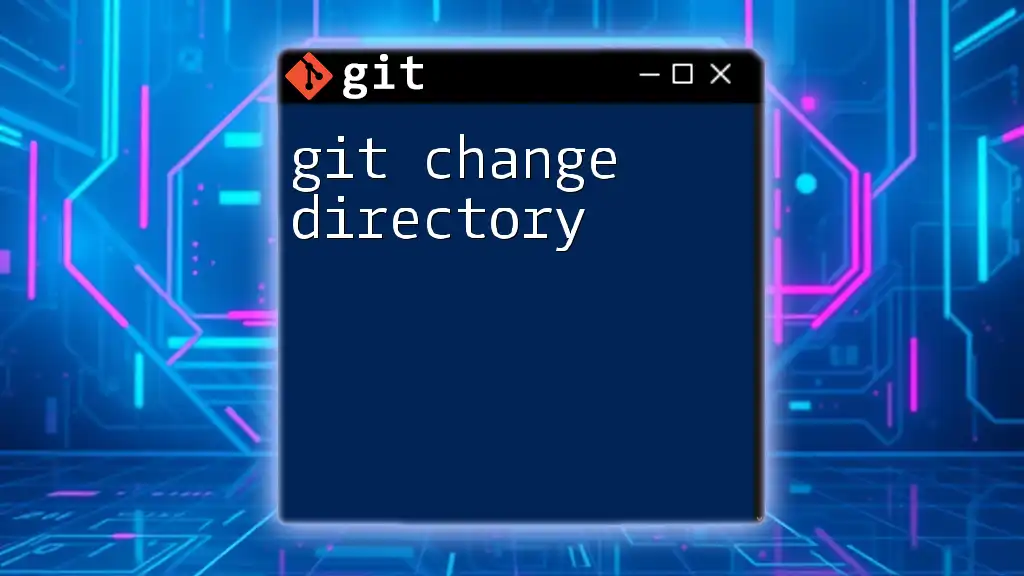
Changing the Home Directory in Git Bash
Temporary Change
Using the `cd` Command
If you need to navigate to a different directory temporarily, you can use the `cd` (change directory) command:
cd /path/to/your/directory
This changes your current directory for the session, but it will revert back to the default home directory the next time you open Git Bash. This is ideal for quick navigations without permanent modifications.
Permanent Change
Modifying Profile Configuration
To make a permanent change to your home directory, you need to edit your profile configuration file, such as `.bash_profile` or `.bashrc`.
Step-by-Step Guide:
-
Open the profile configuration file in a text editor. You could use `nano`, `vi`, or any editor you prefer. For instance:
nano ~/.bash_profile -
Add the following line:
export HOME="/path/to/your/directory" -
Save changes and exit the text editor. For `nano`, you can do this by pressing `CTRL + X`, then `Y` to confirm, and `Enter` to save.
-
Re-initiate Git Bash to apply your changes.
Step-by-step Editing Process
After editing, it's vital to reload your configuration so that you can confirm the change took effect. To do this, source the updated profile file:
source ~/.bash_profile
Finally, verify your new home directory settings:
echo $HOME
This command should now output the new path you set, indicating the change was successful.
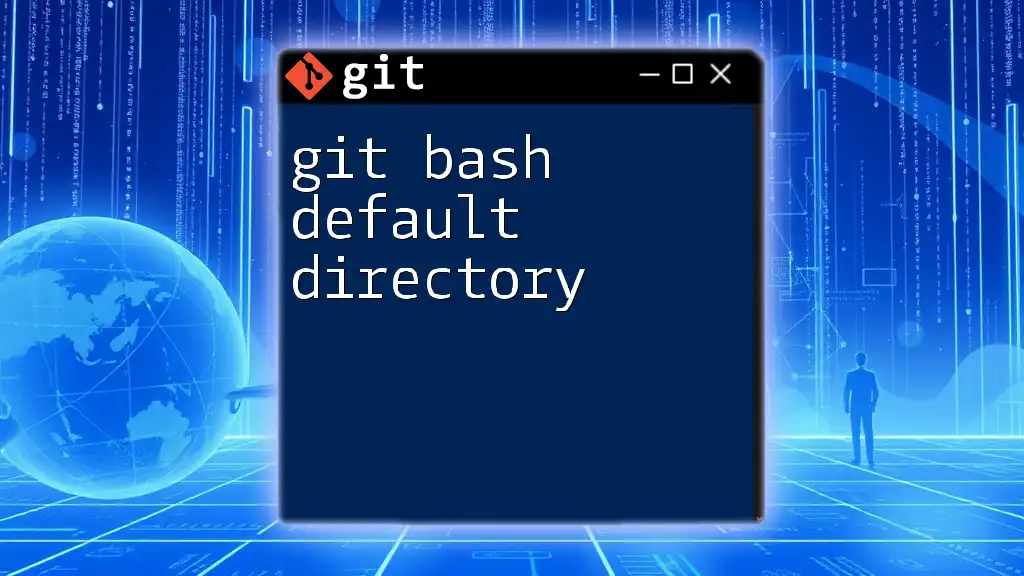
Best Practices When Changing Home Directory
Avoiding Common Pitfalls
When modifying your home directory, it’s advisable to back up your original profile files. This way, in case of any mishaps, you can revert back to the previous configuration without any hassle.
Keeping Workspaces Organized
A well-organized home directory is vital for maintaining efficiency. You might consider creating a structured directory layout, dividing projects by type or language (e.g., `/projects/python`, `/projects/javascript`). Keeping a consistent structure helps in quickly finding what you need without the added stress of searching through numerous files.
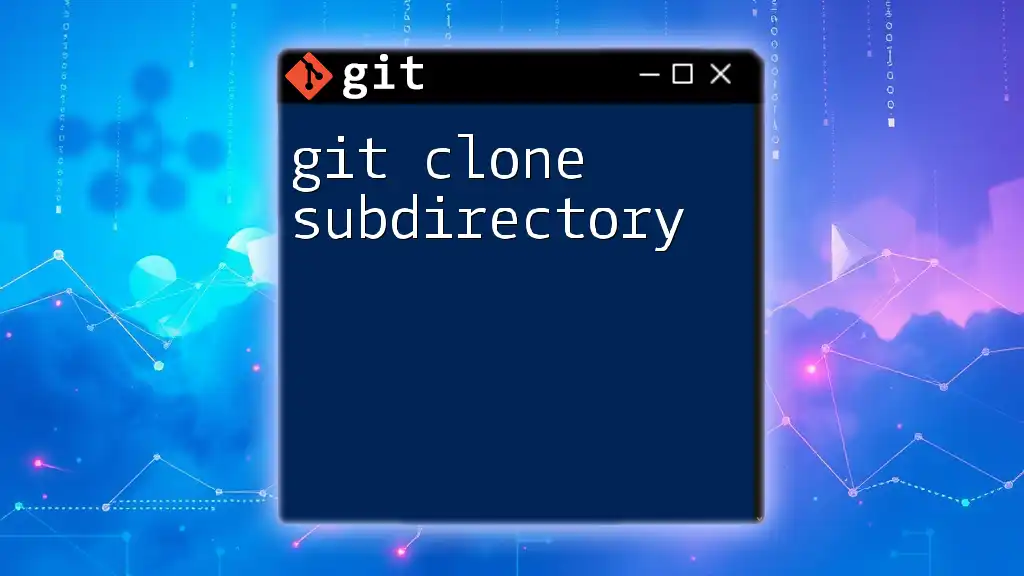
Conclusion
By following the steps provided above, you can easily change your home directory in Git Bash. Understanding how to manage this effectively not only enhances your productivity but also tailors your development environment to better suit your needs.
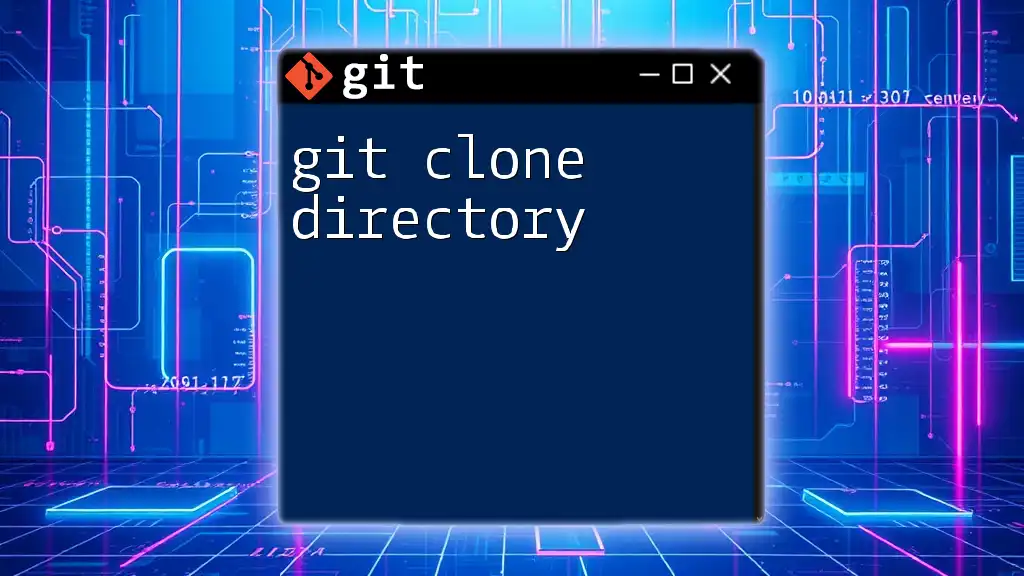
Additional Resources
For a deeper dive, consider consulting the official Git documentation and exploring additional reading on command-line navigation and management. Be sure to continuously practice various Git commands to bolster your expertise in using Git Bash.
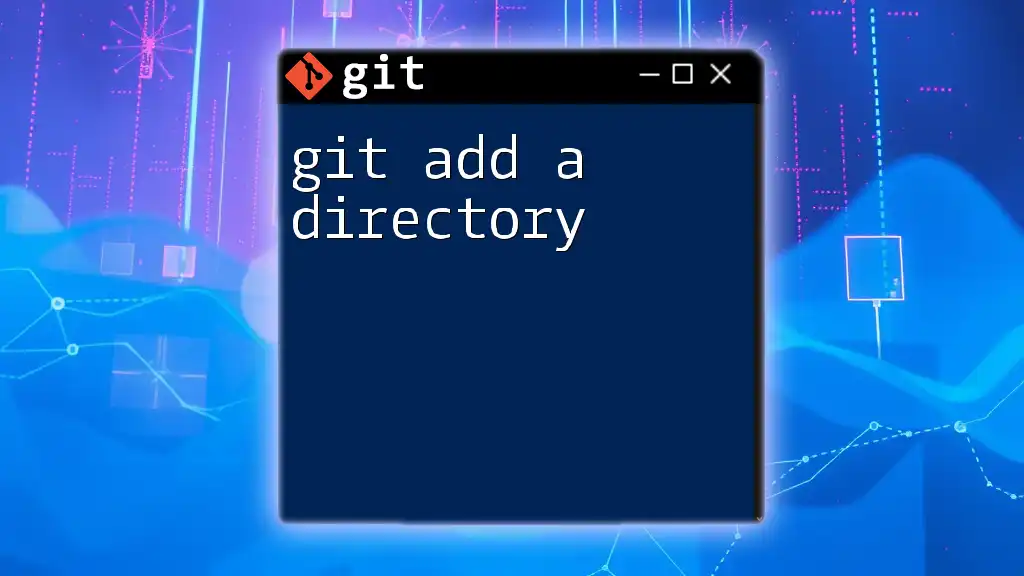
Call to Action
We encourage you to share your thoughts and experiences in the comments below. If you found this guide helpful, don’t hesitate to spread the word on social media or share it with friends who might benefit from a deeper understanding of Git Bash commands!