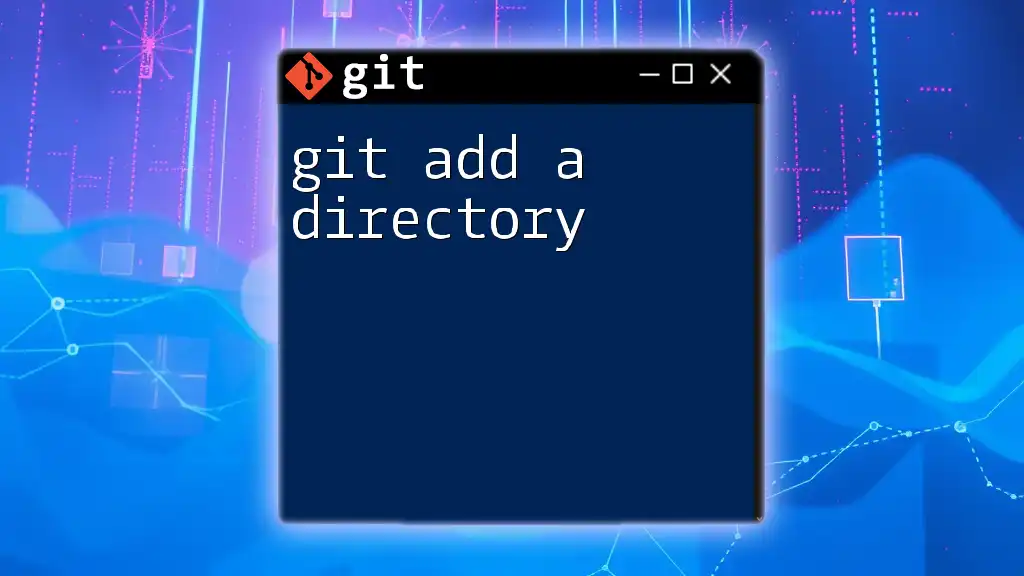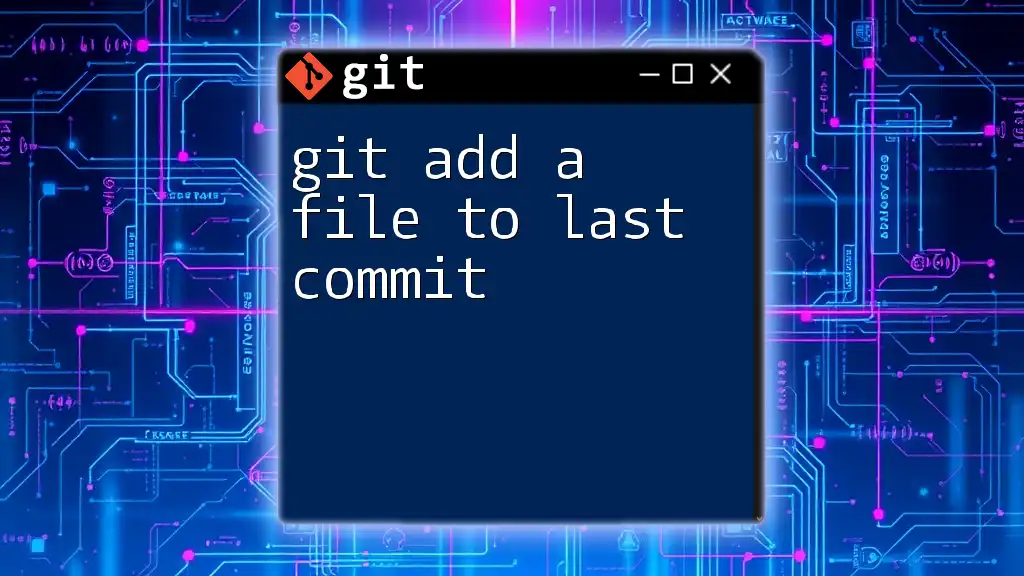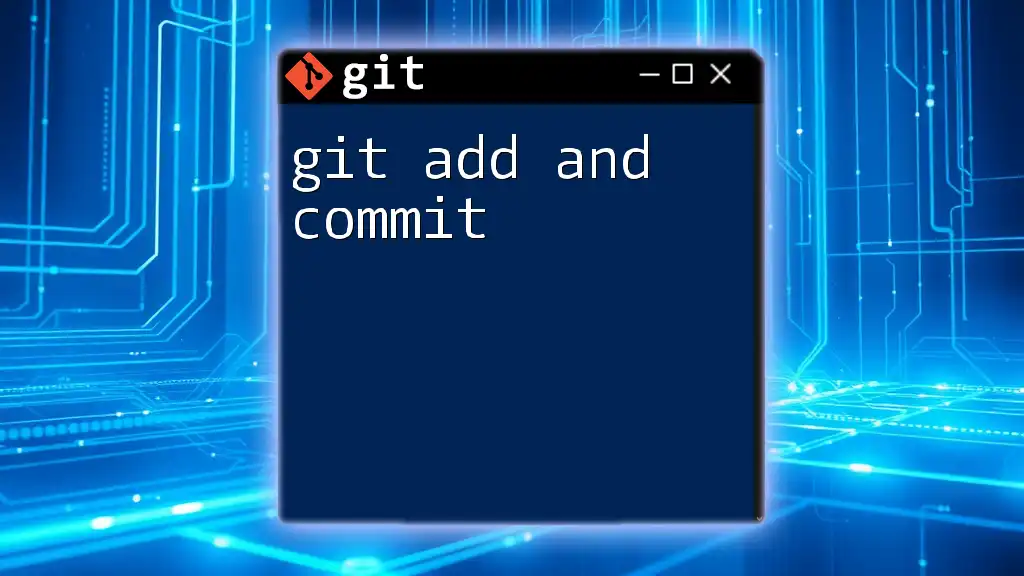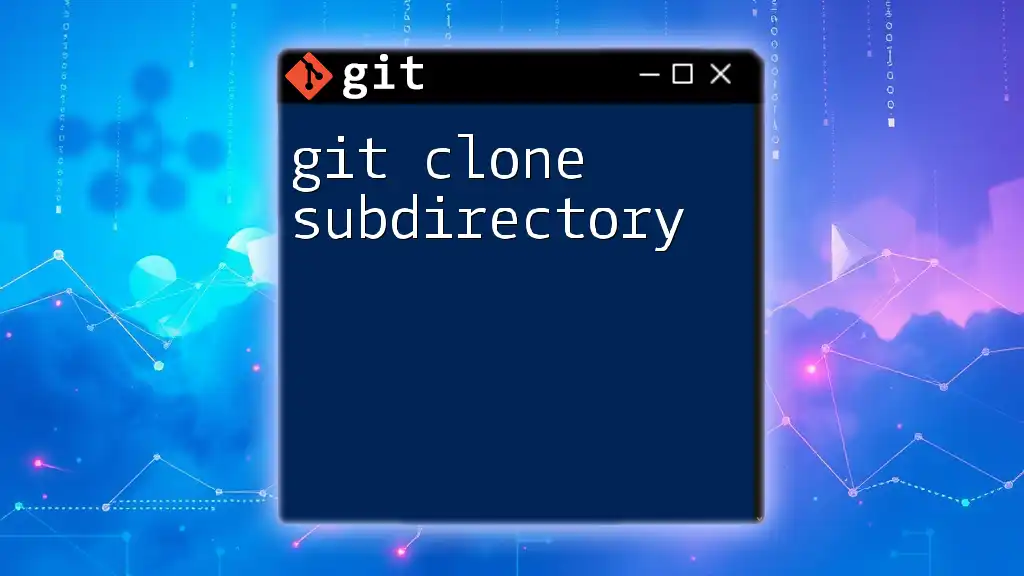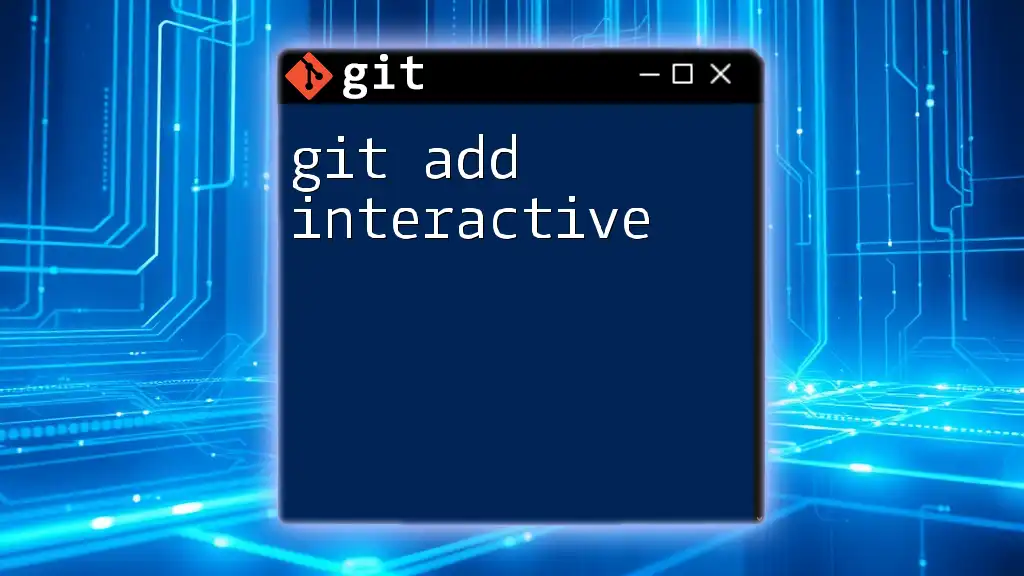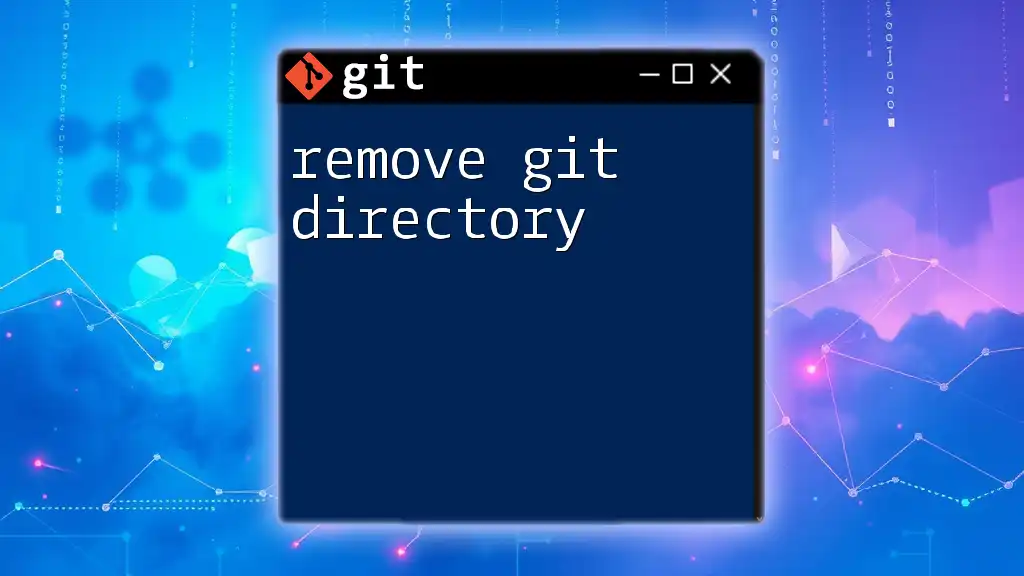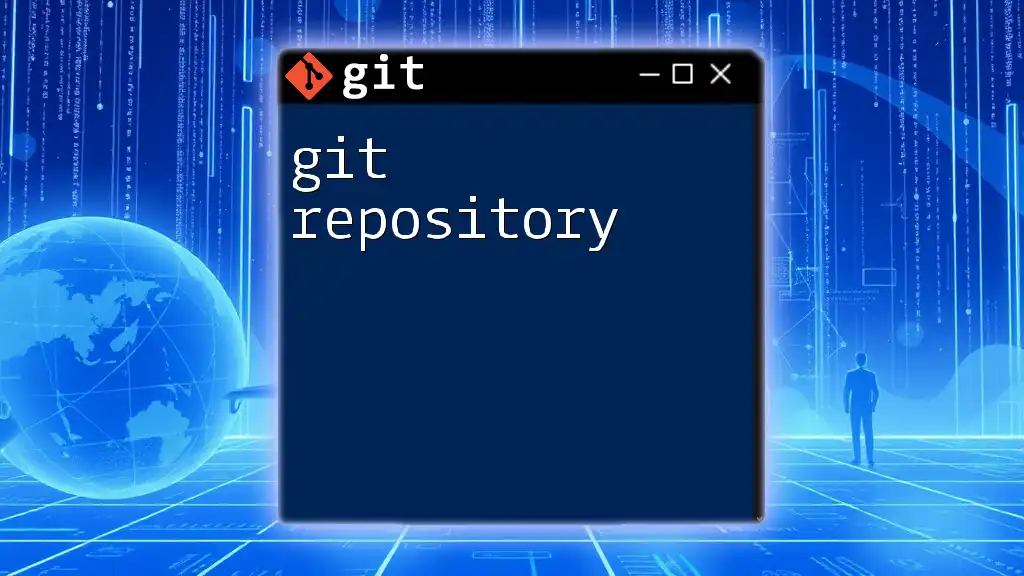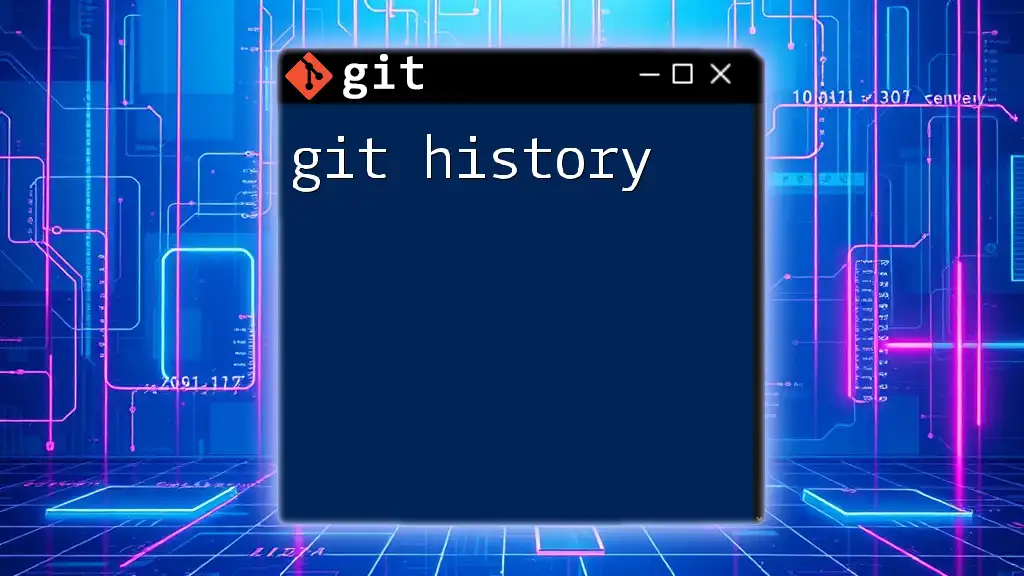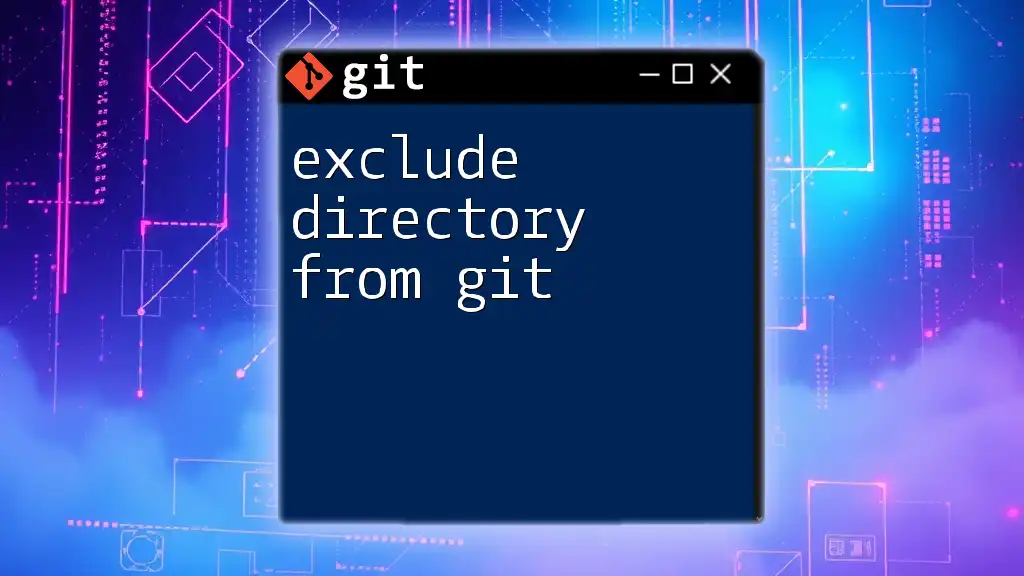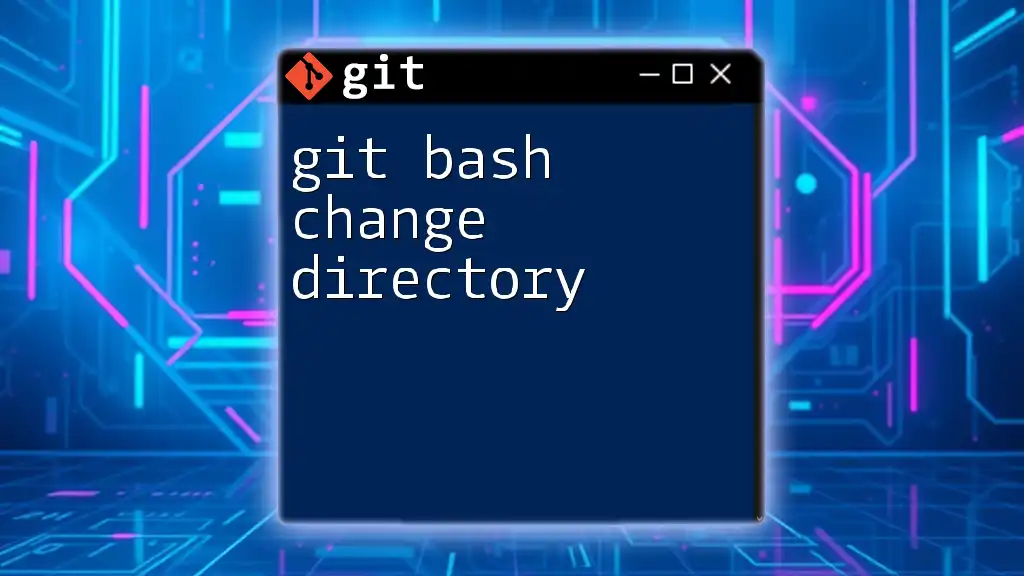To stage all files in a specific directory for the next commit in Git, use the `git add` command followed by the directory name. Here’s how you can do it:
git add <directory_name>/
What is Git?
Git is a powerful version control system that helps developers collaborate and manage changes to their codebase. It allows multiple contributors to work on projects simultaneously, ensuring that their changes can be merged seamlessly. With Git, you can track the history of your project, roll back to previous versions, and branch out to experiment without affecting the main codebase.
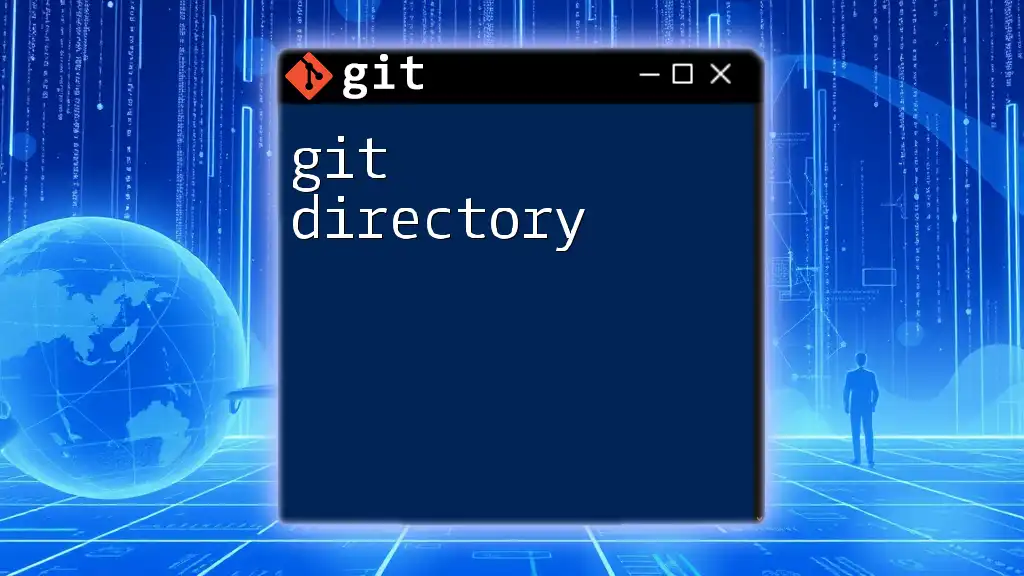
Why Use `git add`?
The `git add` command is crucial in Git’s workflow because it lets you stage changes you’ve made to your files before committing them to the repository. Staging is an essential step as it gives you the opportunity to review what changes will be included in the next commit. When it comes to directories, using `git add` helps you manage large sets of files efficiently, enabling you to add everything in a directory with just one command.
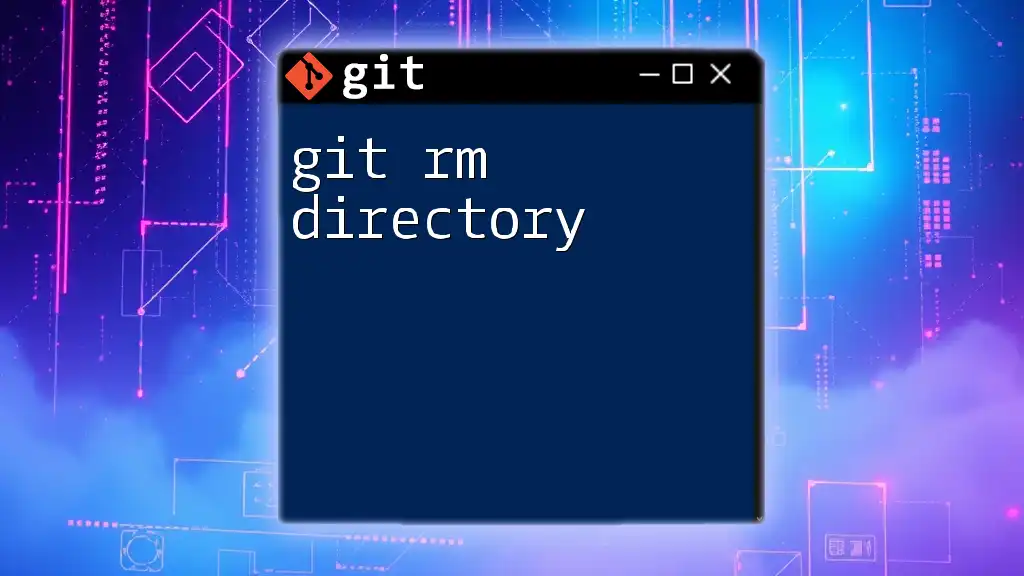
Understanding `git add`
What Does `git add` Do?
When you use `git add`, you instruct Git to mark specific files or directories as changes to be included in the next commit. It does not transfer the changes into the repository immediately; instead, it stages them for a clean and deliberate commit later.
Different Options for `git add`
While you can use `git add` for individual files, it also works seamlessly with directories. Common options include:
- `git add .`: Adds all changes in the current directory and its subdirectories.
- `git add -A`: Stages all changes, including deletions, throughout the entire project.
- `git add -p`: Pauses for you to stage parts of files interactively.
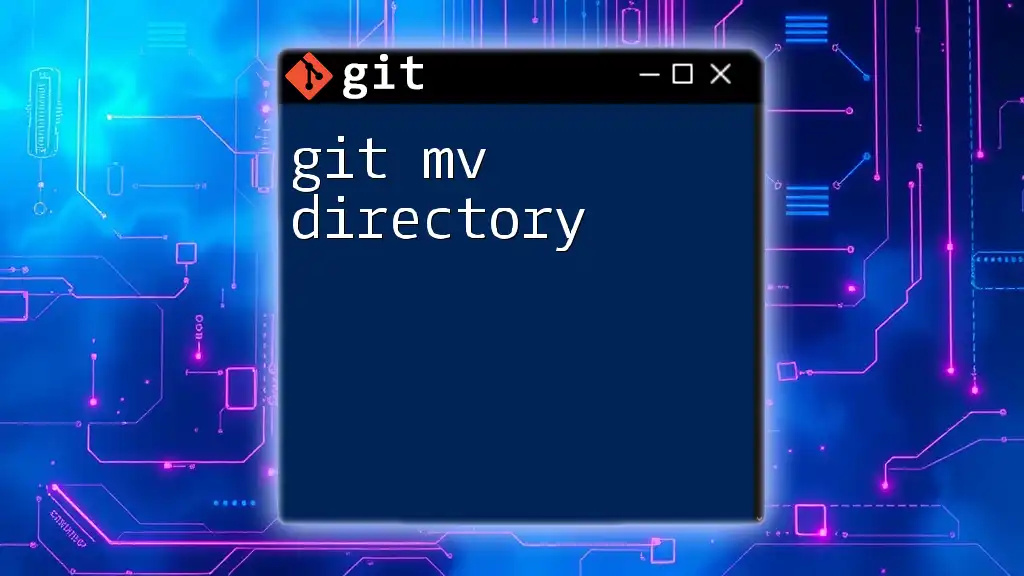
How to Use `git add` to Stage a Directory
Basic Command Syntax
The standard command for staging a directory is simple:
git add <directory_name>
Example of Staging a Directory
Let’s break it down with a practical example. Imagine you are starting a new project and you want to add a directory called `my_project`:
-
Create a Directory and Make Changes: Create the new directory and add a text file to it.
mkdir my_project cd my_project echo "Hello World" > hello.txt -
Stage the Directory: To stage all the changes in the `my_project` directory, you can run:
git add my_project/
Using the command above, Git will track `hello.txt` and any other files you later add to the `my_project` directory.
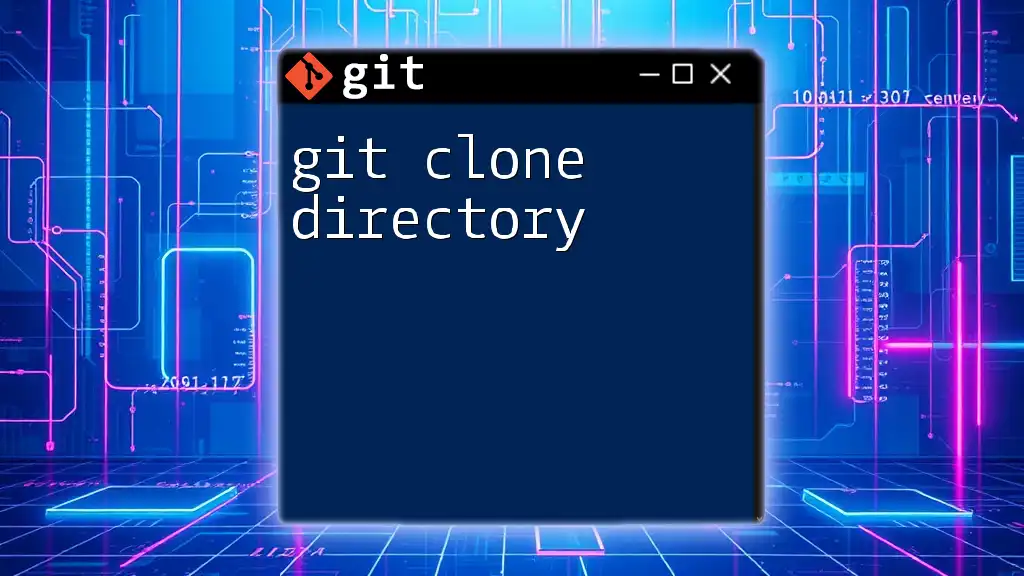
Detailed Explanation of the Process
Creating a New Directory
To start off with your own directory, you can use the following commands:
mkdir my_new_directory
cd my_new_directory
This will create a new directory and navigate into it.
Adding Files to the New Directory
You can create multiple files as part of your project. For example:
touch file1.txt file2.txt
This command creates two empty text files in your directory.
Staging the Whole Directory
Next, you would stage the entire directory's contents with:
git add my_new_directory/
This command prepares all the files within `my_new_directory` to be committed in your next Git commit.
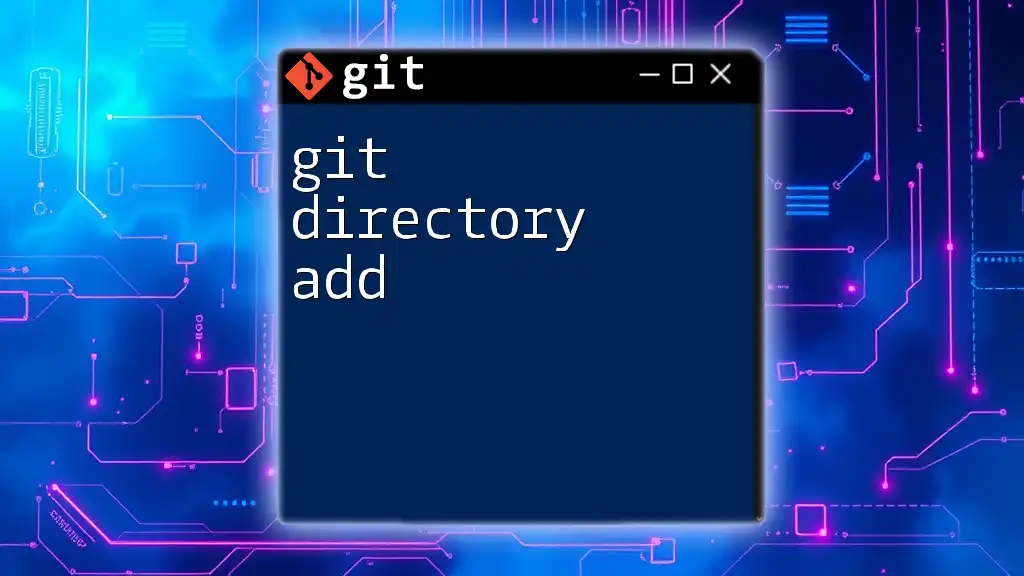
Using `git add` with Additional Options
Staging all Changes in a Directory Recursively
If you want to ensure that all modified files, including newly created and deleted files, are staged, you can use:
git add -A my_new_directory/
Staging with Patterns
You can also stage specific file types within a directory using patterns. For instance:
git add my_new_directory/*.txt
This command will stage only the `.txt` files within `my_new_directory`.
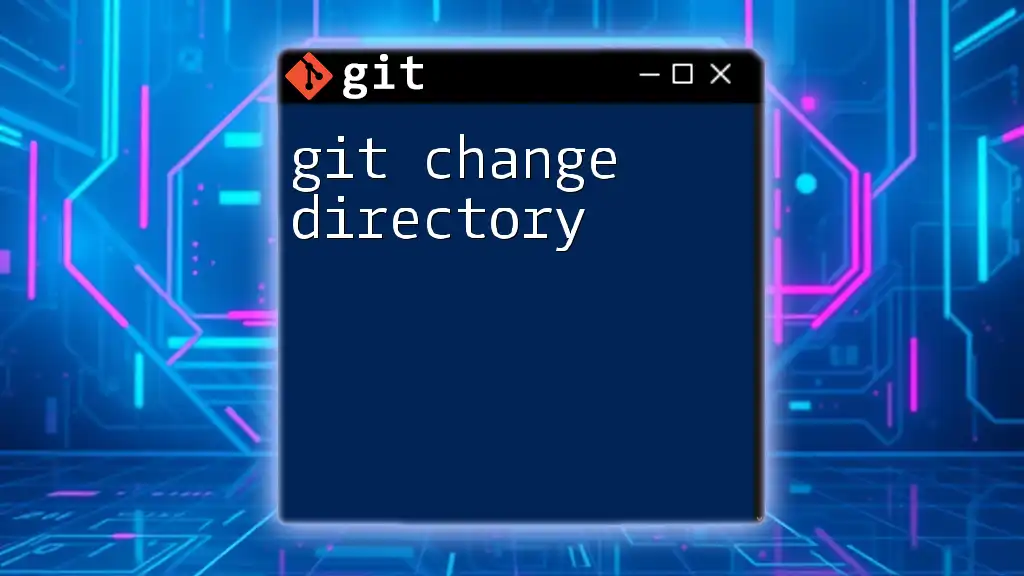
Verifying Staged Changes
After staging your files and directories, it’s important to verify which changes are ready to be committed. You can do this by executing:
git status
This command will display the current state of the repository, showing you which files have been staged, modified, or deleted. Understanding this output is crucial for managing your workflow effectively.
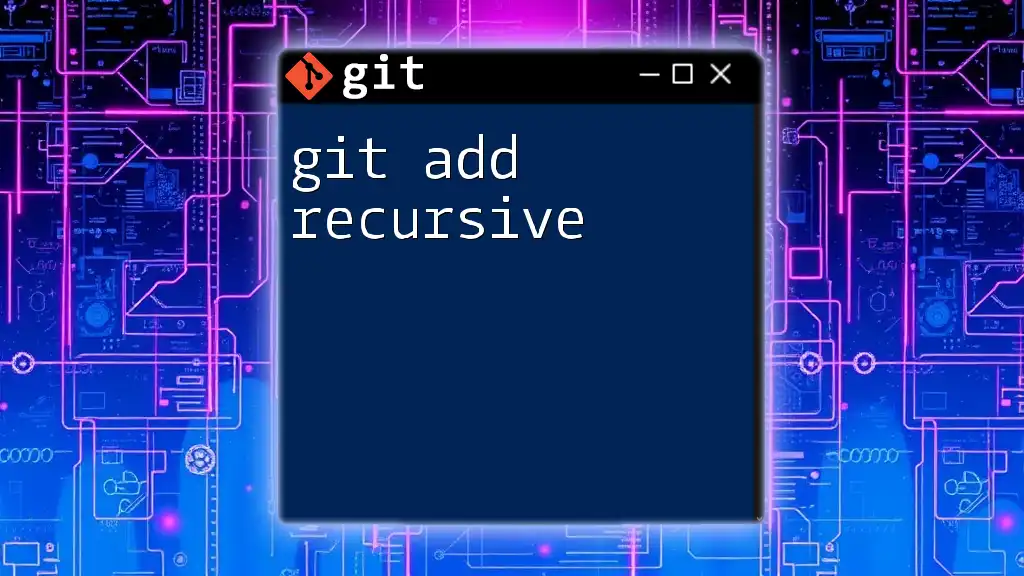
Common Mistakes and Troubleshooting
Forgetting to Stage Files
A common mistake is forgetting to stage changes, leading to accidentally omitting important files from commits. To avoid this, regularly check the output of `git status`.
Using Incorrect Directory Paths
It’s essential to ensure you are in the correct working directory when staging files. You can always verify your current directory by using:
pwd
This command will show you the present working directory from which you are running your Git commands.
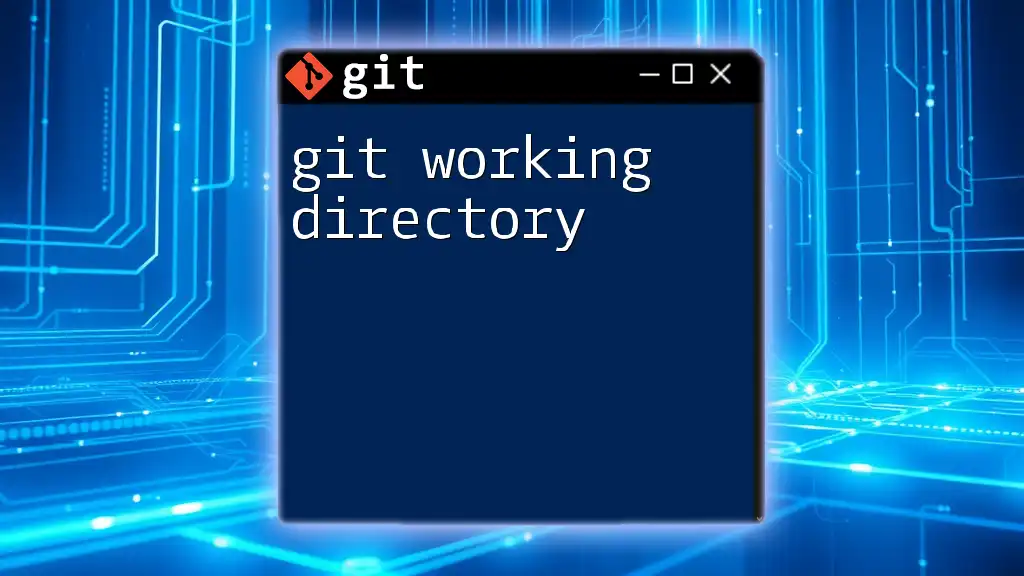
Conclusion
In conclusion, mastering the `git add` command, particularly when working with directories, is vital for efficient version control. It simplifies the process of staging multiple files at once and helps ensure that you are committing the exact changes you intend. By practicing these commands in real projects, you'll become more adept at using Git to manage your workflow.
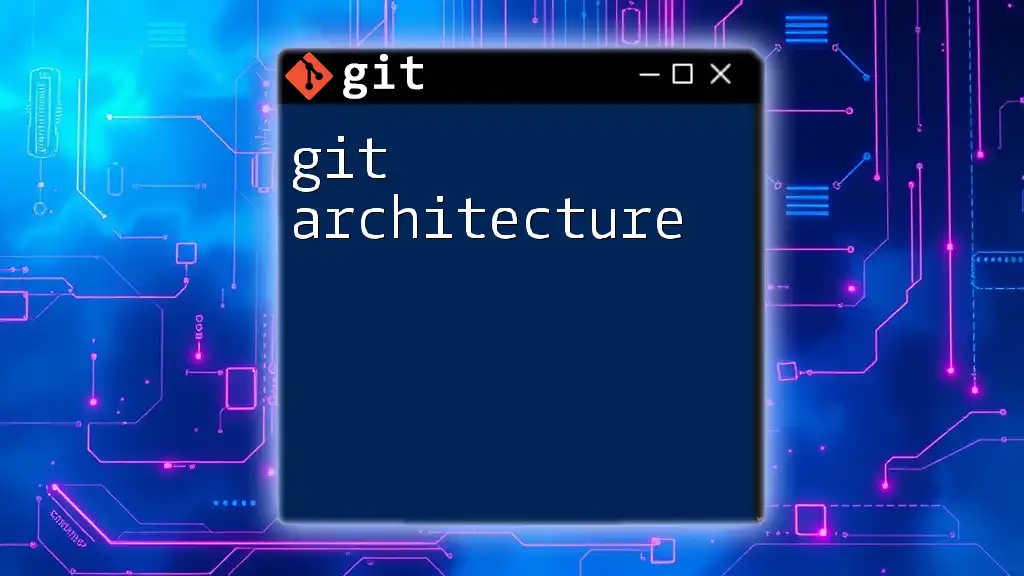
FAQs
What happens if I forget to include a file?
If you forget to stage a file, it won’t be included in your commit. You can simply run `git add <file>` before your next commit to add it.
Can I unstage a directory?
Yes, if you need to unstage a directory, you can use:
git reset my_new_directory/
This command removes the specified directory from the staging area.
How does `git add` differ from `git commit`?
`git add` stages your changes, while `git commit` records those staged changes into the repository. Think of `git add` as gathering files and `git commit` as sealing the deal and saving the changes permanently.
By following this comprehensive guide on using `git add a directory`, you’ll streamline your development process and gain more confidence in managing your Git repositories. Happy coding!