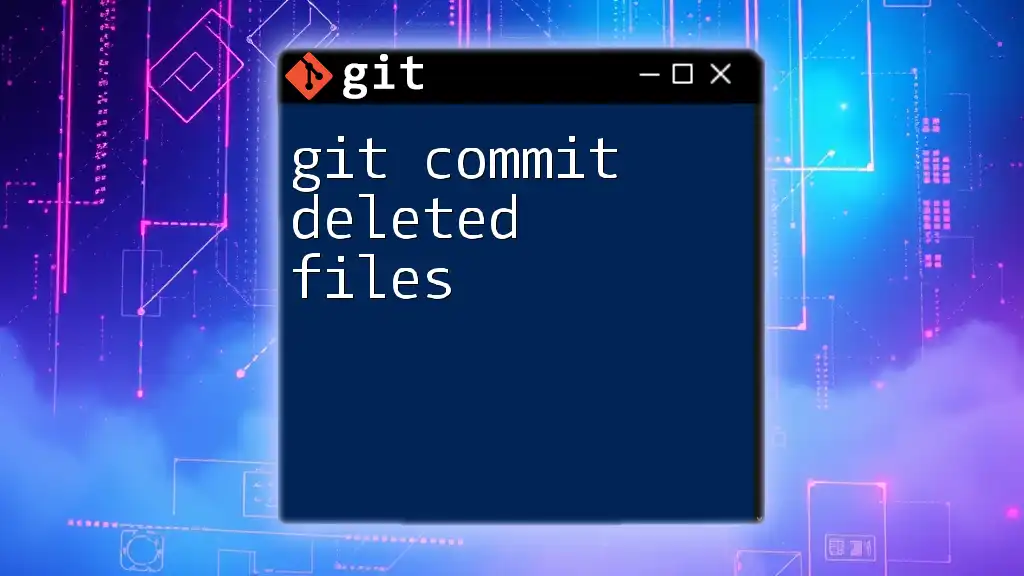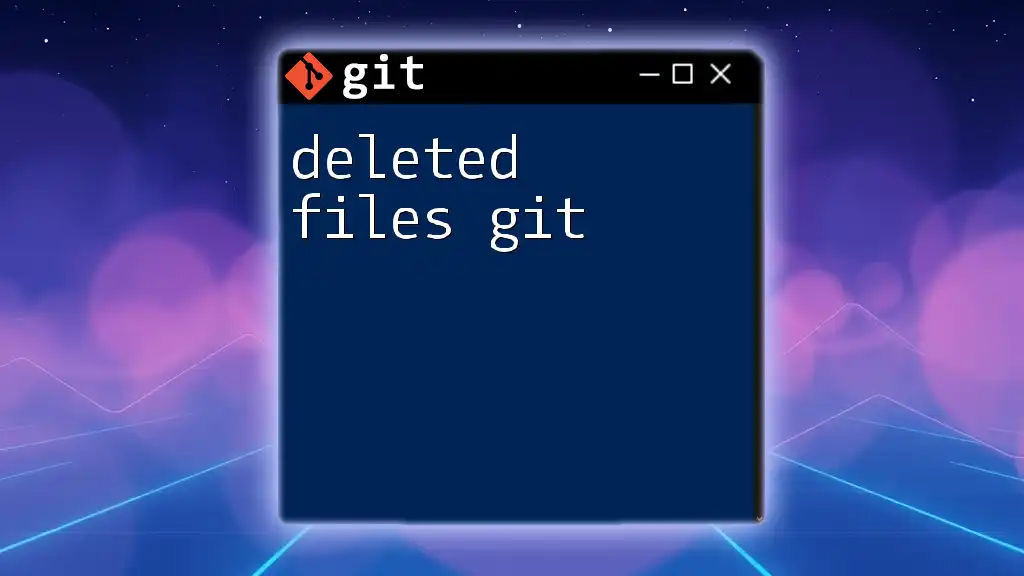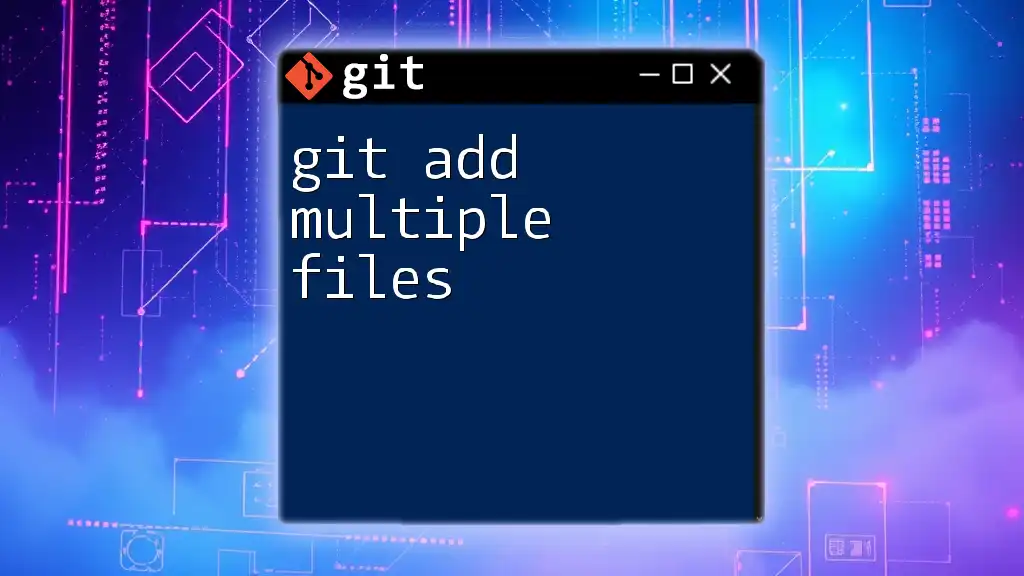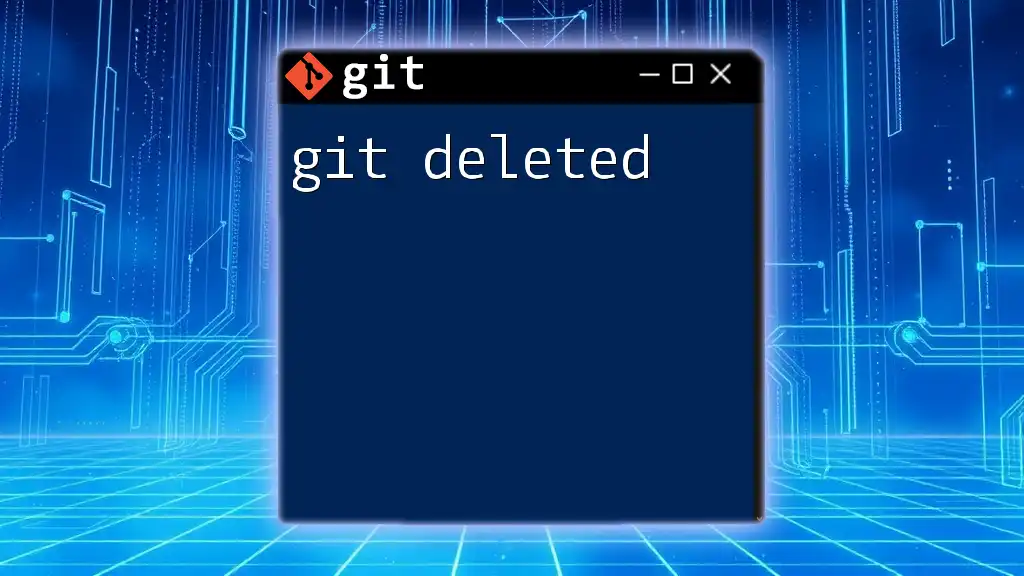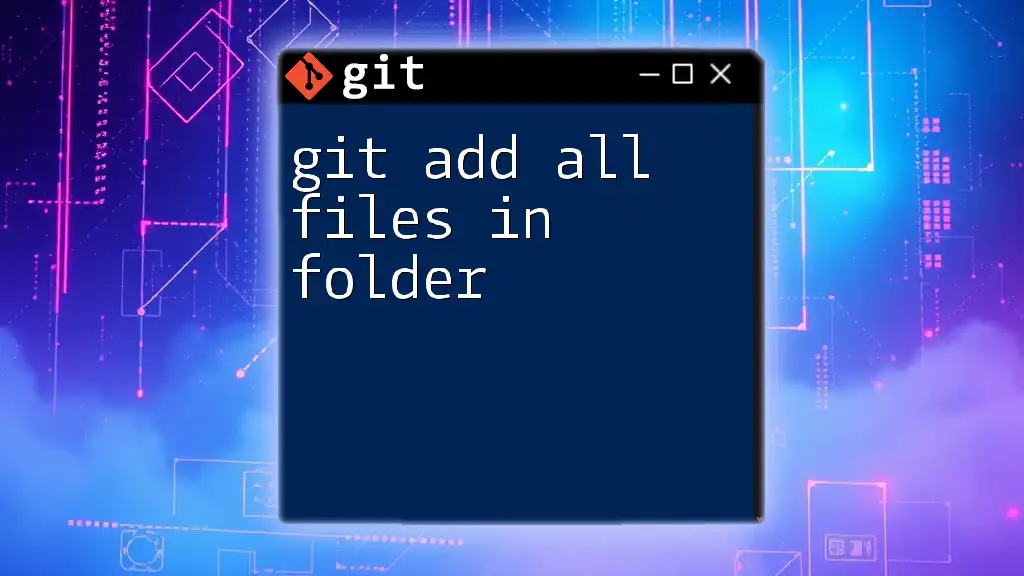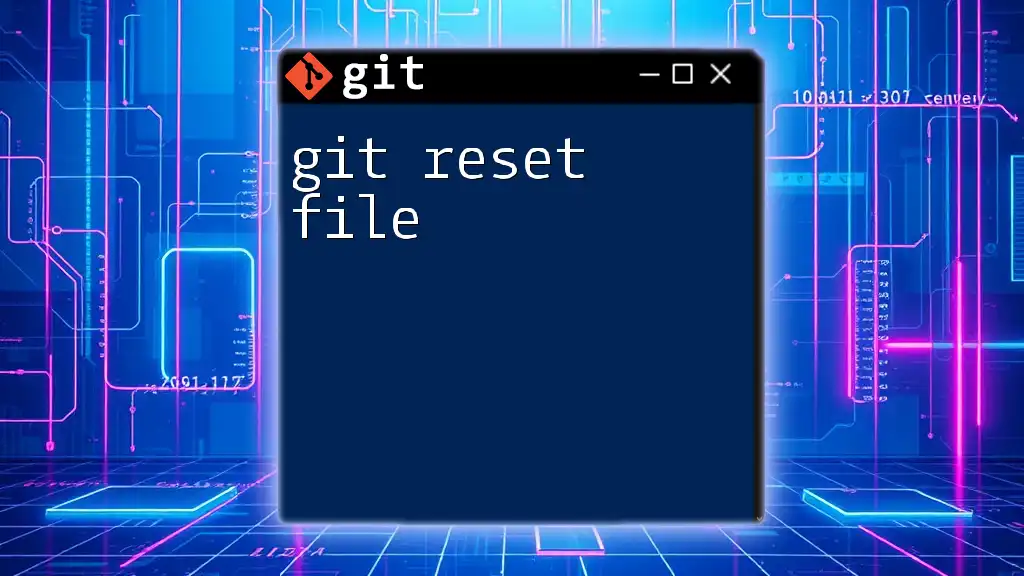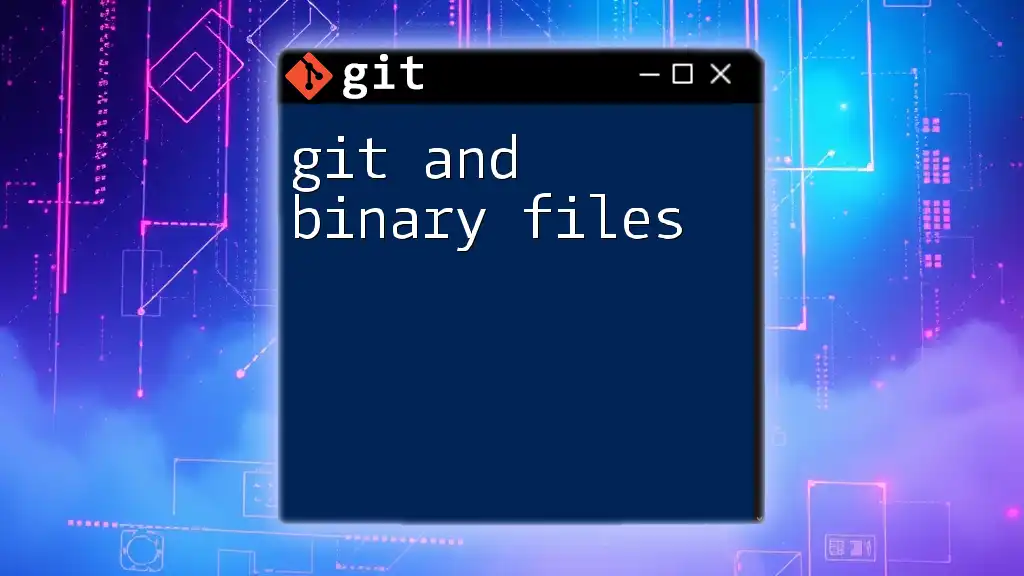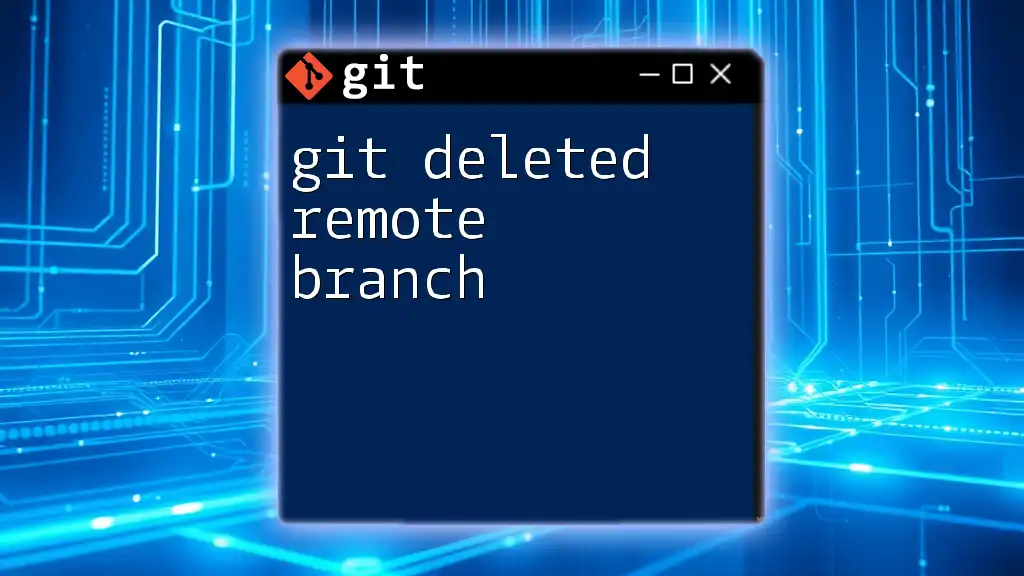To stage deleted files in Git, you can use the command `git add` followed by the path to the deleted files, or simply use `git add -u` to stage all changes, including deletions.
git add -u
Understanding Git File States
What are the Different File States in Git?
In Git, files can exist in multiple states, which impact how you manage your project. Understanding these states is crucial for effective version control:
-
Untracked: These are files that Git has not started tracking yet because they are new. They won't appear in any commits until you stage them.
-
Tracked: This category includes files that Git is monitoring. They can be in a modified state or unmodified state.
-
Modified: If a tracked file has been changed, it enters the modified state. You need to stage these changes to commit them.
-
Deleted: When you remove a file, it moves into the deleted state. Git keeps track of this change, but you need to explicitly stage it for it to be reflected in your next commit.
The Role of `git status`
Before performing any operations, it's beneficial to check your current repository status by using the `git status` command. This command provides a detailed overview of which files are untracked, modified, or deleted.
When you run:
git status
You might see output like this:
On branch main
Changes to be committed:
(use "git restore --staged <file>..." to unstage)
deleted: myfile.txt
This output indicates that `myfile.txt` has been deleted but is still recognized by Git. Recognizing the status of your files before you take action is crucial in any Git workflow.
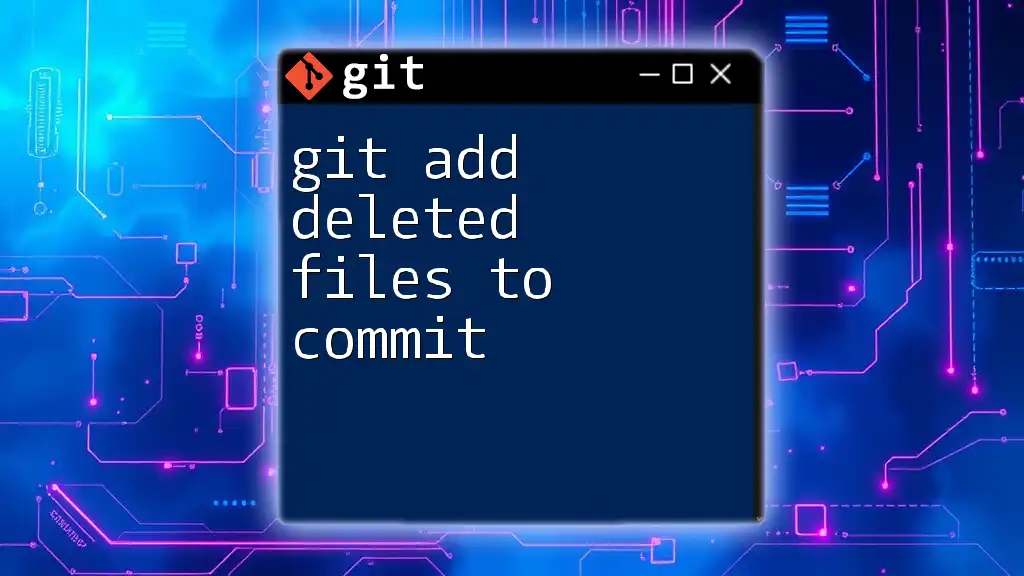
Using `git add` for Deleted Files
What Does `git add` Do?
The command `git add` is used to stage changes in your project. This includes modifications to files and the addition or deletion of files. Understanding how `git add` processes changes is vital when you want to ensure that deleted files are included in your next commit.
For example, using `git add <file>` stages a specific file, while `git add .` stages all changes in the current directory, including any deletions.
How to Stage Deleted Files
Staging Deleted Files Manually
If you've deleted a file manually using your terminal or file explorer, you can still stage this deletion to make Git aware of it. Here is how you would do it:
- Delete the file using the `rm` command (or another method).
rm myfile.txt
- After deleting, stage the deletion with:
git add myfile.txt
By running these commands, you're effectively signaling Git to recognize that `myfile.txt` has been removed.
Staging All Deleted Files
If you have multiple files to remove, manually staging each one can be tedious. Instead, you can stage all deleted files together by using the `-u` option with `git add`. This tells Git to update the index with the current state of tracked files, including those that have been deleted.
For example:
git add -u
By executing this command, all tracked files that have been deleted will be staged in one step, making your workflow more efficient.
Verifying Your Changes
Checking the Status Again
After staging your deleted files, it's prudent to verify that the changes have been recorded correctly. You can check your status once again:
git status
At this point, your output should reflect that the deleted files are staged for commit, confirming that your actions were successful. Always review your changes before proceeding to the commit step.
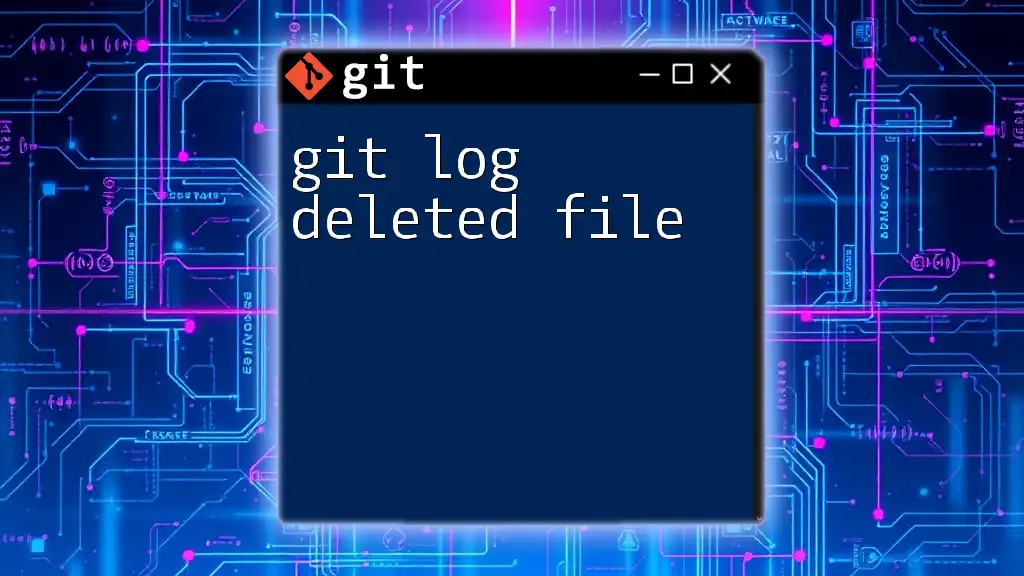
Committing Changes After Staging
The Importance of Commit Messages
Commit messages play a vital role in version control as they provide context for changes. When you commit a deletion, a clear commit message can be extremely helpful for others (and your future self) to understand the rationale behind the change.
Good examples of commit messages include:
- Good: "Remove deprecated API documentation"
- Bad: "Fixed stuff"
Keep your commit message concise but informative, helping your team understand the history.
Committing the Deletion of Files
Once you’ve staged the files you want to delete, you can commit those changes using:
git commit -m "Remove unnecessary files"
This command captures your staged changes, including the deletion of files, in a new commit.

Common Scenarios and Troubleshooting
Accidental File Deletion
It's natural to make mistakes, like accidentally deleting a file you didn't mean to. If you find yourself in this situation and you haven't yet staged the deletion, you can easily recover that file with the following command:
git checkout -- myfile.txt
This command will restore the file to its last committed state. However, if you've already staged the deletion but haven't committed it yet, you can simply unstage the file first:
git restore --staged myfile.txt
Then, you can use the previous checkout command to get your file back.
Deleting a File That Has Not Been Committed
If you attempt to delete an untracked file, remember that Git doesn’t track these files to begin with. You can simply remove them using:
rm myfile.txt
This operation does not affect your repository tracked by Git, as it recognizes only the tracked files.
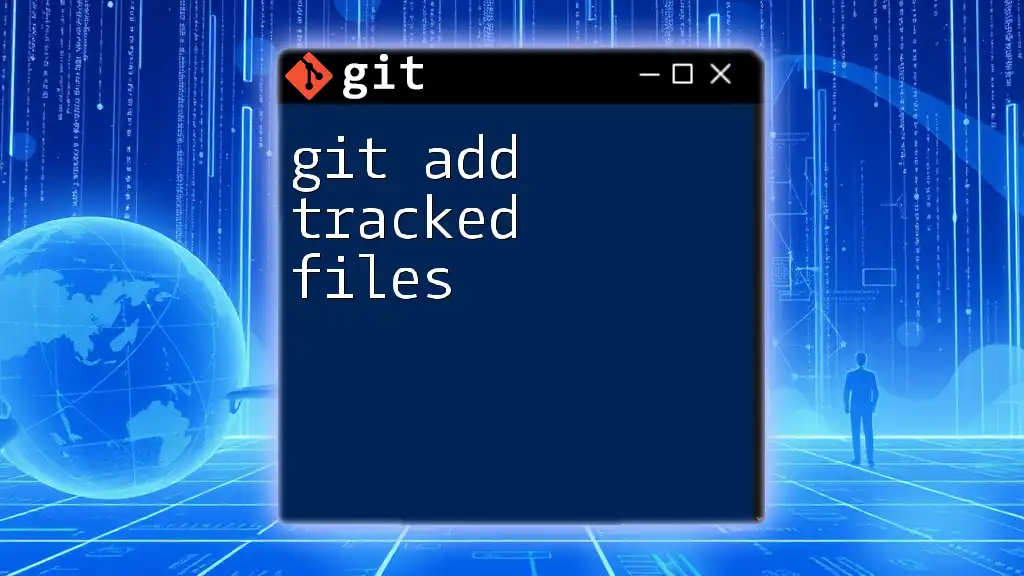
Conclusion
Understanding how to effectively use `git add` for deleted files is a crucial skill in version control. By mastering this command and its associated processes, you can confidently manage your project's changes and maintain a clean, organized repository. Keep practicing these commands, and explore additional Git functions to enhance your version control capabilities.
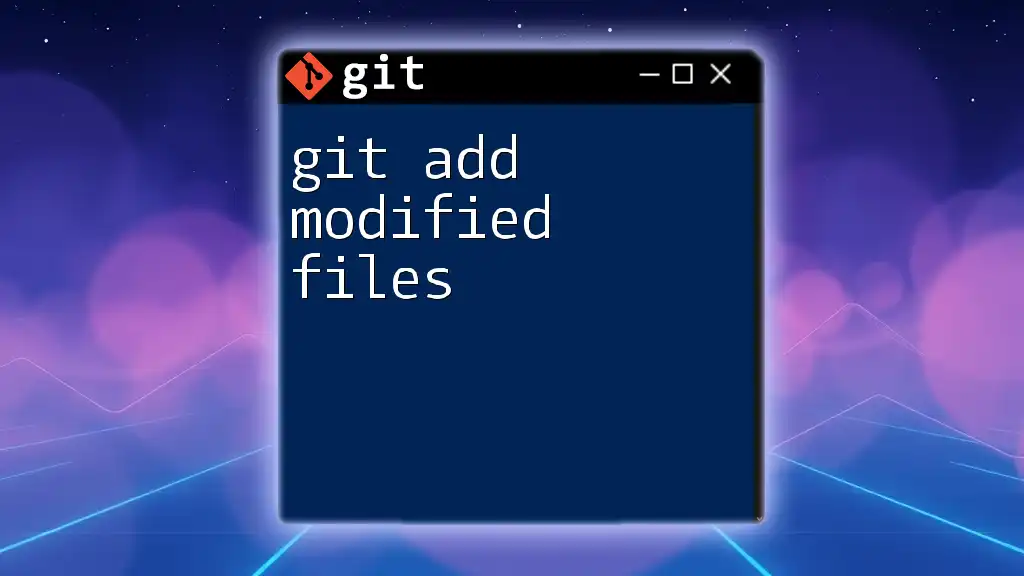
Further Resources
To deepen your knowledge, consider exploring the official Git documentation, which provides detailed explanations of commands and functionalities. Additionally, various online tutorials can further solidify your understanding of advanced Git operations. If you’re interested, be sure to subscribe to continue learning about effective Git command usage.