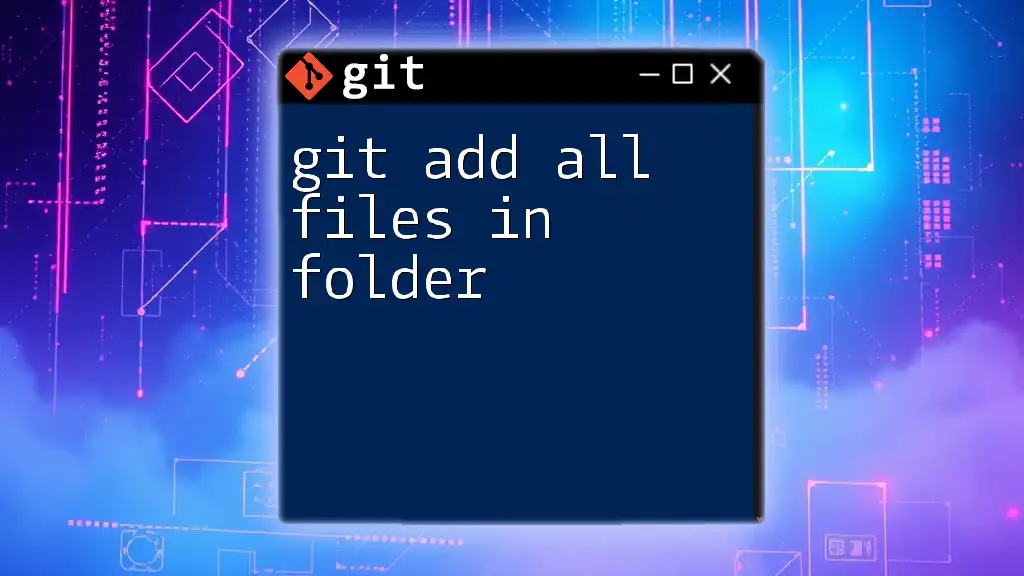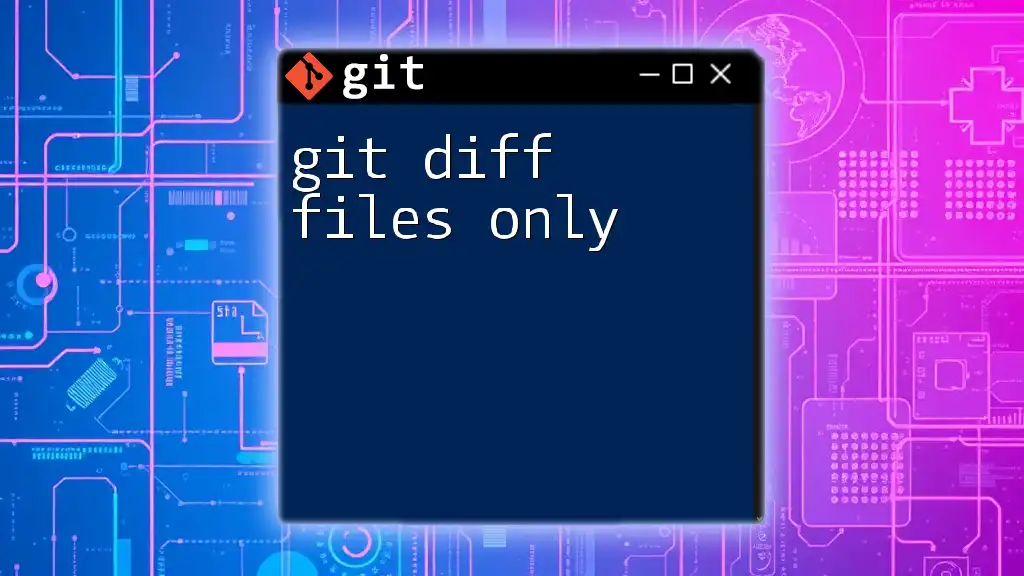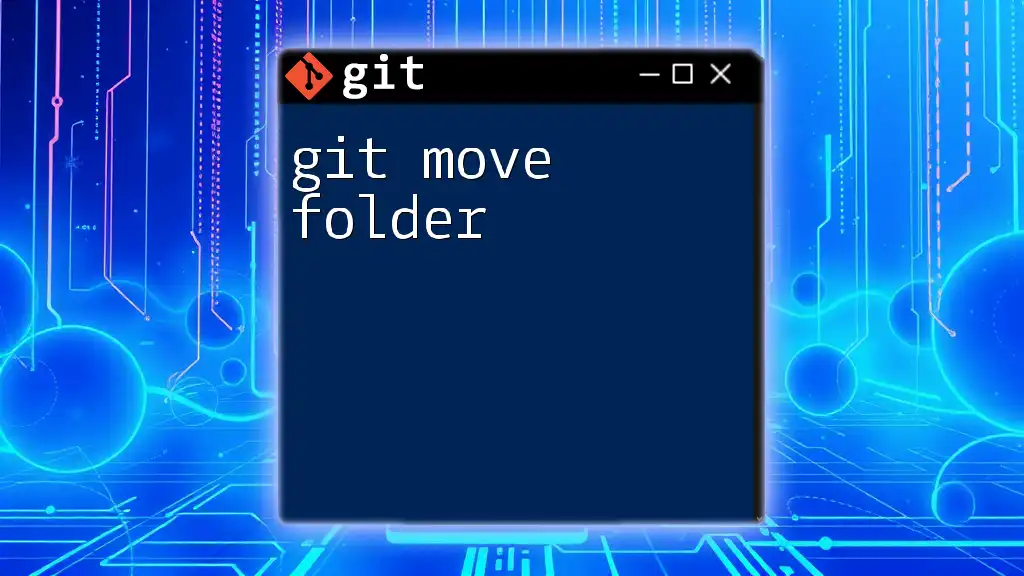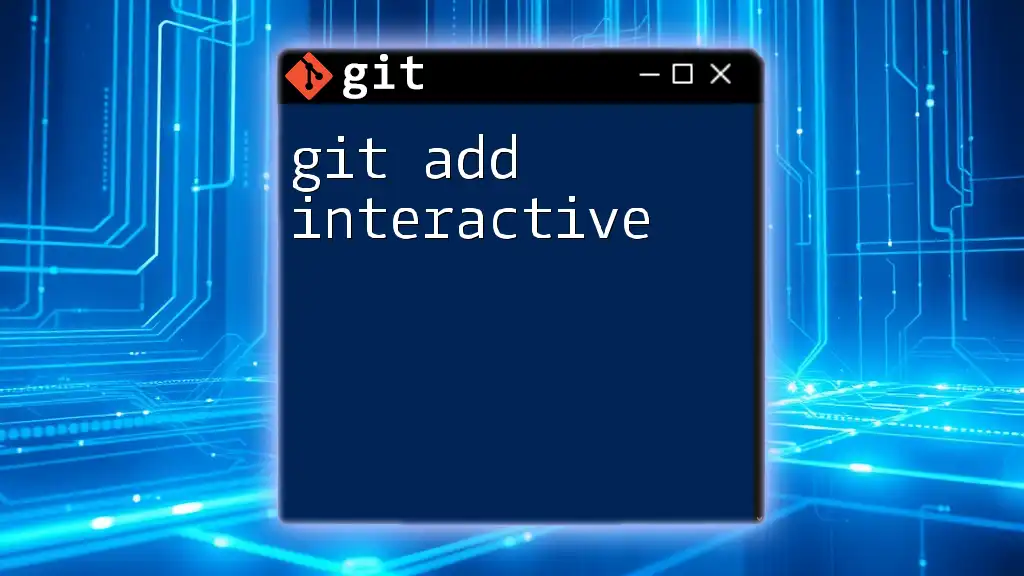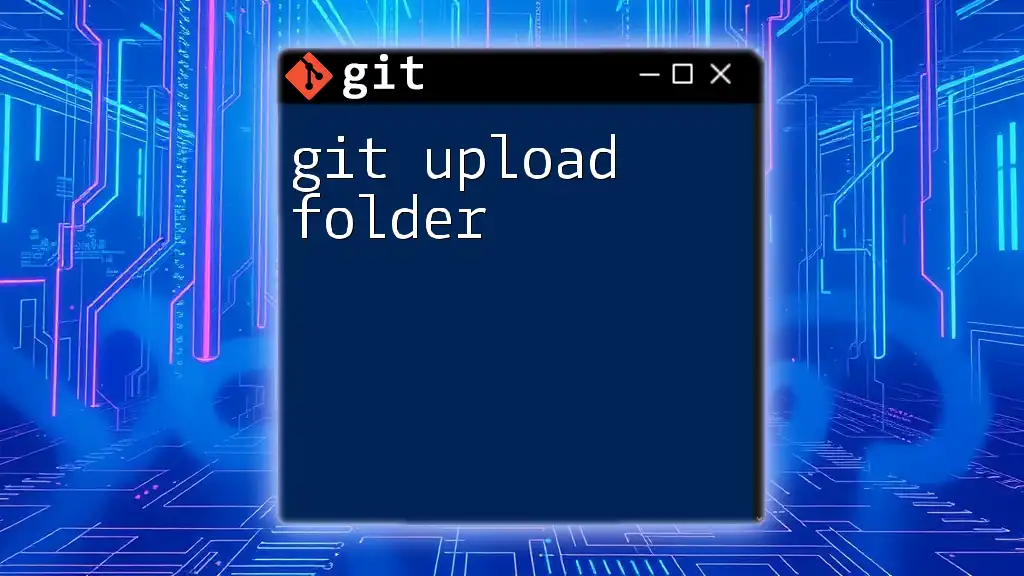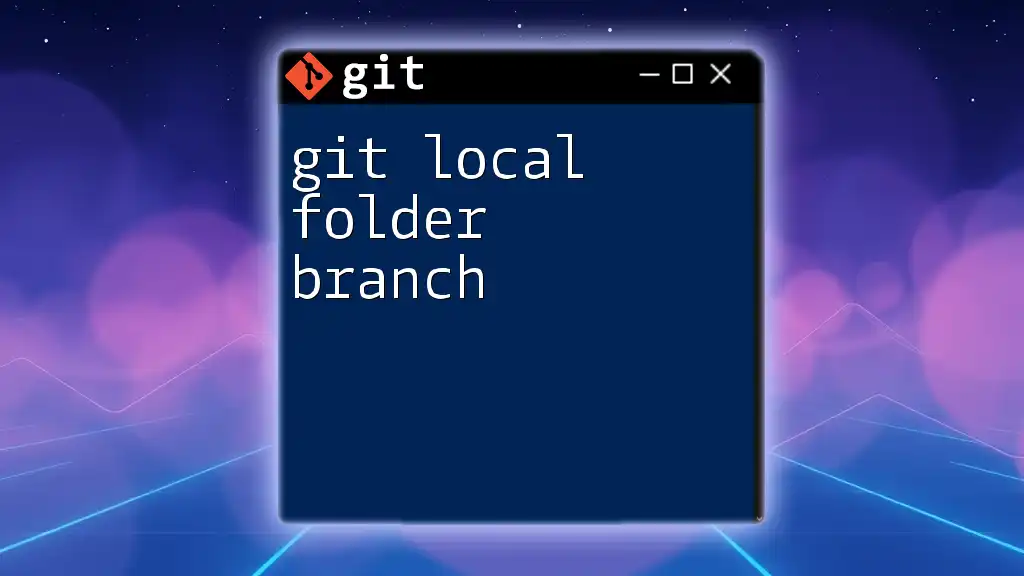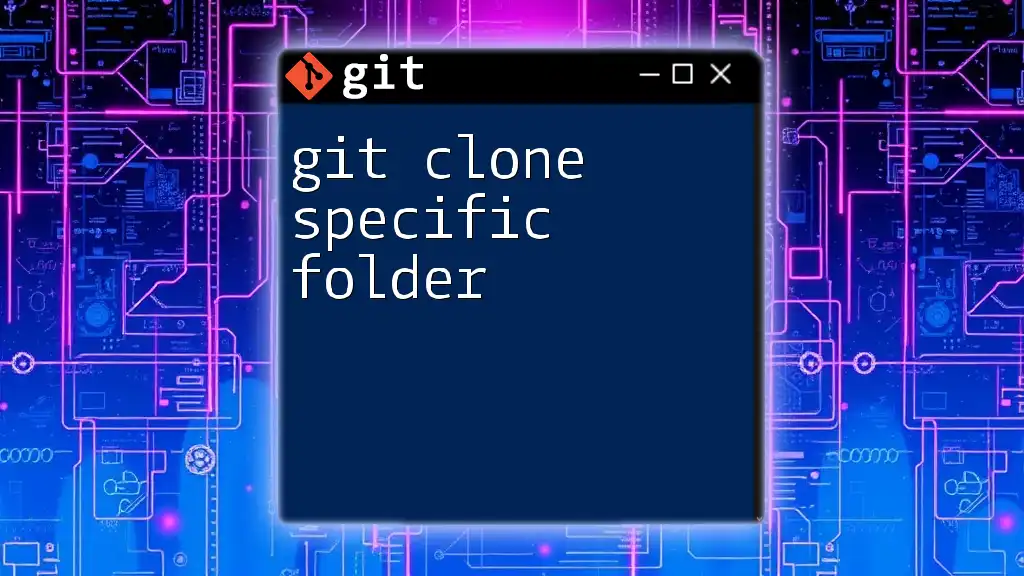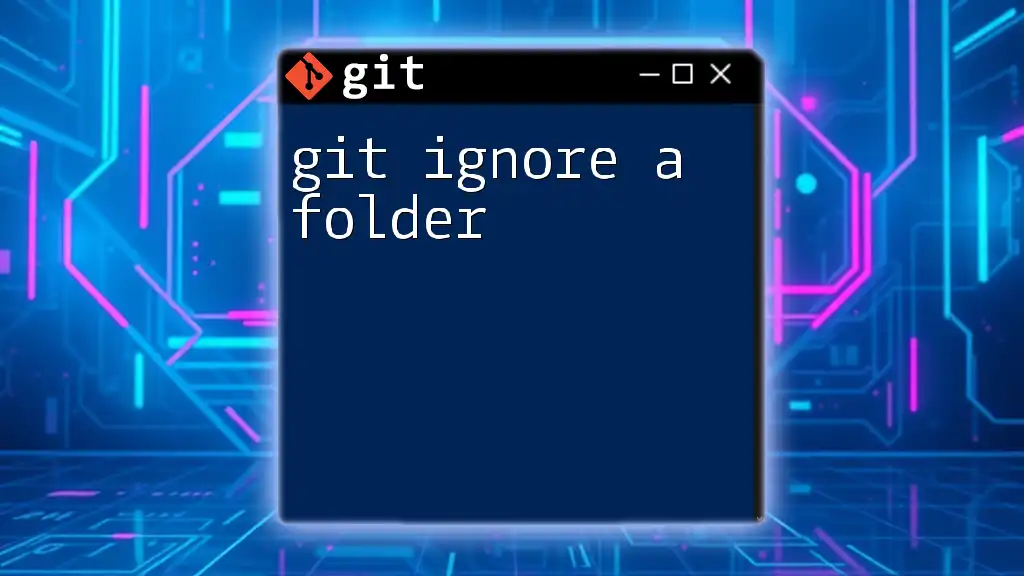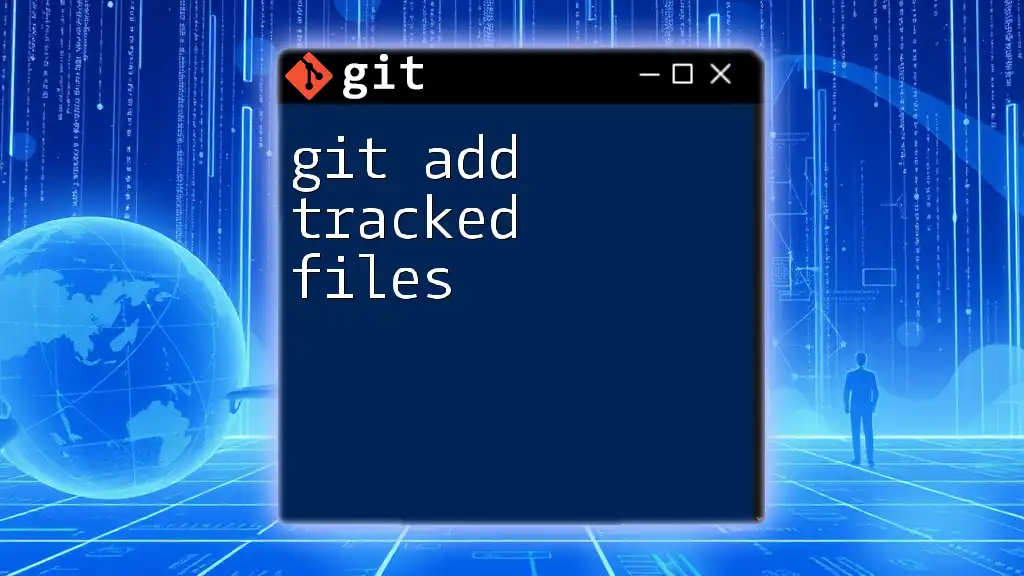To add all files in a folder to the staging area in Git, you can use the command `git add .`, which stages all changes in the current directory and its subdirectories.
git add .
Understanding `git add`
What Does `git add` Do?
The `git add` command plays a crucial role in the Git workflow. It allows you to add changes made in your working directory to the staging area, which is where Git prepares files before they are committed to the repository. This concept is fundamental to understand as it helps maintain a clean history of changes while allowing you to review what will be committed.
Difference Between Staging and Committing
To clarify the distinction:
- Staging: This is a temporary holding area where you can prepare changes. When you run `git add`, you're telling Git, "I want to include these changes in my next commit." However, these changes are not yet part of the project history.
- Committing: This action finalizes the changes in the repository. Once you commit, you create a new snapshot of your project, which is recorded in the repository's history. The command used here is `git commit -m "Your commit message"`.
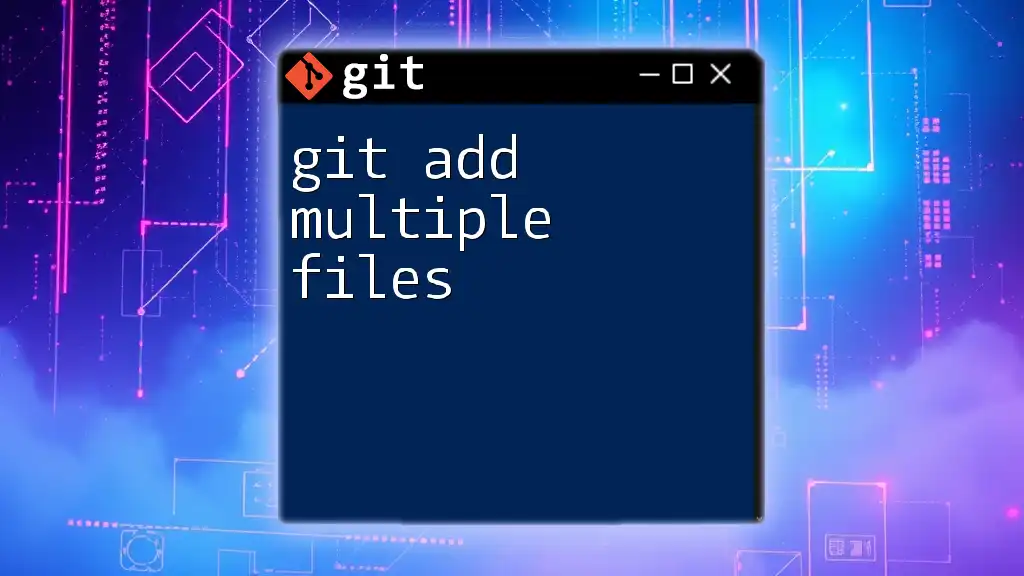
Adding All Files in a Folder
The Basic Command
To add all the changes in your current directory, you can use the simplified command `git add .`. The dot (`.`) denotes the current directory, meaning that all new or modified files will be queued for the next commit.
Benefits of using `git add .`:
- Convenience: Quickly stages everything in your working directory.
- Efficiency: Saves time on manually specifying each file, especially in large projects.
How to Add All Files in a Specific Folder
Using the Path
If you need to focus your staging on a specific folder, you can direct Git with a path. For example:
git add path/to/folder/*
This command stages all files in the specified folder. However, keep in mind the limitations: it will not include hidden files, which start with a dot (e.g., `.gitignore`).
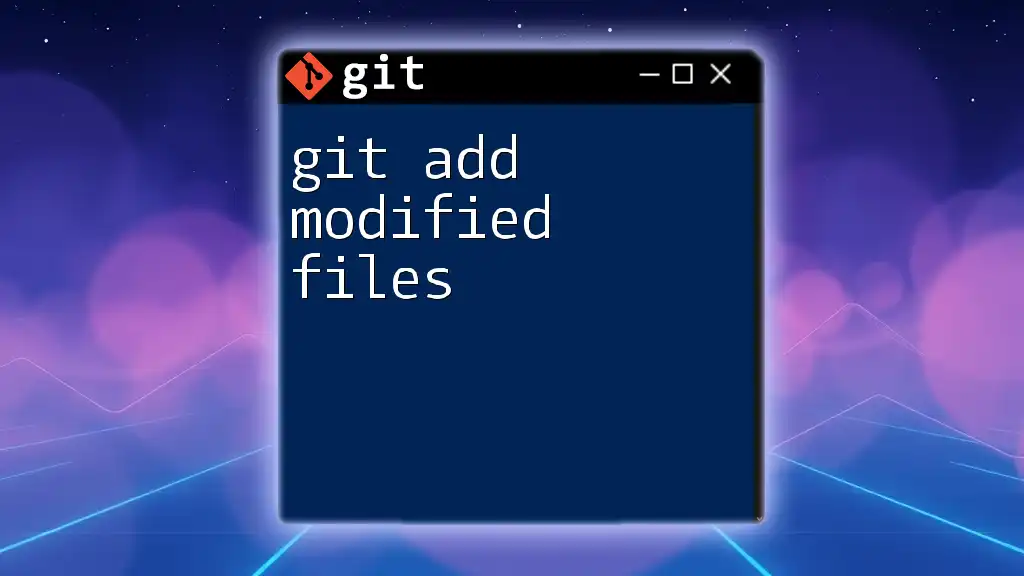
Adding Hidden Files
How to Include Hidden Files
Hidden files are often critical for your project settings or configurations. To ensure these files are also staged, use:
git add path/to/folder/.*
This command selects all hidden files in the specified folder. However, to combine both commands and seamlessly include all files (visible and hidden), you may use:
git add path/to/folder/* path/to/folder/.*
This approach guarantees nothing important is left behind when you stage.
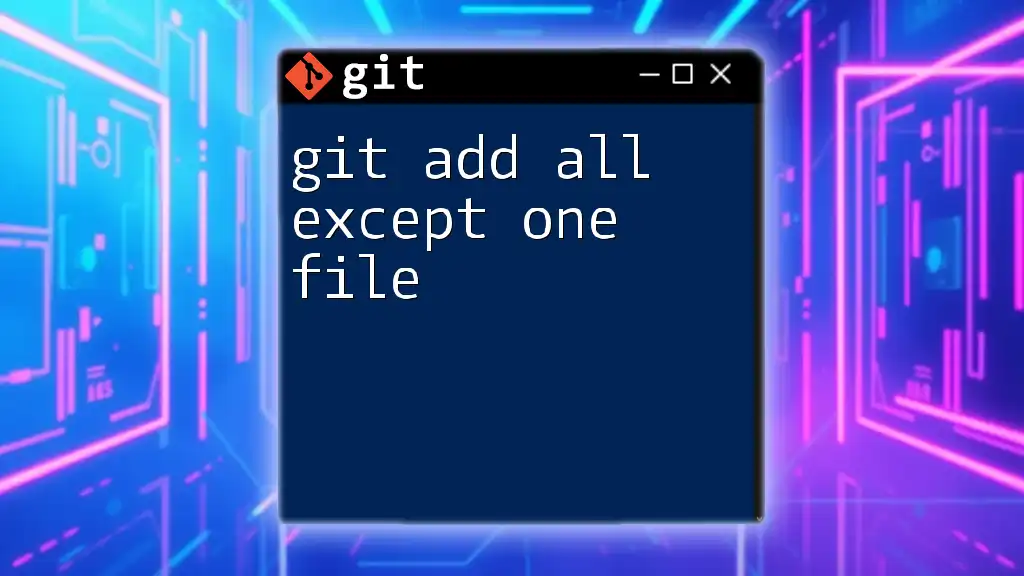
Using the Git GUI (Optional)
Graphical User Interfaces for Git
For those who prefer a graphical interface, Git offers several popular GUIs, such as GitKraken or SourceTree. These platforms help visualize the staging and commit process, allowing you to drag and drop files and folders into the staging area. If you find command-line usage daunting, a GUI can offer a more user-friendly experience in managing your Git workflow.
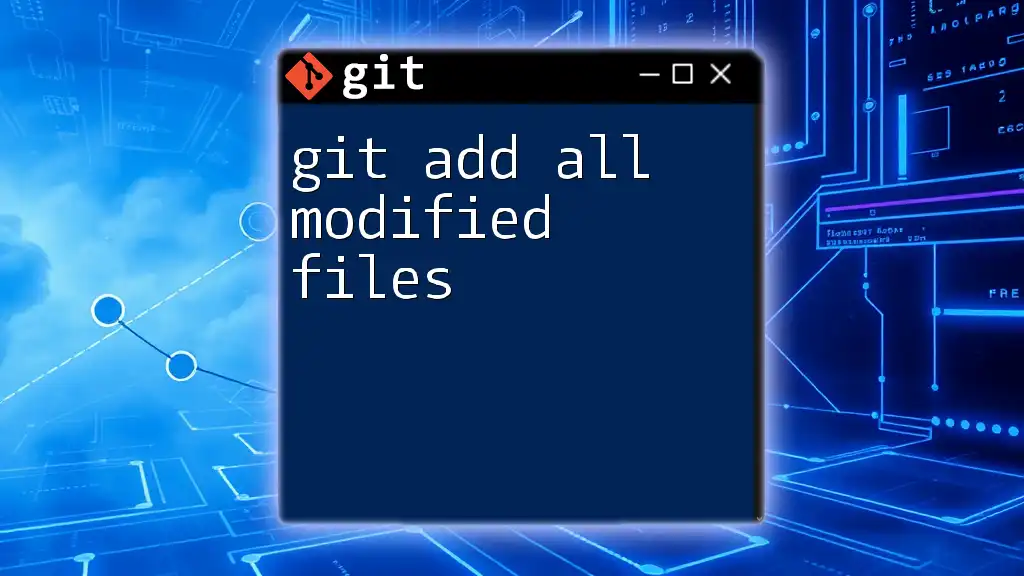
Common Errors and Troubleshooting
Error Handling
Errors are an inevitable part of working with Git. One common error when using `git add` is:
fatal: pathspec '...' did not match any files
This error indicates that the files you’re trying to stage do not exist at the specified path or aren’t matched by your pattern. Double-check your path syntax and ensure you're in the correct directory.
Tips for troubleshooting:
- Use `git status` to see what files are currently staged and which changes are untracked.
- Ensure proper spelling and path usage.
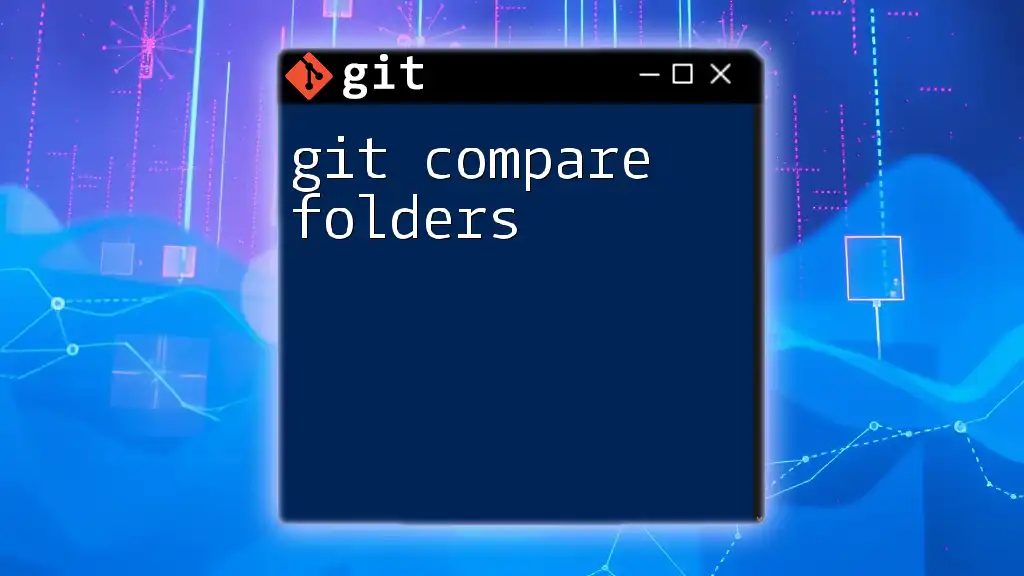
Best Practices
When to Use `git add .`
While `git add .` is a powerful shortcut, it can sometimes lead to cluttered commits. It is best used when you are certain all changes are relevant. Clear commits enhance project history readability. If you have multiple unrelated changes, consider staging files individually to maintain clarity.
Version Control Strategy
Maintaining an organized repository is essential for collaboration and project management. Utilize a `.gitignore` file to avoid staging unnecessary files like build artifacts or temporary files. This practice streamlines your staging process and avoids noise in your commit history.
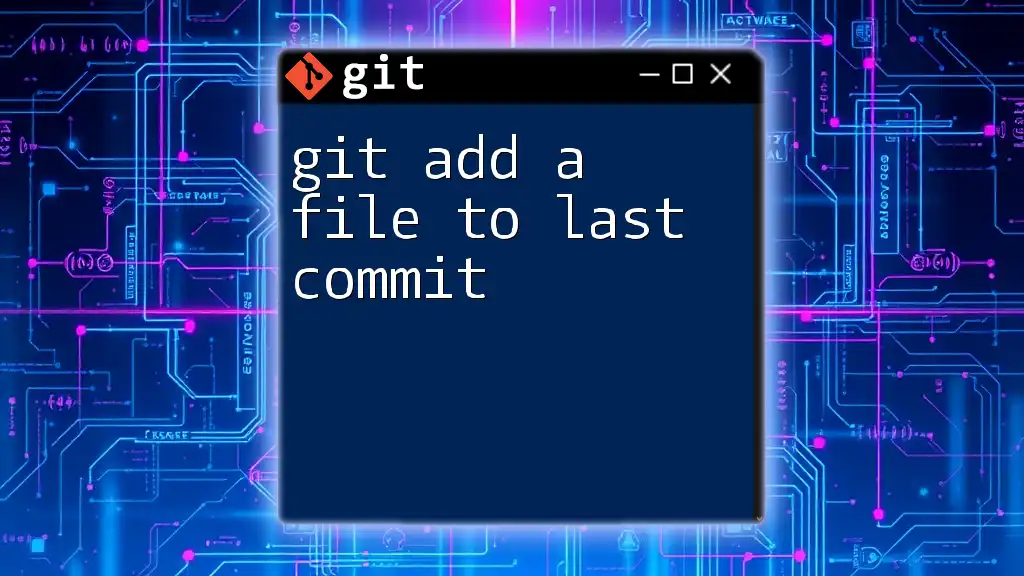
Conclusion
By now, you should have a solid understanding of how to add all files in a folder using Git efficiently. Mastering these commands and practices will not only enhance your Git skills but also improve your version control workflows. Practice using these commands to become more confident, and don't hesitate to explore additional commands to deepen your expertise.
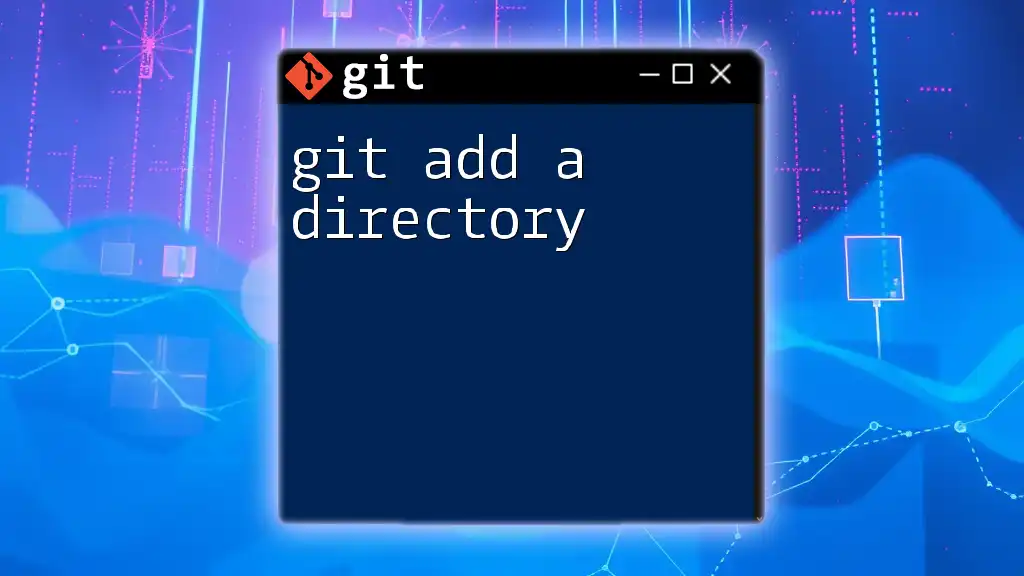
Additional Resources
Recommended Reading
For further learning, consult the official [Git documentation](https://git-scm.com/doc) for insights into advanced features and best practices.
Community and Support
Consider joining forums or communities dedicated to Git learning. Engage with peers, share experiences, and broaden your knowledge base. Additionally, follow our company for more tips and educational resources about utilizing Git effectively in your projects.