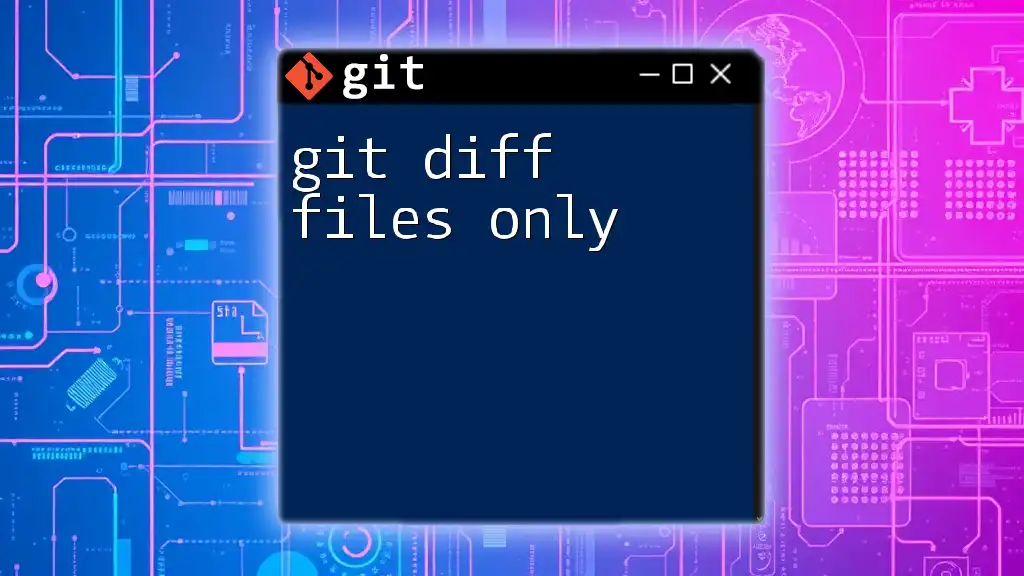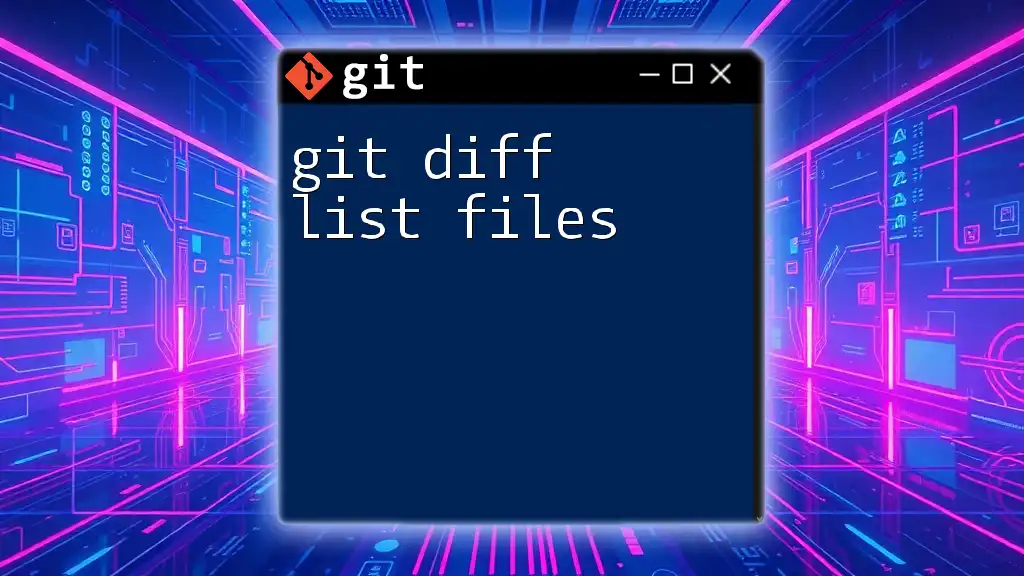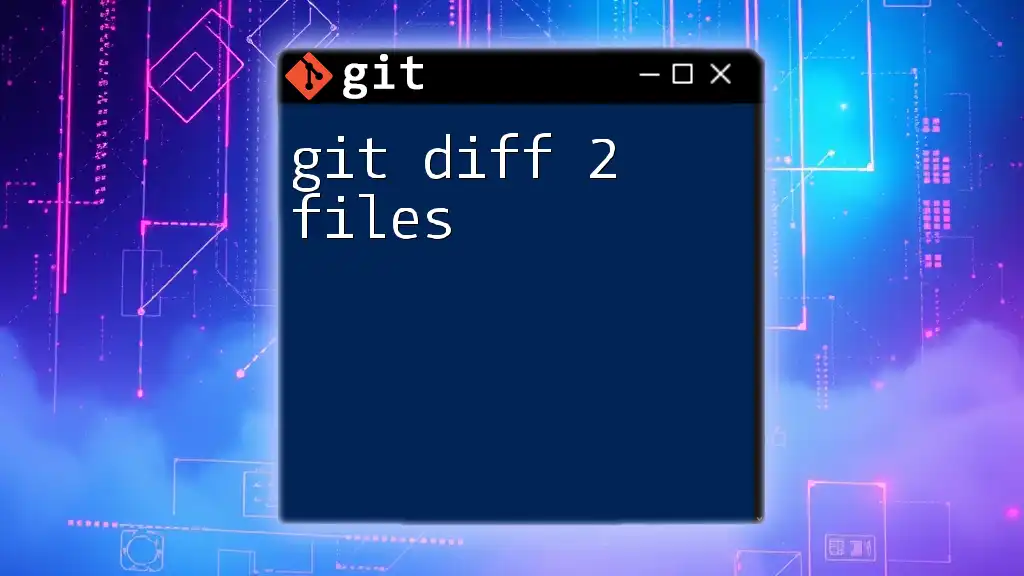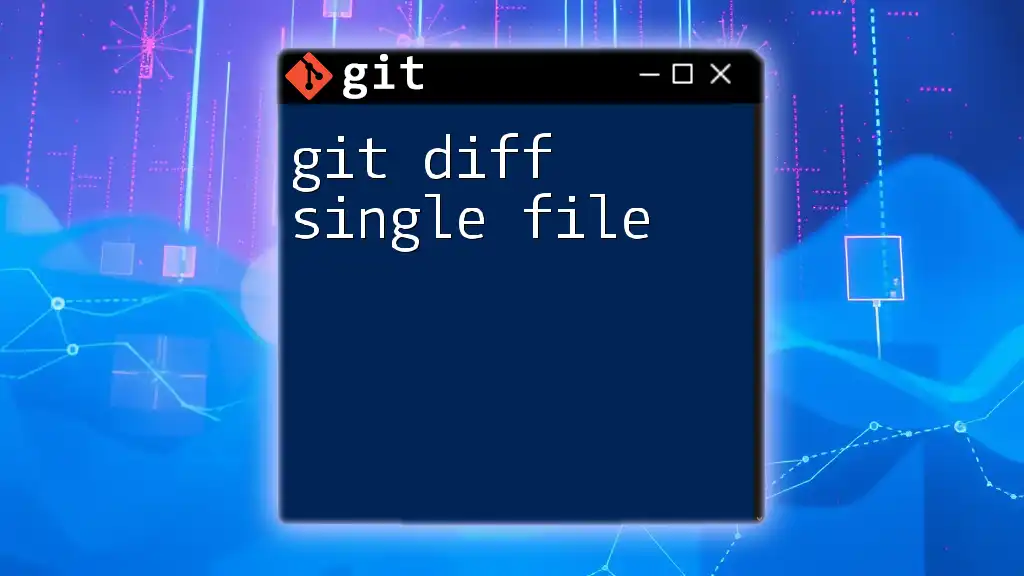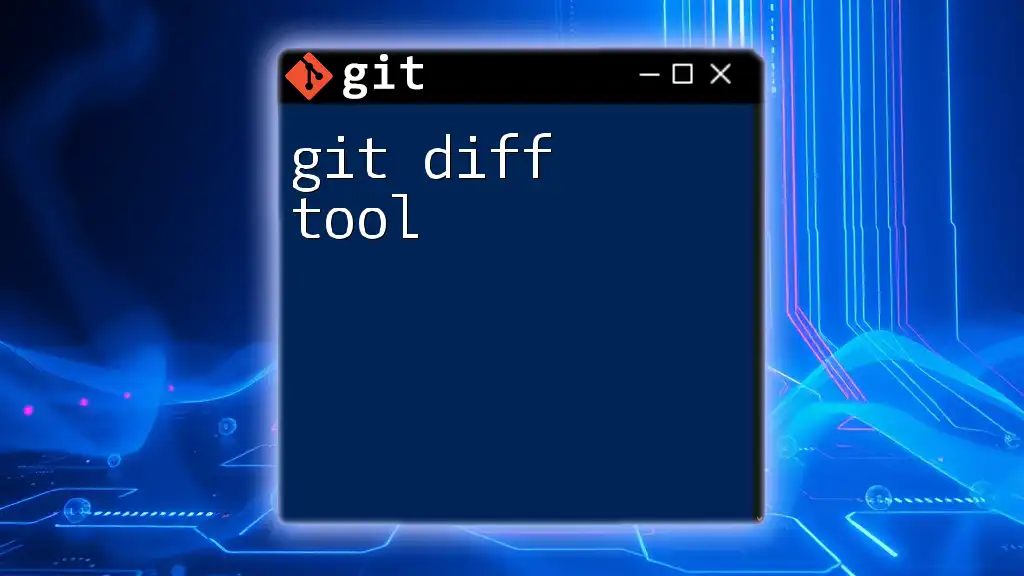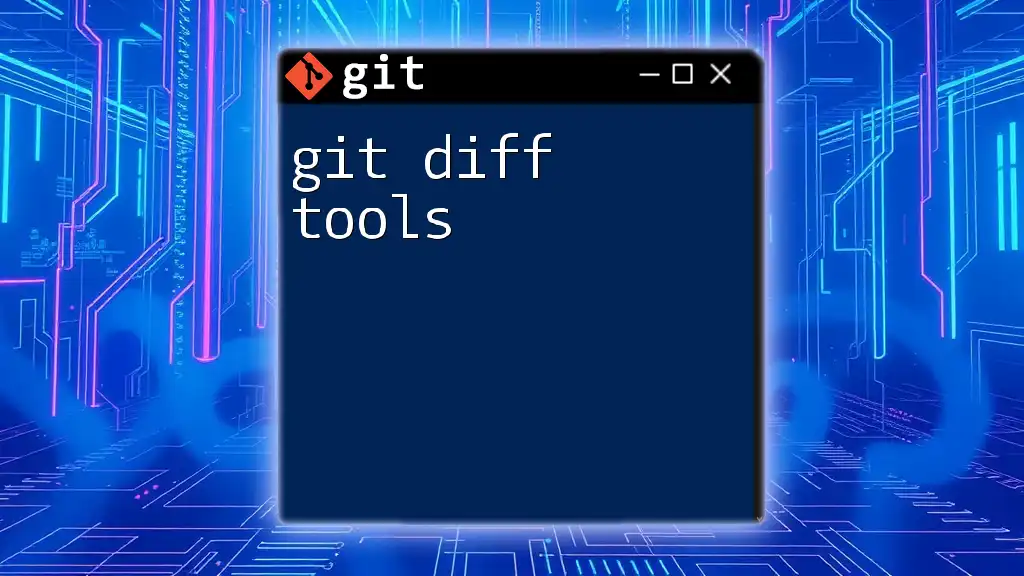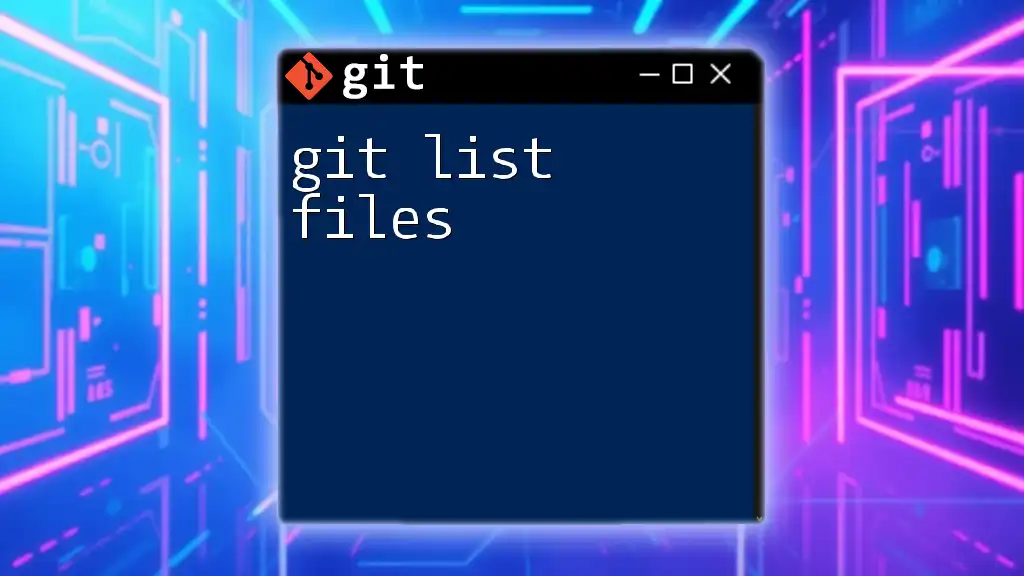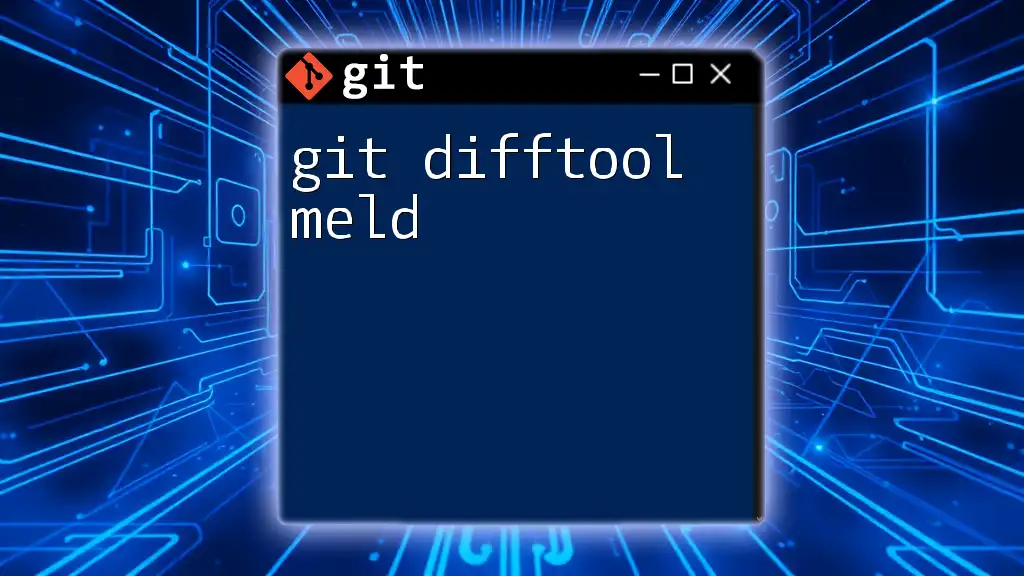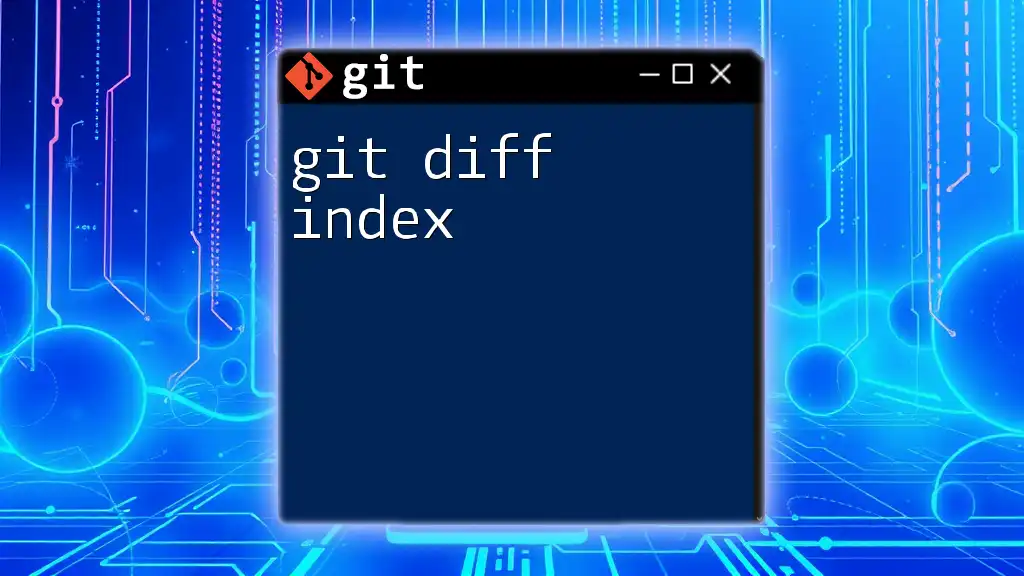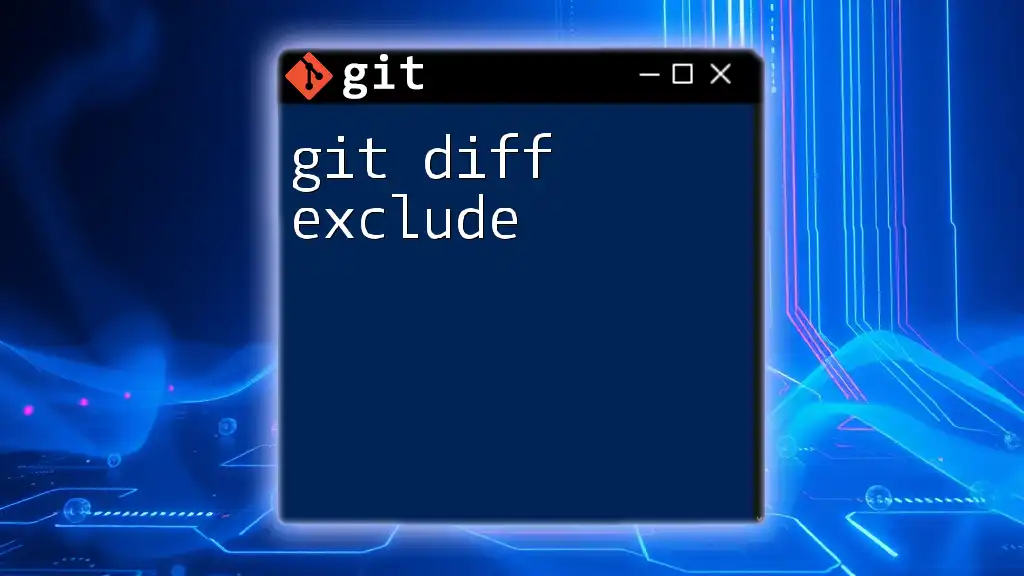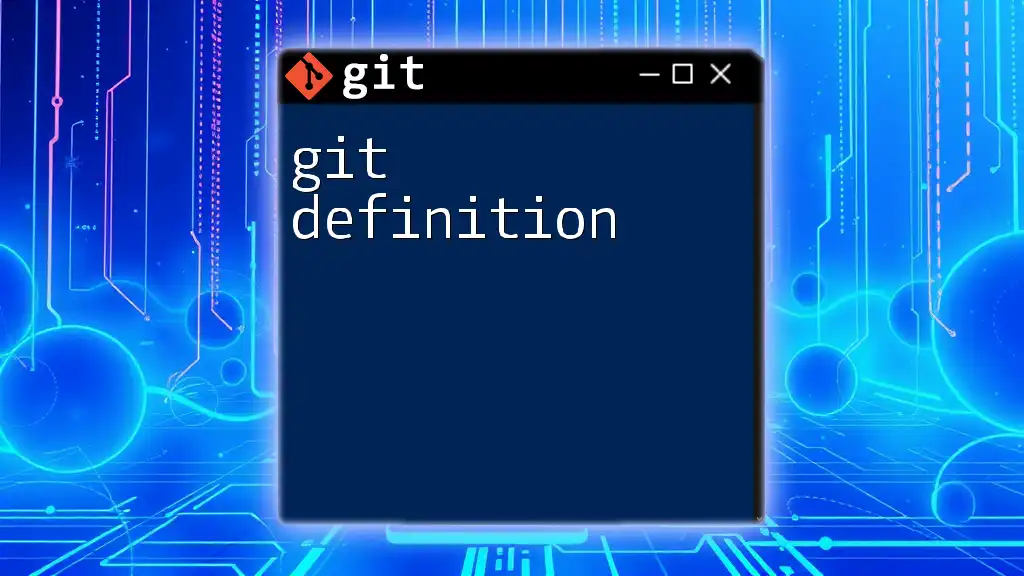The command `git diff --name-only` allows you to view a list of files that have differences between the working directory and the index, enabling you to quickly identify which files are changed.
git diff --name-only
Understanding `git diff`
What is `git diff`?
`git diff` is a powerful command in Git that allows developers to see changes between different versions of files. It is essential for tracking modifications, comparing branches, or examining the differences between commits. Understanding what has changed is crucial in collaborative development environments, making `git diff` one of the go-to commands for everyday Git tasks.
Basic Syntax
The basic syntax for using `git diff` is straightforward:
git diff [options] [<commit>] [--] [<pathspec>...]
Here, various options and parameters allow you to customize the output. Knowing how to modify this syntax can enhance your experience and efficiency with Git commands.
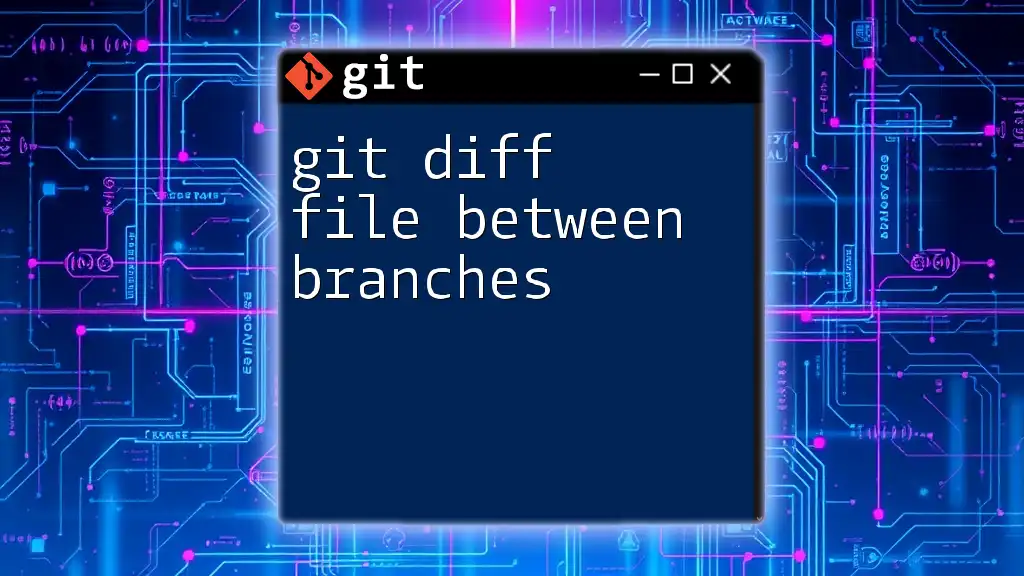
Why Focus on Files Only?
The Benefits of File-Specific Diffs
Focusing on file-specific diffs helps to reduce visual clutter when reviewing changes. By isolating file names, you can quickly identify what has been altered without sifting through lines of code. This clarity can significantly enhance your productivity, especially during code reviews or while collaborating with others.
Common Scenarios and Use Cases
-
Collaborative Work: When working in a team, it's vital to understand changes made by others. Seeing only the modified file names can help you determine which areas need attention.
-
Code Reviews: In peer reviews, file-focused diffs streamline the process, allowing reviewers to focus on files that matter without being overwhelmed by the content.
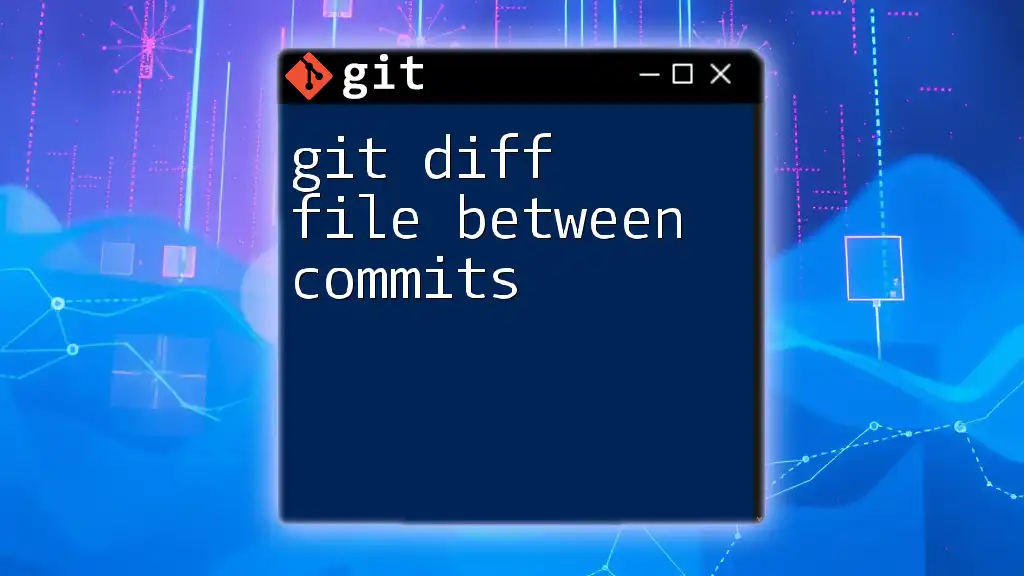
Using `git diff` to Show Files Only
Basic Command for Files Only
To view only the modified files in your working directory, you can use:
git diff --name-only
This command returns a concise list of files that have differences compared to your last commit. It’s a useful way to gauge the impact of your recent changes without diving too deep into the actual code.
Comparing with Specific Commits
You can also compare the differences between two commits to see which files have changed:
git diff --name-only <commit1> <commit2>
For example, to compare the current HEAD with the commit directly before it, you would run:
git diff --name-only HEAD~1 HEAD
This command provides insights into how your last set of changes relates to what came before, which can sometimes help to avoid unintentional overwrites.
Showing Files Only in Staged Changes
To view files that have been staged for commit (added to the index), use:
git diff --name-only --cached
This command reveals the files that are ready to be committed, which can be instrumental for double-checking your next commit before finalizing it.
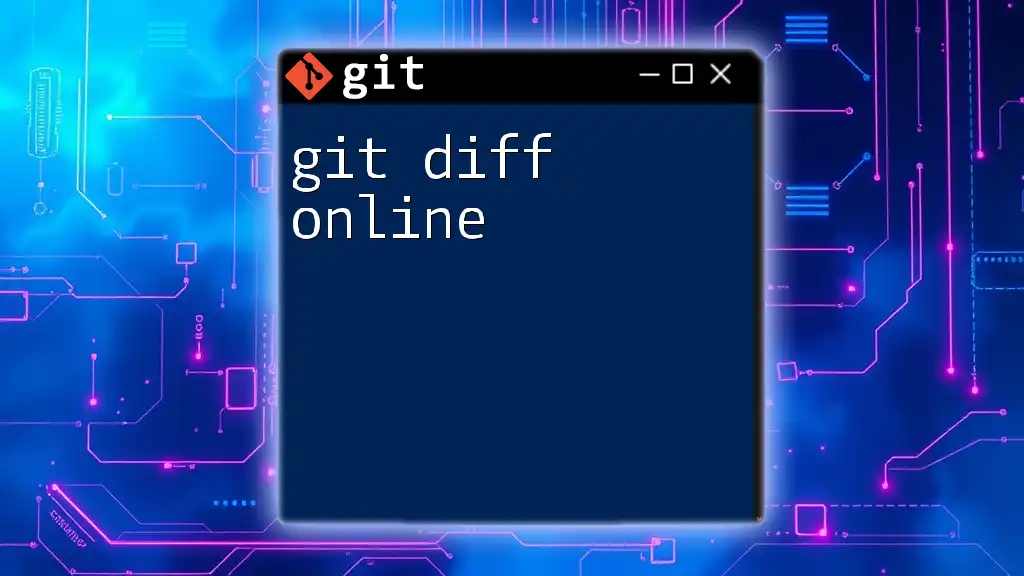
Advanced Filtering Options
Filtering by File Type
If you want to narrow down the changes to specific kinds of files, you can use a wildcard mechanism. The following command allows you to see changed Python files only:
git diff --name-only -- '*.py'
Using wildcards in this way saves time and helps you focus on significant changes related to your codebase's structure or functionality.
Comparing Against Branches
You can also compare changes between branches. To see the files that differ between the master branch and another branch, use:
git diff --name-only master..feature-branch
This command highlights what is different in the `feature-branch` relative to `master`, enabling quick assessments of branch divergence.
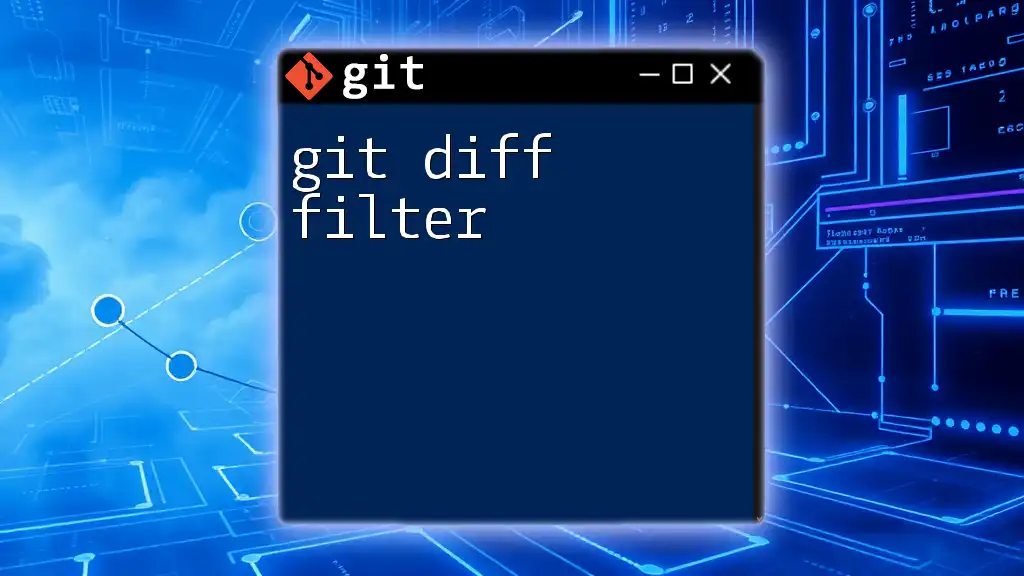
Understanding the Output
Interpreting Resulting File Lists
The output from `git diff --name-only` will simply list the names of files that have been modified. Understanding what these files represent is crucial. Remember that:
- Modified files have changes in them.
- Added files are newly introduced in the working directory.
- Deleted files are no longer present in the current working version.
Having this knowledge empowers developers to manage their codebase more effectively and avoid potential conflicts.
Best Practices for Output Usage
Integrate the output from `git diff` into your workflow efficiently. Use the results for:
- Commit messages: Provide clear context on what files were modified.
- Issue tracking: Reference changes in your ticketing system to keep discussions relevant.
By establishing a habit of referring back to your diffs, you'll improve your comprehension of the code evolution and facilitate better team collaboration.
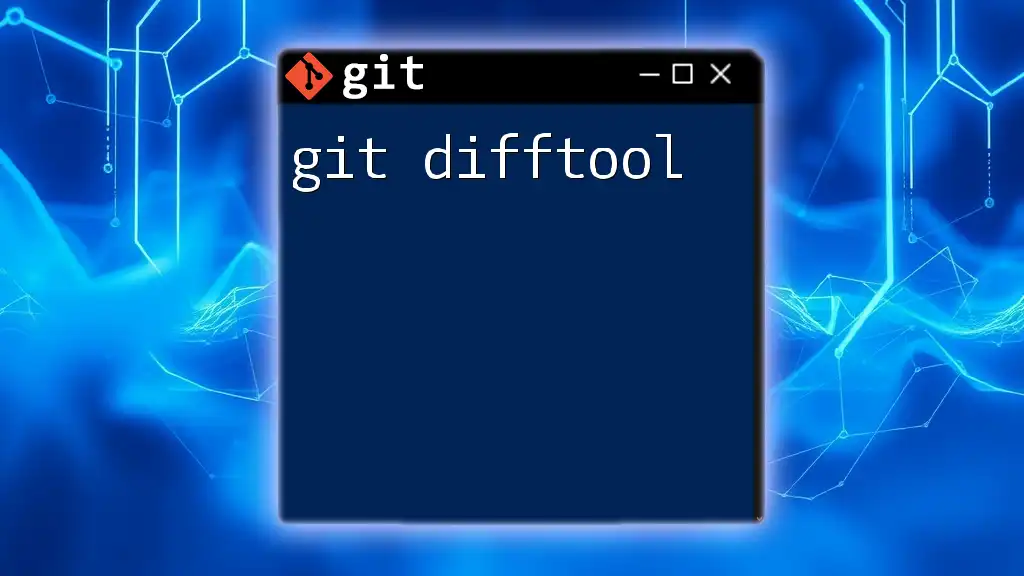
Troubleshooting and Common Issues
Common Problems with `git diff`
From time to time, users might run into issues with `git diff`. Common problems include seeing unexpected results or missing files in the output. Misunderstanding the context—like the differences between the working directory, staged changes, and commits—can lead to confusion.
Using Help and Documentation
When in doubt, consult Git’s help system with:
git help diff
The built-in documentation provides a thorough overview of how various options work and can clarify specific queries. Additionally, consider visiting the [official Git documentation](https://git-scm.com/doc) for deeper insights.
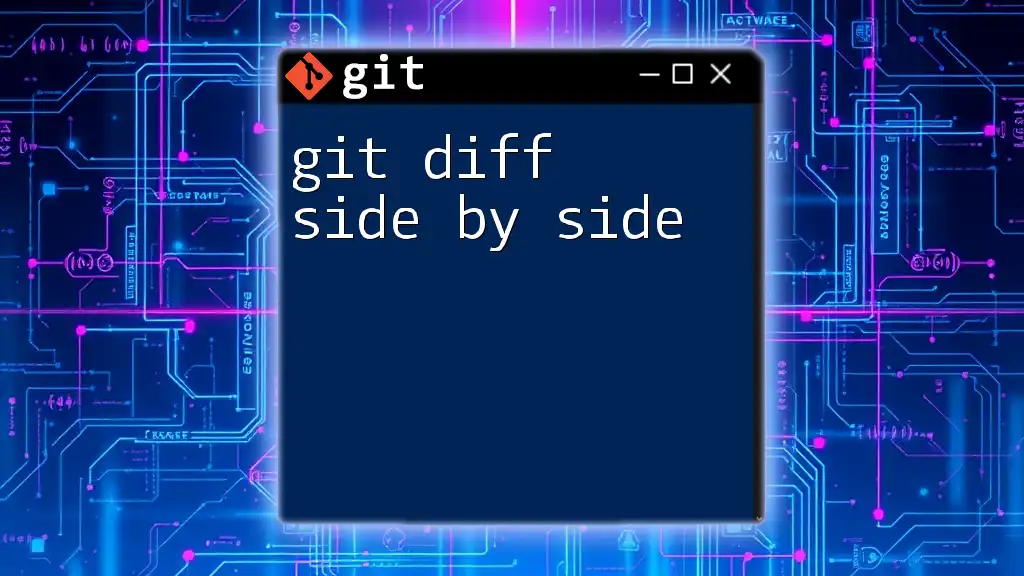
Conclusion
In summary, effective use of `git diff files only` can vastly improve your comprehension of changes within your project. By focusing on filenames, you streamline your workflow and enhance your collaboration with peers. We encourage you to practice using these commands in your projects to deepen your understanding further and take full advantage of Git's powerful features.