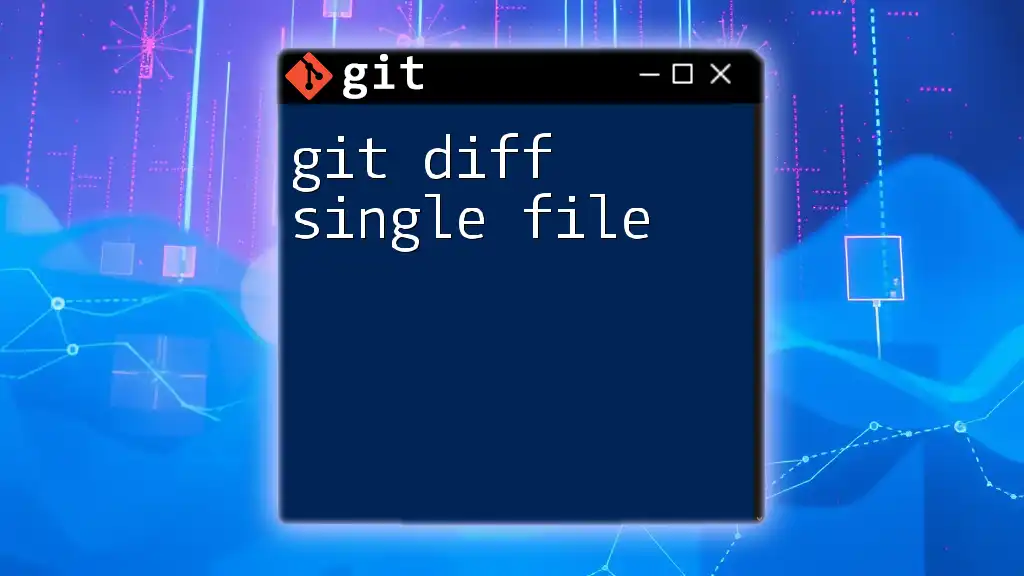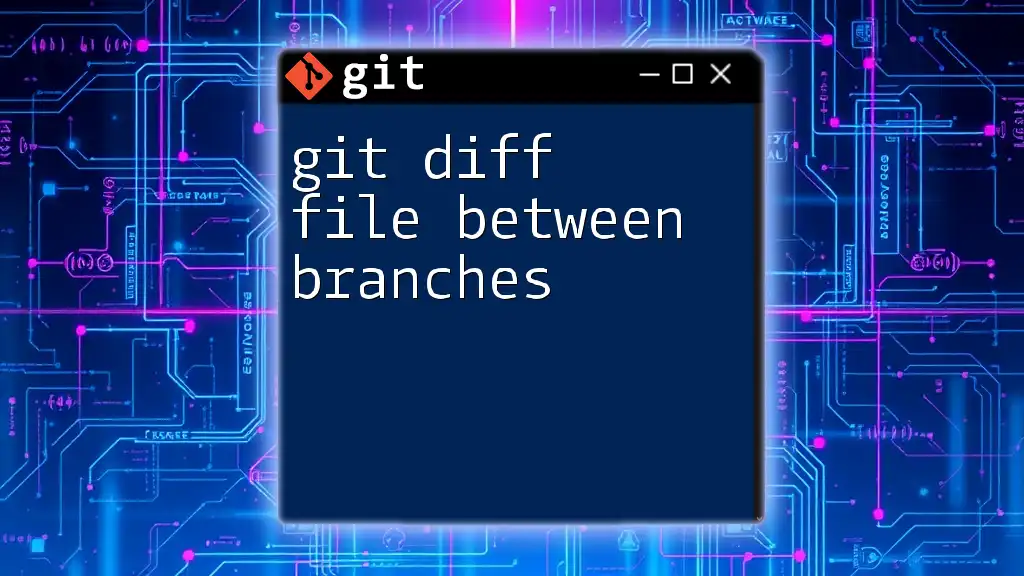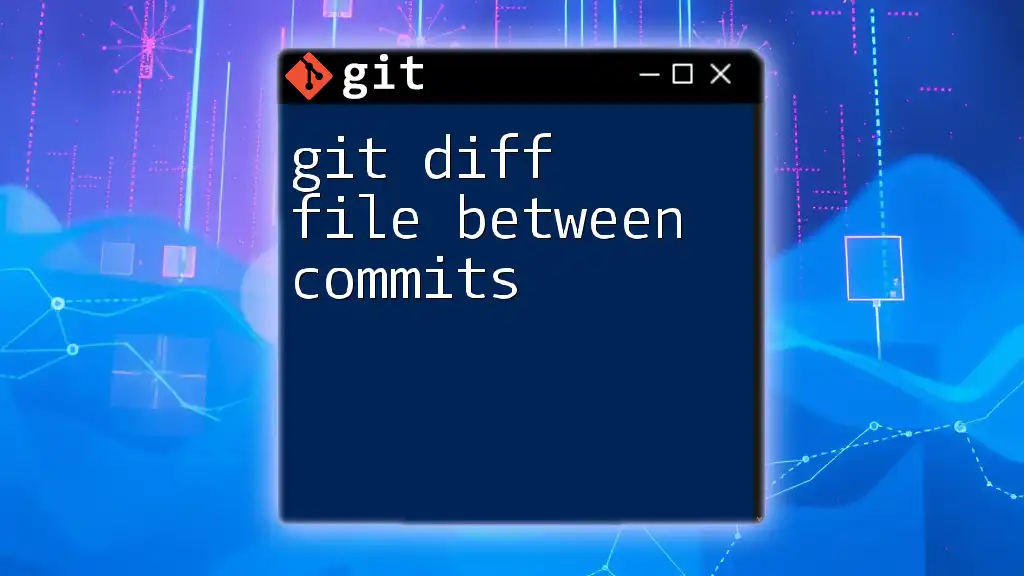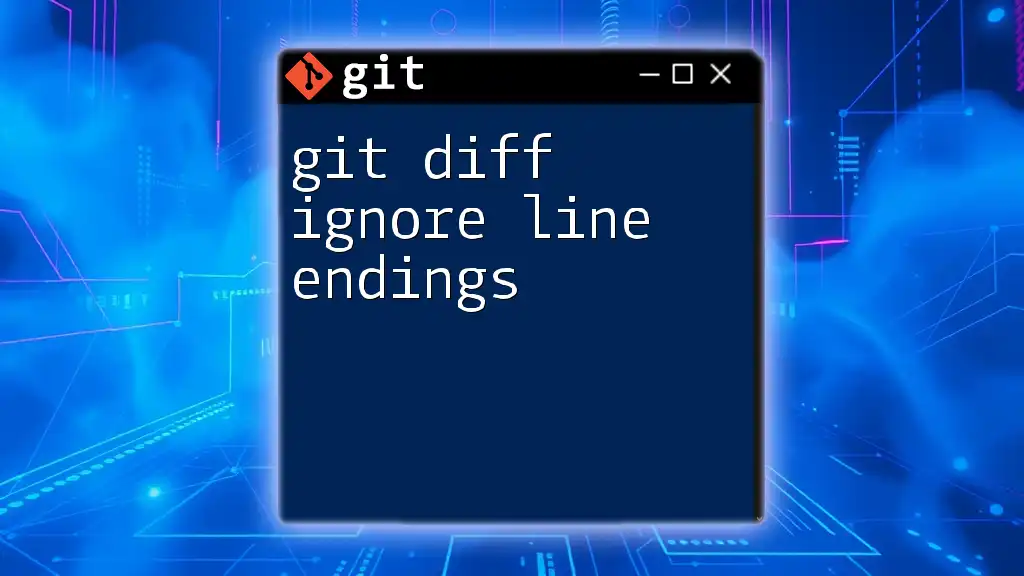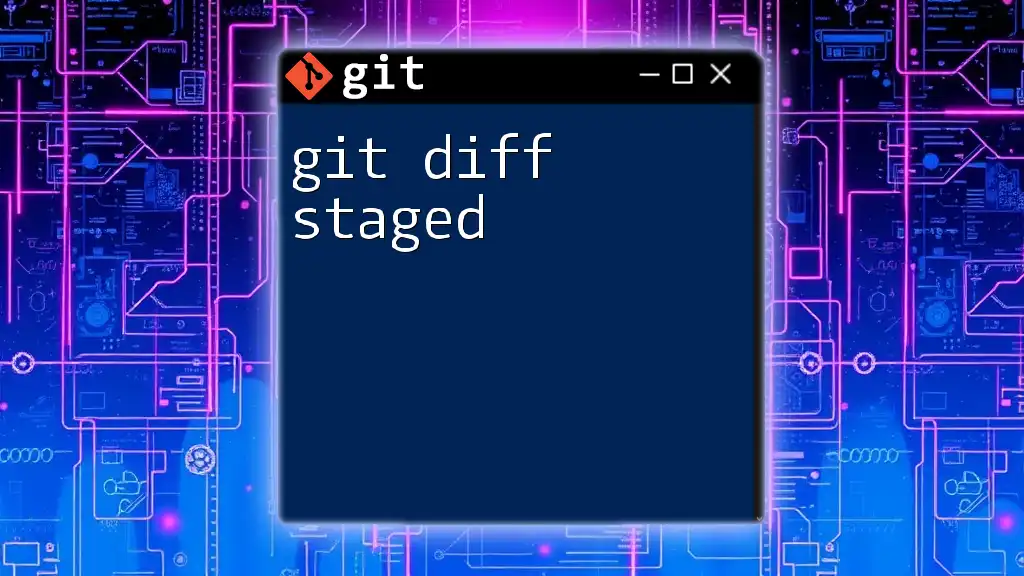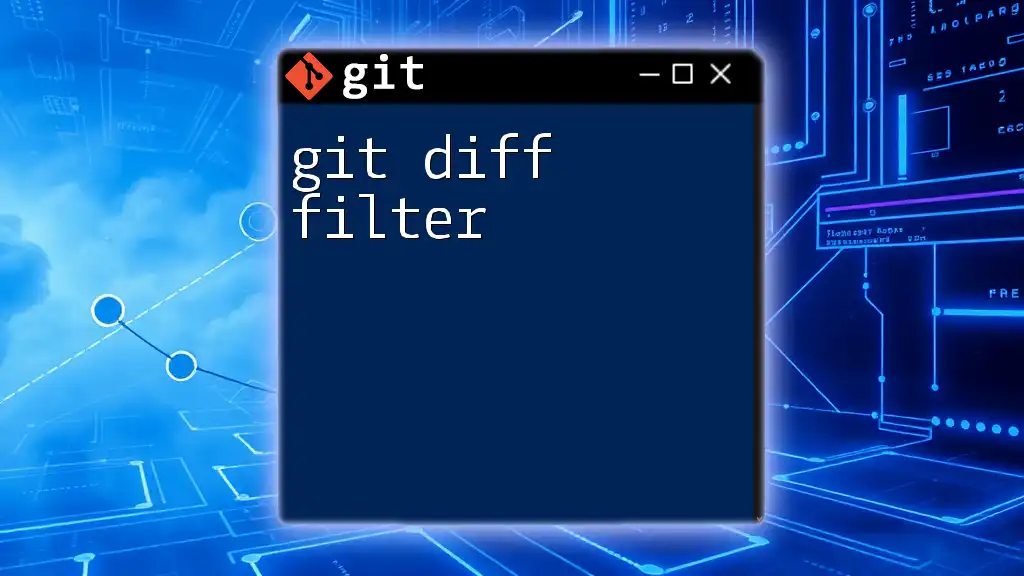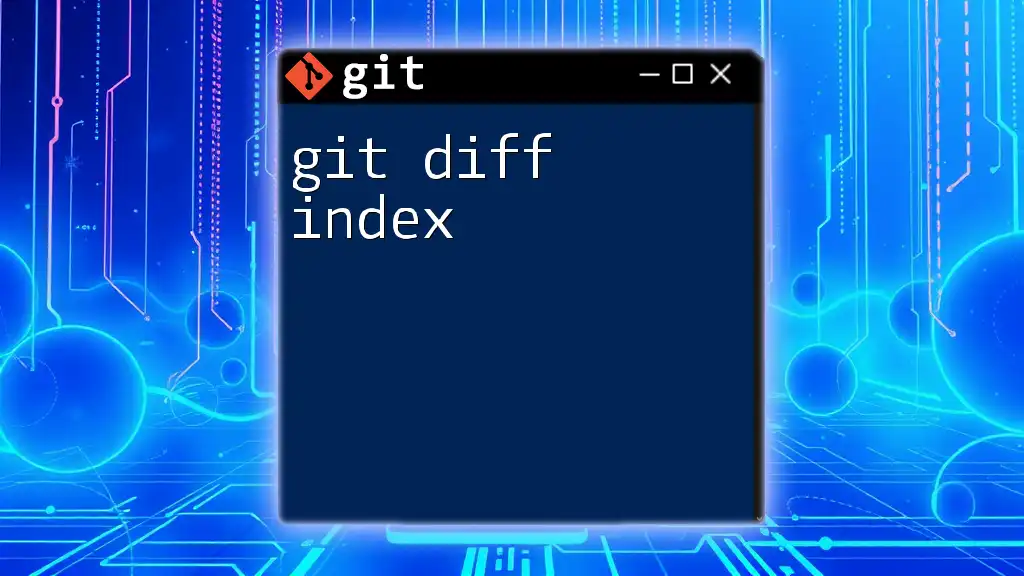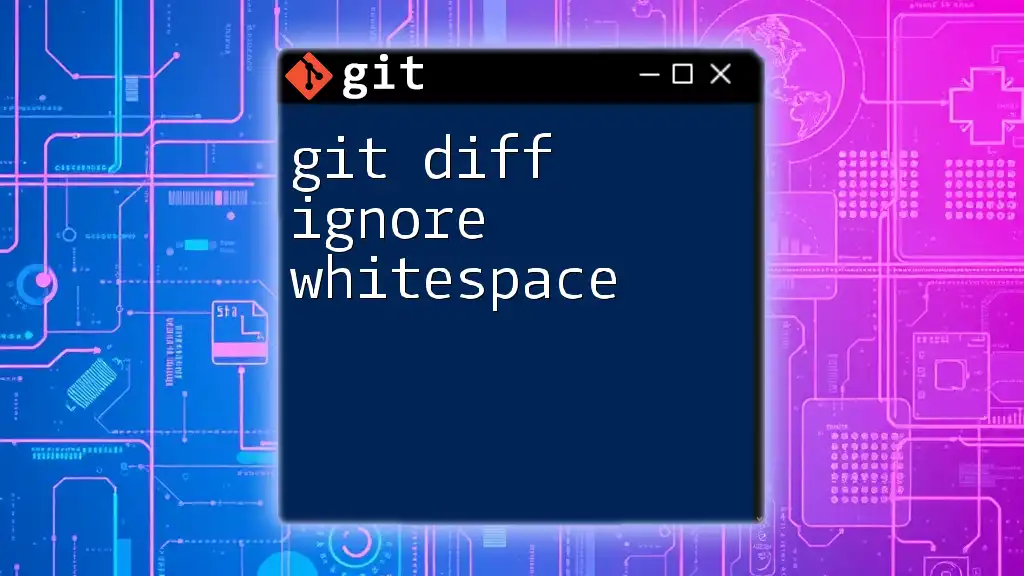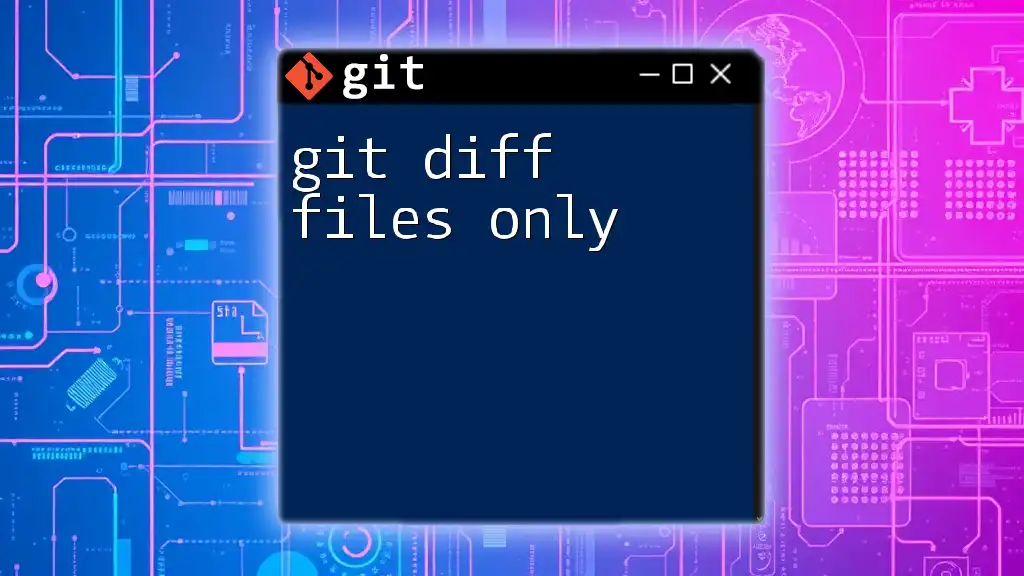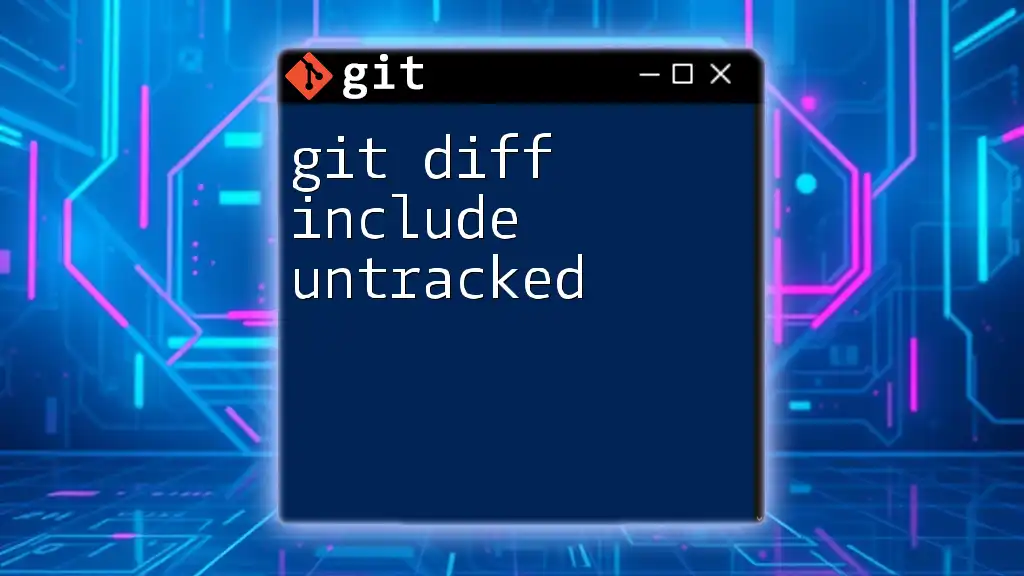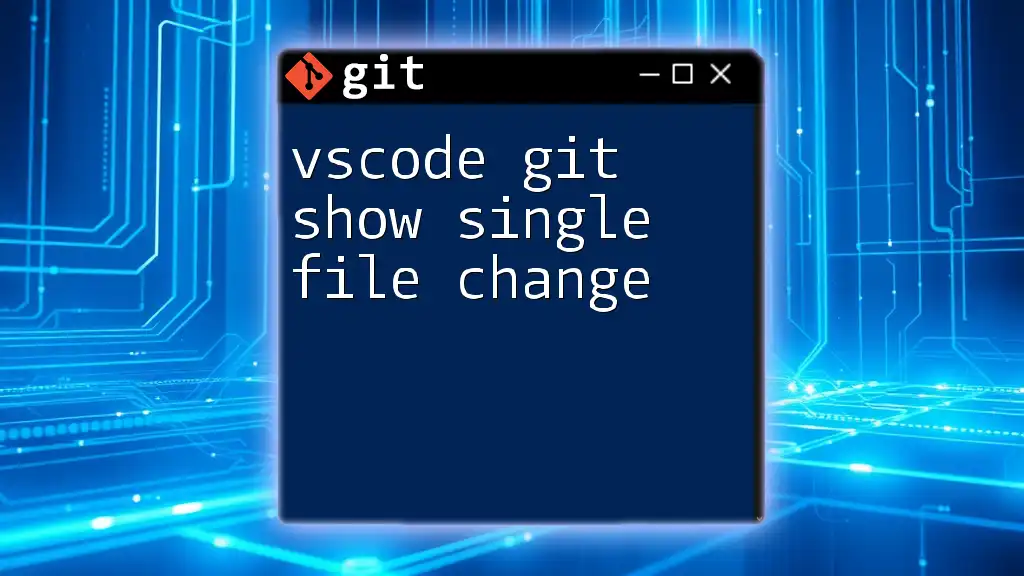The `git diff` command allows you to compare the changes made to a single file in your repository, displaying the differences between the working directory and the last commit.
Here’s the command you can use:
git diff <file_name>
Understanding `git diff`
What is `git diff`?
`git diff` is a powerful command in Git, the version control system that allows developers to track changes in their codebase. At its core, `git diff` compares the differences between various commits, branches, or even the working directory against the last commit. This comparison is crucial for developers as it helps them understand what modifications have taken place in their project, allowing better decision-making before committing or merging changes.
Why Use `git diff`?
Using `git diff` provides several benefits, especially when working in collaborative environments:
- Clarity on Changes: It allows developers to see exactly what has changed, preventing surprises during reviews or merges.
- Code Reviews: It’s an essential tool for code review processes, helping reviewers to spot potential issues.
- Debugging: If issues arise, understanding what changes were made can help trace bugs back to their source.
- Learning Tool: New developers can learn the evolution of a project through diffs, understanding why certain decisions were made.
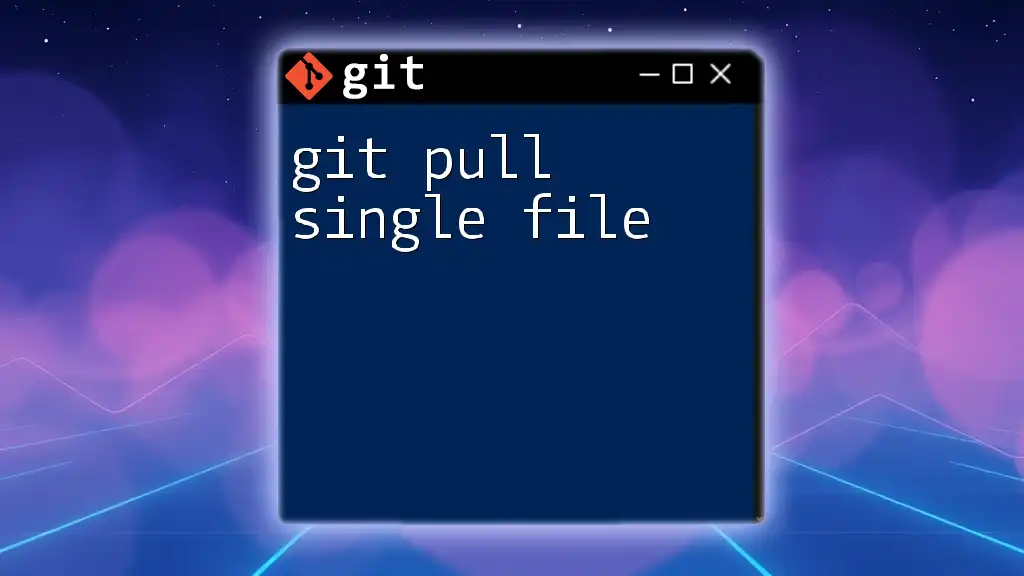
Command Syntax of `git diff`
Basic Syntax
The structure of the `git diff` command is straightforward and follows this general form:
git diff [options] [<commit>] [<commit>] -- <path>
Understanding this syntax is key to unlocking the full potential of the command.
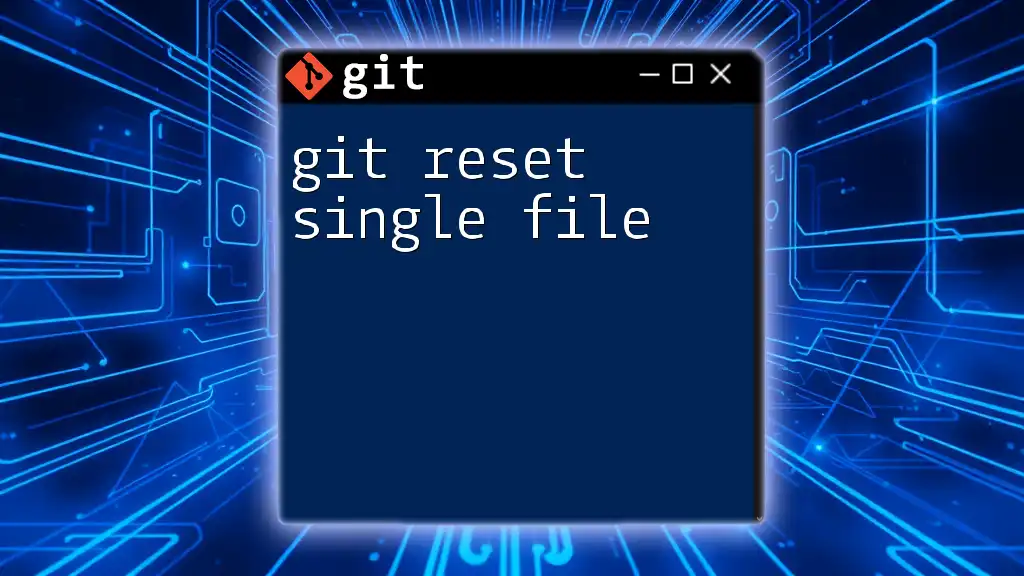
Using `git diff` for a Single File
Making It Specific: Targeting a File
One of the most common uses of `git diff` single file is to check what has changed in a specific file. You can easily target a single file by using the following command:
git diff -- <filename>
Here, `<filename>` should be replaced with the name of the file you wish to examine. The use of `--` signifies that what follows is a file path, which separates options from file names.
Comparing with the Last Commit
To see how a specific file has changed from the last commit, `git diff` allows you to compare it against the HEAD, which refers to the latest commit on your current branch. The command is:
git diff HEAD -- <filename>
This command provides a snapshot of what has changed in the file since the last commit. It’s invaluable for a quick check before committing your changes; you’ll know exactly what will be recorded in your commit history.
Comparing Across Branches
Another compelling feature of `git diff` is its ability to compare a file between two branches. This is particularly useful when you want to see how a feature branch has diverged from your main branch. The command structure is:
git diff <branch1>..<branch2> -- <filename>
For instance, to compare a file called `script.js` in your `feature` branch to the `develop` branch, you would execute:
git diff develop..feature -- script.js
This not only helps in understanding the differences but also in making informed decisions on merging branches later.
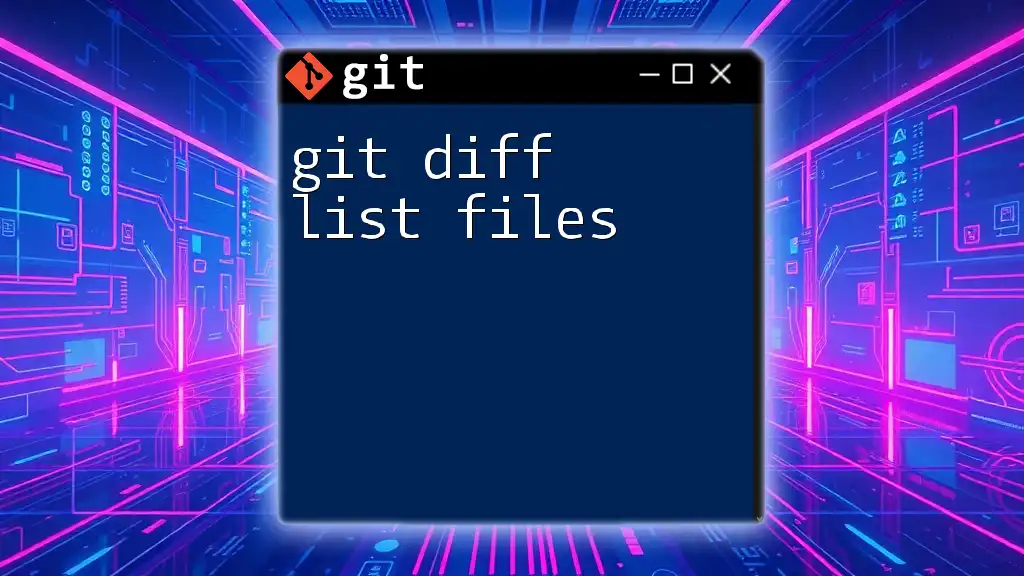
Interpreting `git diff` Output
Understanding the Output Format
When you execute `git diff`, you will receive an output that highlights differences between the versions. The format usually specifies:
- Lines prefixed with a `+` indicate additions to the file.
- Lines prefixed with a `-` denote deletions.
For example, if you see:
- original line of code
+ modified line of code
This format makes it easy to identify what has been added or removed, significantly aiding in code reviews.
Color Codes
Git output is often colored to enhance readability. By default, additions might appear in green and deletions in red. Understanding these color codes helps you quickly identify changes at a glance.
If you want to customize how the output looks, you can adjust your Git configuration. For example, enabling color all the time can be done by running:
git config --global color.ui auto
This streamlines your experience with `git diff` by making it visually intuitive.
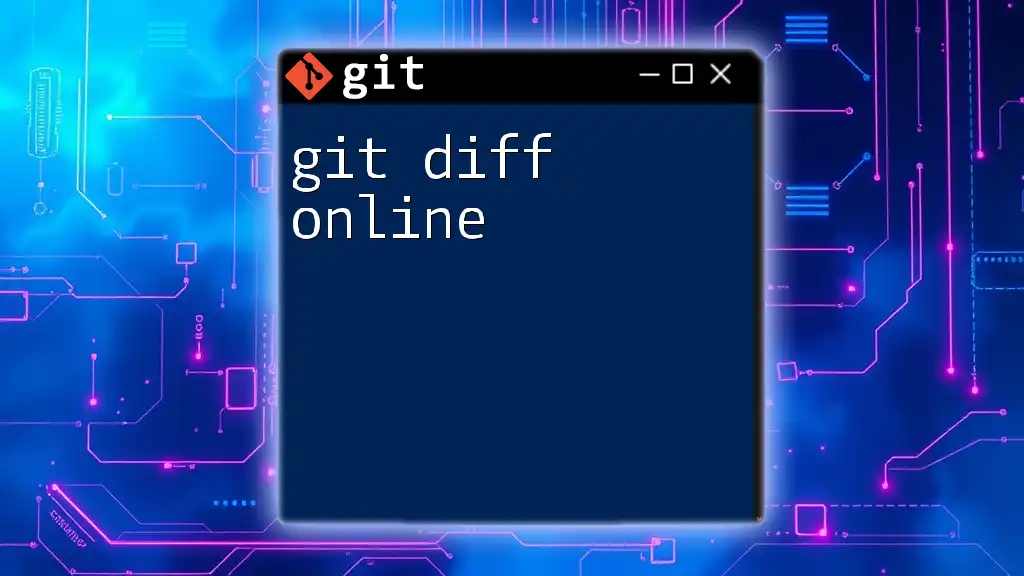
Practical Scenarios for Using `git diff`
Common Use Cases
`git diff` shines in various scenarios:
- Before Committing Changes: Running `git diff` ensures that you’re aware of any unintended changes that might have slipped in before you finalize your commit.
- Inspecting Changes in Pull Requests: Reviewing changes in a pull request is seamless when you can use `git diff` to see specific modifications before integrating the branch.
- Collaborating with Team Members: When working in a team, you can compare your local changes to the upstream repository, ensuring consistency across the codebase.
- Debugging Issues: If an error arises, checking the diffs helps pinpoint which changes could have caused the problem.
Real-world Example
Consider a situation where you're working on an application feature. Before pushing your changes, you decide to run the following command:
git diff HEAD -- app.js
Upon reviewing the output, you notice a few lines marked as deletions that should have been committed differently. This insight allows you to adjust your changes and ensure the integrity of the code you’re about to share.
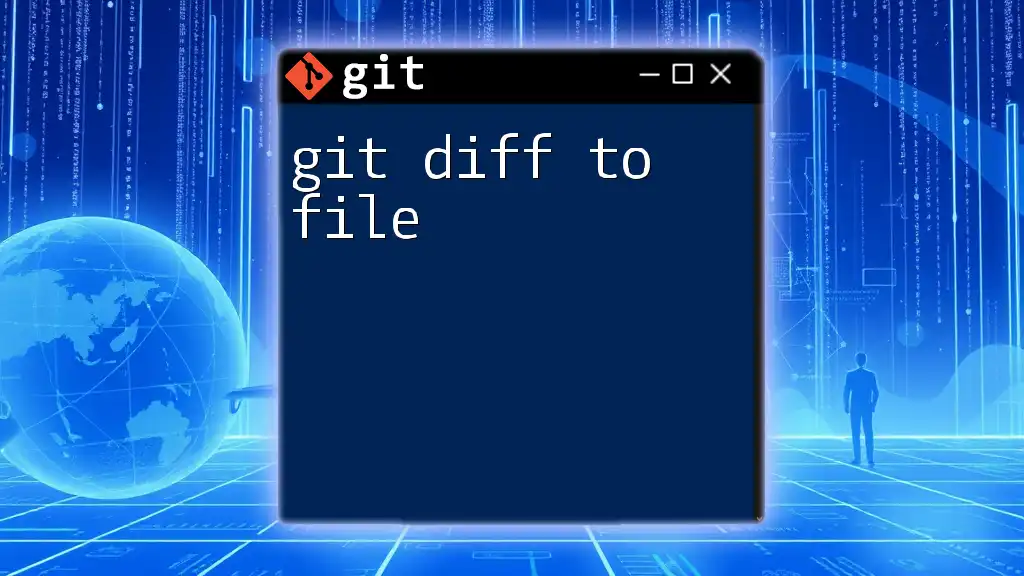
Enhancing `git diff`
Additional Options and Flags
`git diff` also offers a plethora of options to refine your comparison. Some useful flags include:
- `--color`: Forces colorized output for better readability.
git diff --color -- <filename>
- `--stat`: Displays a summary of changes including how many lines were added and deleted.
git diff --stat HEAD -- <filename>
- `--word-diff`: Shows word-by-word changes rather than line-by-line, giving a more granular look at the differences.
git diff --word-diff -- <filename>
These options can tailor the diffs to fit your needs, making them a versatile tool in your Git workflow.
Using GUI Tools for `git diff`
Sometimes visual representation can make the data easier to digest. Several GUI tools for Git, such as Sourcetree, GitKraken, or even IDEs like Visual Studio Code, offer built-in features to visualize differences graphically. These tools enhance productivity through more intuitive interfaces, especially for those who prefer not to work strictly in the command line.
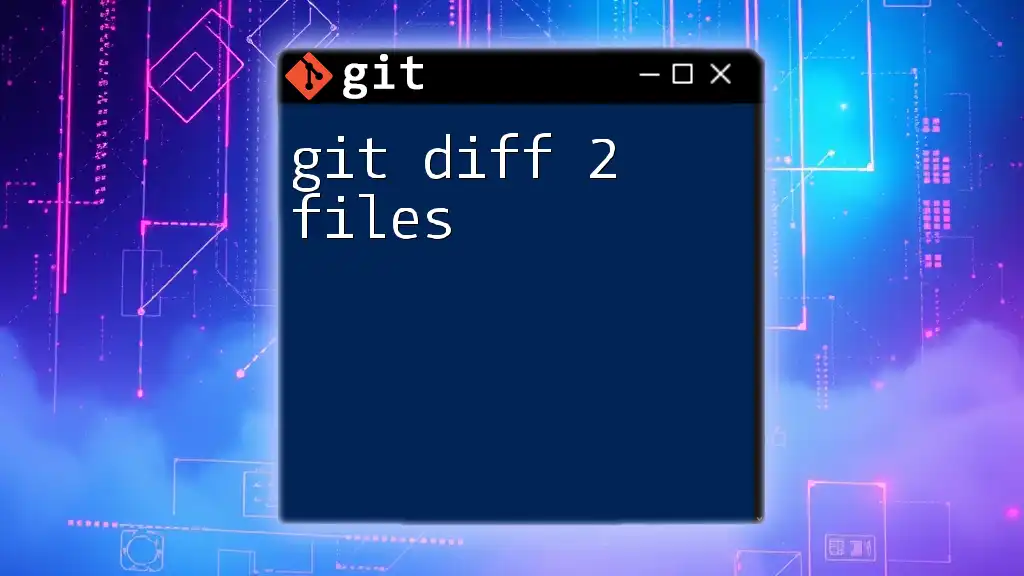
Conclusion
Understanding how to use `git diff` single file is an essential skill for every developer working with Git. The ability to quickly and easily analyze changes enhances not only individual workflows but also fosters effective collaboration in teams.
To solidify your knowledge, practice using the commands and explore various options available through `git diff`. Feel free to share your experiences or ask questions in the comments section, as connecting with a community can exponentially enhance your learning journey.
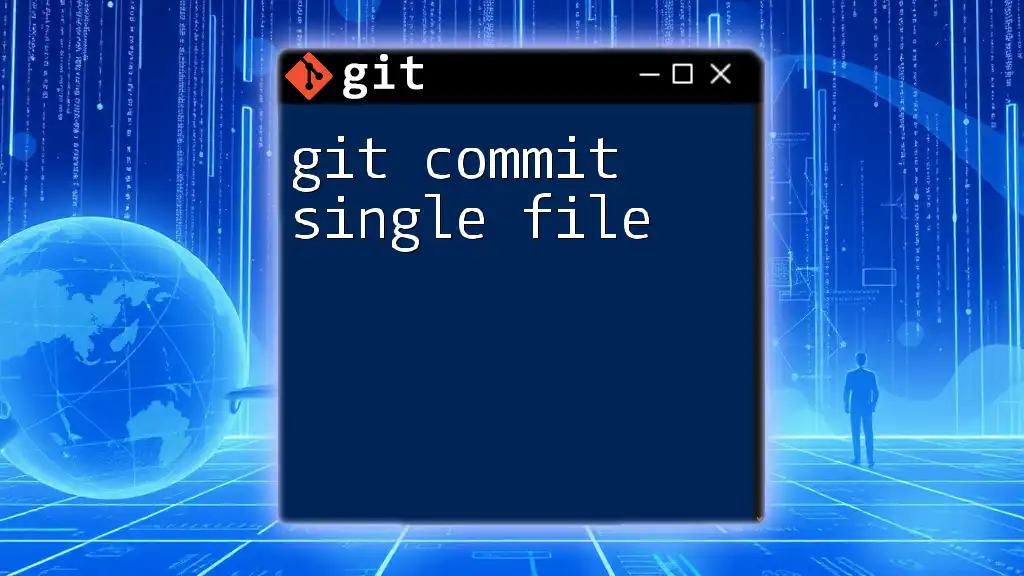
Additional Resources
Further Reading
For more in-depth knowledge, consider exploring the official Git documentation. Online courses or books focused on version control can also provide additional insights into mastering Git.
Support and Community
Joining Git communities, whether online forums or local meetups, can be incredibly beneficial. Engaging with peers allows for knowledge sharing and tackling common challenges together, creating a supportive network as you navigate through your Git journey.