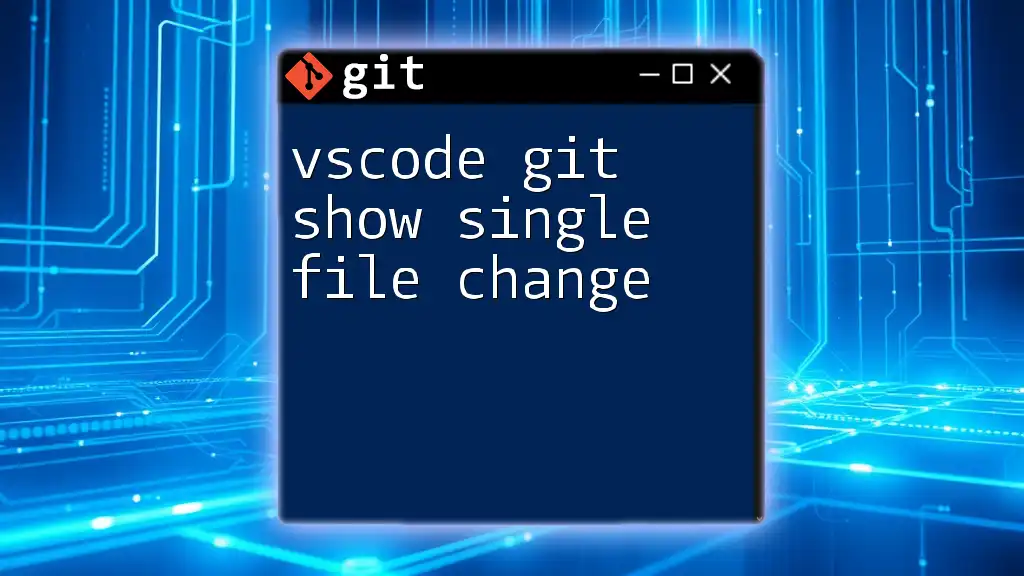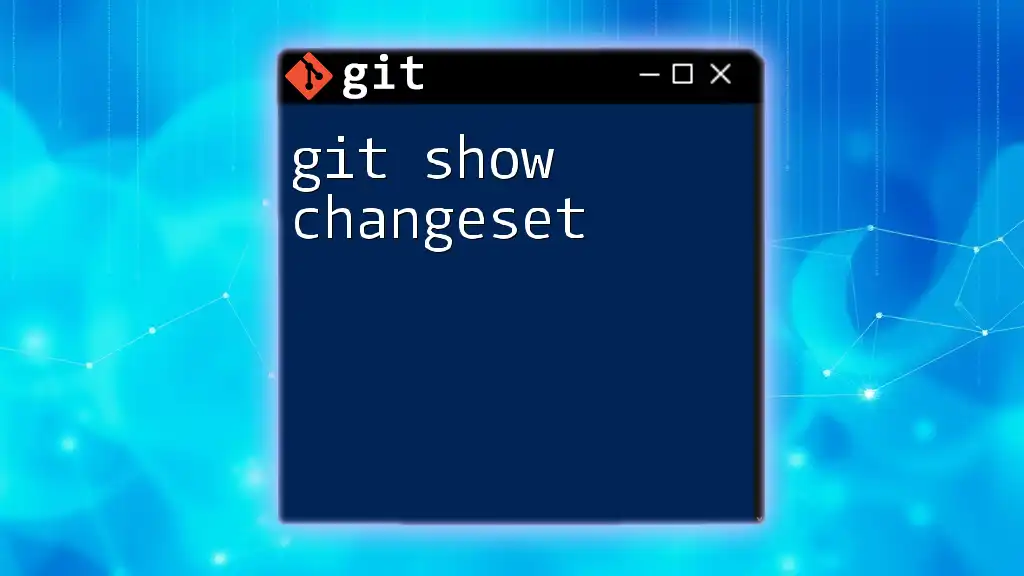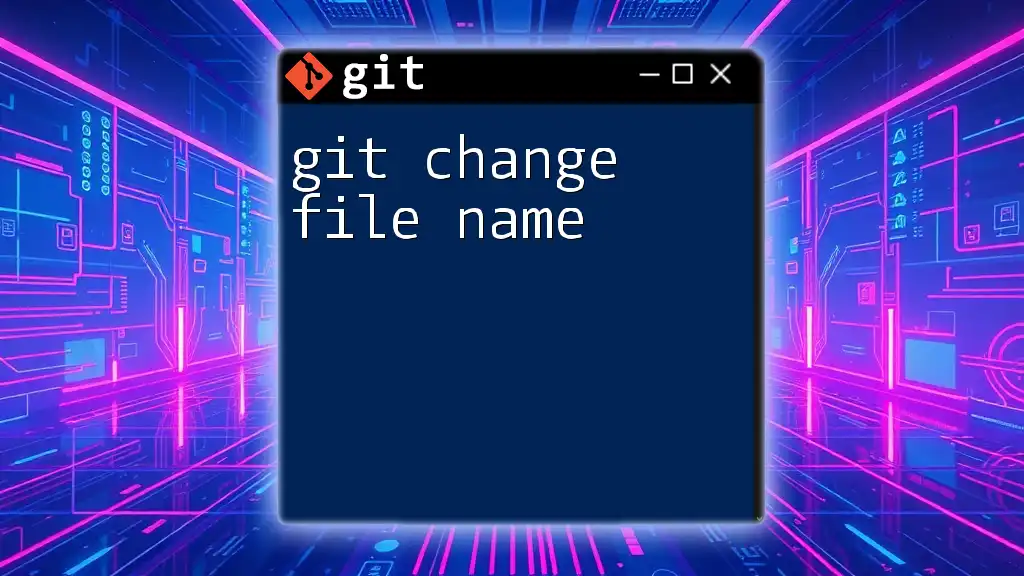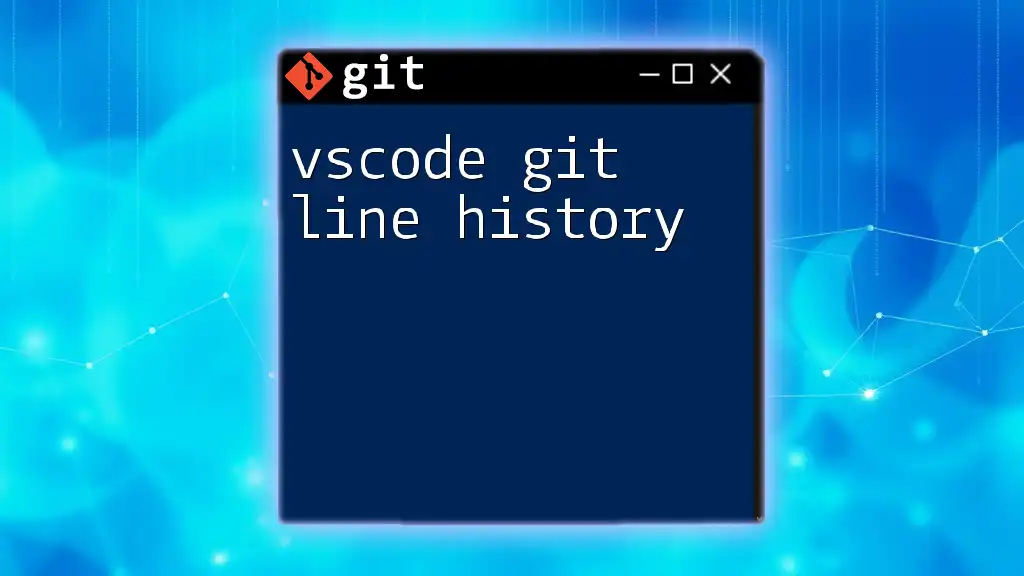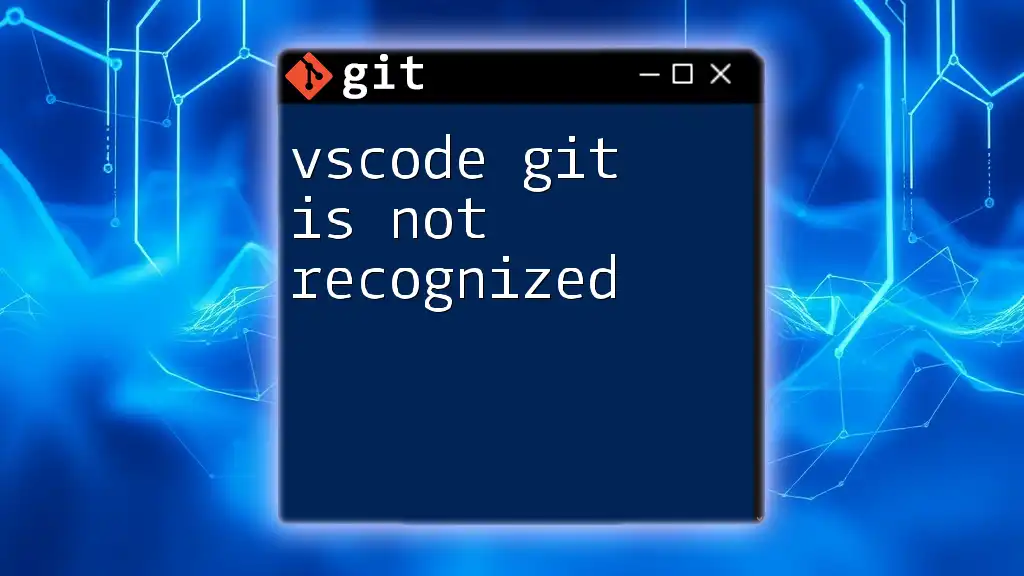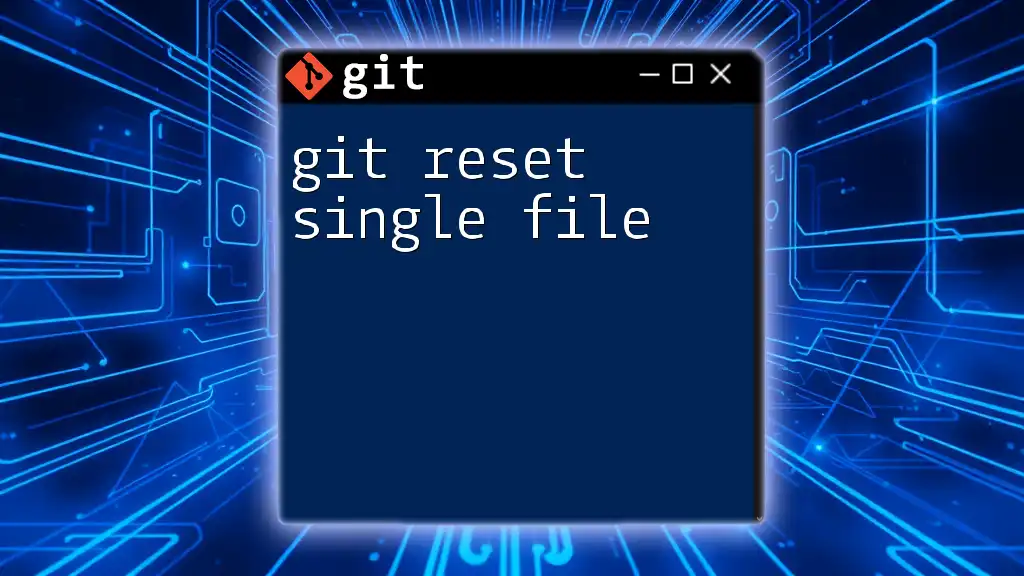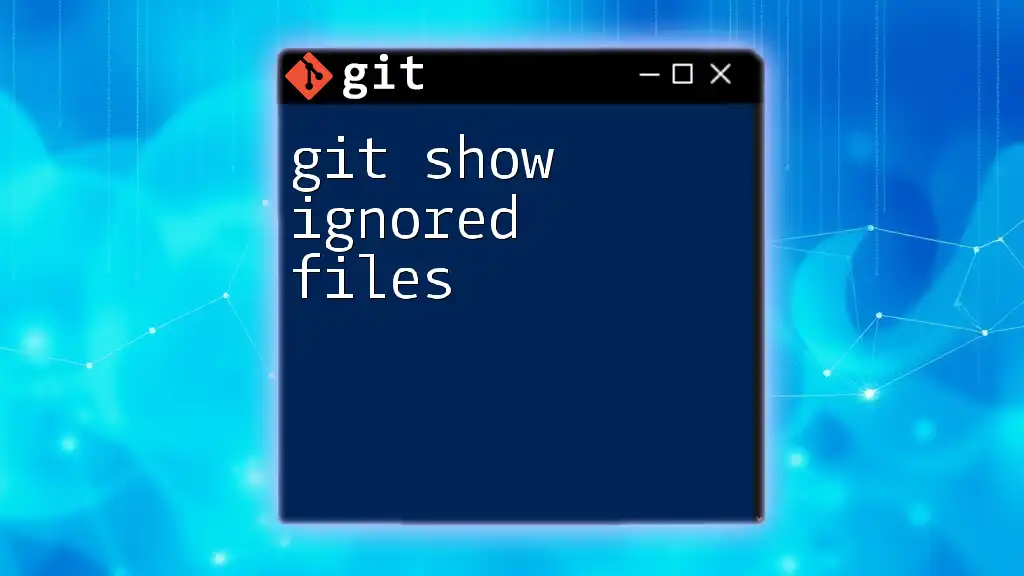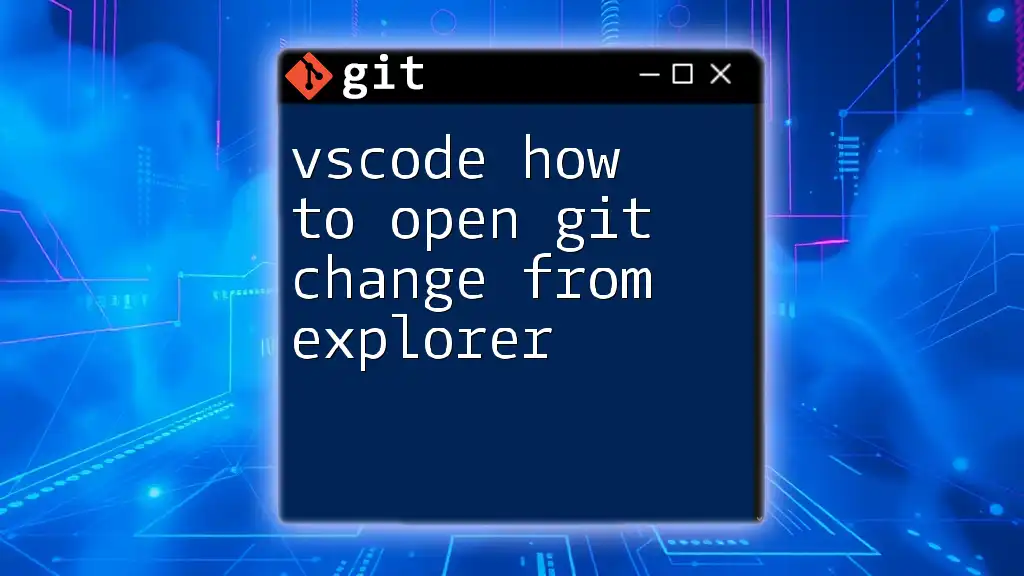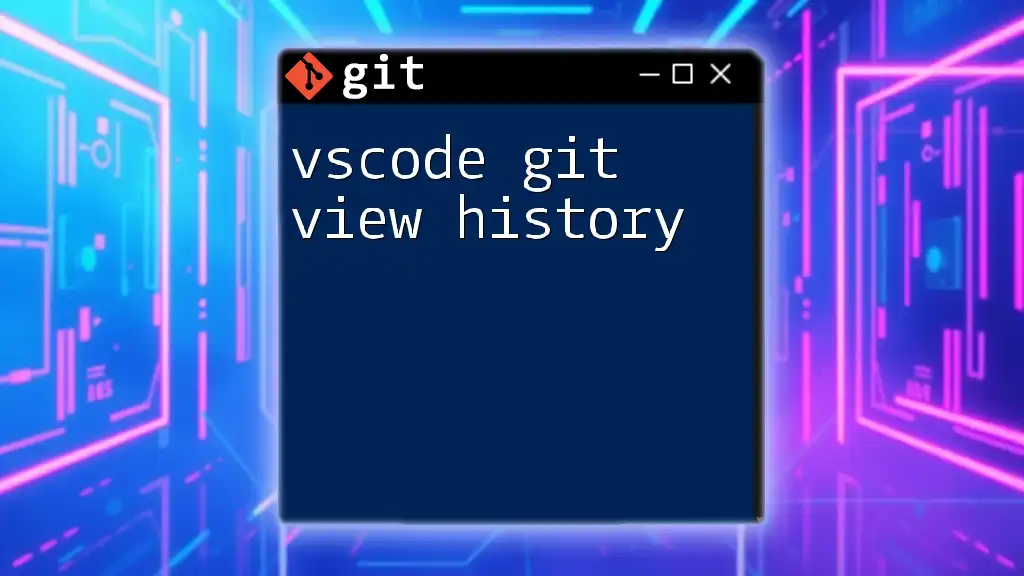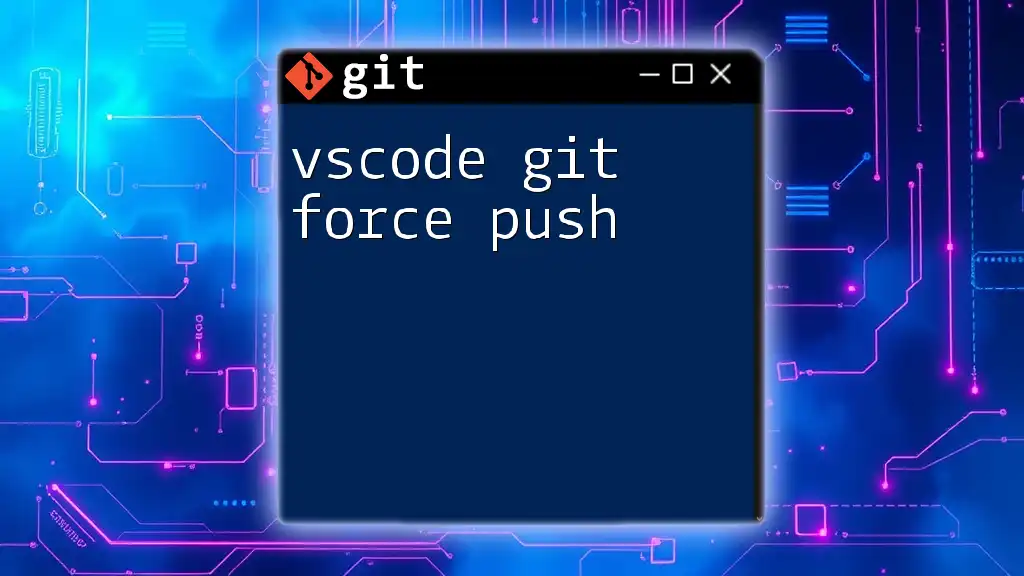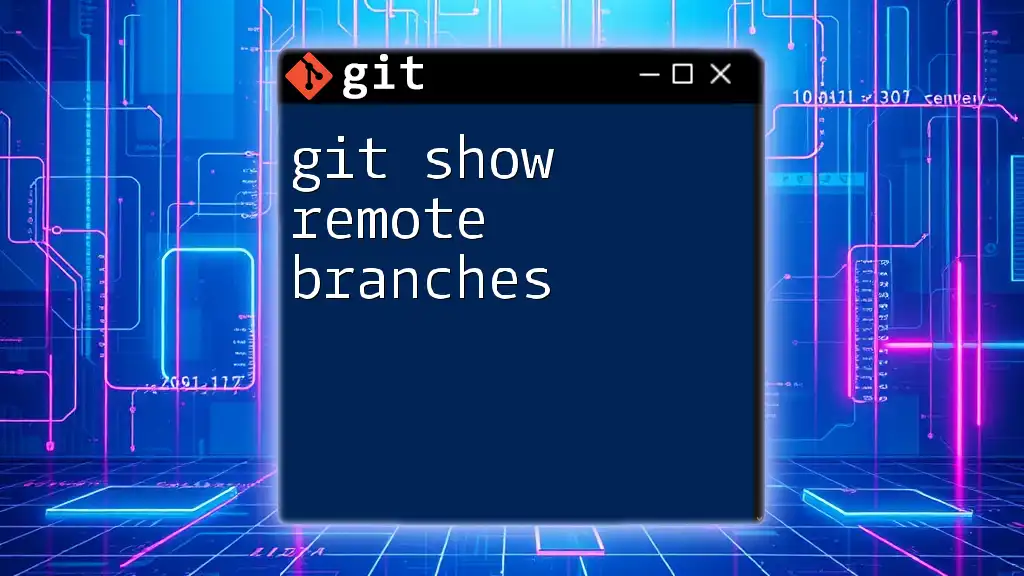In Visual Studio Code, you can view the changes made to a single file in your Git repository by using the command `git diff` followed by the file name to see the differences since the last commit.
git diff <file-name>
Understanding Git Versioning
What is Version Control?
Version control is a systematic approach to managing changes to files, often used in software development. By maintaining a history of modifications, version control enables individuals and teams to track progress, revert to previous states, and collaborate effectively. Key benefits include:
- Enhanced collaboration among team members
- Easy rollback to previous versions in case of errors
- Clear visibility into the progression of a project
Key Concepts of Git
Git, as a distributed version control system, offers various foundational components:
- Repositories: The core structure where your project files and history reside.
- Commits: Snapshots of your project at a specific time, serving as historical records.
- Staging Area: A transitional space where you prepare changes before making a commit.
- Branching and Merging: Techniques that allow you to diverge from the main project line and later combine changes.
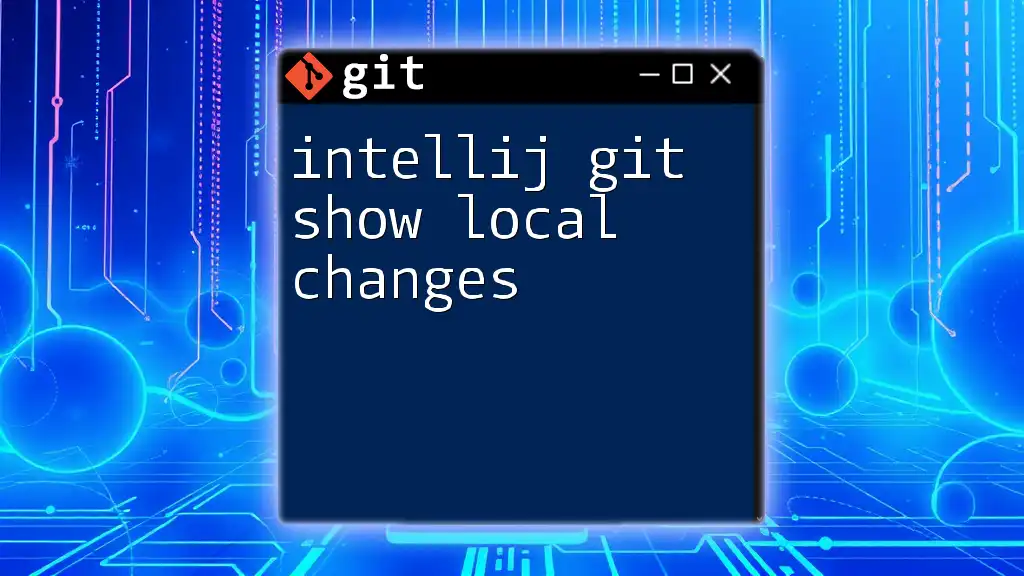
Visual Studio Code: A Powerful Git GUI
Getting Started with VSCode
Installing Visual Studio Code provides a robust platform for integrating Git functionality into your coding environment. To begin, ensure you have the latest version of VSCode installed, and follow these steps to enable Git support:
- Open VSCode and navigate to the settings to enable version control features.
- Verify that you have Git installed on your system. VSCode usually detects Git automatically.
Navigating the Source Control Tab
VSCode offers a user-friendly interface for Git management. Once you initiate a Git repository or open one, you'll notice a dedicated Source Control icon in the Activity Bar on the left side. This tab not only indicates uncommitted changes but also serves as a gateway to various Git operations.
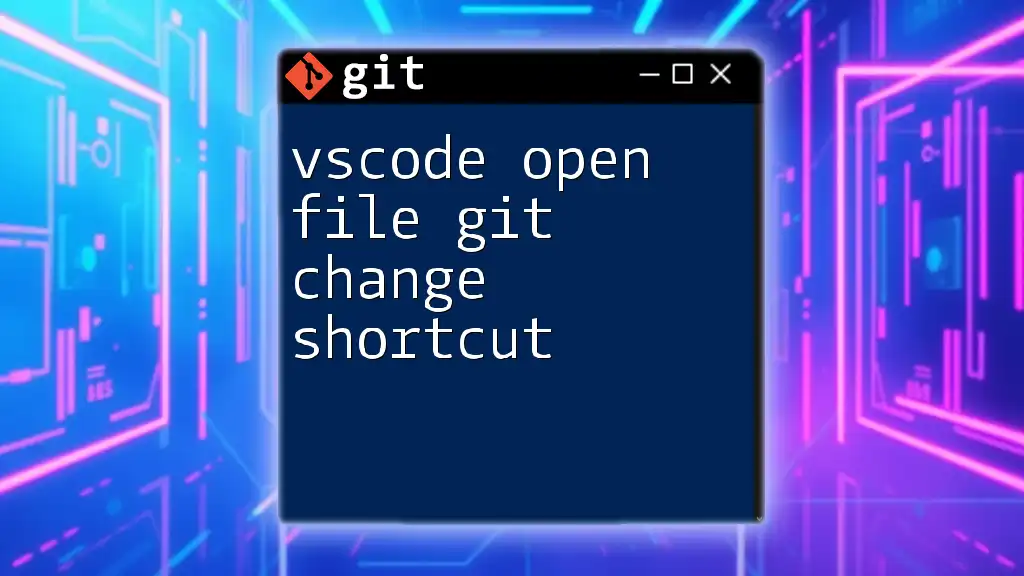
Showing a Single File Change in VSCode
Step-by-Step Guide to Viewing File Changes
To show a single file change in VSCode, follow these steps:
- Locate the File: Identify the file you wish to review in the Explorer panel on the left.
- Using the Source Control Panel: Click on the Source Control icon, and you'll see a list of modified files. Each file is displayed with the number of changes next to it.
When you click on a specific file, changes will appear, allowing for immediate comparison between the current version and the last committed version.
Using the Context Menu to View Changes
Right-clicking on a modified file presents a context menu with various options. By selecting "Open Changes," you activate a split-view featuring the current version on one side and the previous version on the other. This visual comparison streamlines the process of identifying alterations.
Viewing File History through the Command Palette
VSCode's Command Palette provides another powerful way to access file changes. To open the Command Palette, press:
Ctrl + Shift + P
You can use commands such as "Git: Show Branch History" or "Git: Show File History". These commands allow you to explore all the past changes associated with a file, helping you understand how its content evolved.
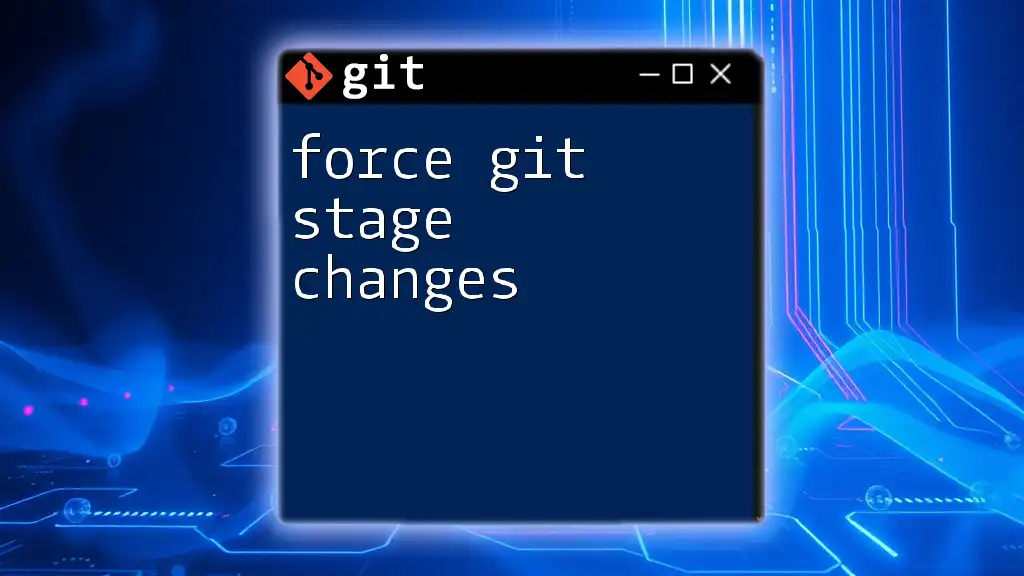
Comparing File Changes with Extensions
Installing Extensions for Enhanced Functionality
VSCode supports various extensions that can significantly enhance your Git experience. GitLens and Git History are two highly recommended options:
- GitLens: This extension offers advanced features, including inline blame annotations, repository insights, and more.
- Git History: It provides a comprehensive history view of commits, branches, and tags.
You can install these extensions via the Extensions Marketplace in VSCode, simplifying your Git workflows.
Using GitLens to View Recent Changes
After installing GitLens, you'll have access to rich capabilities. Enable GitLens, then explore its user interface on the sidebar. One standout feature includes inline annotations, which display the last commit associated with a line of code.
To find specific file changes, click on the file and utilize GitLens to view relevant commits. The clear presentation of annotations and blame information allows for an easy understanding of who made changes and when.
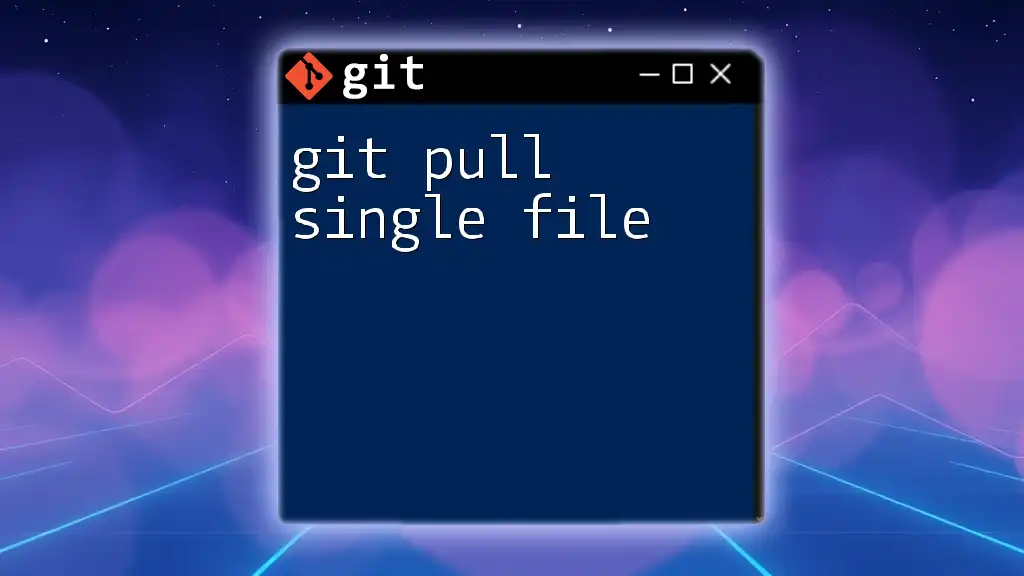
Alternative Methods to Show File Changes
Using the Integrated Terminal
VSCode's integrated terminal enables you to run Git commands effortlessly. To open the terminal, go to View > Terminal or press:
Ctrl + `
Within the terminal, use Git commands to view changes directly. A useful command to display differences for a specific file is:
git diff <filename>
This command articulates the distinctions between the working directory and the staging area, helping you characterize your changes accurately.
File Explorer Contextual Changes
In addition to the Source Control tab and Command Palette, you can access file changes directly from the File Explorer. By right-clicking on a file, you can select "Compare with Previous Version." This simple action allows you to review modifications without delving deep into additional menus.
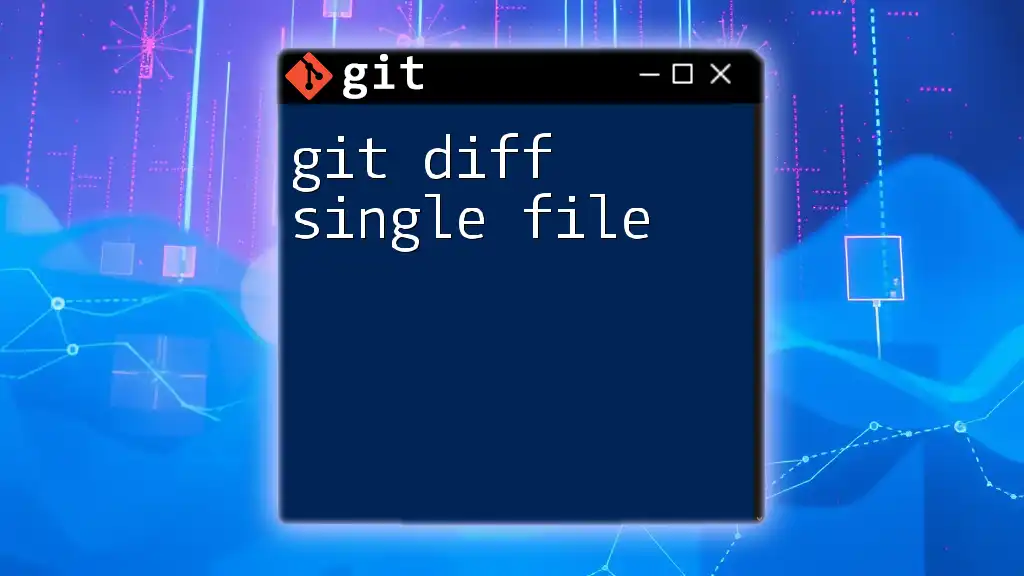
Troubleshooting Common Issues
Git Not Recognizing Changes
Sometimes, Git may not acknowledge changes made to files. Common reasons might include:
- Untracked Files: Ensure the file is added to the repository.
- Unstaged Changes: Verify that you staged the desired changes before committing.
Check your repository status by using the command:
git status
UI Glitches or Bugs
In the unlikely event that you experience glitches within VSCode, consider resetting your Git settings or reinstalling extensions. If issues persist, visit the support forums for troubleshooting advice.
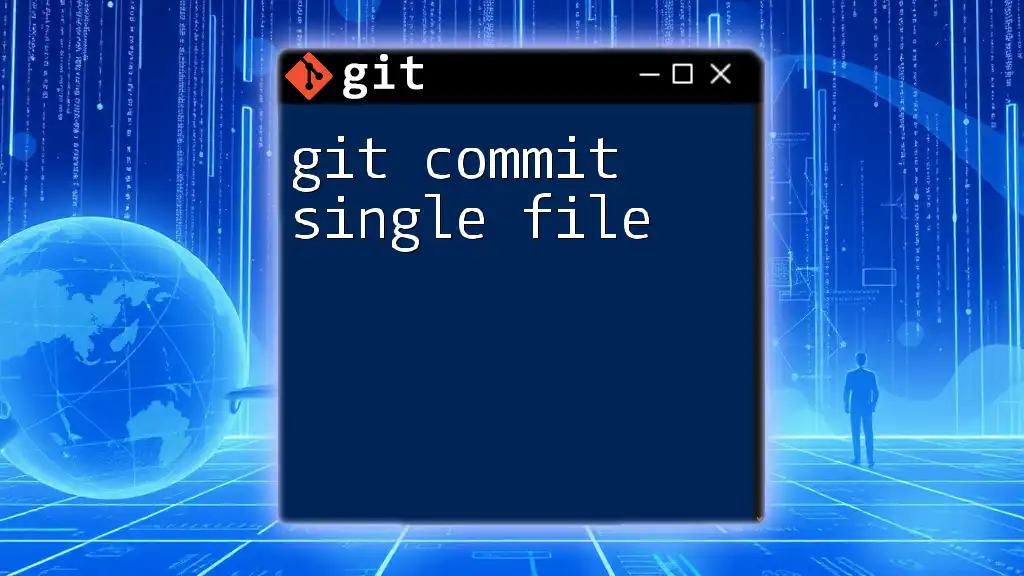
Conclusion
Understanding how to vscode git show single file change is fundamental for effective version control. With the powerful visual tools that VSCode provides, comprehending alterations becomes a seamless task. Explore these features, and enhance your coding experience through efficient Git management. Don’t hesitate to dive deeper into Git commands and workflows to elevate your development process.