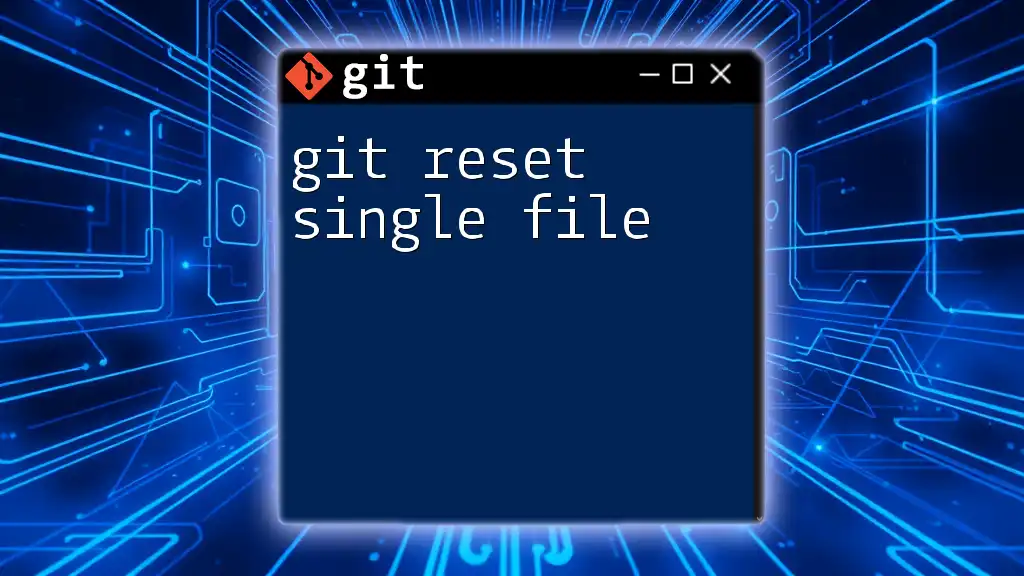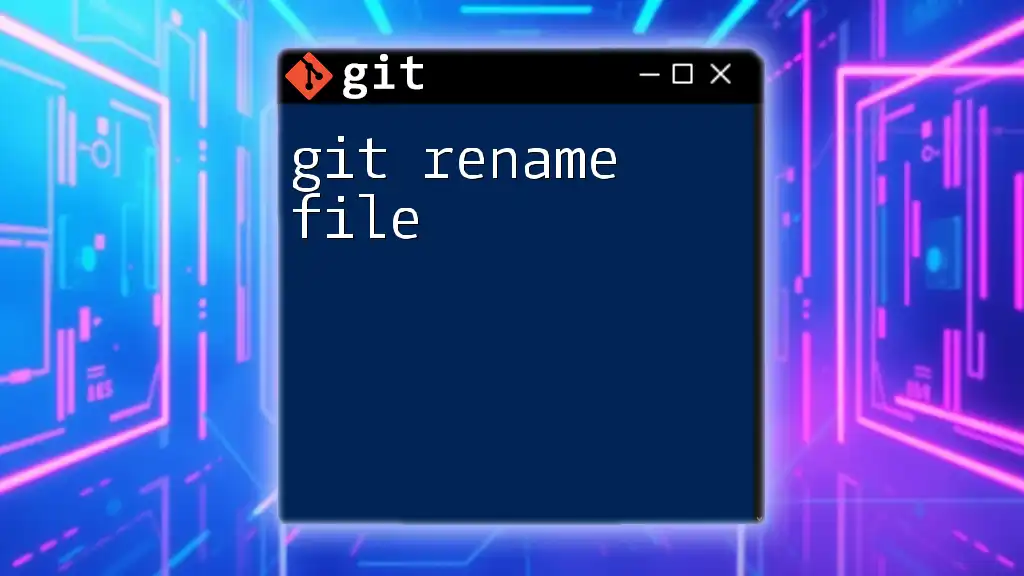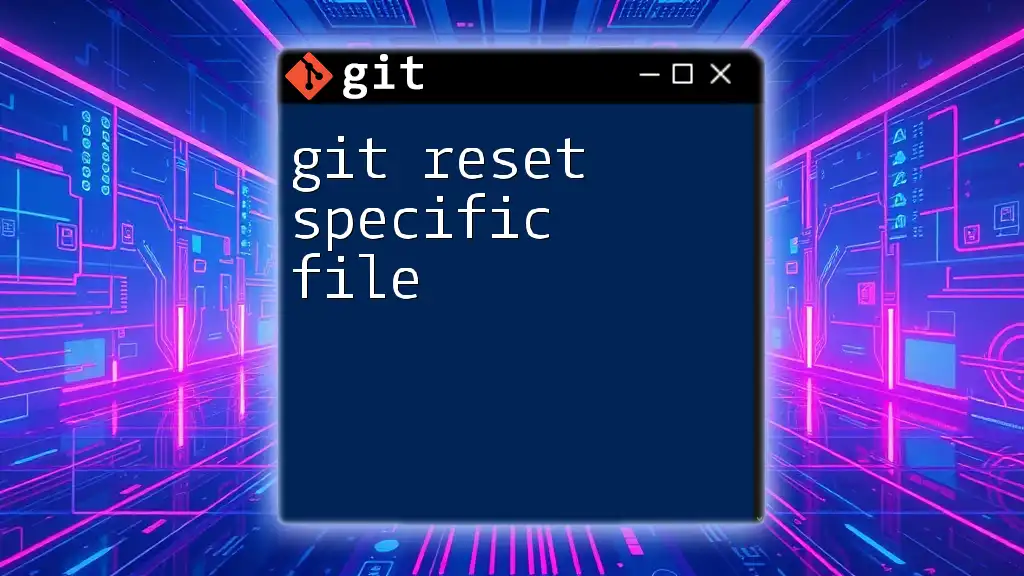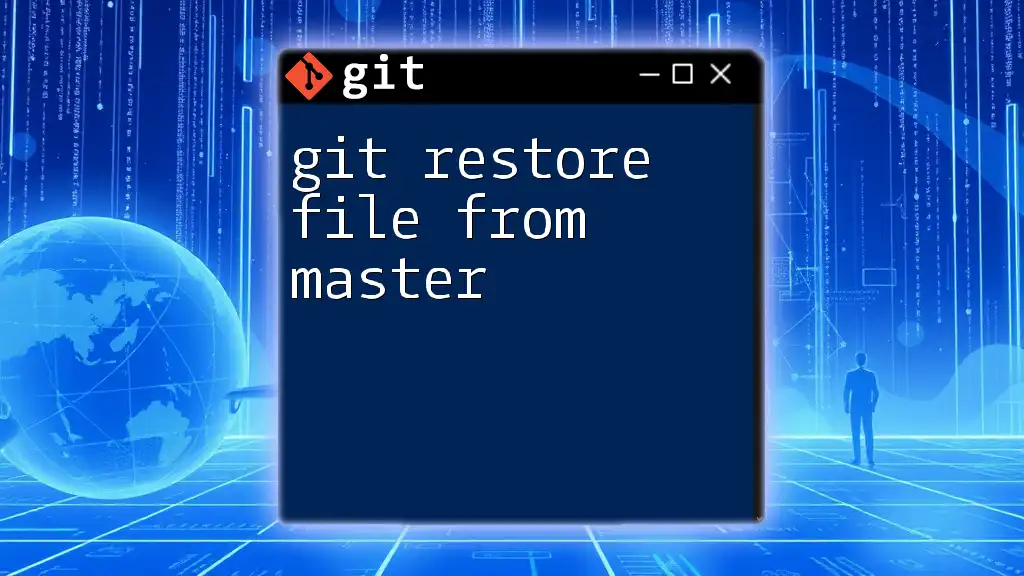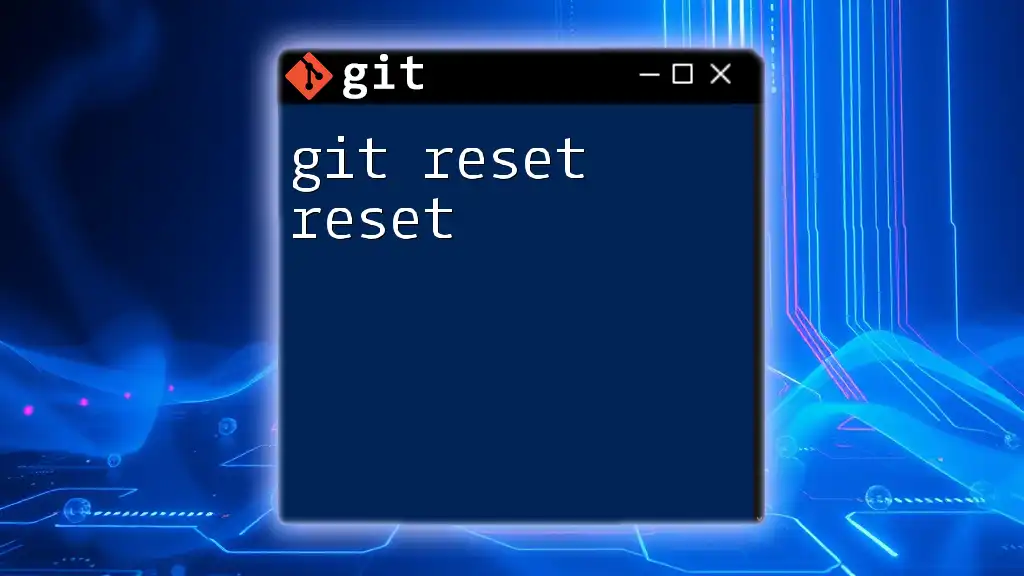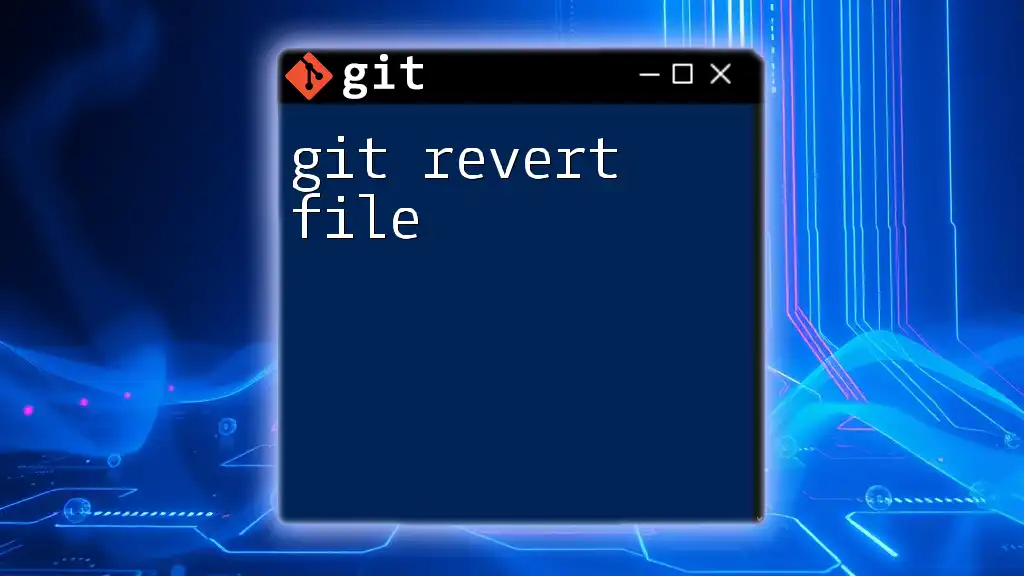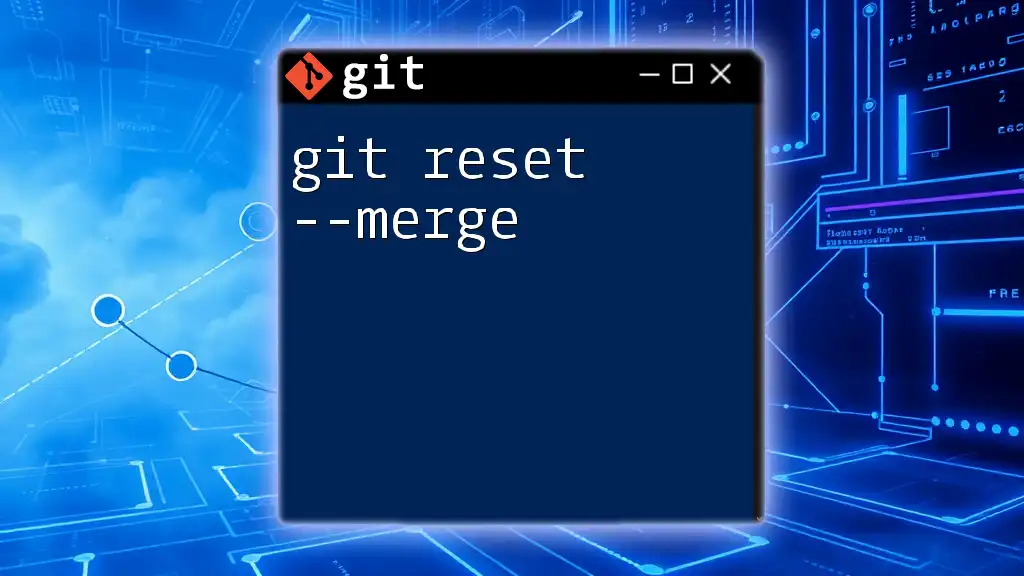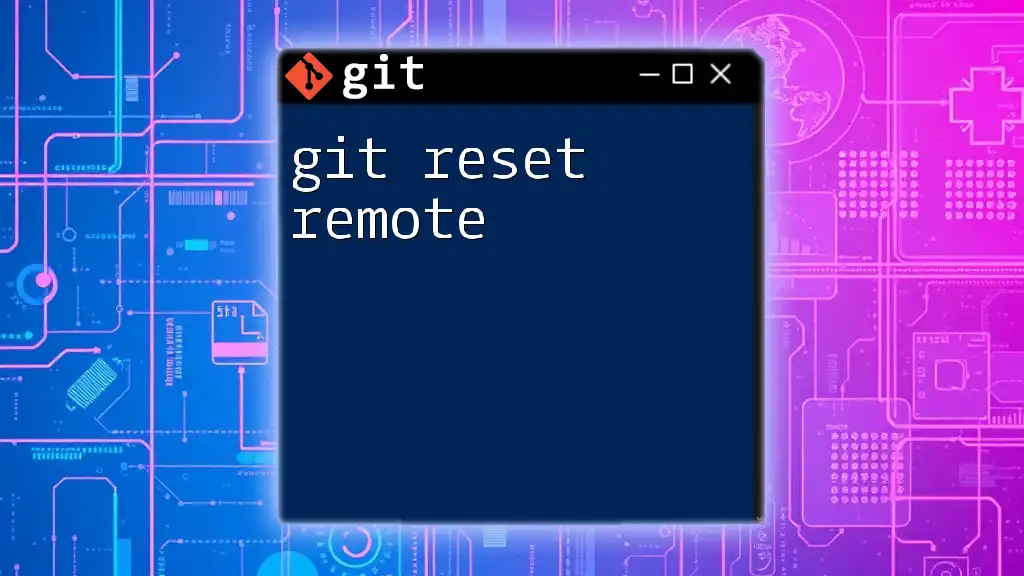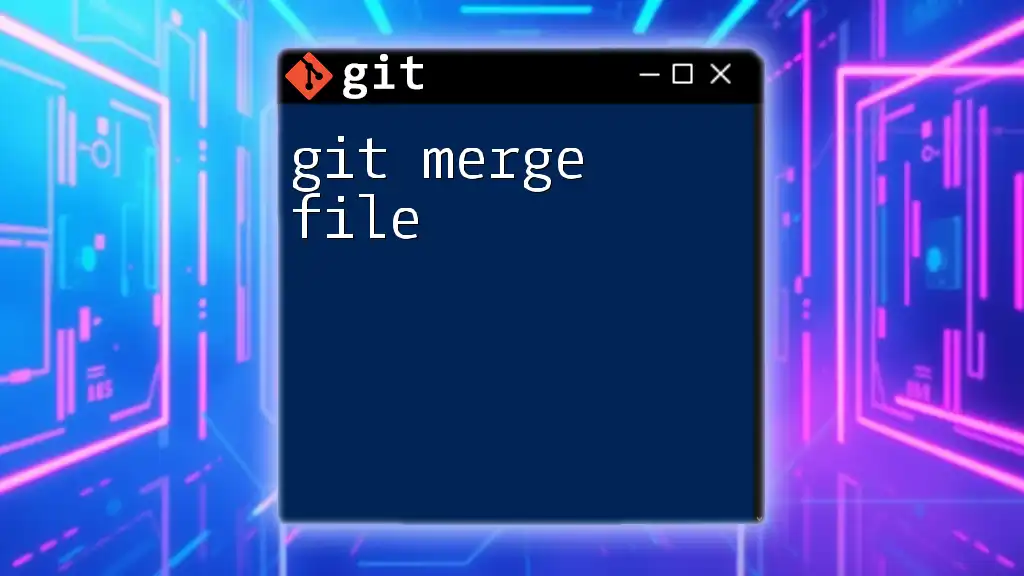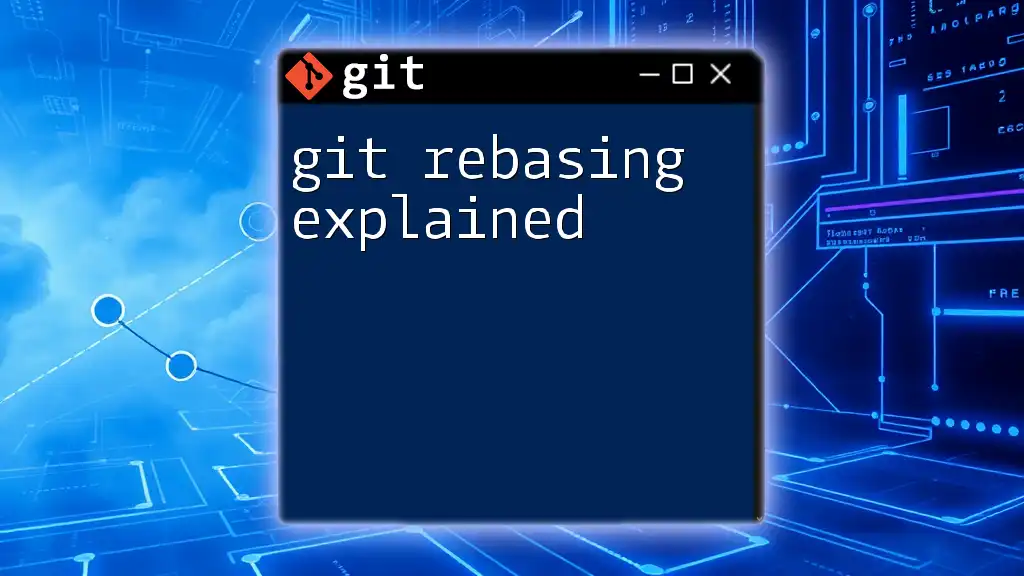The `git reset` command can be used to unstage changes made to a single file, reverting it to the state of the last commit without affecting other files in the staging area.
git reset HEAD <file_name>
Understanding Git Reset
What is Git Reset?
The `git reset` command is a powerful tool in Git that allows you to move the current branch's HEAD to a specified state. It can be used to undo commits, discard staged changes, or even affect working directory files. Understanding its nuances is crucial for effective version control management.
When using `git reset`, you have three primary types of reset modes:
- Soft: Moves HEAD to a specified commit but leaves your working directory and staging area unchanged. Useful for redoing your commits without losing changes.
- Mixed (default): Moves HEAD to the specified commit and resets the staging area but leaves your working directory intact. This is typically the most common use.
- Hard: Resets everything—HEAD, staging area, and working directory—to the specified commit. This should be used with caution, as it will permanently discard changes.
Why Use Git Reset?
There are various scenarios where `git reset` can come in handy:
- You might want to undo mistakes in your code.
- You need to revert files modified in a bug fix that has caused unexpected side effects.
- Managing a clean and organized project history becomes essential, especially when collaborating with others.
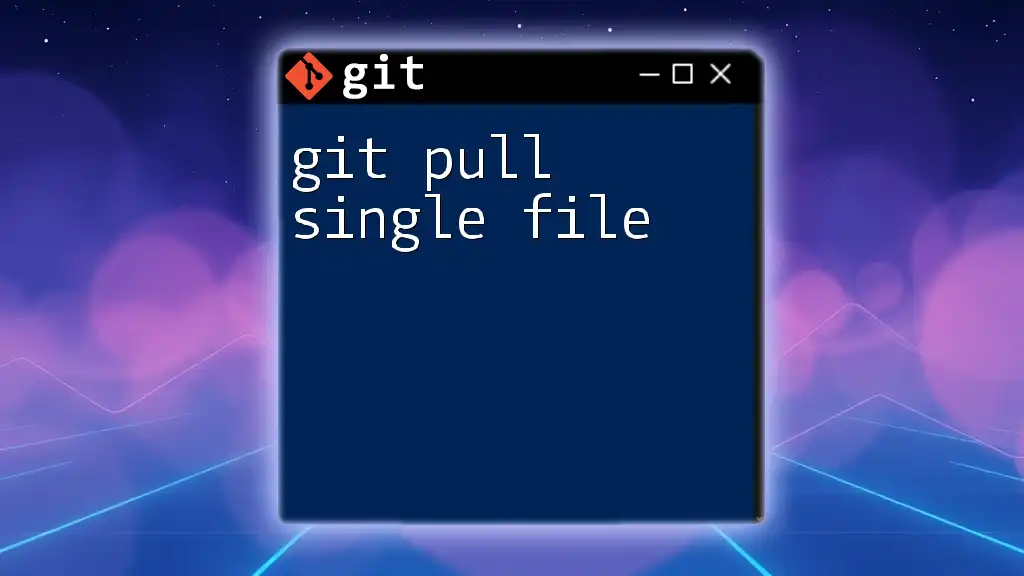
Targeting a Single File with Git Reset
The Basics of Resetting a Single File
Resetting a single file allows you to revert changes without affecting the entire repository. The command syntax is simple:
git reset <file>
This command will unstage the specified file, keeping the changes in your working directory.
Use Cases for Resetting a Single File
Undoing Local Changes
If you've modified a file but haven't yet committed your changes, and you decide you want to discard these local changes, you can easily reset that file back to its last committed state:
git reset HEAD -- <file>
This command removes the changes from the staging area. Your file will return to the state of the latest commit while retaining the local modifications in the working directory if you want to retain those changes for future use.
Reverting to a Previous Commit
Sometimes, you may find the need to revert a specific file to a previous commit. The command allows you to access the historical state of that file:
git checkout <commit_hash> -- <file>
Here, `<commit_hash>` represents the unique identifier for the commit to which you want to revert. This command will replace the current version of the file with its version from that specific commit in the history. Be sure to check that the commit hash exists in your history using `git log`.
Differences Between Git Reset and Other Commands
Git Checkout vs. Git Reset
While `git checkout` is often used for switching branches, it can also restore files. However, `git reset` specifically modifies the staging area, which makes it ideal for when the purpose is to modify the index without altering the working directory.
When to Use Reset Over Checkout
Choose `git reset` when your goal is to manage the index and tailor your commit history, while `git checkout` can be more suitable for restoring a file's version in a temporary state or when switching between branches.
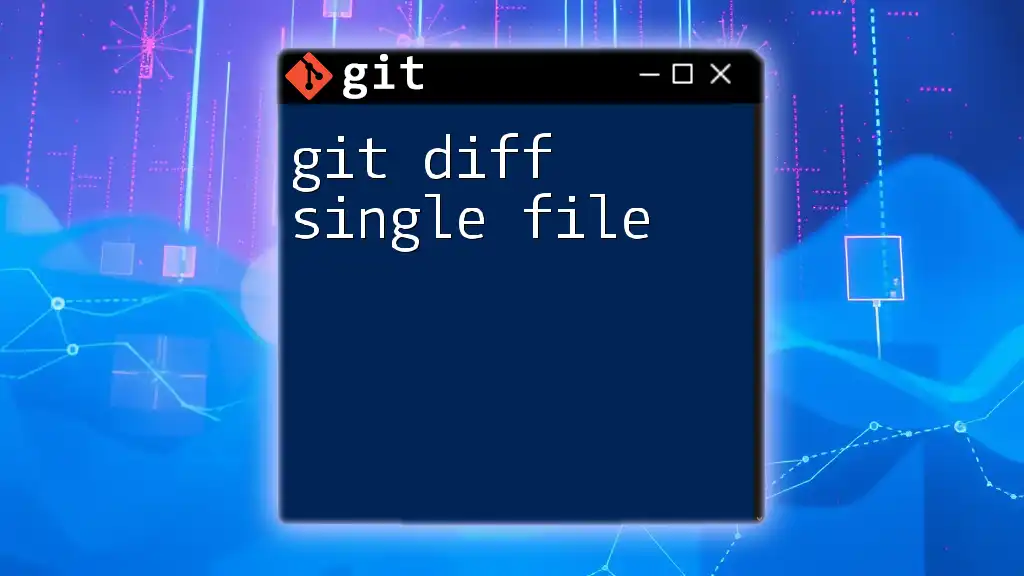
Practical Examples
Resetting a Single File Using Different Methods
Resetting can vary depending on the type of file and the state it's currently in. Here's how to do it in real scenarios:
-
Reset to last commit state: If you initially staged a file but want to unstage it:
git reset HEAD -- <file> -
Reset to a specific commit version: If after some testing, you find an earlier version of a file is more stable:
git checkout 1a2b3c4 -- <file>
Hands-On Scenario: Real-World Application
Situation: Breaking Changes Introduced by a File
Imagine a scenario where a recent modification to a file caused unintentional bugs. To revert quickly, identify the last stable commit, retrieve its hash, and execute:
git checkout <commit_hash> -- <file>
Make sure to test after resetting. If you are satisfied with the state, don’t forget to stage and commit your changes afterward to document this reset.
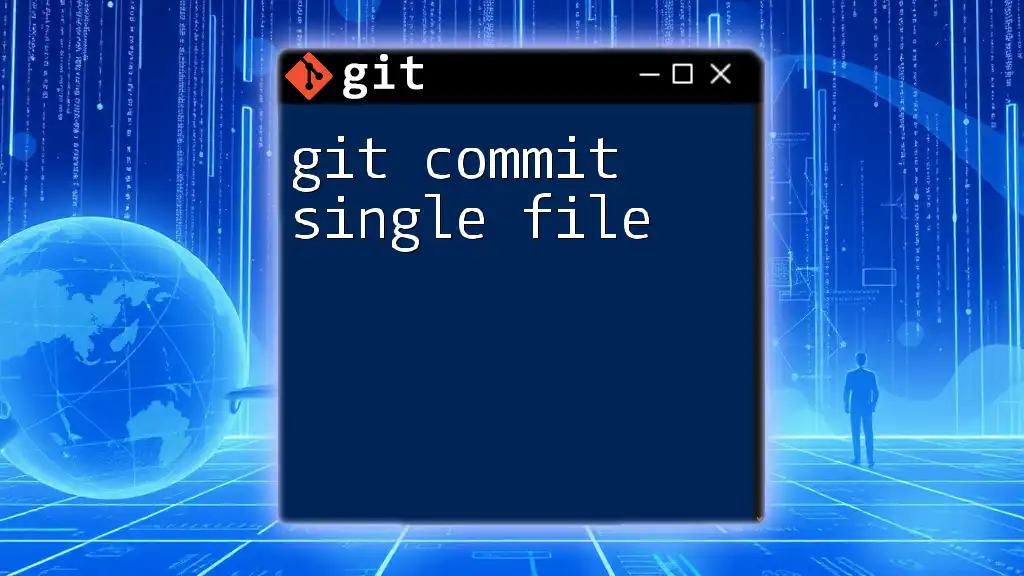
Best Practices for Using Git Reset
Keeping a Clean History
Maintaining a clean commit history is vital, especially in collaborative settings. Using `git reset` judiciously allows for better project management and clean versioning. When erasing a commit, ensure that all team members are aware of the change to prevent discrepancies.
Using Save Points: Stash Your Changes
Before resetting, consider saving your uncommitted changes using the `git stash` command. This creates a temporary storage area for your changes, allowing you to reset confidently:
git stash
You can retrieve your stashed changes later with:
git stash apply
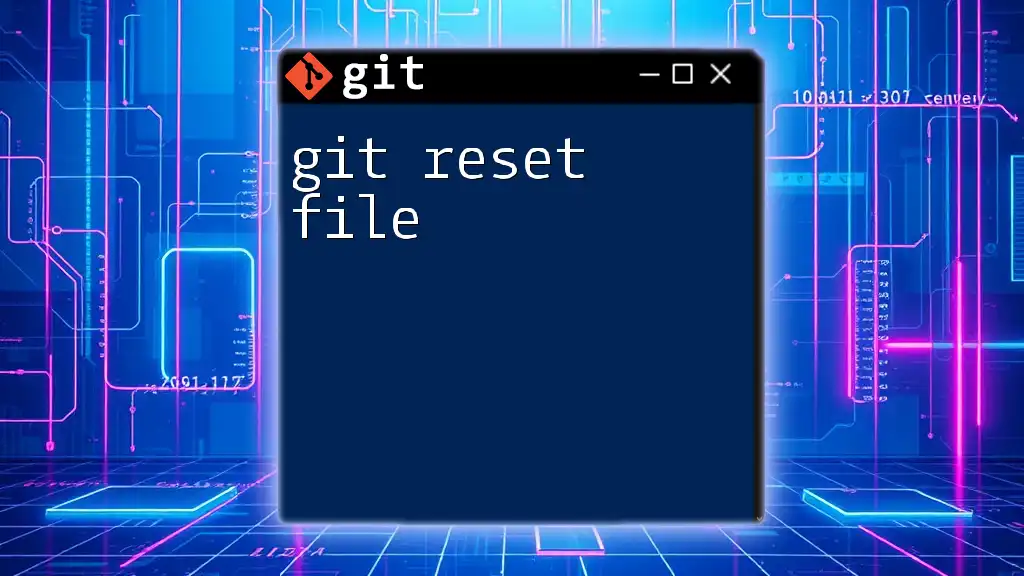
Common Pitfalls to Avoid
Mistakes When Using Git Reset
One of the most common mistakes developers make is assuming that resetting a file is risk-free. Remember that both `git reset` and `git checkout` can permanently alter file states, and proper caution is recommended.
How to Recover from Mistakes
If you mistakenly reset a file and need to recover, you can use the reflog to find the previous state of HEAD:
git reflog
Identify the desired point in your history and reset back to it if necessary.
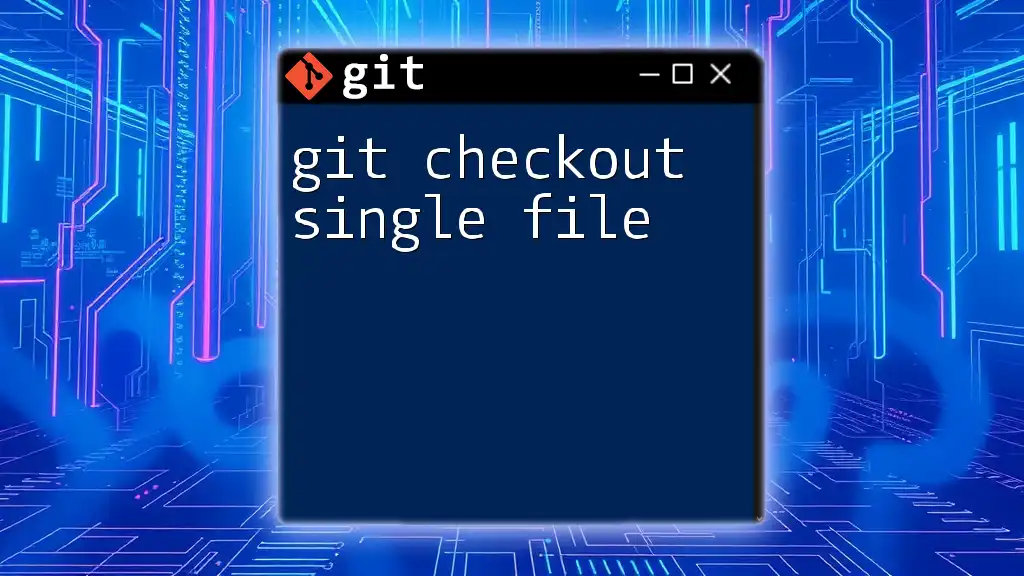
Conclusion
The `git reset single file` command is a powerful tool for developers seeking to maintain control over their projects. By understanding how to effectively utilize this command, including when to reset versus checking out or stashing changes, you'll ensure greater accuracy and efficiency in your version-control practices. Embrace these techniques and continue enhancing your Git proficiency—your future self will thank you!

Additional Resources
To further explore Git commands and best practices, consider referring to official Git documentation, online tutorials, or advanced courses on version control principles. These resources can provide a wealth of information to deepen your understanding and skill set in Git.