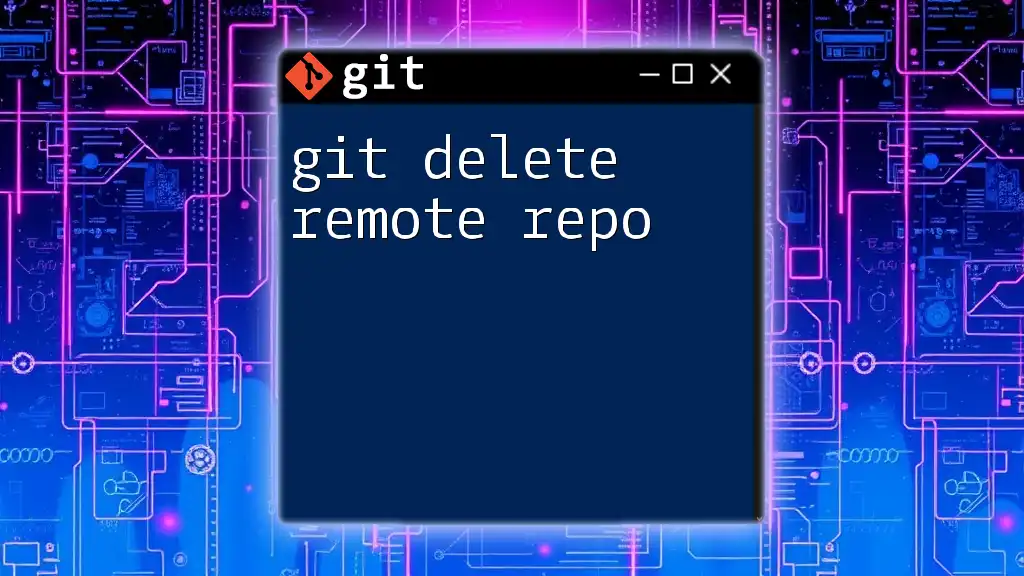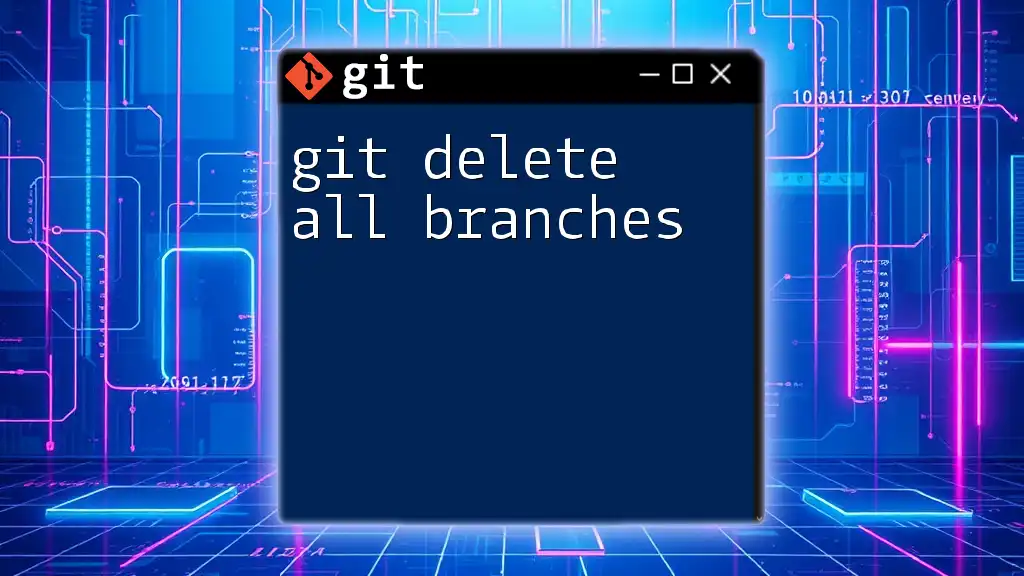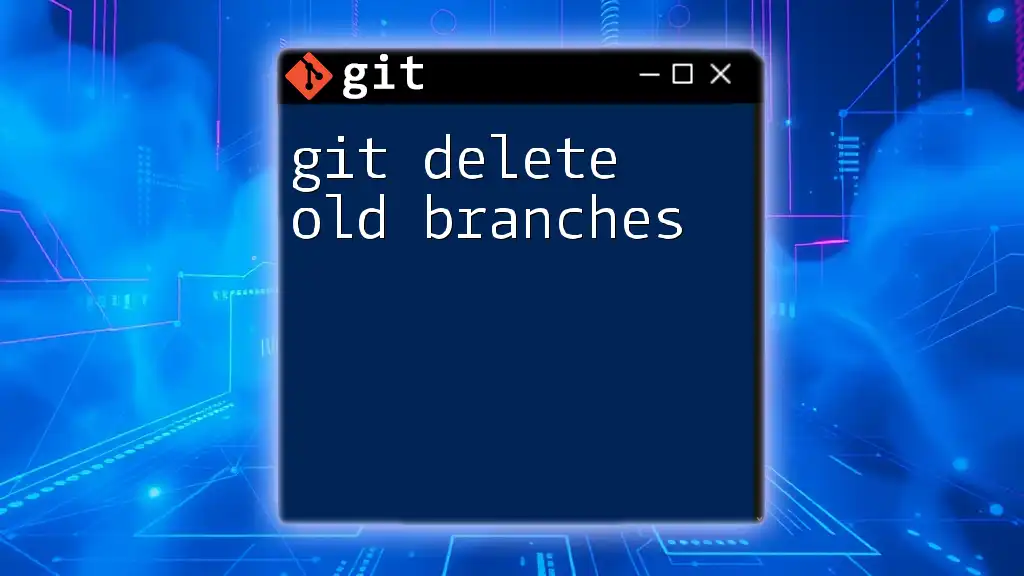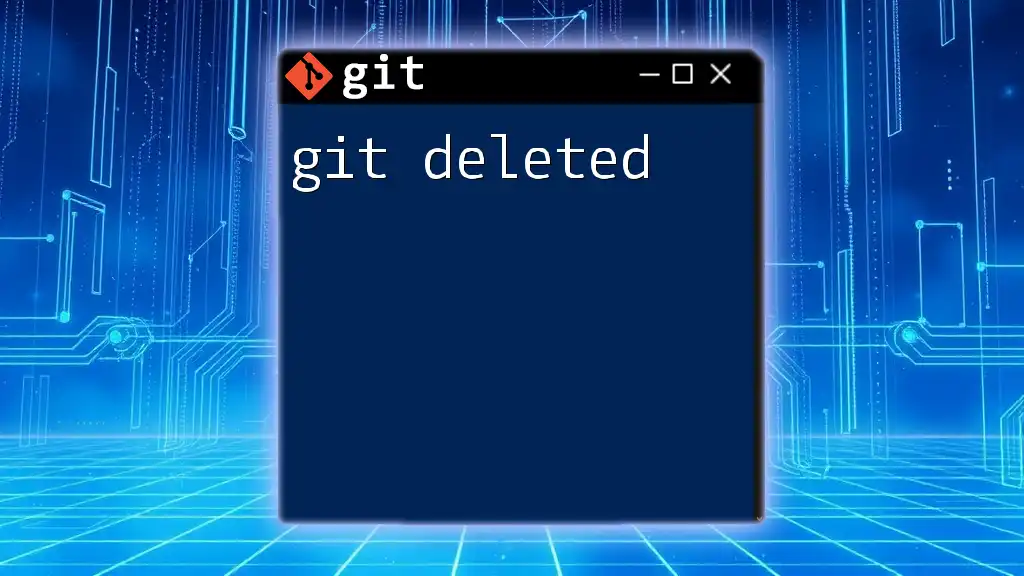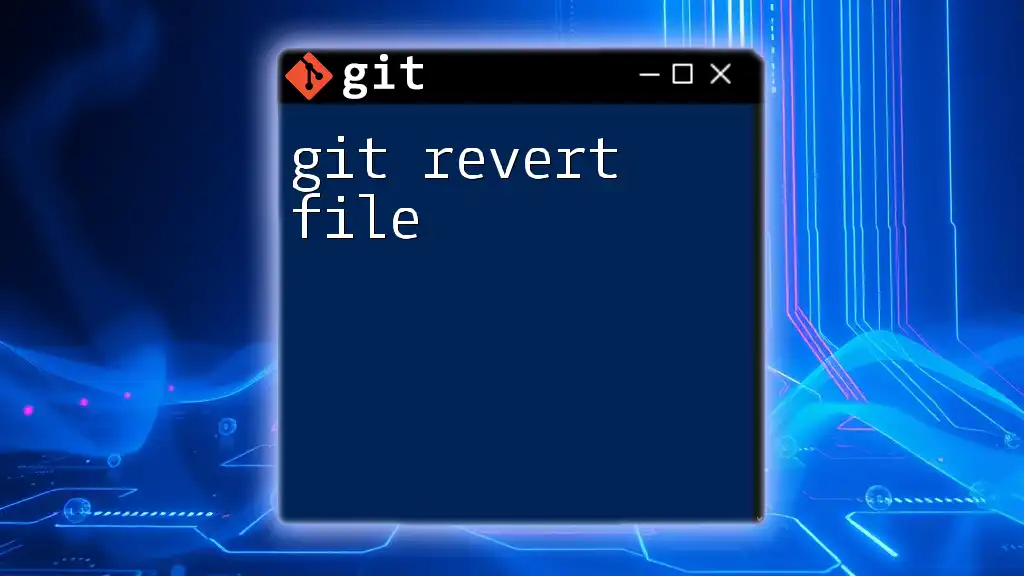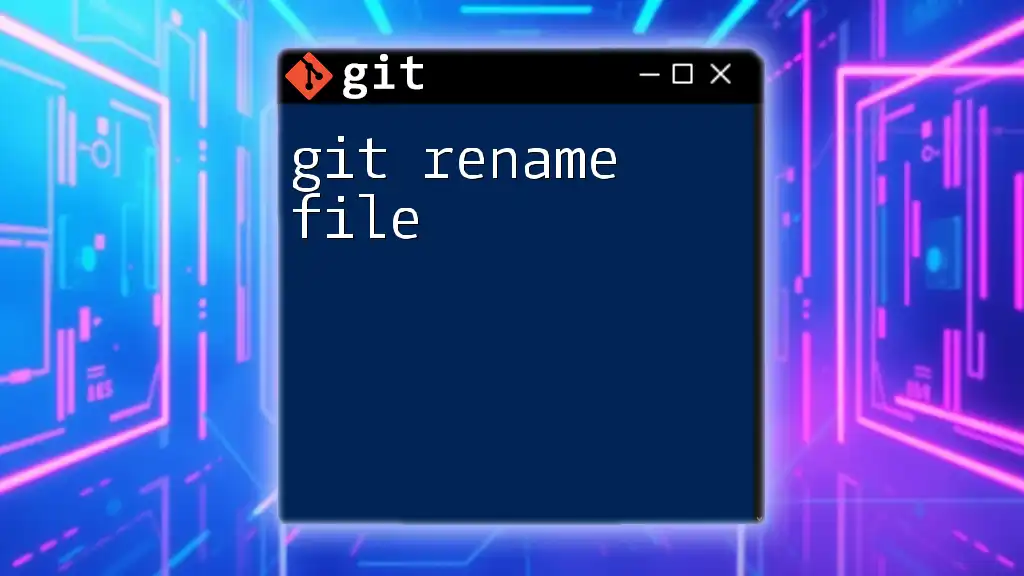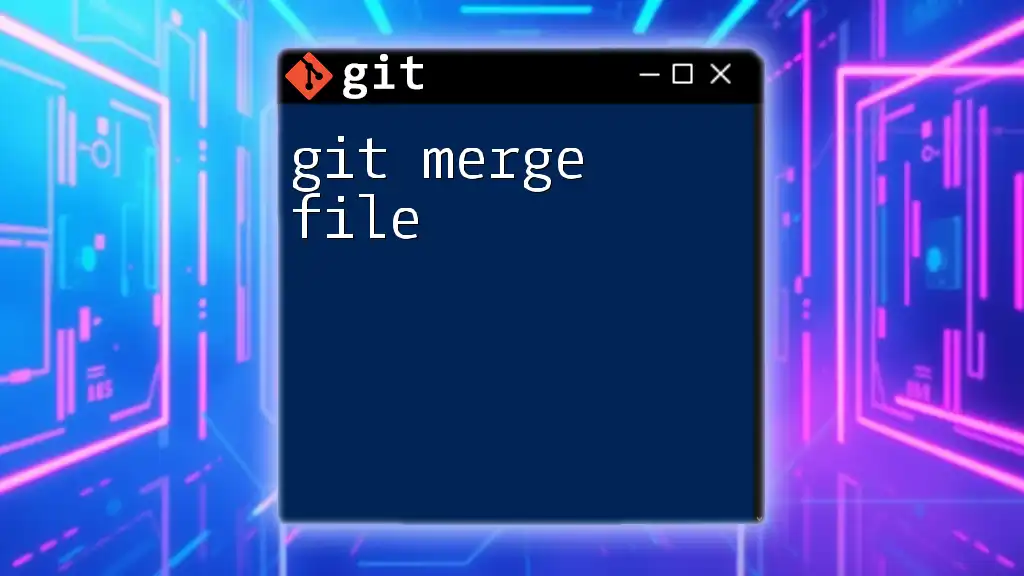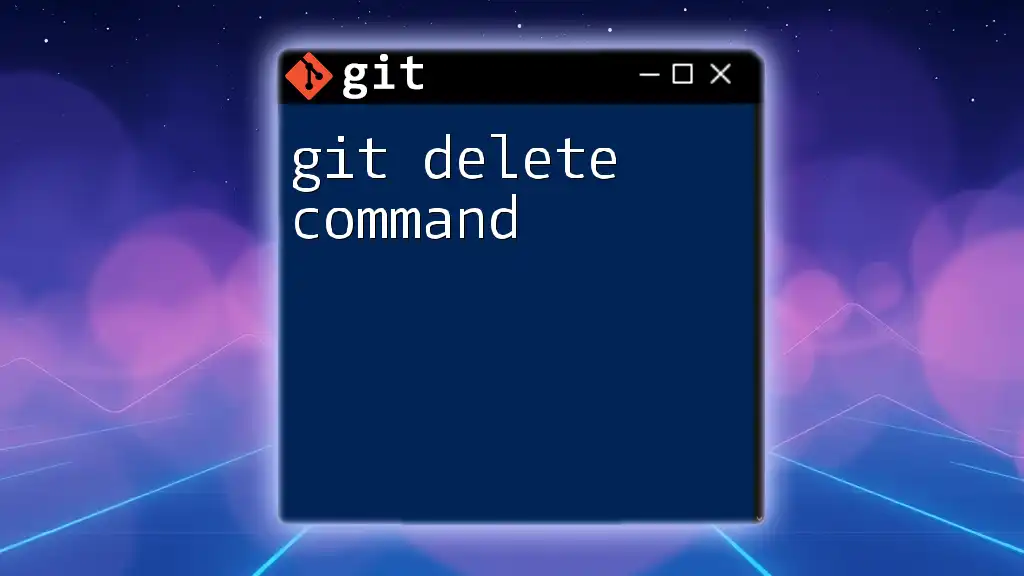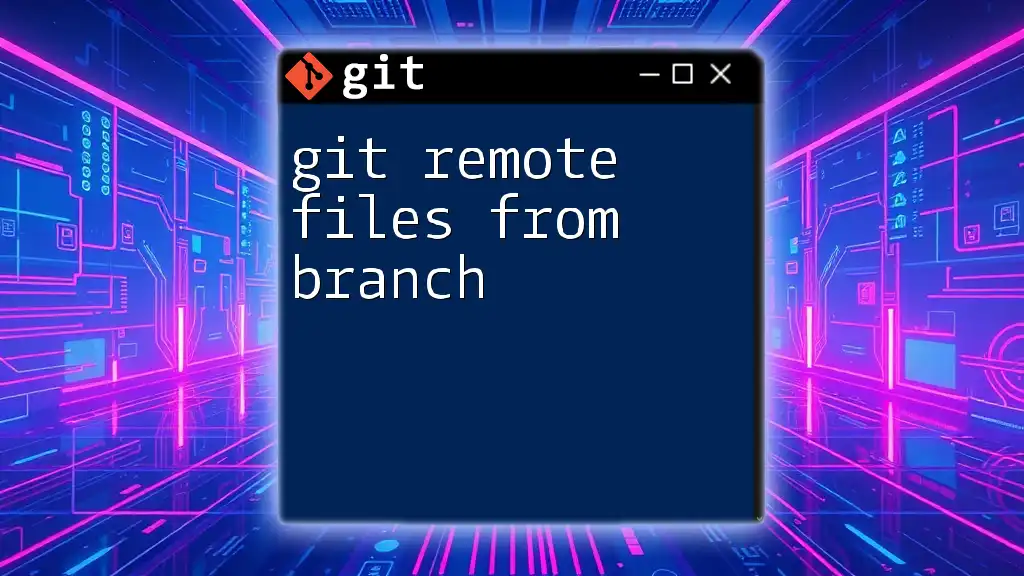To delete a file from your Git repository and stage the removal for the next commit, use the command:
git rm <file-name>
Replace `<file-name>` with the actual name of the file you want to delete.
Understanding Git File Management
What is a Git Repository?
A Git repository is essentially a storage space where your project files are kept. It tracks the history of all changes made to those files and allows users to collaborate effectively. Each repository consists of a working directory where files reside, a staging area which prepares files for commits, and a .git directory where Git stores metadata and object database.
Importance of File Management in Git
Effective file management in Git is crucial because improper deletions can lead to lost work, disrupted collaboration, and inconsistent project states. Understanding how to delete files properly ensures that all team members remain in sync and that the project's development history is preserved.
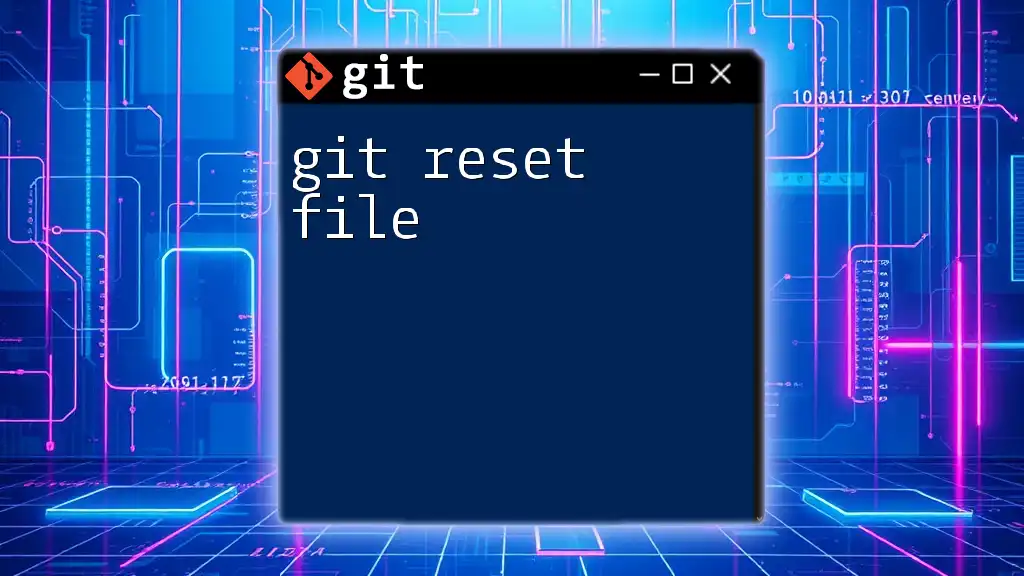
Methods for Deleting Files in Git
Using the Git Command Line
Deleting a Tracked File
When you wish to delete a file from your Git repository, the first step is to remove it from the working directory and stage the deletion for the next commit.
Command:
git rm <file>
For instance:
git rm example.txt
When you run this command, Git removes the file `example.txt` from the working directory and stages the deletion for the next commit. This means that when you commit your changes, the `example.txt` file will no longer be part of your project’s history.
Deleting a File Without Staging Changes
If you want to remove a file only from the staging area, leaving it in your working directory, you can use the following command:
Command:
git rm --cached <file>
Example:
git rm --cached example.txt
This command is useful when you want to stop tracking a file but retain it in your local directory. This situation often arises with configuration files or secrets that should not be tracked by Git.
Deleting Untracked Files
Using `git clean`
Untracked files are those not being tracked by Git and do not appear in the version history. To delete these files, you can use the `git clean` command.
Command:
git clean -f
This command forces Git to remove untracked files from the working directory. For additional specificity or control, you can use flags with the command:
- `-d` will remove untracked directories in addition to files.
- `-x` will delete ignored files as well.
For example:
git clean -fdx
Using this command should be done with caution, as it permanently deletes files without recovery.
Removing Files while Retaining History
Using `git revert`
In some cases, instead of deleting a file outright, it may be preferable to revert changes made to a file. This method preserves history and allows you to recover previous versions of the file.
Command:
git revert <commit>
For example:
git revert HEAD
This command undoes the last commit, which may include deletions of files. Entering this command will create a new commit that undoes the changes, rather than permanently removing the history of the deleted files.
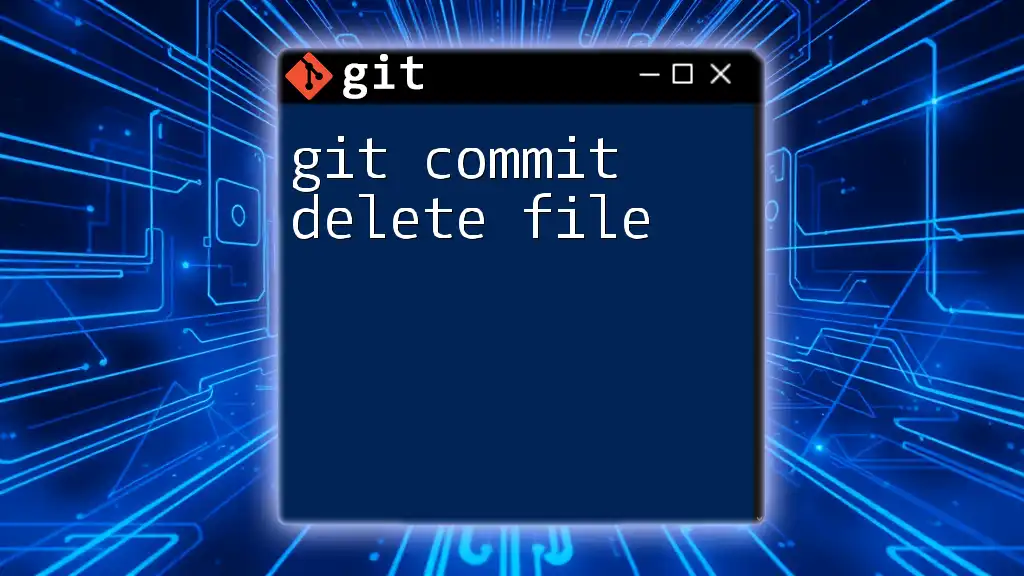
Deleting Files in Different Scenarios
Deleting Files in a Feature Branch
When working within a feature branch, the deletion process is similar to that in the main branch. However, it's essential to communicate with team members about changes to prevent conflicts later on. You can safely remove a file using:
git rm example.txt
git commit -m "Deleted example.txt in feature branch"
Doing so maintains the integrity of the main branch and allows for successful integration later.
Handling Deletions in Pull Requests
When creating or reviewing pull requests, it's important to be diligent about file deletions. Always inform collaborators about significant changes, especially deletions, as these can impact others’ workflows. Clearly documenting the reason for the deletion in the PR message can foster understanding and collaboration.
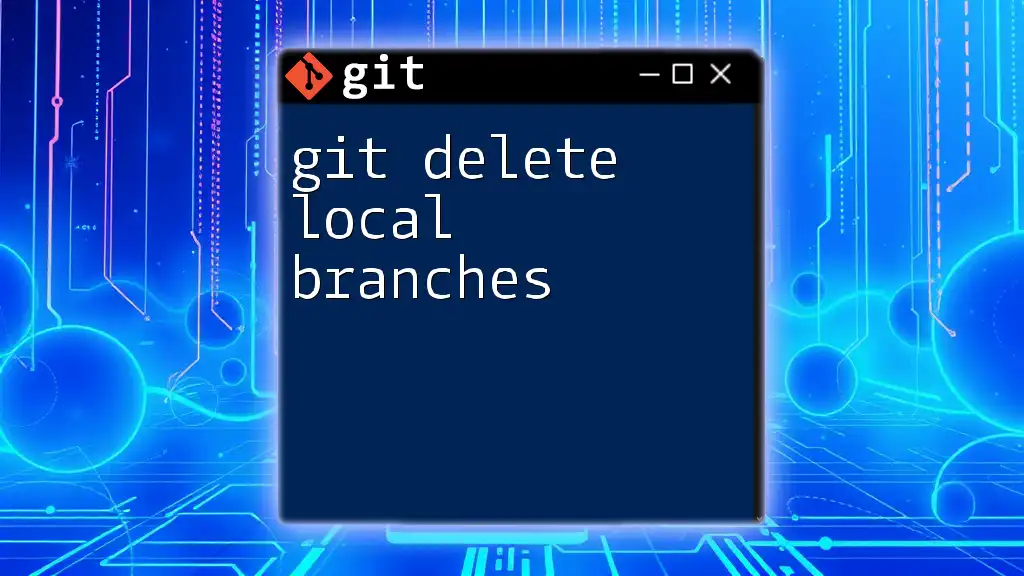
Practical Examples
Step-by-Step Walkthrough
Deleting a File and Committing Changes
- Use the command to delete the file from the working directory:
git rm example.txt - Verify the change by checking the status:
This command showcases the staged deletion ready for commit.git status - Commit the changes:
git commit -m "Deleted example.txt"
Reverting a Previous Deletion
If you need to reverse a previous deletion, utilize the checkout command to restore the file from an earlier commit. The command looks like this:
git checkout <commit_sha> -- <file>
For example:
git checkout 5a1b2c3 -- example.txt
This command fetches `example.txt` from the specified commit and places it back into your working directory.
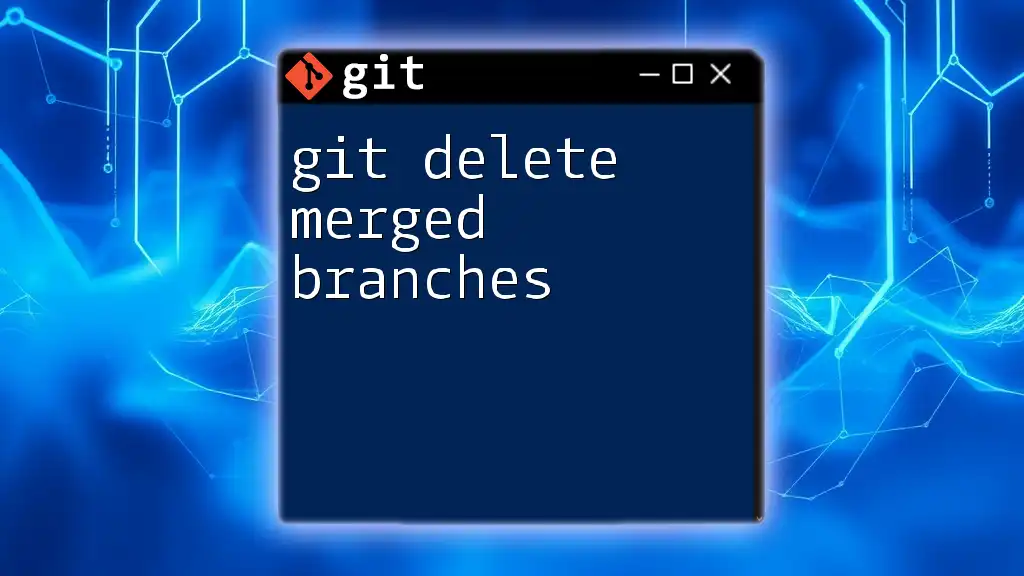
Conclusion
This guide covered the essential practices for managing file deletions in a Git repository. Understanding how to use commands like `git rm`, `git clean`, and `git revert` equips you with the knowledge to manage your files effectively. Recognizing the importance of thoughtful file management will not only help you work more efficiently but also enhance your collaboration with others in your team.
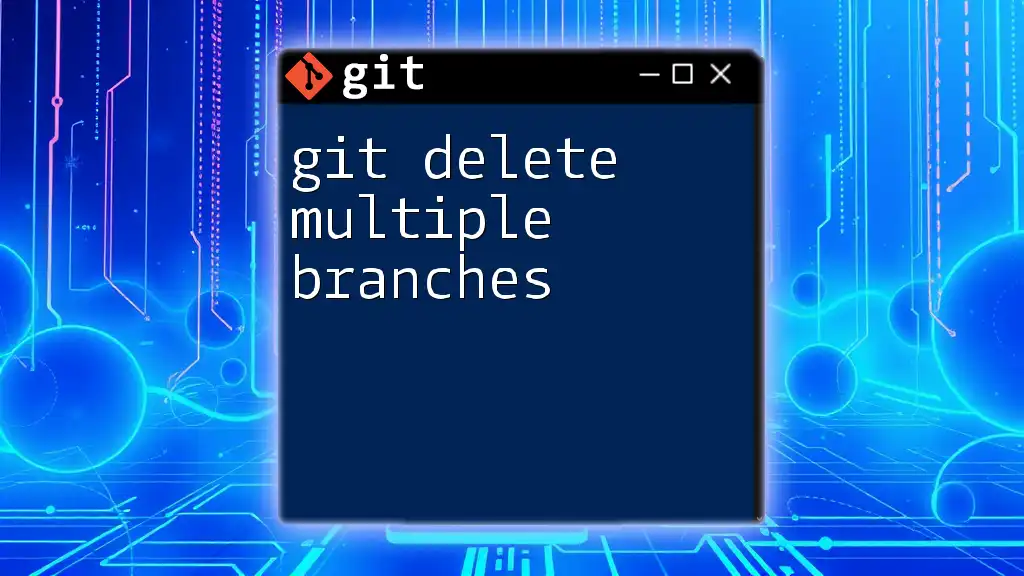
Additional Resources
For those seeking to deepen their understanding of Git file management, check out the official Git documentation, recommended Git books, or explore more advanced articles outlining essential Git techniques.
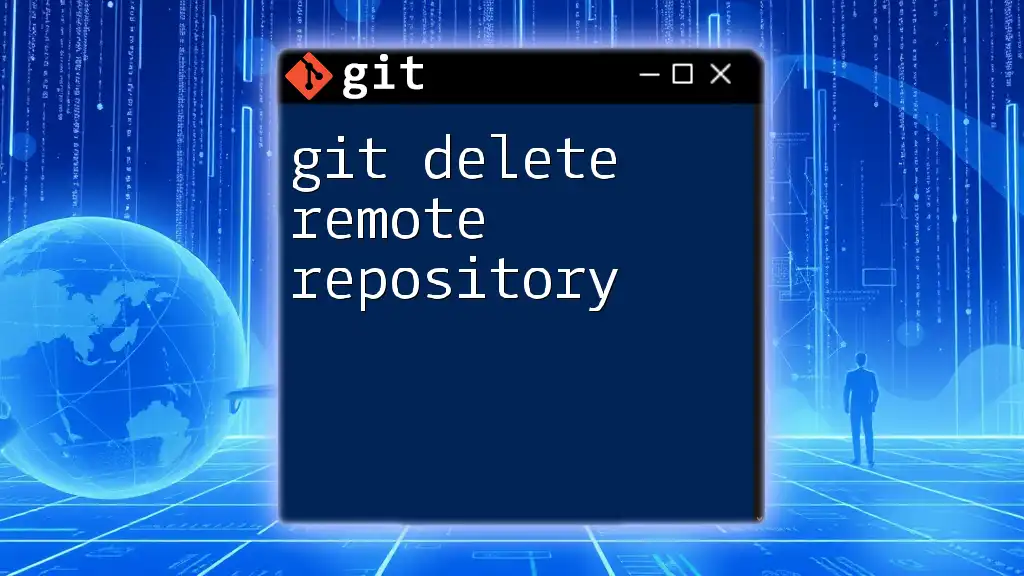
FAQs
Common Questions About Deleting Files in Git
What happens to a file after I delete it in Git?
Deleting a file using `git rm` removes it from your working directory and stages the deletion. However, this change is only reflected in your repository after you commit it.
Can I recover a file that I deleted?
Yes, if you’ve accidentally deleted a file, you can restore it from Git's history using the `git checkout <commit_sha> -- <file>` command.
What are the risks of using `git clean`?
Using `git clean` will permanently remove untracked files, and there is no undo option. It’s advisable to double-check which files will be affected before executing the command.