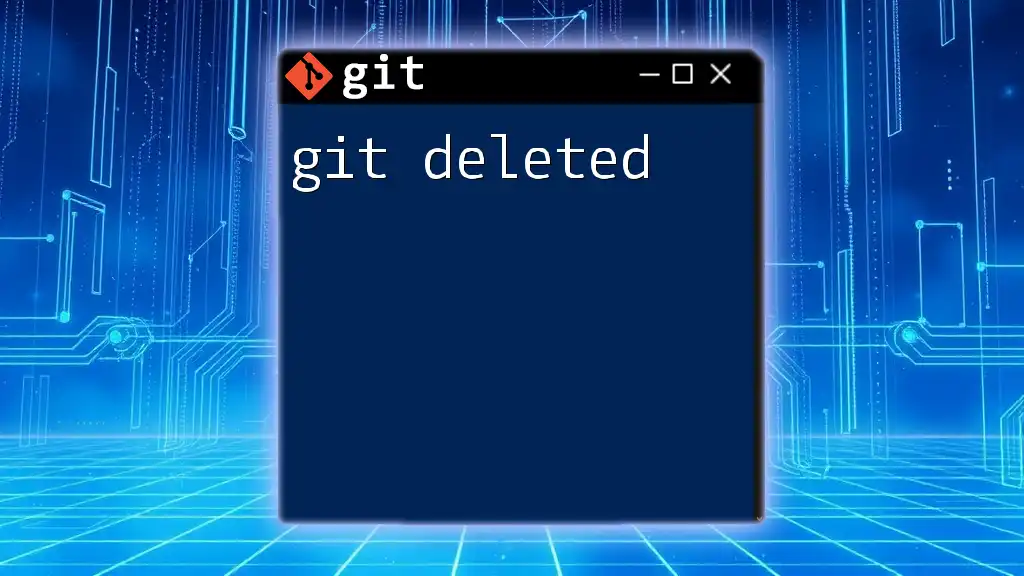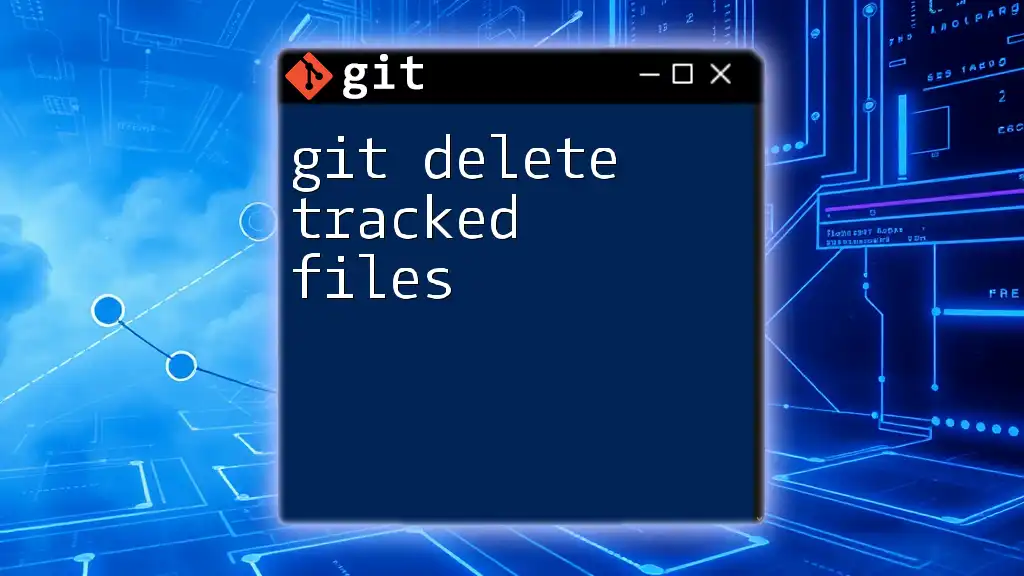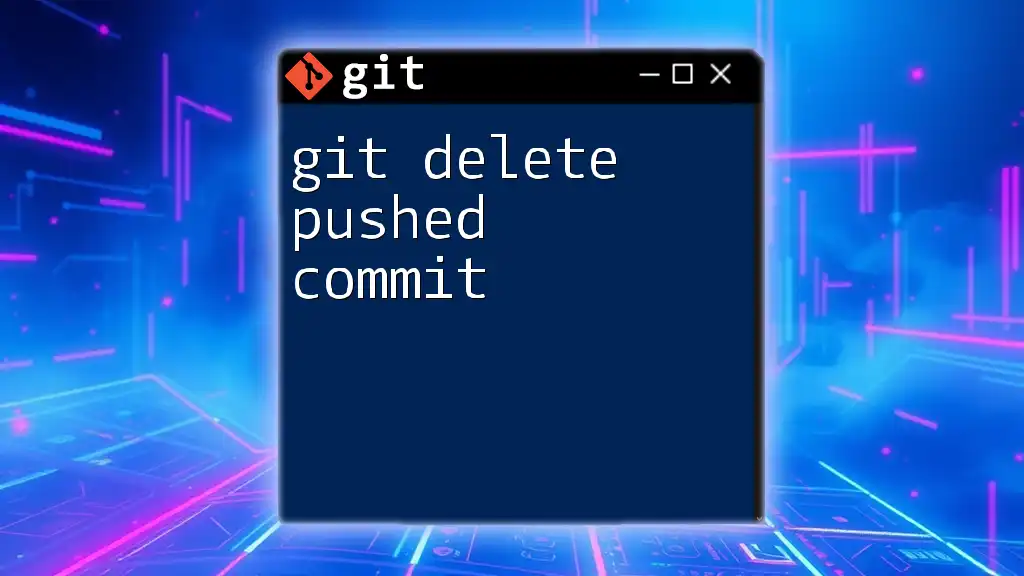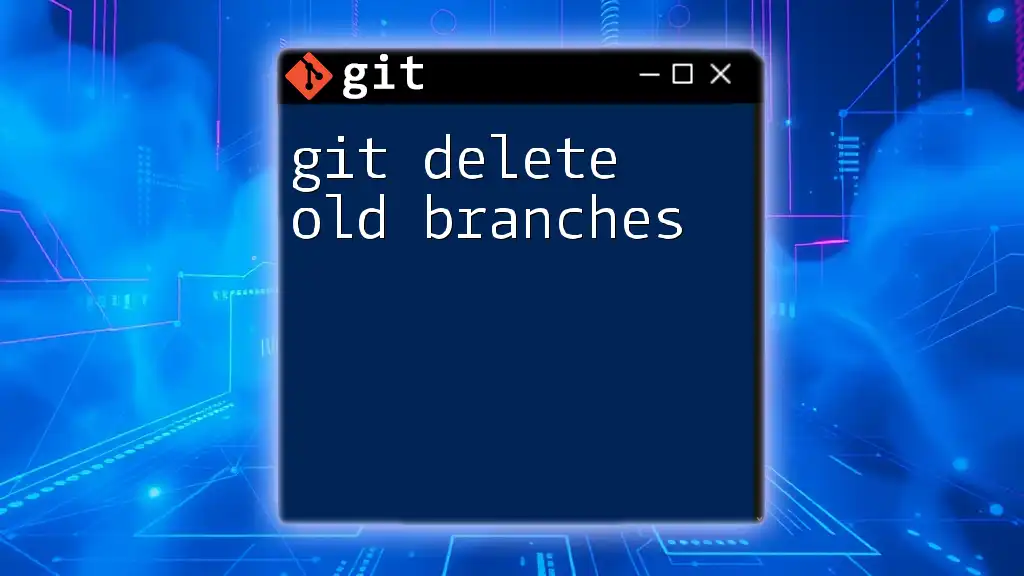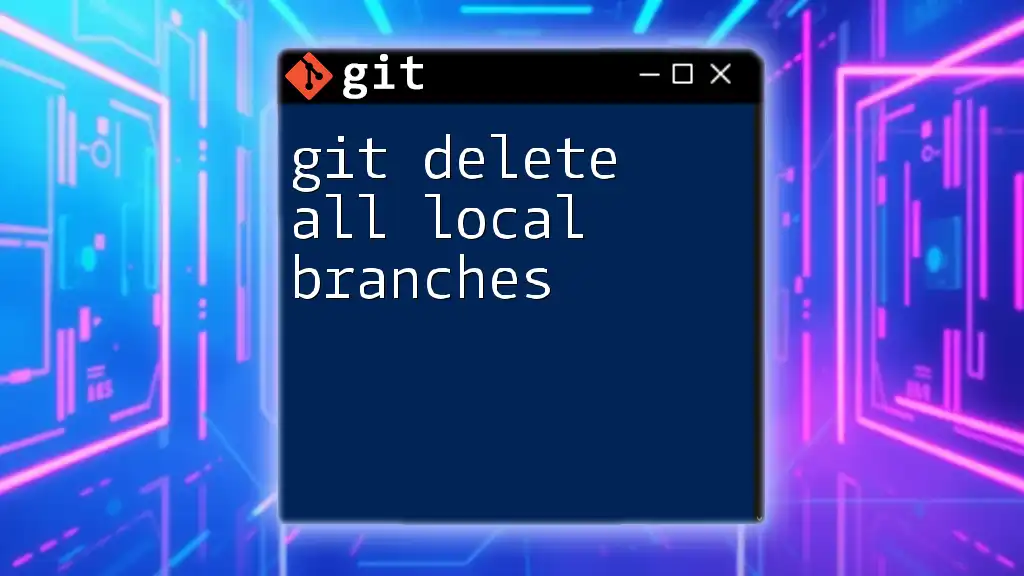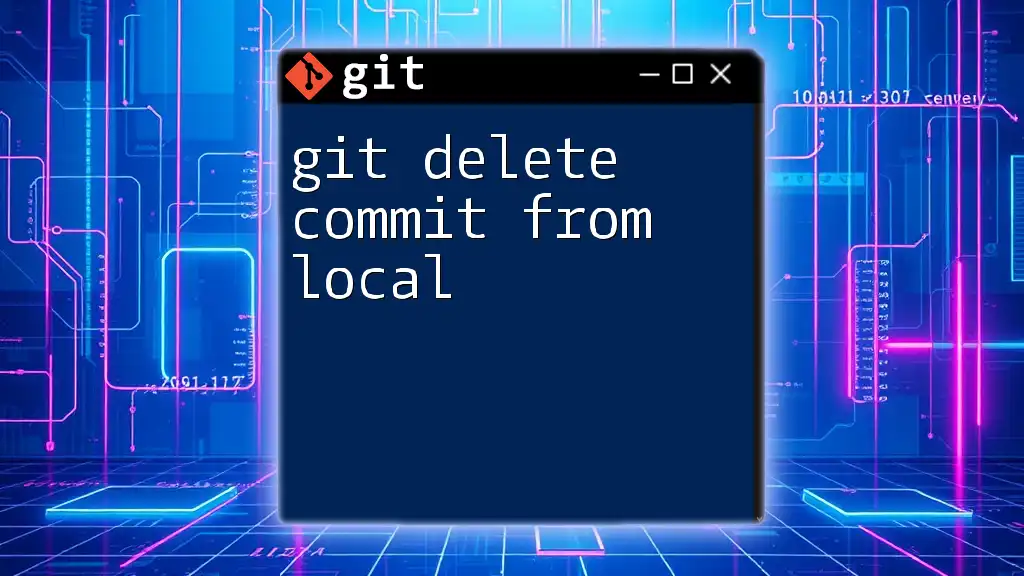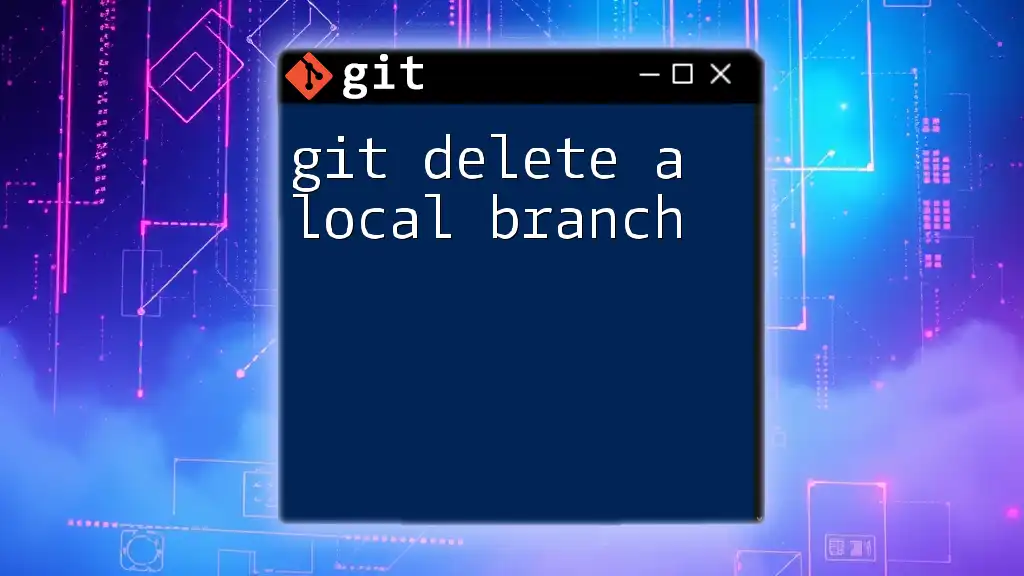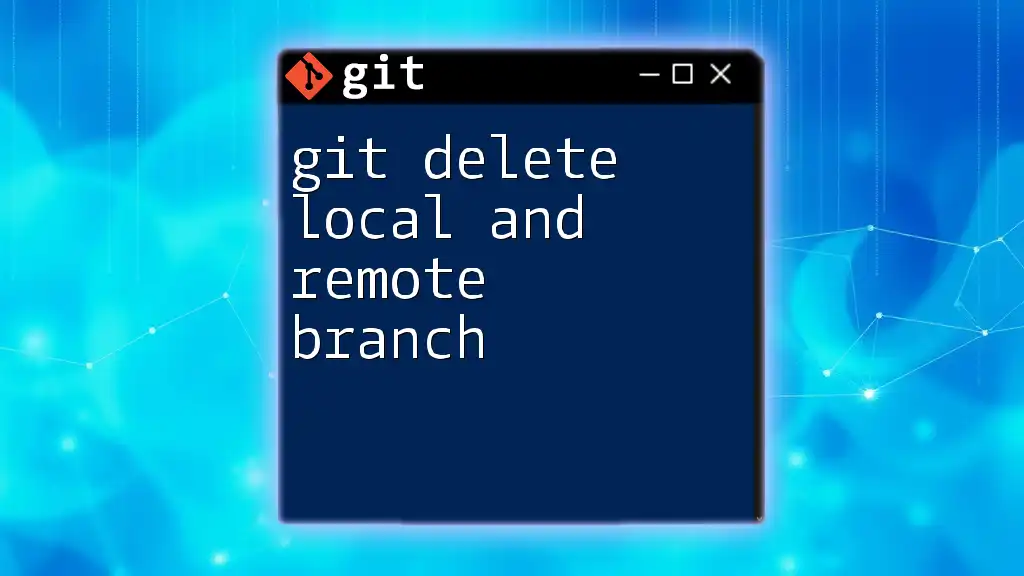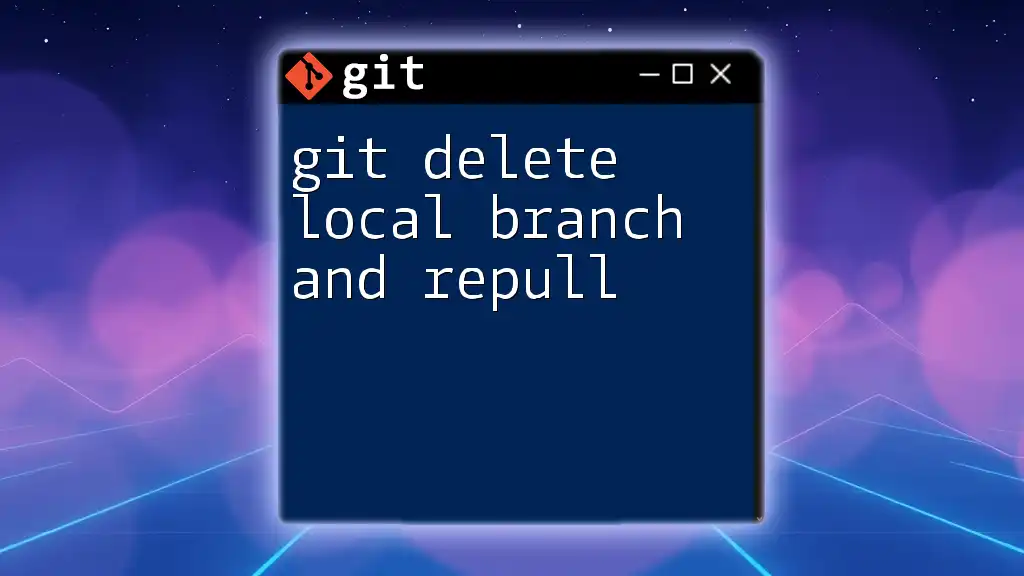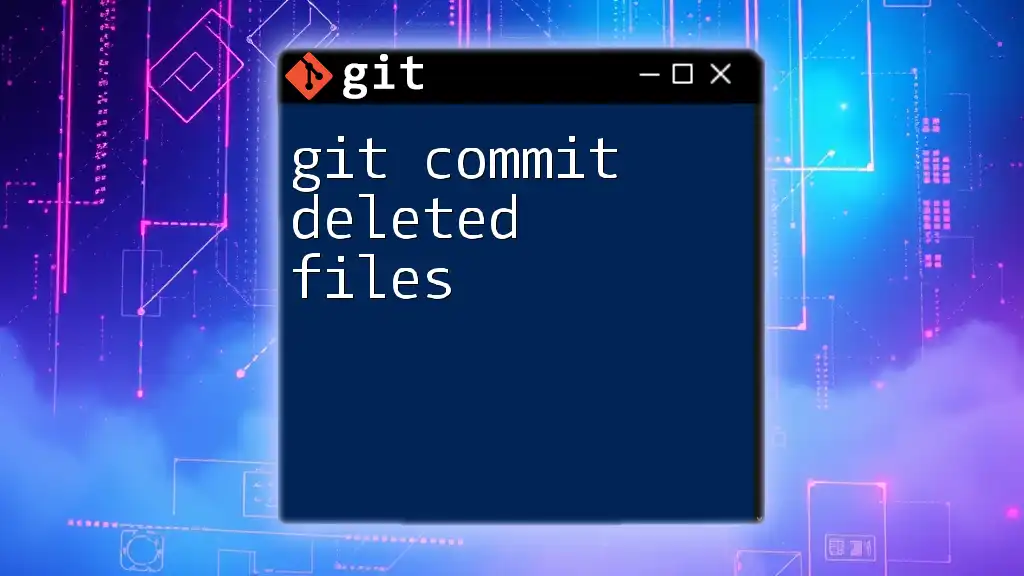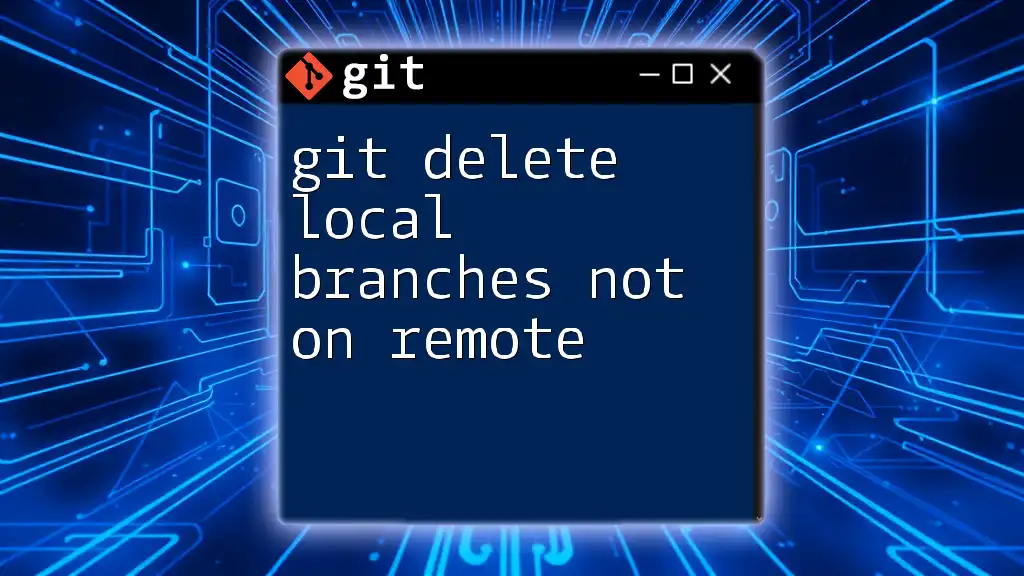The command to delete a Git branch both locally and remotely is essential for maintaining a clean repository, with the local command being `git branch -d <branch-name>` and the remote command being `git push origin --delete <branch-name>`.
Here are the commands in markdown format:
# Delete a local branch
git branch -d <branch-name>
# Delete a remote branch
git push origin --delete <branch-name>
What Does "Deleted" Mean in Git?
In the context of Git, "deleted" refers to the removal of files, branches, or tags within a repository. Understanding deletions is crucial in version control systems because they can affect project history, collaboration, and development workflows.
Types of Items That Can Be Deleted
Files are the most common item to delete. When you remove a file from your working directory, it can be tracked by Git so that you can record the deletion in your project history.
Branches allow multiple development paths. As a project evolves, some branches may become obsolete or irrelevant, making it necessary to delete them for better organization.
Tags are used in Git to mark specific points in your repository's history. Though they help track releases or important milestones, some tags may need to be deleted when corrections or updates occur.
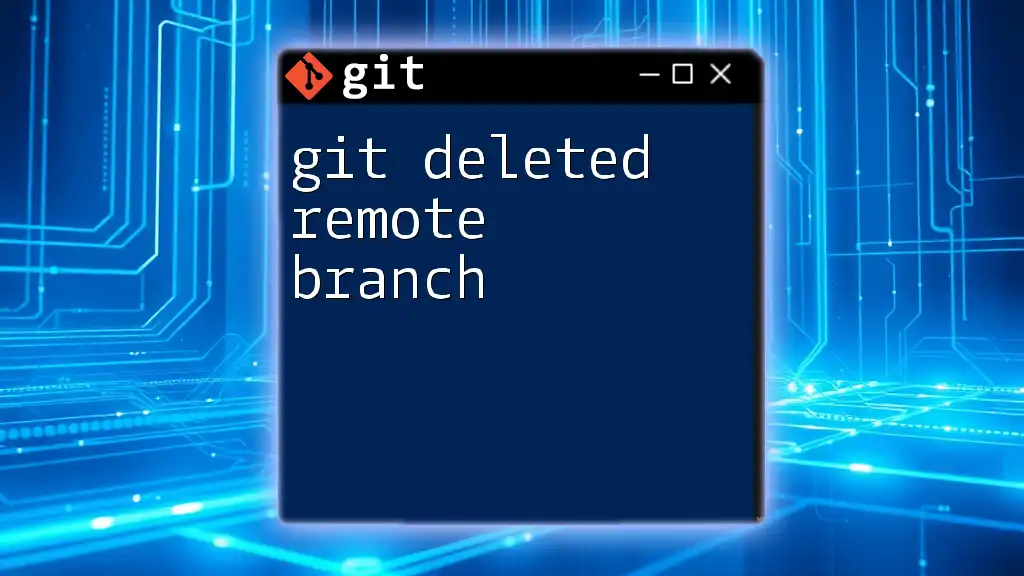
The Command to Delete: `git rm`
Introduction to `git rm`
The `git rm` command is used to remove files from your working directory and stage the removal for the next commit. The syntax for the command is straightforward, although there are subtle nuances that can impact your workflow.
Example of Deleting a File
To delete a file from your Git repository, you would use:
git rm file.txt
After running this command, the file will be removed from both your working directory and the staging area. The output will confirm that the file was deleted, preparing you to commit this change.
Adding a Commit After Deletion
After removing a file, you should commit the change to apply it to the repository history. Use:
git commit -m "Removed file.txt"
This finalizes the deletion, and other collaborators will see that the file is no longer part of the project with clear documentation of the change.

Deleting Files from Staging Area Only
Understanding the Difference
Sometimes, you may want to delete a file from staging but keep it in your working directory. In such cases, you use the `git reset` command instead.
Using `git reset` to Unstage a Deleted File
To achieve this, run:
git reset file.txt
This command will remove the file from staging while preserving it in your working directory. This is a handy tool when you've accidentally staged a deletion.
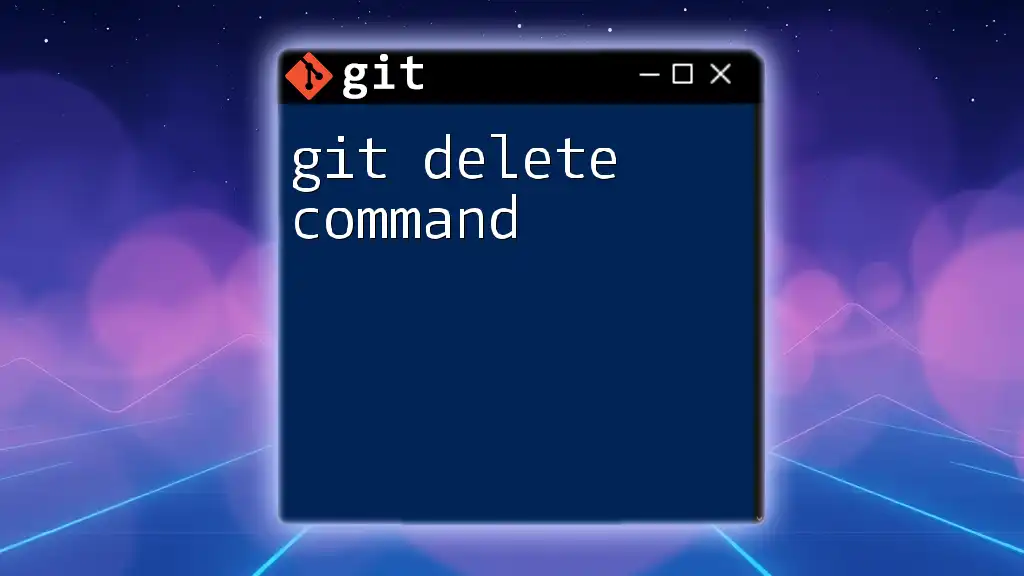
Deleting a Branch
Why Delete a Branch?
Branches in Git allow parallel feature development and experimentation. However, once a branch is no longer needed, it’s best practice to delete it to keep your repository organized and clutter-free.
Deleting a Local Branch
When you're ready to delete a local branch, you can execute:
git branch -d branch-name
If the branch includes unmerged changes and you are certain you want to delete it, use:
git branch -D branch-name
This ensures the branch is removed regardless of its merge status.
Deleting a Remote Branch
To delete a branch from a remote repository, use:
git push origin --delete branch-name
This command instructs Git to remove the specified branch from the remote, ensuring that it no longer appears in the repository for other collaborators.
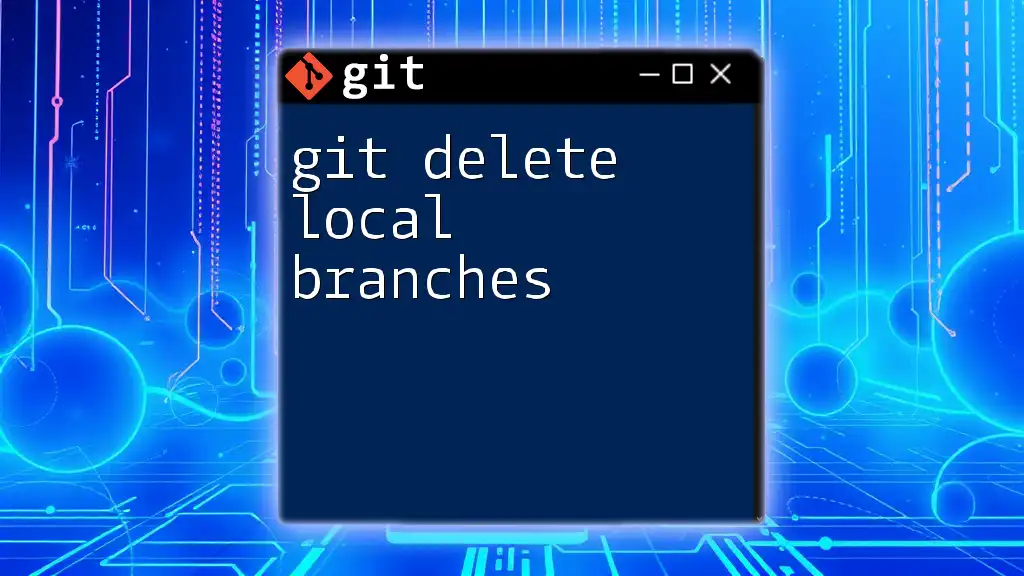
Deleting Tags
Introduction to Git Tags
Tags in Git serve as labels for specific commits, often used to mark releases or significant changes. Proper management of tags helps maintain clarity in project versions.
Deleting a Local Tag
To delete a local tag, use:
git tag -d tag-name
This command removes the tag from your local repository.
Deleting a Remote Tag
To delete a tag from a remote repository, the command is:
git push origin --delete tag-name
Deleting remote tags also requires careful consideration, as it can affect collaborators who may be relying on specific tags.
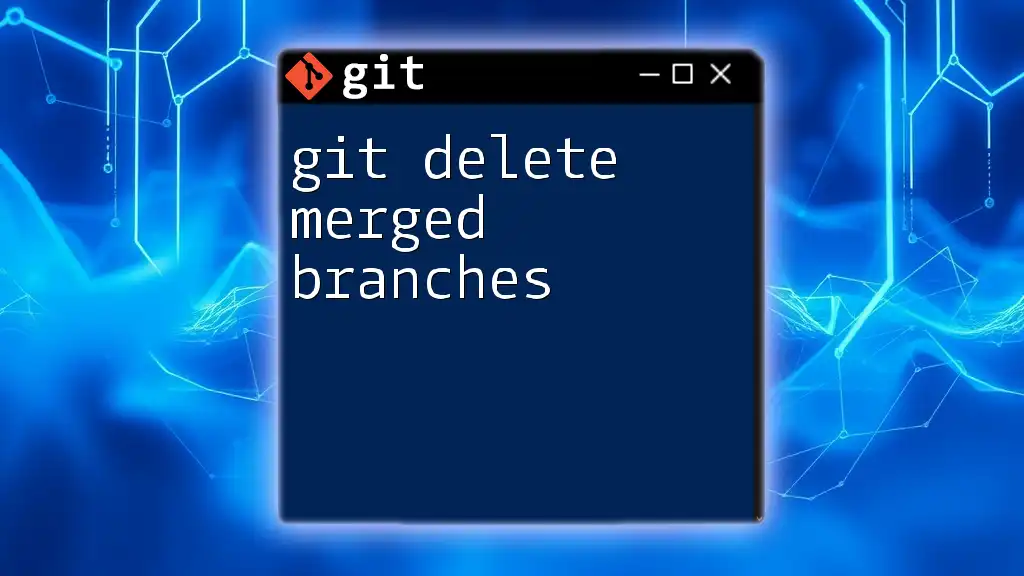
Recovering Deleted Files and Branches
Understanding Git's Safety Nets
Git offers tools to recover deleted items, which enhances its reliability as a version control system. The reflog is an essential feature that tracks changes and can help you recover your work.
Recovering a Deleted File
To retrieve a deleted file, access the reflog and use:
git checkout HEAD@{1} -- file.txt
This command allows you to bring the file back to your working directory from a previous state.
Recovering a Deleted Branch
To restore a deleted branch, use:
git checkout -b branch-name HEAD@{1}
This recreates the branch from the last reference point, enabling you to continue development as before.
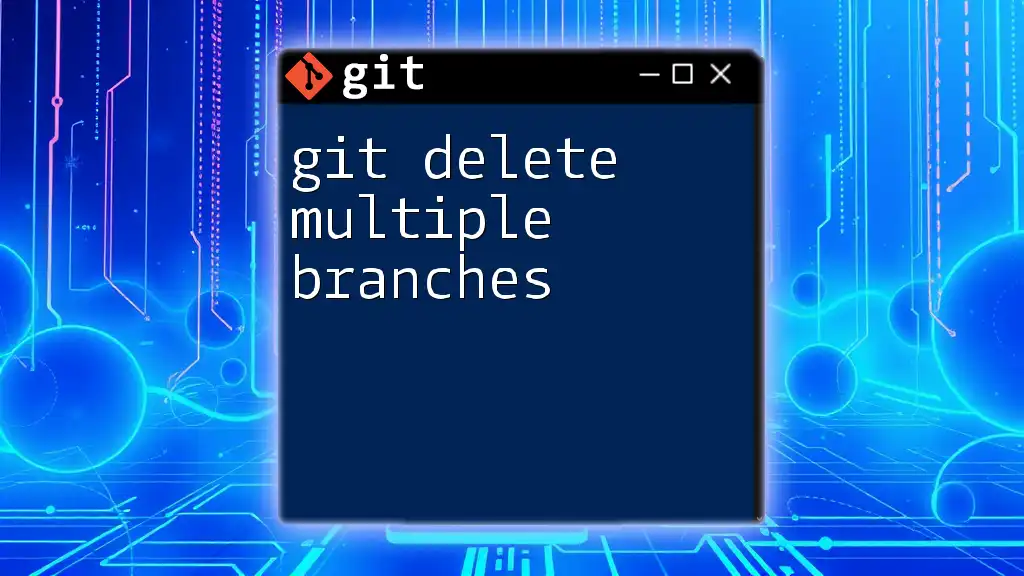
Best Practices for Deletion in Git
Tips for Safe Deletion
Before deleting files, branches, or tags, always evaluate whether deletion is necessary or if alternatives (like renaming) are better suited. Documentation is key to ensuring that the reasoning behind deletions is clear for future developers or collaborators.
Documenting Deletions
It’s also important to track all deletions in commit messages or issue tracking. This practice builds an effective history that provides context, ensuring that everyone involved in the project understands the changes made.
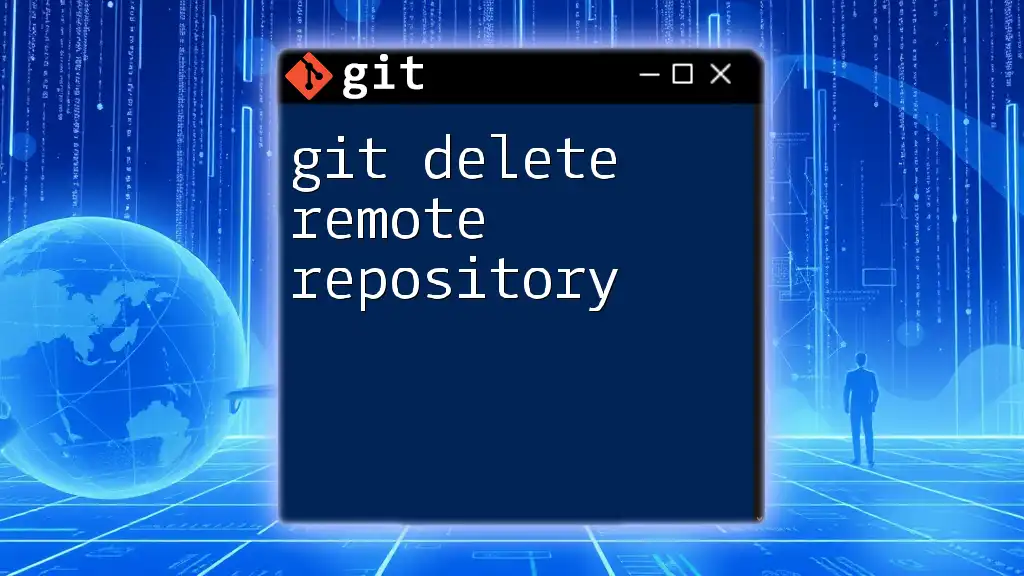
Conclusion
In summary, managing deletions in Git is a crucial aspect of maintaining an organized and efficient workflow in your projects. Understanding how to utilize commands like `git rm`, `git branch -d`, and `git tag -d` will empower you to handle your Git repository effectively. By adhering to best practices and keeping track of your changes, you will enhance collaboration and project management.
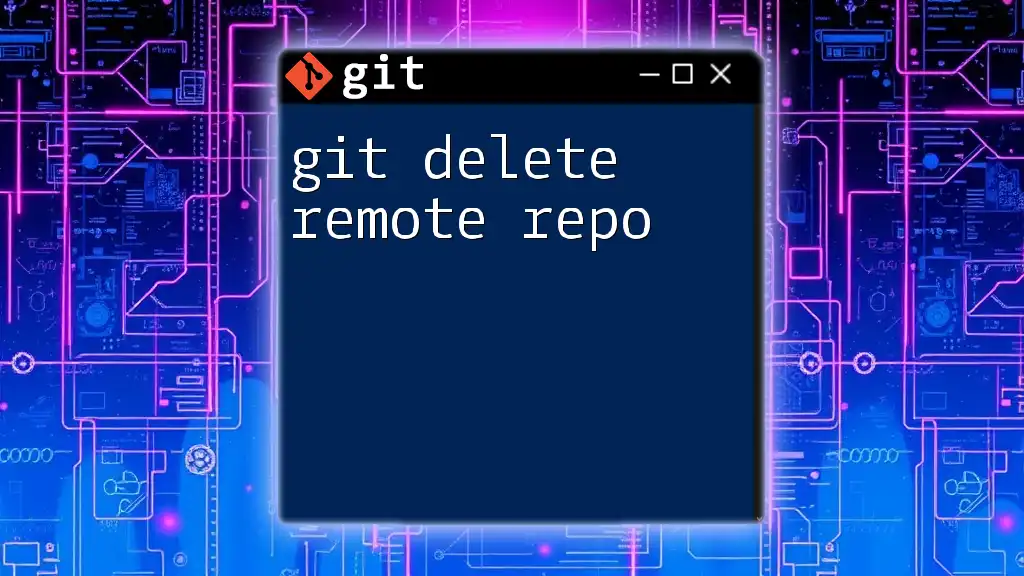
Additional Resources
To deepen your understanding of Git, consider reviewing the official Git documentation and exploring recommended books and courses tailored for mastering version control.
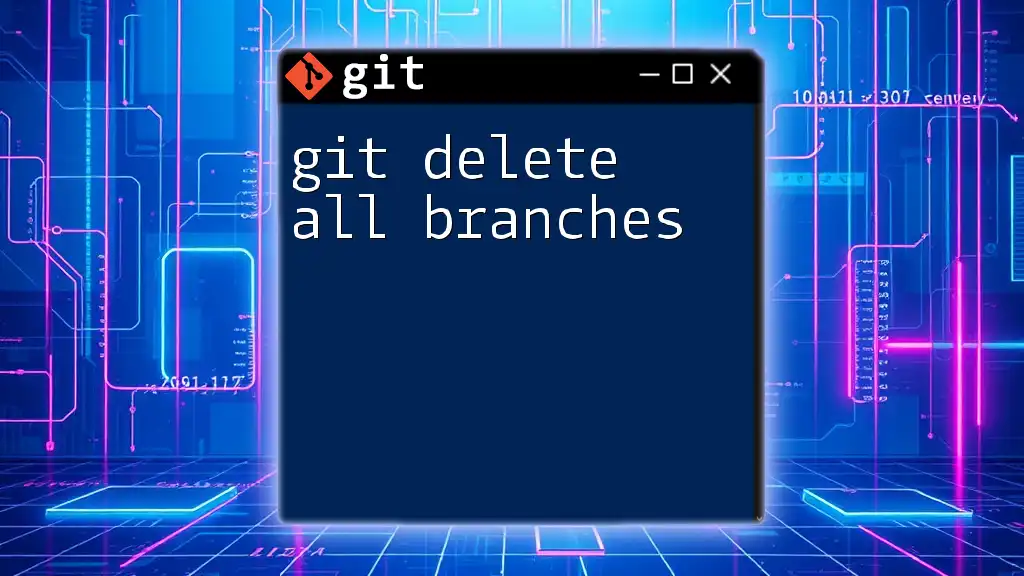
Call to Action
If you wish to enhance your Git skills further, consider joining our workshops or tutorials designed to provide hands-on experience. Additionally, we invite you to participate in our community forum, where you can share experiences and ask questions about managing deletions in Git.