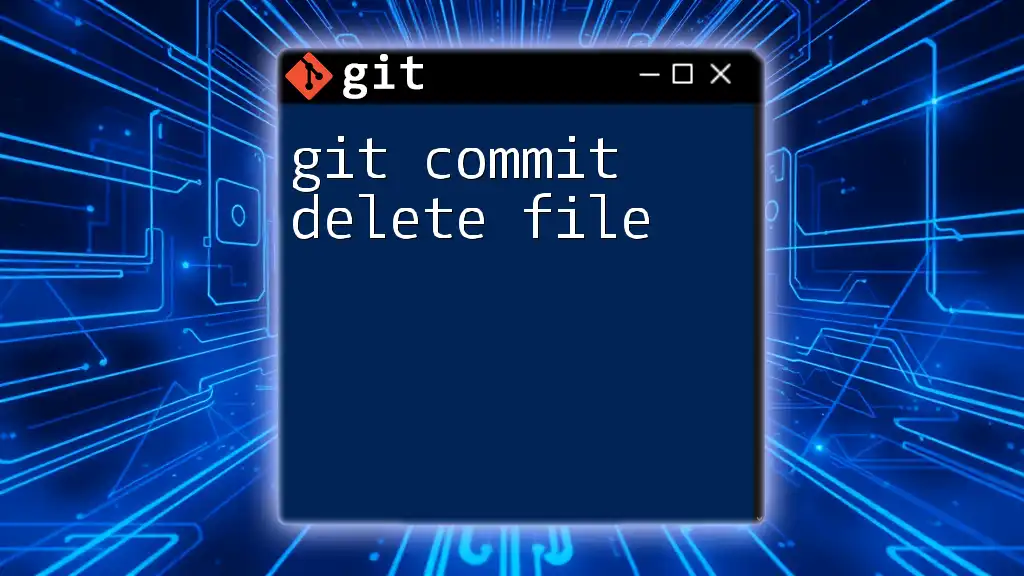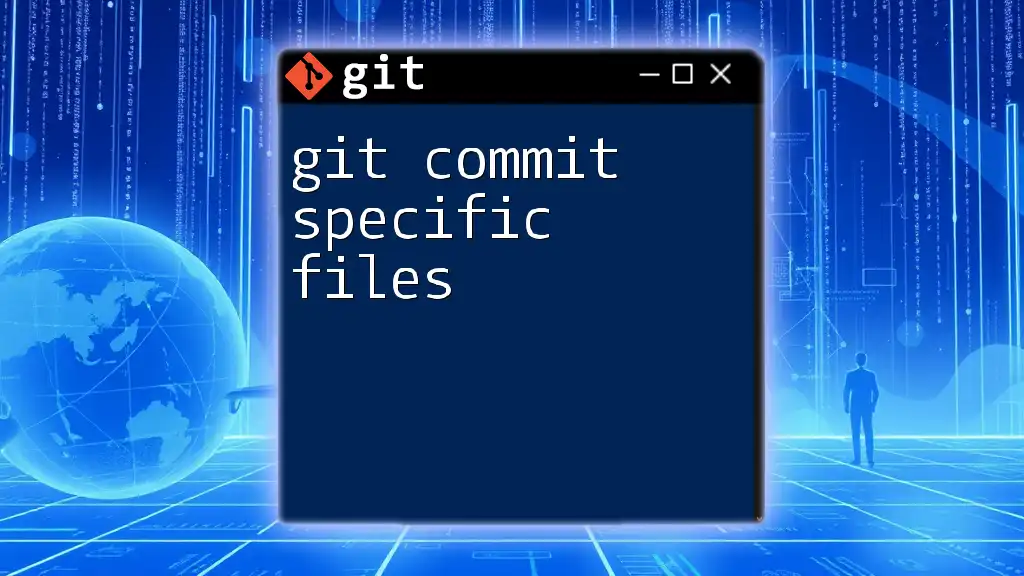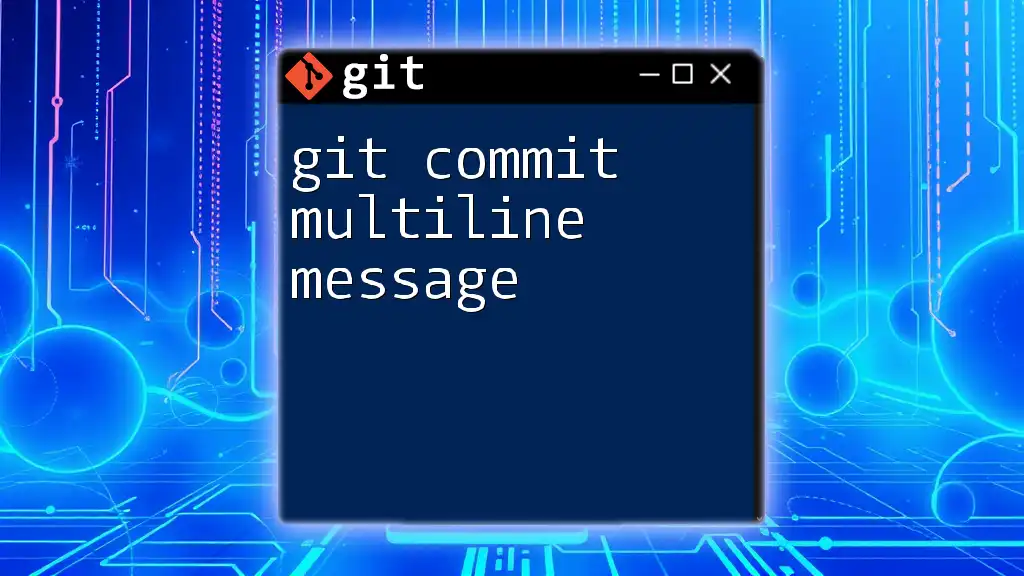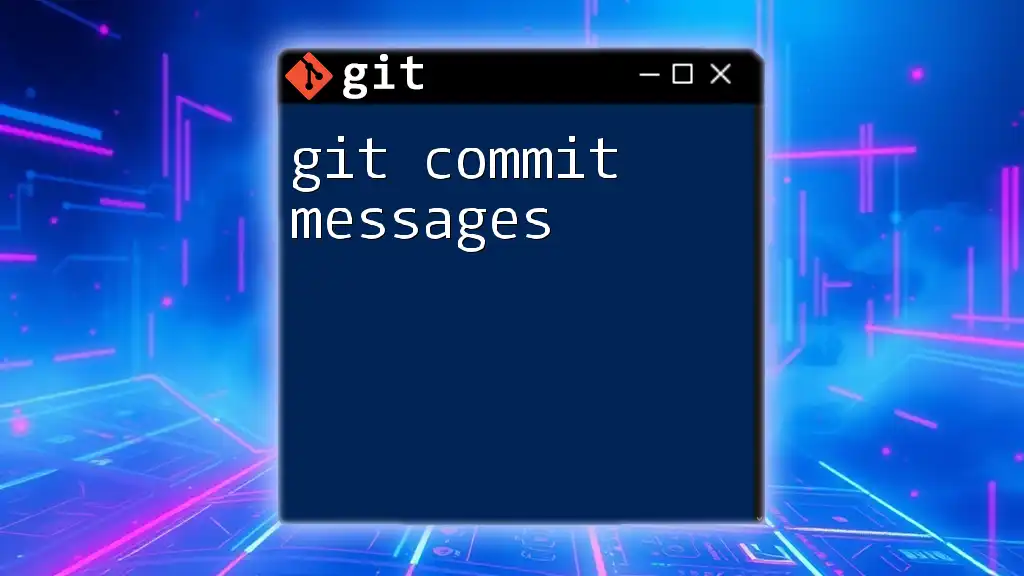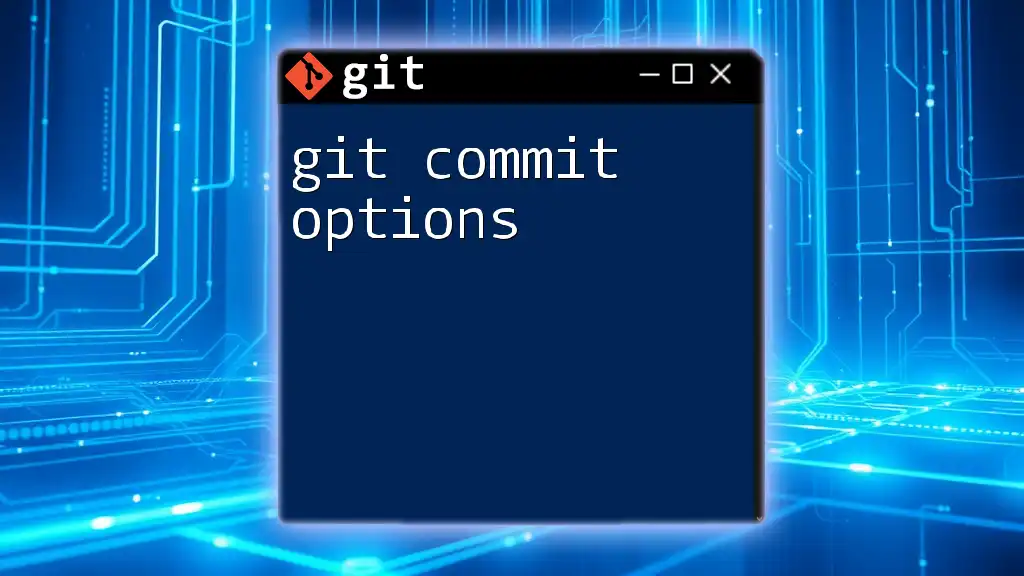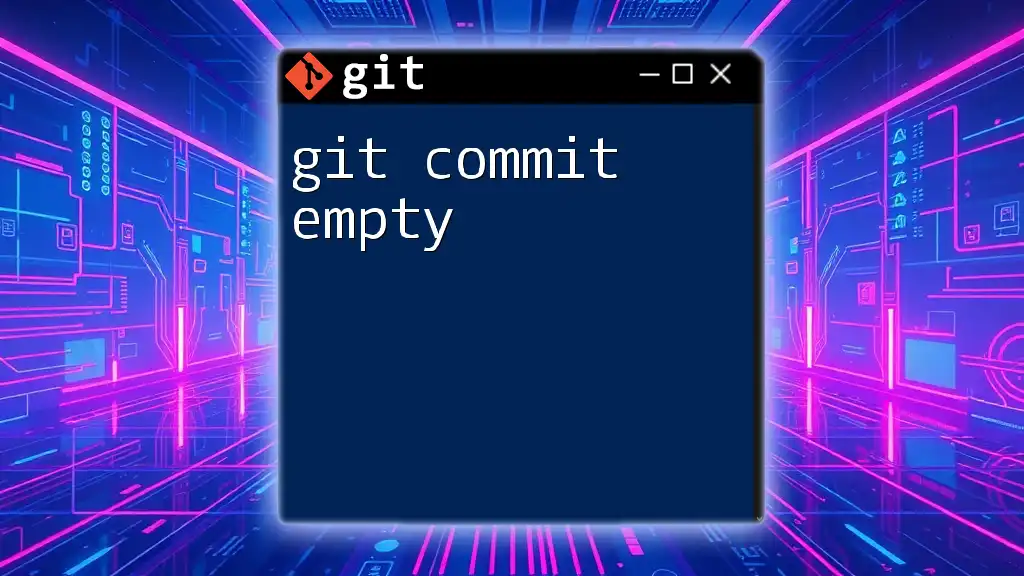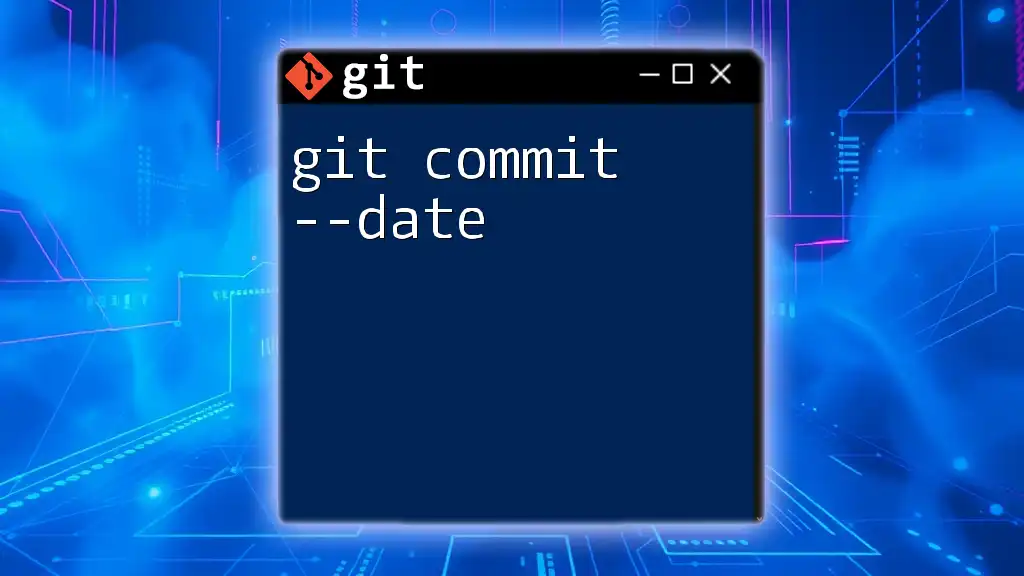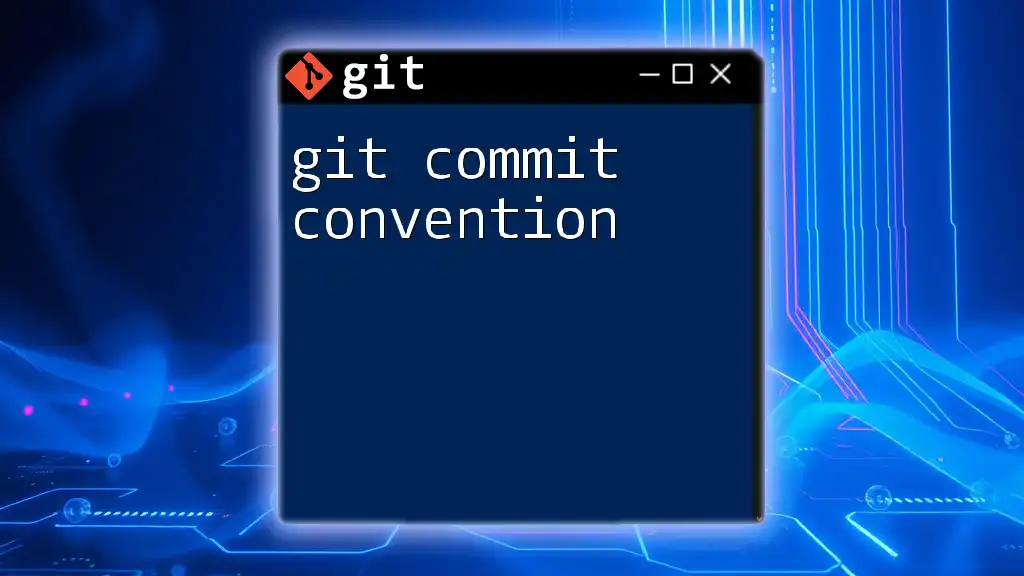To delete a file in a Git repository and commit the changes, you can use the following command sequence:
git rm <filename> && git commit -m "Delete <filename>"
Replace `<filename>` with the actual name of the file you wish to delete.
Understanding Git Commits
What is a Git Commit?
A Git commit is a fundamental concept in version control systems, including Git. It serves as a snapshot of your project at a particular point in time. Every time you commit your changes, you're essentially telling Git to record those specific changes, allowing you to track the history of your project and revert back if necessary.
Commits are crucial because they enable collaboration among multiple developers. Each commit is linked to a unique identifier (hash), which allows you to track changes made by yourself or others.
Anatomy of a Git Commit
Each commit consists of several key components:
- Commit Message: A brief description of what changes were made. Writing a clear commit message is essential for keeping track of your project’s history.
- Author Information: Details about who made the change, including name and email.
- Timestamp: Information on when the commit was made.
- Changes: The actual code or file changes that were committed.
When you write commit messages, aim for clarity and conciseness. A recommended format is to start with a verb in the imperative mood (e.g., "Fix bug" or "Update README").
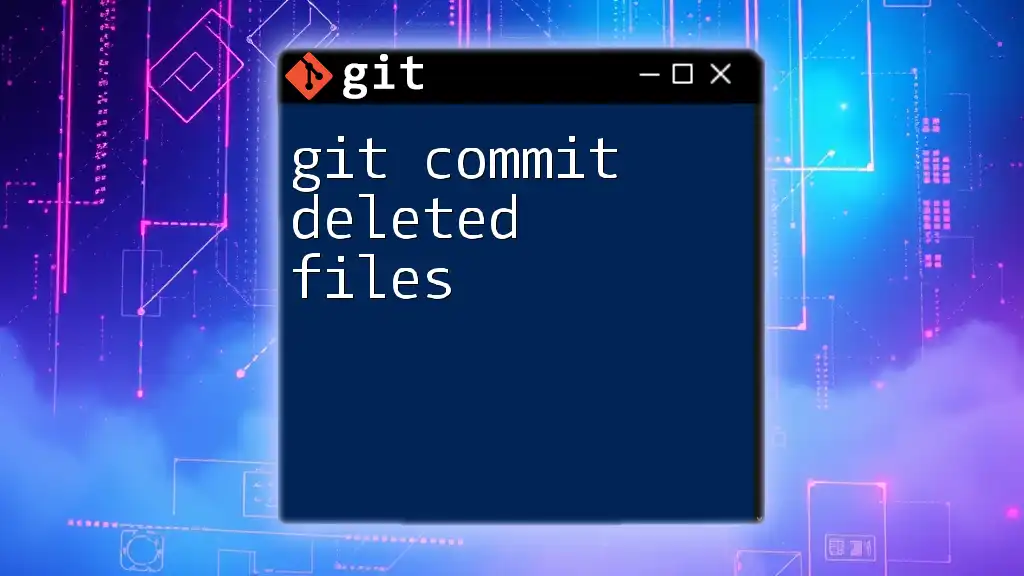
Working with Files in Git
The Lifecycle of a File in Git
In Git, a file can exist in three states:
- Working Directory: The active area where you make changes to files.
- Staging Area: A temporary place where you prepare files before committing them.
- Committed: Files that have been saved in the Git history.
Understanding this lifecycle is crucial, as managing files efficiently within these stages forms the backbone of using Git effectively.
Viewing the Status of Your Git Repository
To check the current state of your files and understand which are ready for commit, you can use the command:
git status
This command provides insights into your working directory and staging area, showing:
- Tracked Files: Files that Git is monitoring.
- Untracked Files: New files that haven't been staged or committed yet.
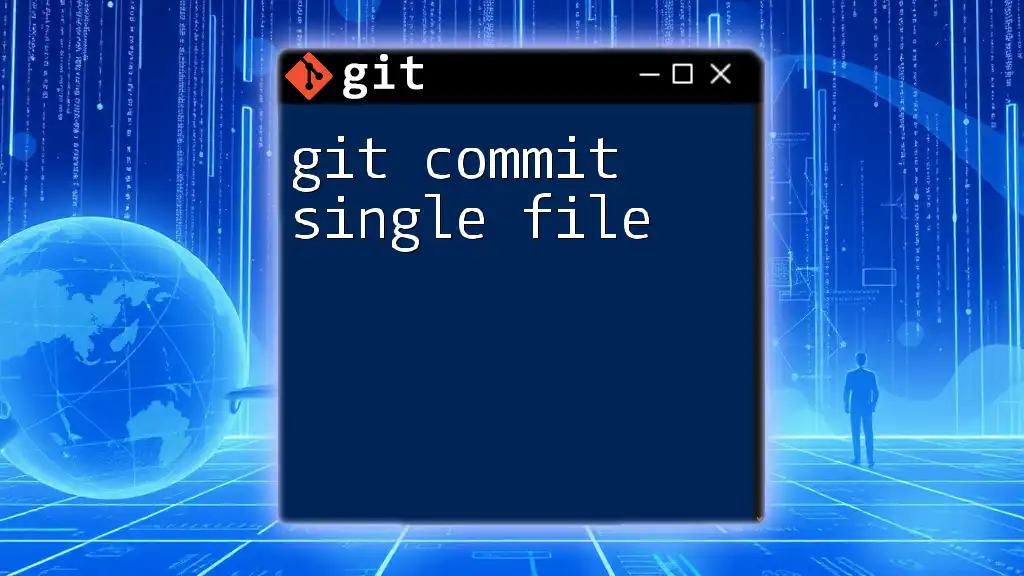
Deleting a File in Git
How to Delete Files in Your Repository
To remove a file from your Git repository, you can use the `git rm` command followed by the file name:
git rm example.txt
This command not only deletes the file from your working directory but also stages the deletion for commit. Essentially, it tells Git that you want to remove this file from the next commit.
Staging the Deletion for Commit
After deleting a file, it’s important to stage the change to prepare it for committing. You can use the command:
git add -u
The `-u` flag stands for "update," which stages any changes to tracked files, including deletions. This ensures that Git is aware of the removal before you make your commit.
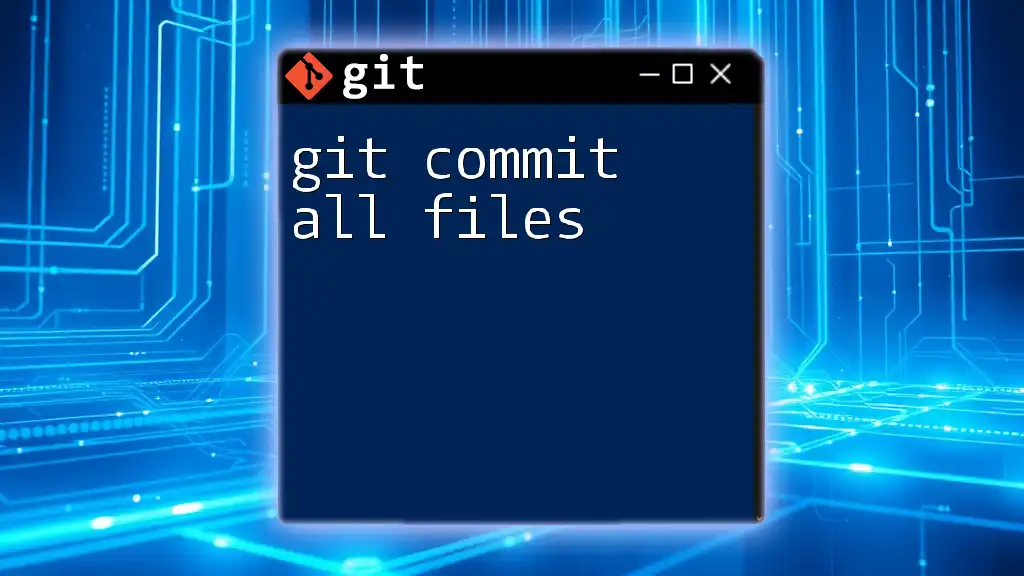
Committing the Deletion
The Commit Process After Deleting a File
Once you have staged the deletion, you can commit the changes. Use the following command to finalize your commit:
git commit -m "Removed example.txt from the repository"
In this command:
- `-m` is used to write a commit message inline.
Verifying the Commit
To view your commit history and confirm that the file deletion has been recorded, you can use:
git log
This command will display a log of all commits, where you can confirm the successful deletion and review your commit messages.

Handling Mistakes: Undoing Deletes
If You Commit Deleting the Wrong File
If you realize that you committed the wrong deletion, you can use the `git revert` command. This command undoes the changes of the last commit, effectively restoring the deleted file:
git revert HEAD
Using this command creates a new commit that undoes changes made in the specified commit (in this case, the most recent one).
Using `git checkout` to Restore Deleted Files
Alternatively, if you want to recover a deleted file from a specific point in history, you can use:
git checkout <commit_hash> -- <file-name>
This command allows you to checkout the version of the file from a particular commit, effectively restoring it to your current working directory.
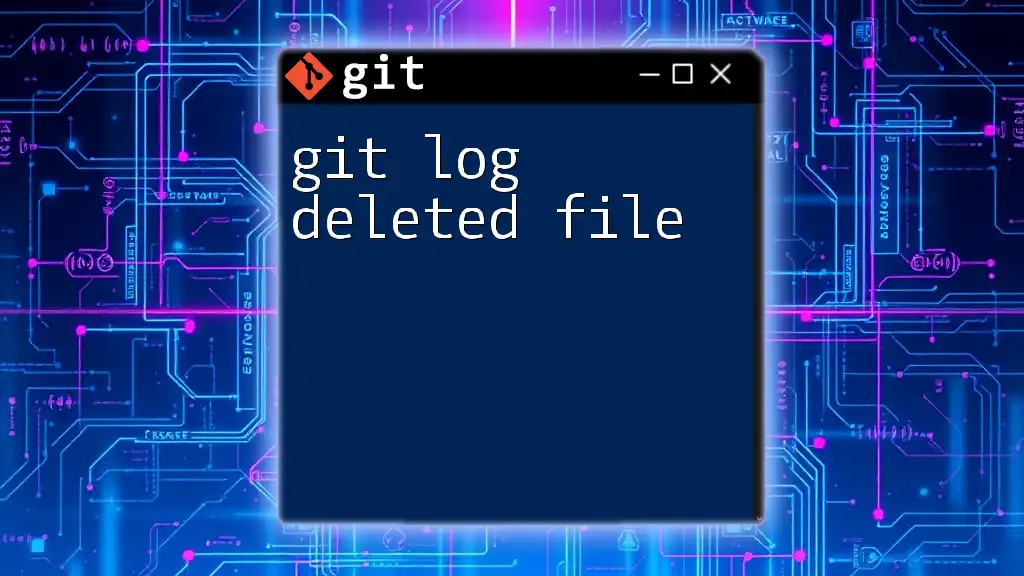
Advanced Operations
Git Ignore: Preventing Future Deletions of Certain Files
To prevent certain files from being tracked by Git, you can use a `.gitignore` file. This is particularly useful for files like temporary logs or local configuration files that do not need to be committed. Simply create a `.gitignore` file in your repository and list the files or patterns you want Git to ignore.
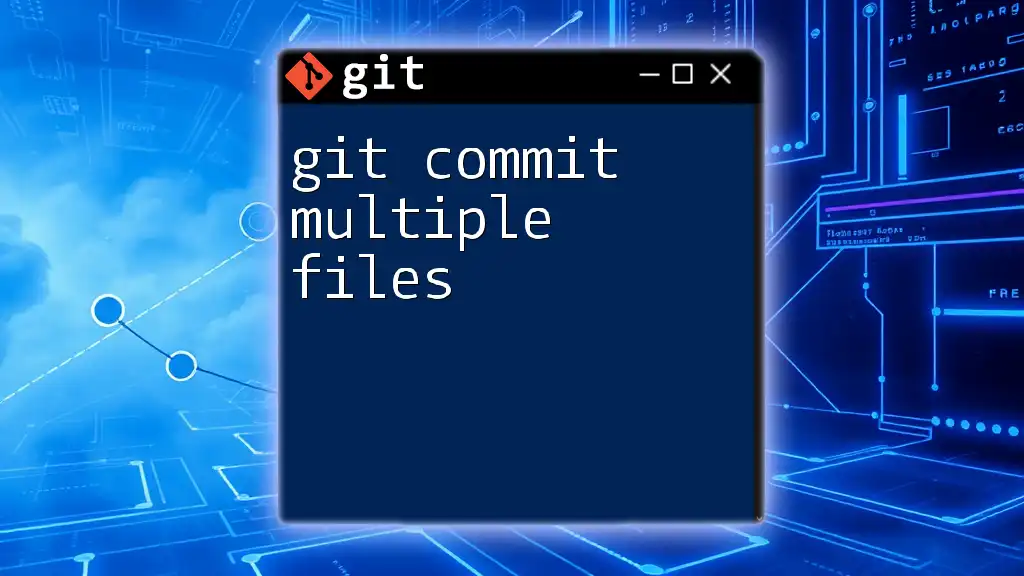
Best Practices for Deleting Files in Git
Writing Effective Commit Messages for Deletions
When committing deletions, clarity in your commit messages is essential. Aim for messages that clearly describe what was deleted and why. For instance, instead of vague messages like "Deleted something," use "Removed unused test file to clean up the project."
Regularly Reviewing Your Commit History
Maintaining a clean commit history is essential for collaborative projects. Regularly reviewing your commit history helps you identify changes, assess progress, and spot any potential issues early on. Tools like Git GUI and `gitk` provide visual insights into your commit history, making this process even easier.
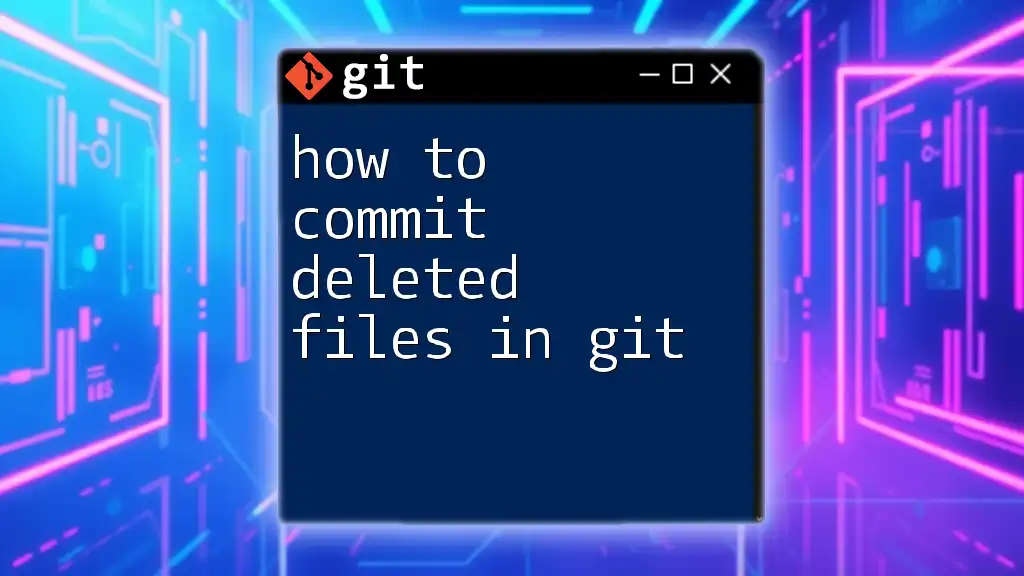
Conclusion
Understanding how to git commit delete file is crucial in managing your Git repository effectively. Mastering file deletions, committing those changes, and knowing how to undo mistakes are essential skills for anyone working with Git. By following best practices, you can maintain a clean and organized project history. Practice these commands, and you'll be on your way to becoming proficient in using Git for version control.
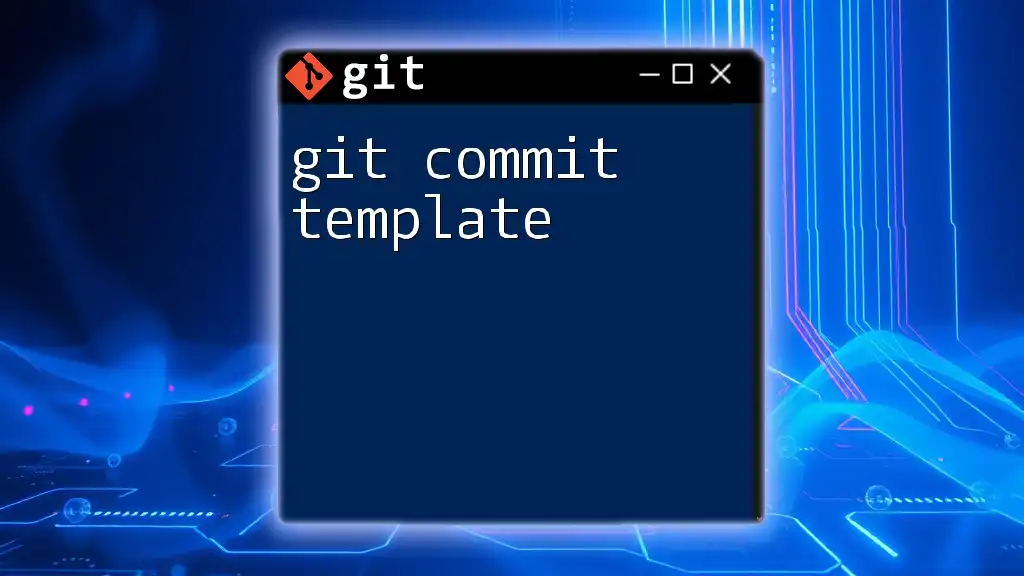
Additional Resources
For further learning, consider exploring the official Git documentation or enrolling in online courses tailored to mastering Git techniques. Engaging with interactive tools and community forums can also deepen your understanding of Git operations.