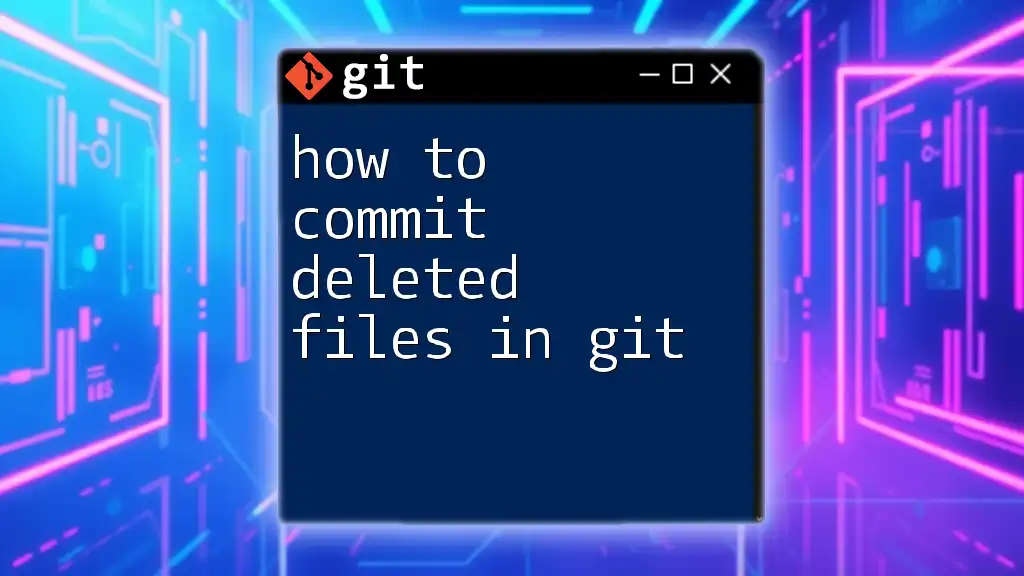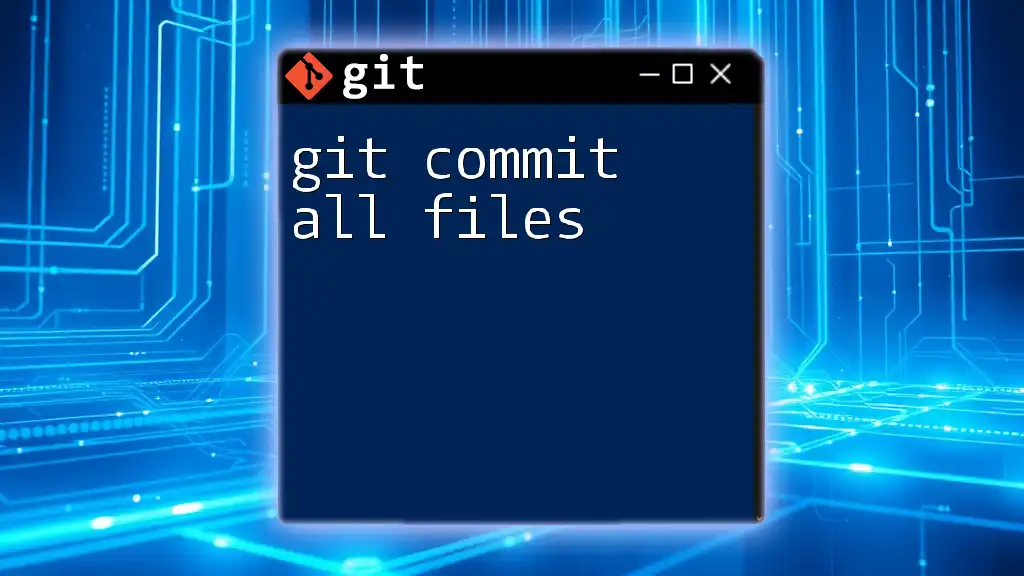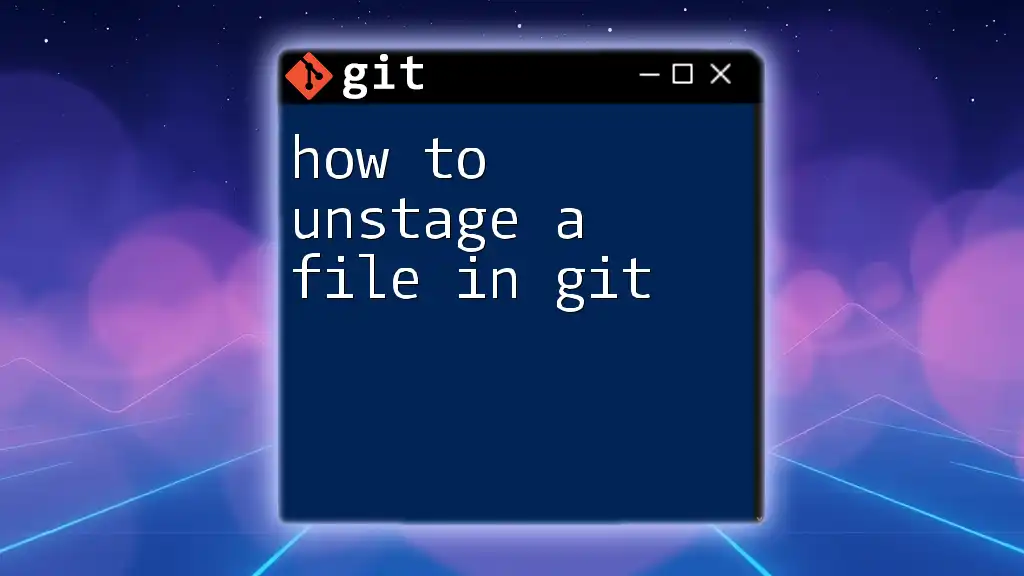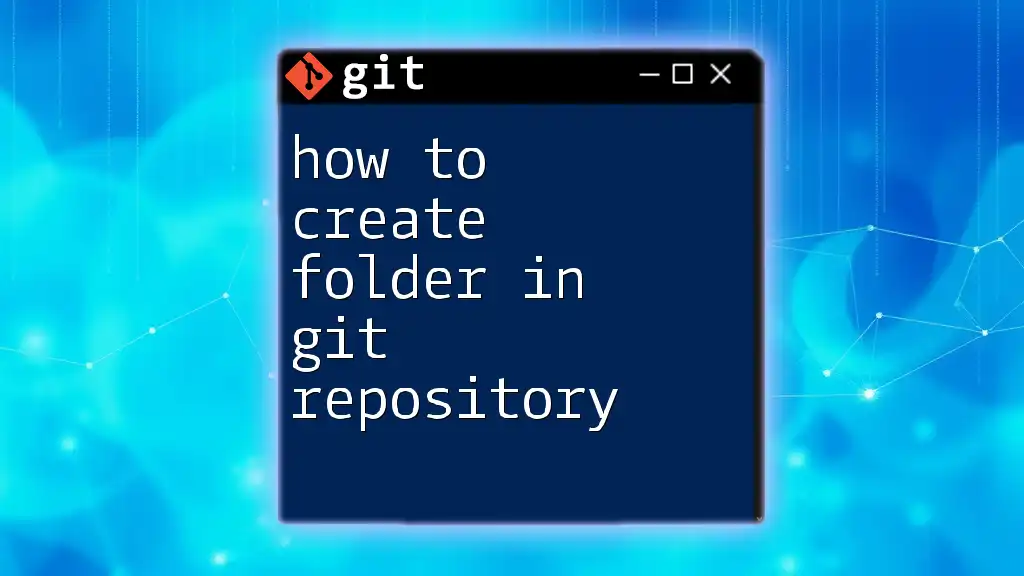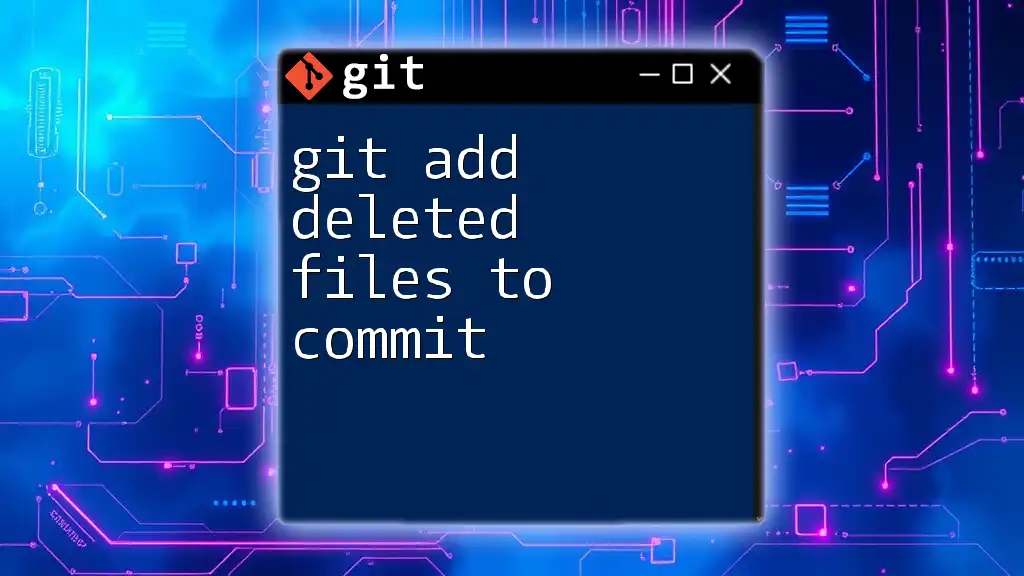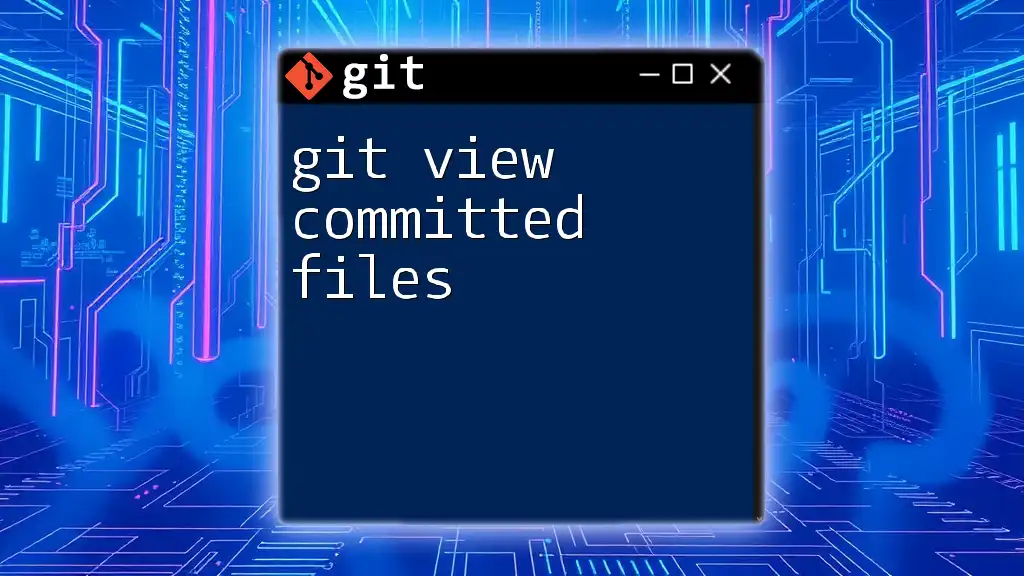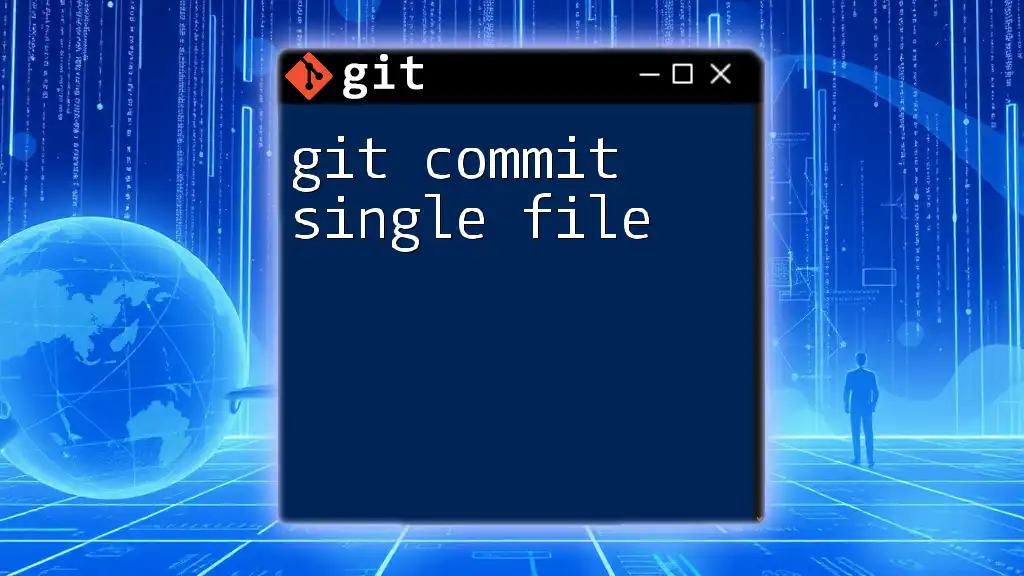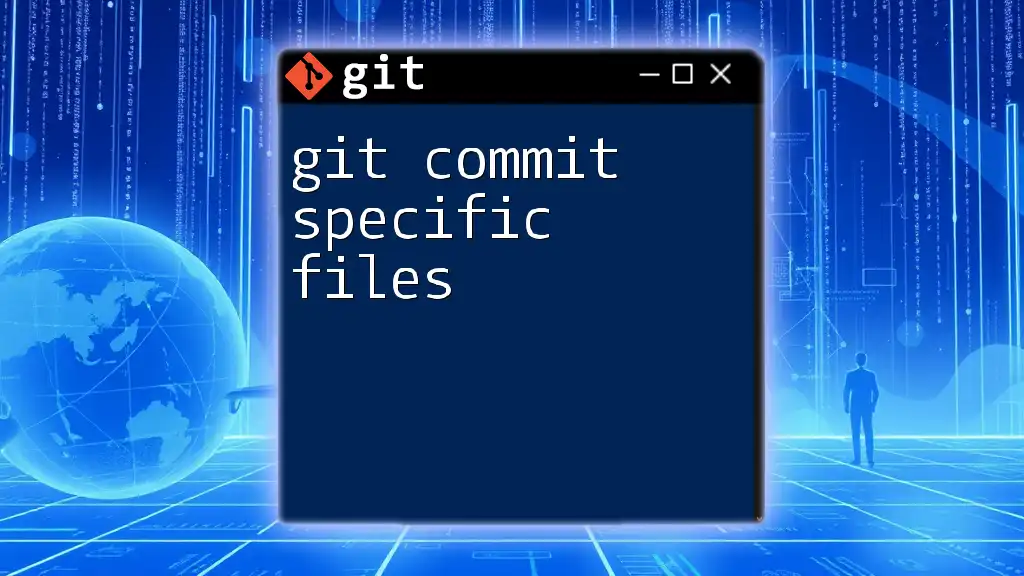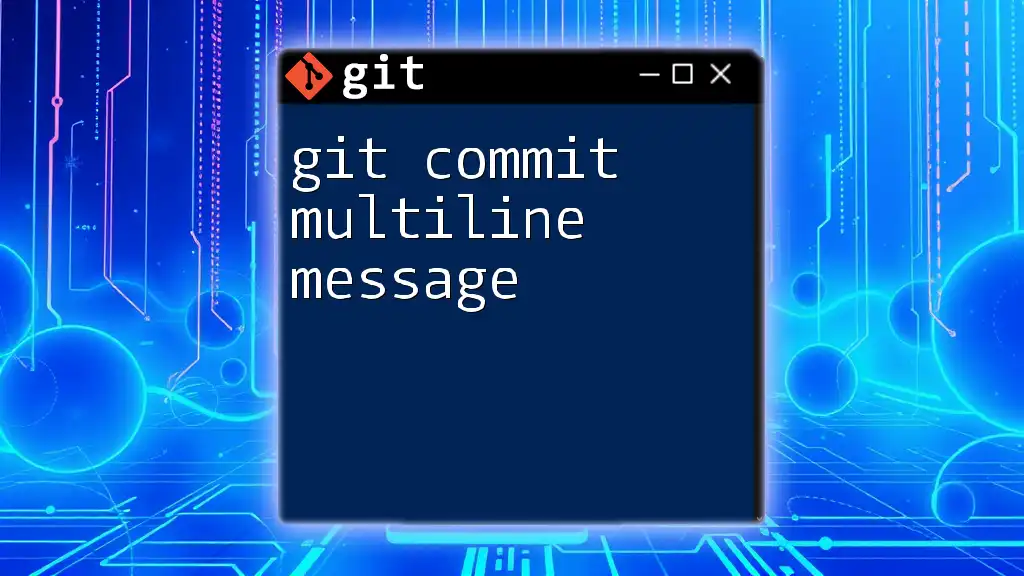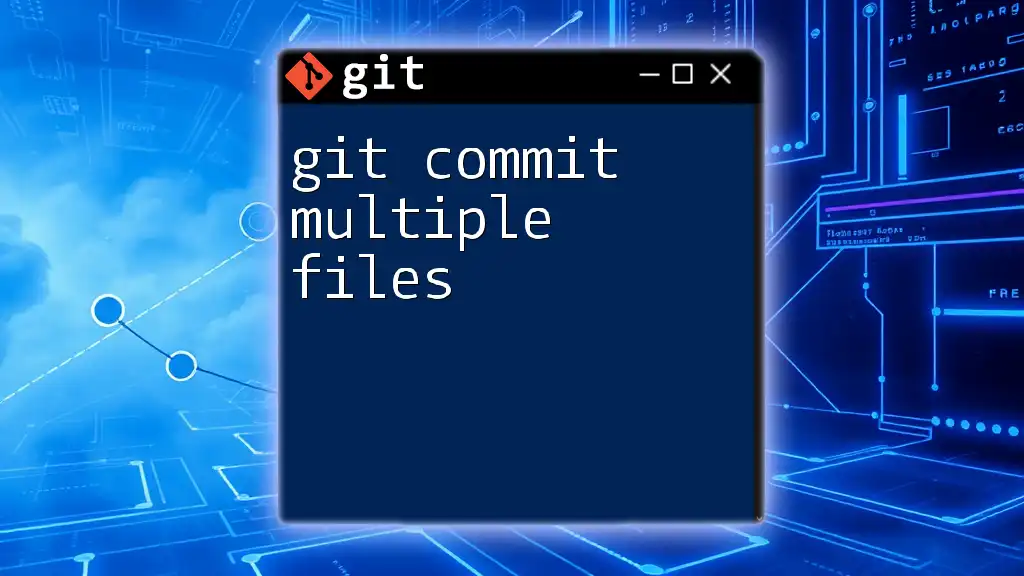To commit deleted files in Git, you can use the `git rm` command followed by the filename to stage the deletion, and then use `git commit` to save the changes.
git rm <deleted_file> && git commit -m "Remove <deleted_file>"
Understanding Git Commit Basics
What is a Commit?
A commit in Git is a snapshot of your project at a specific point in time. It captures the state of your files and allows you to track the history of changes as your project evolves. Every time you commit, you create a record that includes metadata, such as the author, date, and a commit message describing what changes were made.
Importance of commits in maintaining project history: When working in a collaborative environment, commits become crucial for collaboration, enabling other team members to understand what changes were made and why. Each commit clarifies the evolution of your codebase, facilitating code reviews and debugging processes.
Why Commit Deleted Files?
When files are deleted, either intentionally or by mistake, it is important to keep a record of these deletions. Committing deleted files ensures that you can track and manage changes over time. This becomes particularly relevant when you need to restore files or understand why certain features or components were removed from your project.
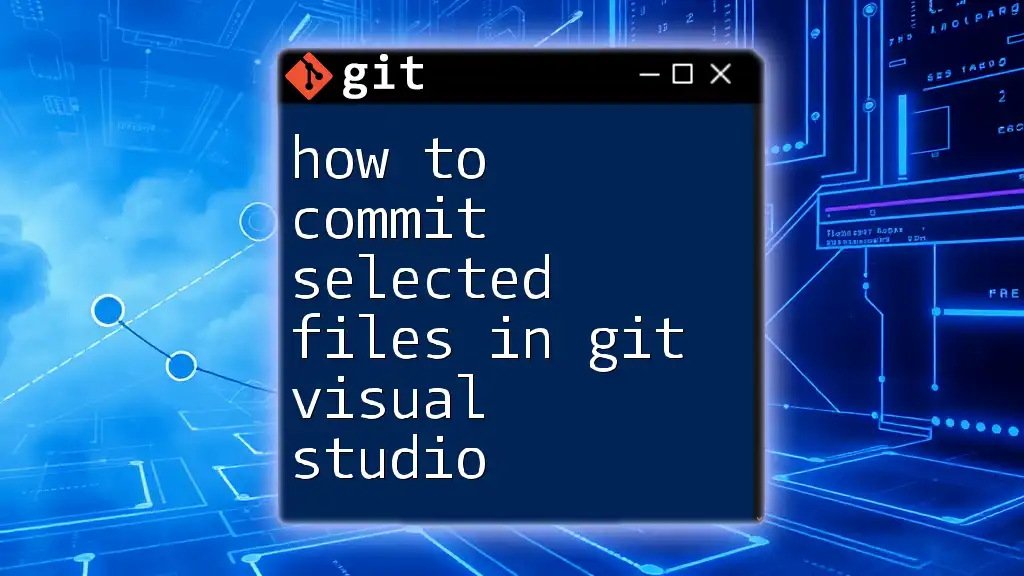
Deleting Files in Git
How to Delete Files
To delete files in Git, you typically use the `git rm` command. This command not only removes the file from your working directory but also stages the deletion for your next commit.
Example:
git rm filename.txt
This command removes `filename.txt` from both your working directory and the staging area. The deletion will be captured in your next commit.
Confirming Deletion
After deleting a file, it’s crucial to check the status of your repository to confirm that the deletion has been staged correctly. You can do this by using the `git status` command.
Example:
git status
The output will show the deleted file under the "Changes to be committed" section, indicating that it is ready to be committed.
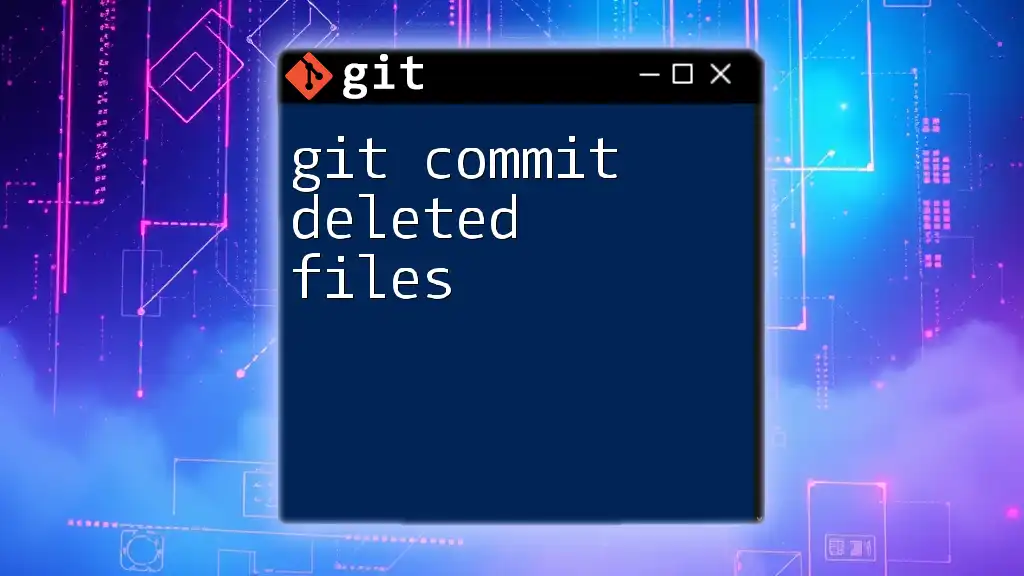
Committing Deleted Files
The Commit Process for Deleted Files
Once you’ve confirmed the deletion and staged it correctly, the next step is to commit your changes. Committing is straightforward and involves summarizing what you’ve done in the commit message.
Example:
git commit -m "Deleted filename.txt"
The message should communicate clearly what was changed or deleted, as it aids in maintaining project history and understanding project evolution.
Viewing Deleted Files in the Commit History
After committing, it’s beneficial to review your commit history to see the effects of your changes. The `git log` command allows you to view all your commits, including those that involve file deletions.
Example:
git log
As you scroll through the commit history, you can see messages indicating which files were deleted, helping you understand the development flow of your project.
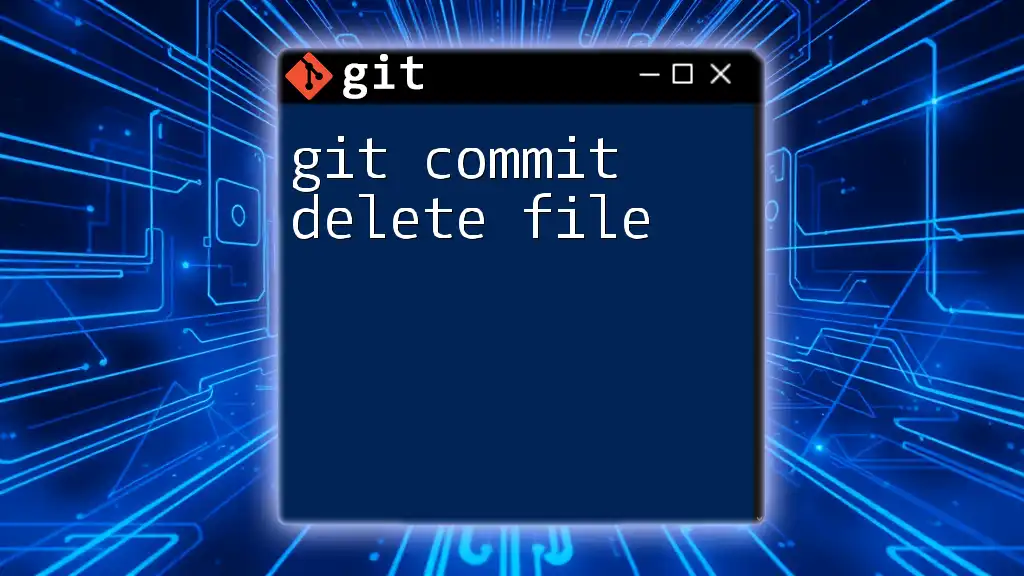
Recovering Deleted Files
How to Undo a Deletion Before Committing
If you realize you’ve deleted a file that you still need, you can undo the deletion before committing. Use the `git restore` command for this purpose.
Example:
git restore filename.txt
This command effectively retrieves the deleted file, putting it back in your working directory without affecting the staging area.
Recovering After Committing the Deletion
If you’ve already committed the deletion but need to recover the file, you can revert to a previous commit where the file still existed. The `git checkout` command is useful for this situation.
Example:
git checkout HEAD~1 filename.txt
Here, `HEAD~1` refers to the previous commit. This command will restore `filename.txt` to your working directory, allowing you to recover work that may have been mistakenly removed.
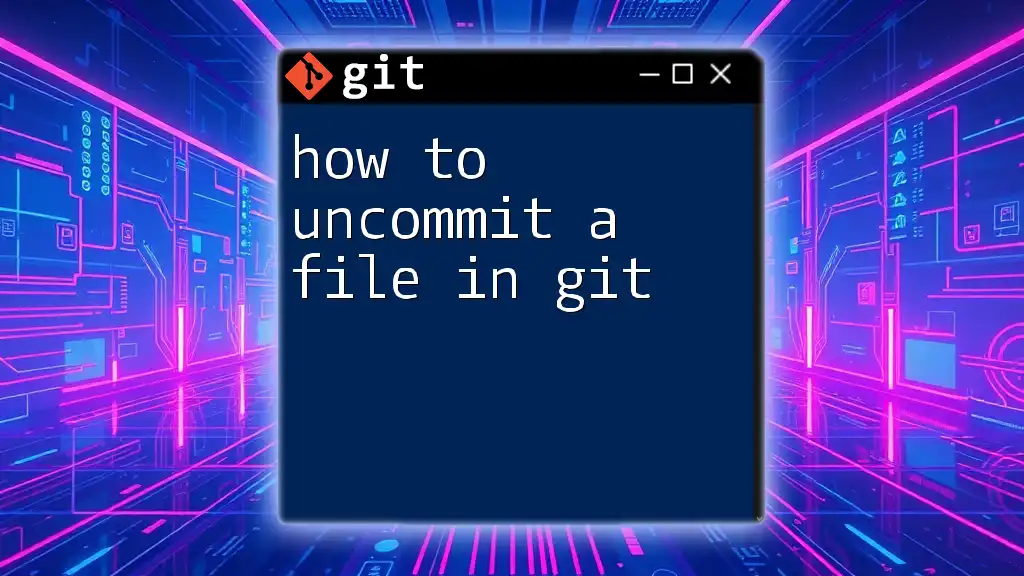
Best Practices
Document Your Changes
When committing deletions, always draft detailed commit messages. These messages should convey not only what was deleted but also the reasoning behind it, helping to provide context for collaborators reviewing commit history in the future.
Review Changes Before Committing
Before you commit, it’s a good practice to review your changes to avoid committing unintended deletions. The `git diff` command helps you compare your current working directory with the last commit.
Example:
git diff
By assessing what changes are staged and what remains on your working directory, you can catch any mistakes before they are permanently recorded in your version history.
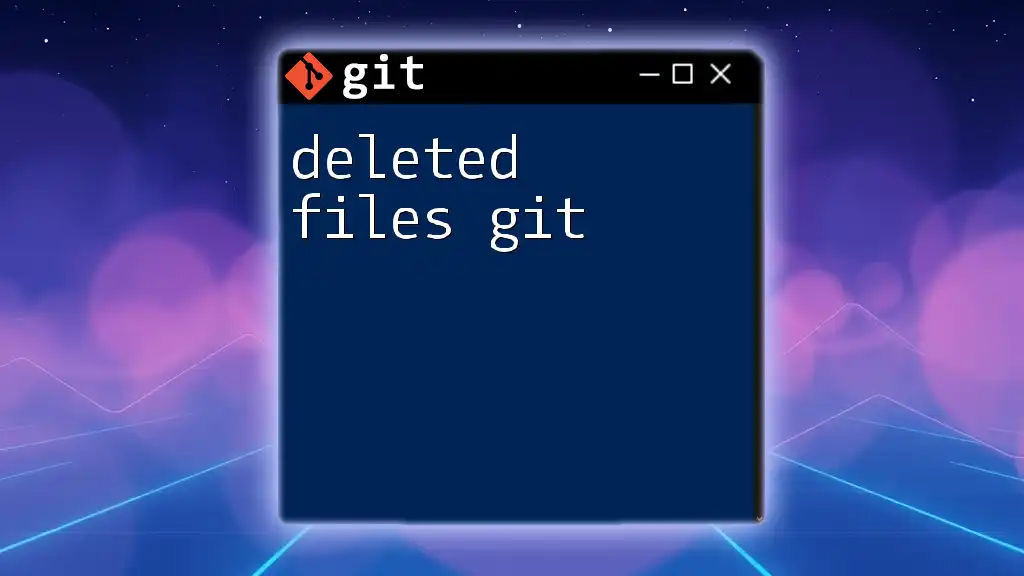
Common Issues and Troubleshooting
Mistaken Deletion
If you find yourself in a situation where you’ve unintentionally deleted a file using `git rm`, don’t panic! You still have options to revert this change. If the deletion hasn't been committed yet, you can use the `git restore` command as previously mentioned. If you've already committed, utilize `git checkout` to bring back your file from the last commit.
Commit Confusion
Understanding the relationship between commits and deletions can be tricky. If you're unsure about a commit and its effects, you can always view the specific changes made in that commit using:
git show <commit-hash>
This command will allow you to assess the modifications, including file deletions, made in any particular commit.

Conclusion
Understanding how to commit deleted files in Git is pivotal not only for maintaining the integrity of your project history but also for effective collaboration within development teams. Properly managing deletions ensures that you are never at a loss for why certain files were removed and helps facilitate better project management and version control.
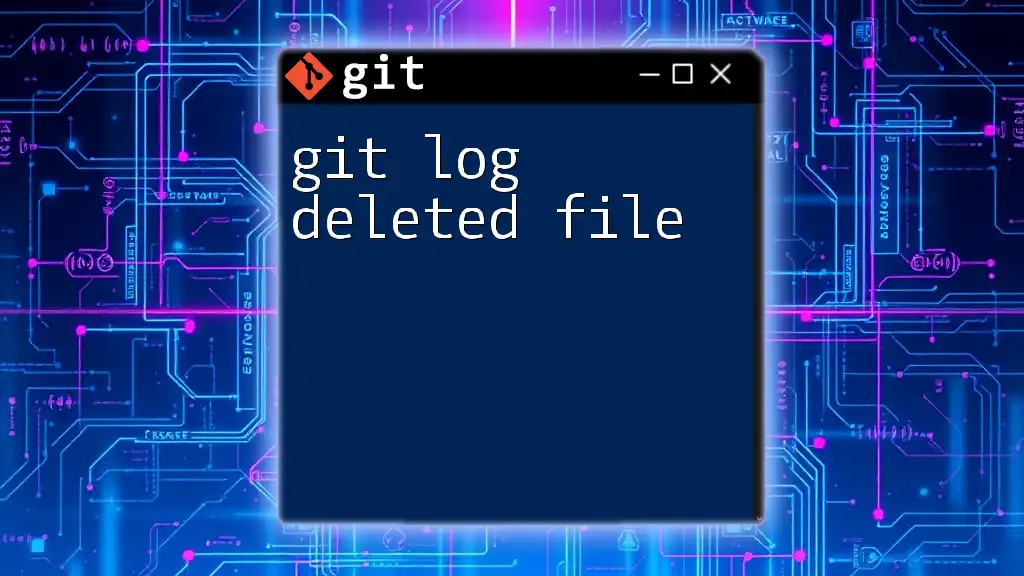
Call to Action
Feel free to share your thoughts or ask questions regarding file deletion and commit practices in Git! For more resources and guidance, stay connected with our upcoming articles focused on improving your Git skills.