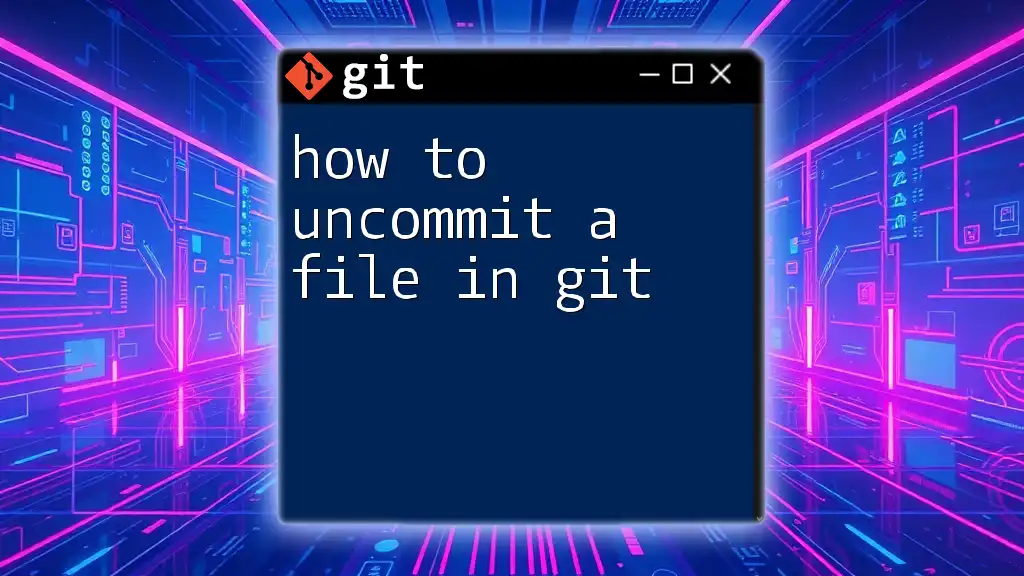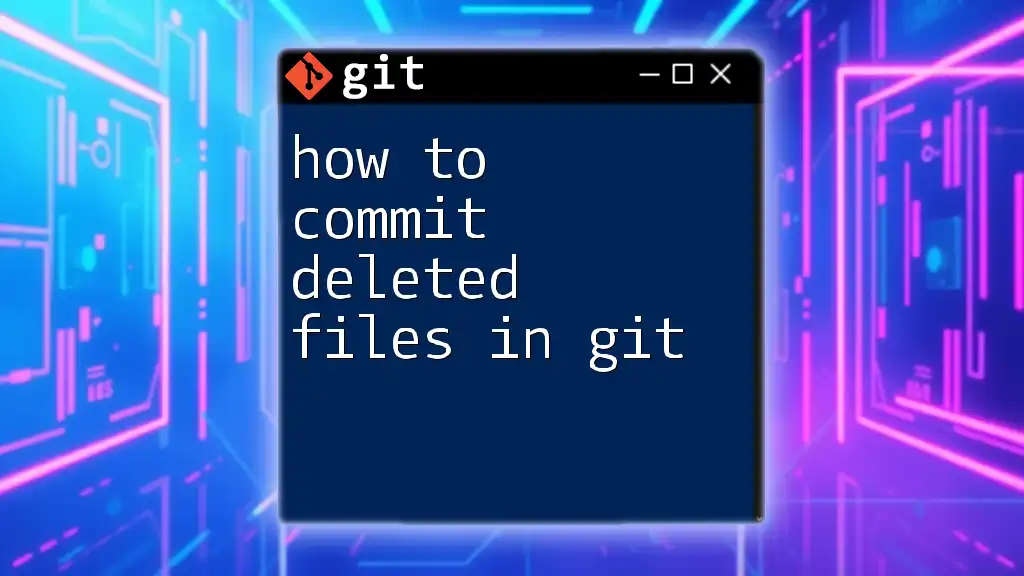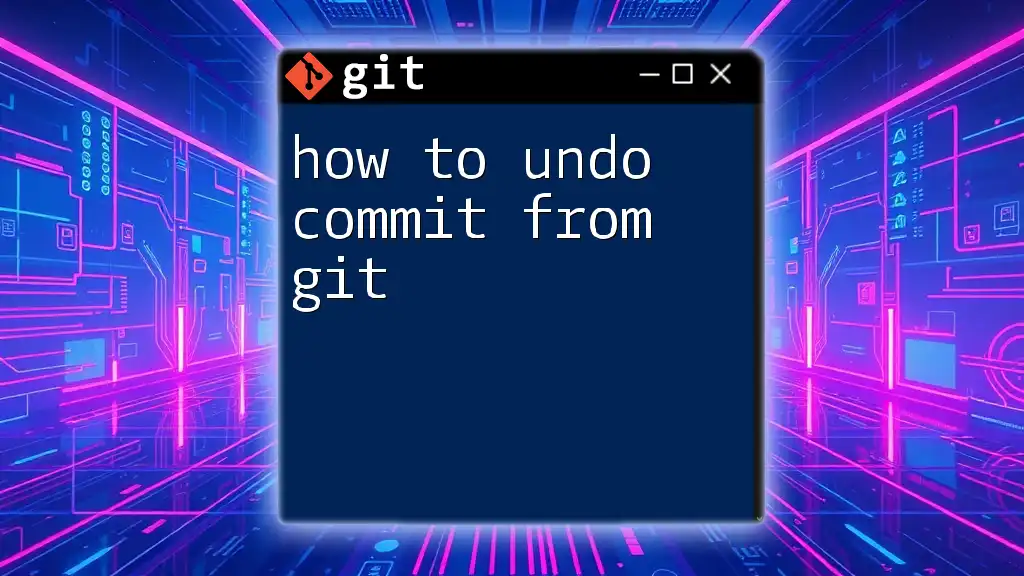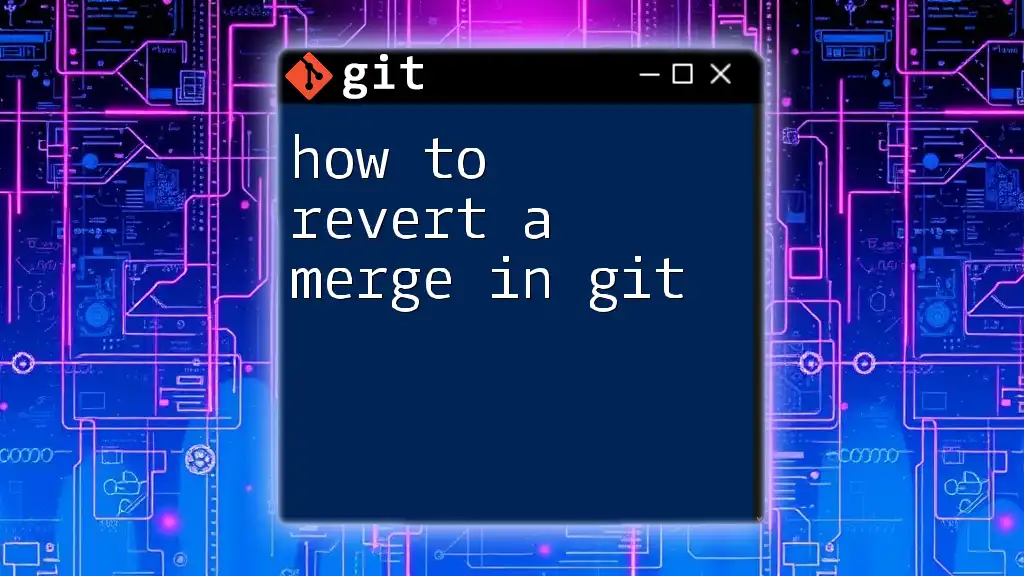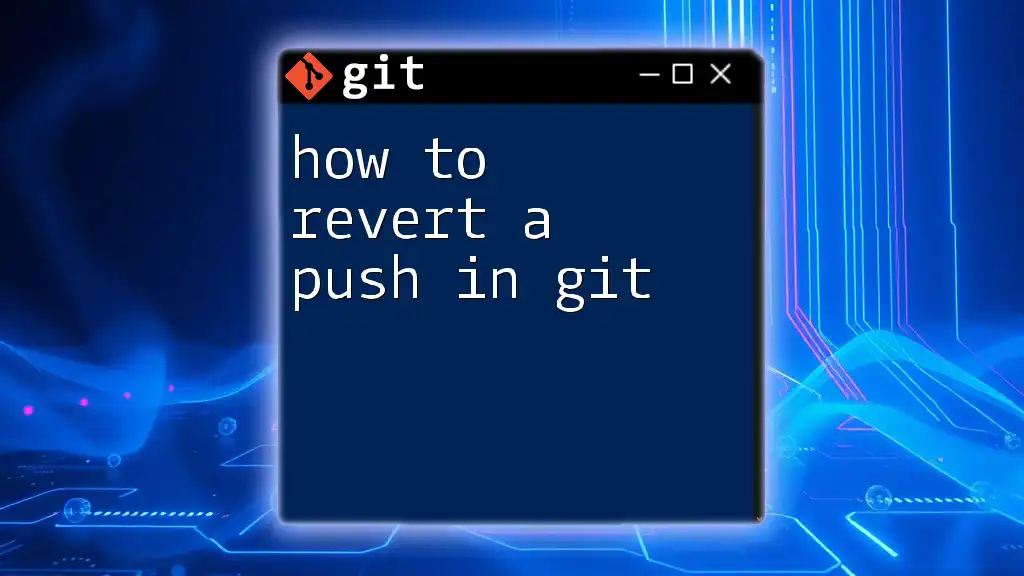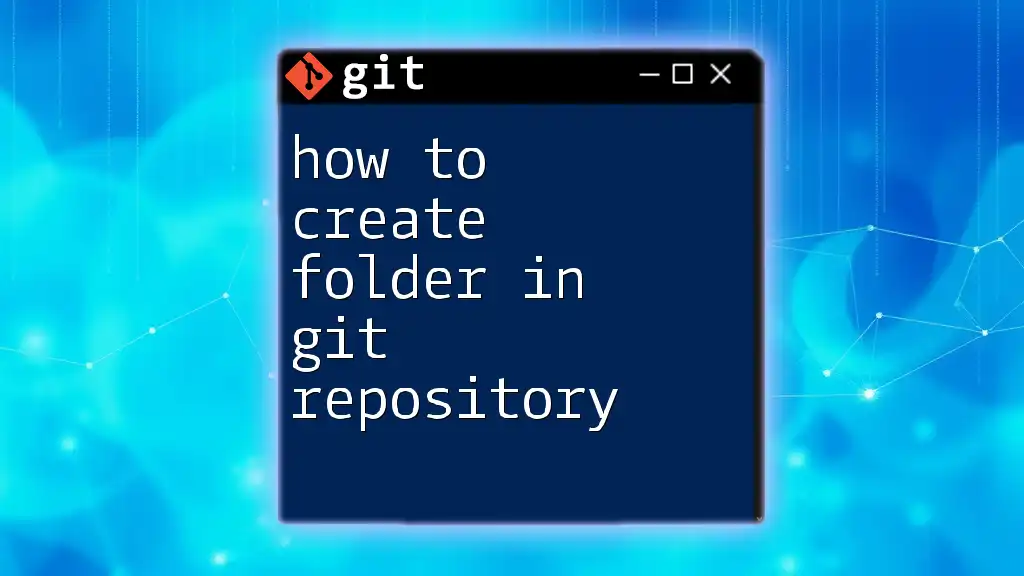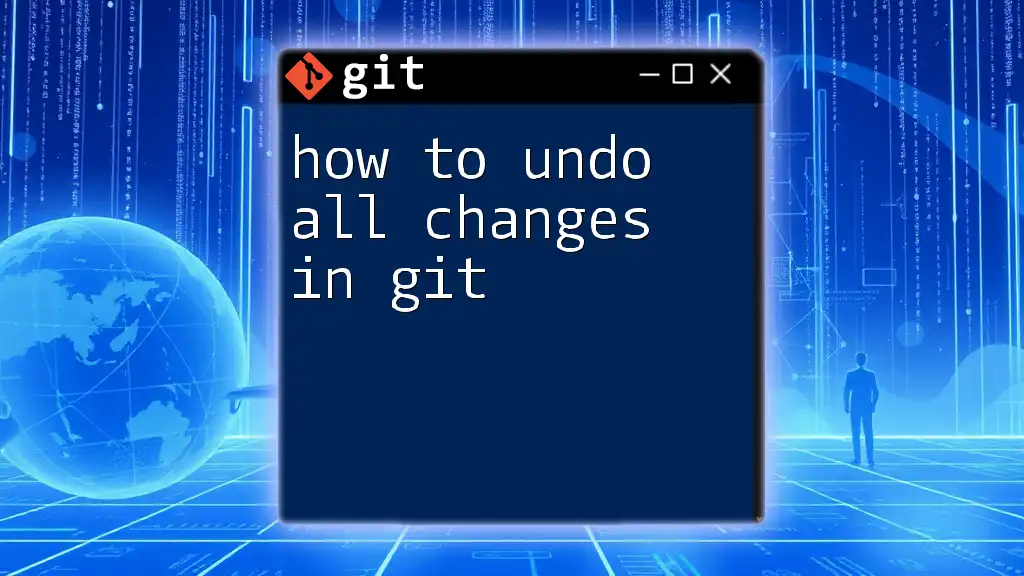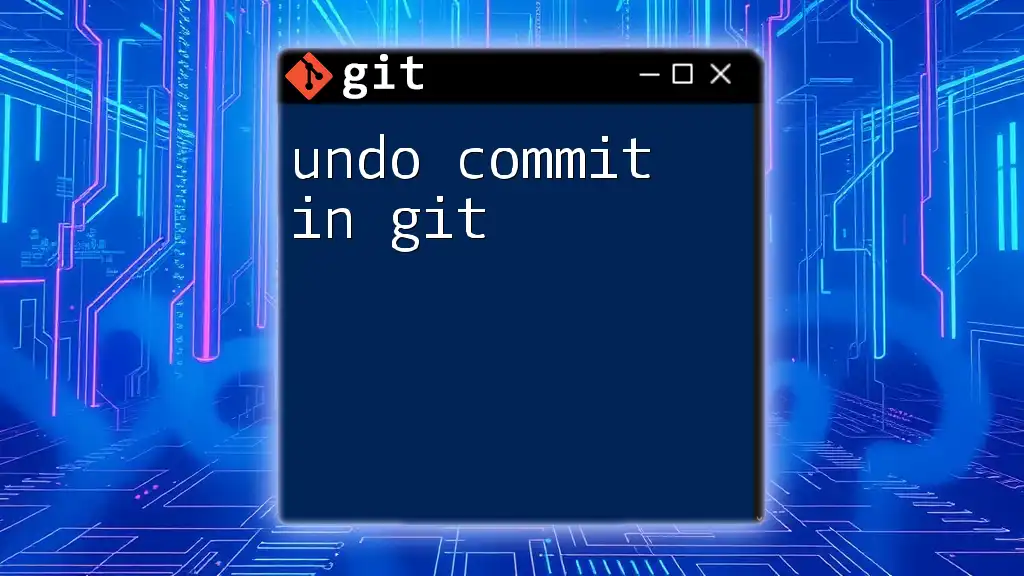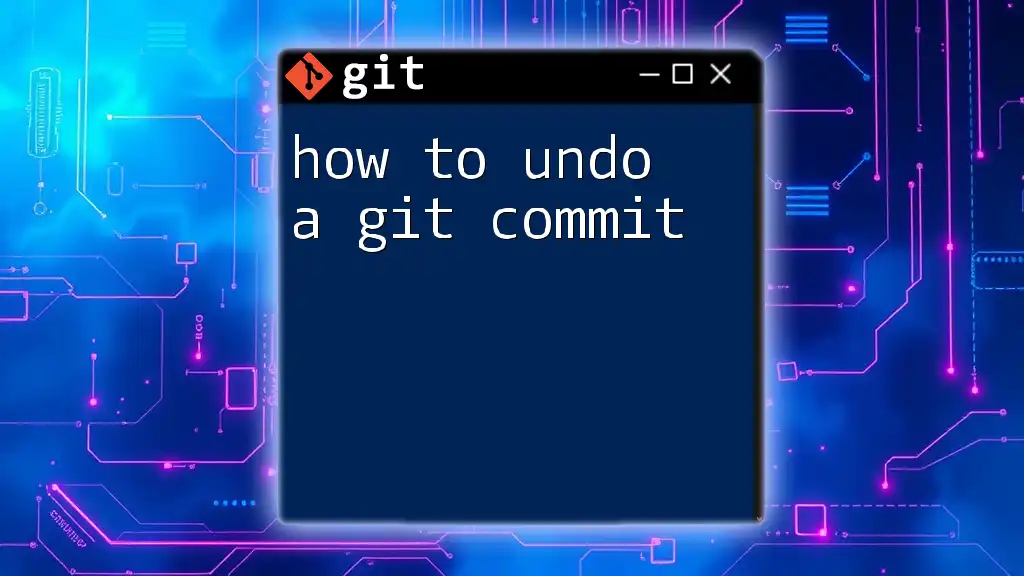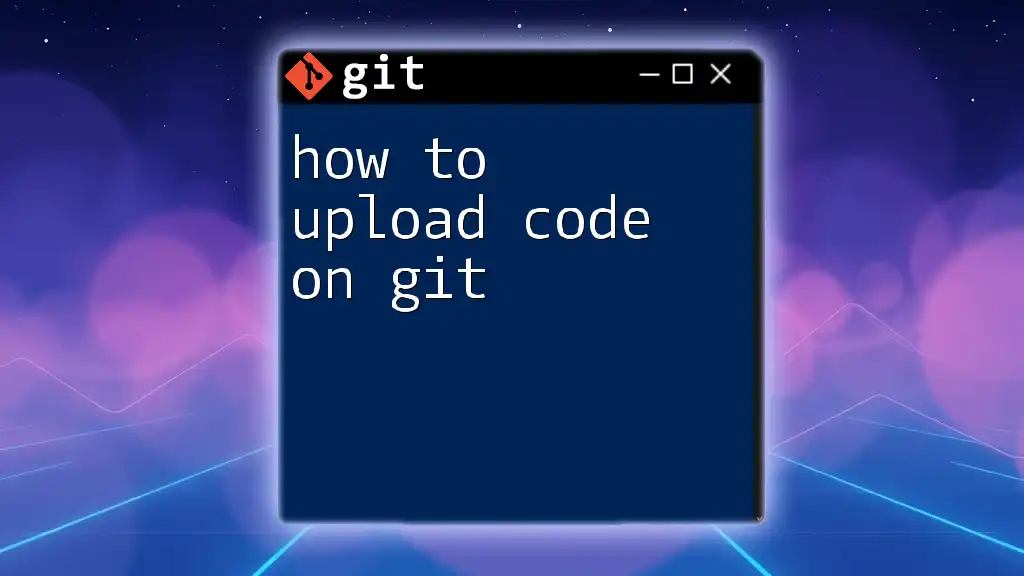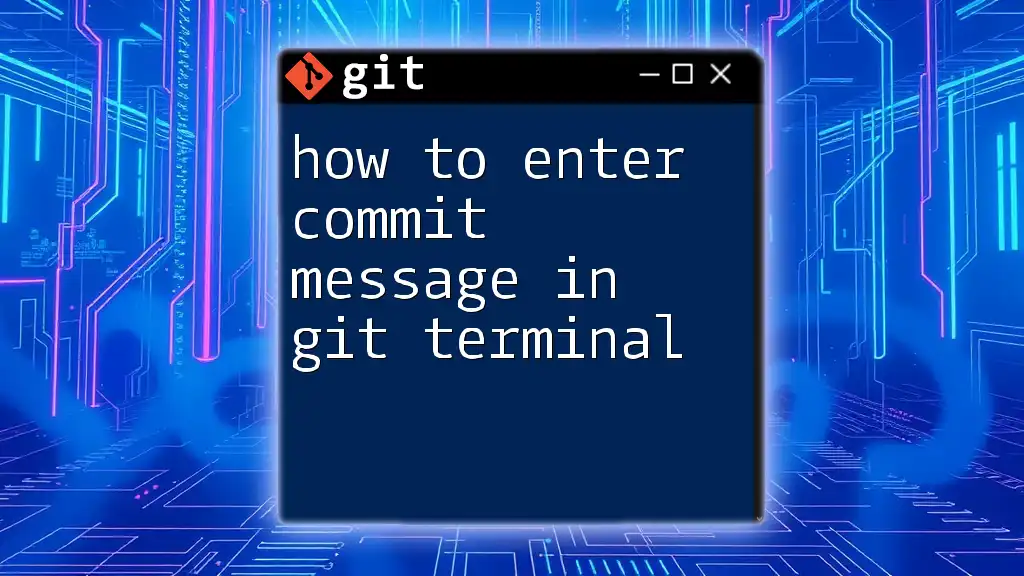To uncommit a file in Git, you can use the command `git reset HEAD~1` to move the commit pointer back one commit, while keeping the changes in your working directory.
git reset HEAD~1
Understanding Git Commit Basics
What is a Git Commit?
A Git commit is a crucial part of the version control process. When you execute the `git commit` command, you’re creating a snapshot of your changes at a specific point in time. This snapshot enables easy tracking, reverting, and collaborating within a codebase. Each commit includes the changes made, who made them, and a descriptive commit message, which serves as a historical note providing context for the changes.
The Need to Uncommit
There are various scenarios where you may need to uncommit a file in Git. Some common situations include:
- Accidental Commits: You may realize that a file was accidentally added and committed.
- Mistakes in Changes: You may commit a file with incomplete or incorrect changes.
- Revision Needs: You might need to alter or amend a recent commit before pushing your code to a shared repository.
Understanding how to uncommit effectively can save time and avoid confusion later in your development process.
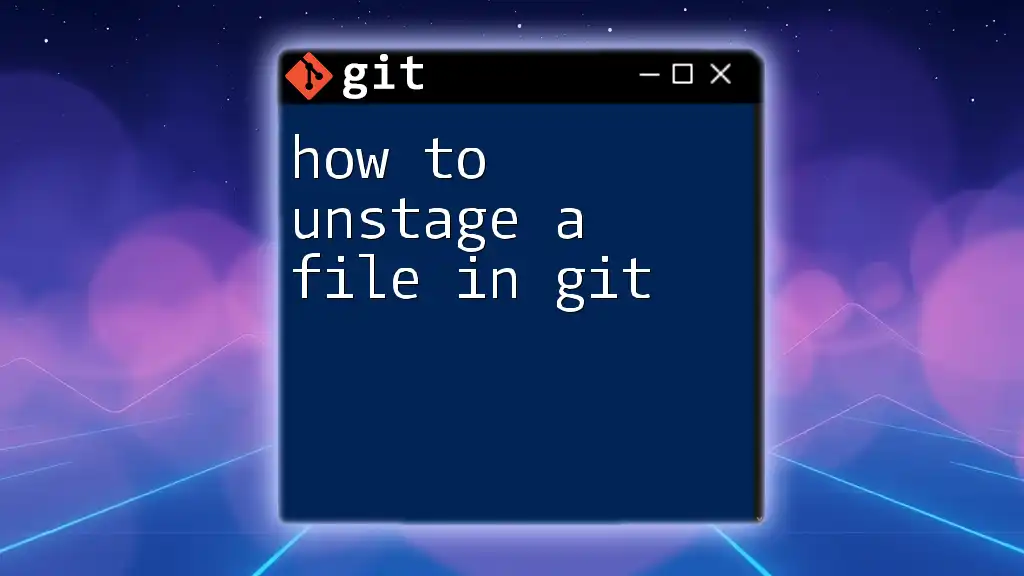
Uncommitting in Git
The Command Options for Uncommitting
When looking to uncommit changes, the two primary commands to consider are `git reset` and `git revert`.
- `git reset` is used to remove commits from the current branch, altering commit history. It's powerful and can lead to loss of work if misused.
- `git revert` creates a new commit that reverses the changes of a previous commit, preserving history while effectively "undoing" changes.
Choosing the right command depends on your specific situation and desired outcome.
Using Git Reset
Soft Reset
With `git reset --soft HEAD~1`, you can uncommit the latest commit while keeping your changes staged. This means that the files remain ready to be edited or committed again. Here’s how you use it:
git reset --soft HEAD~1
You would typically use a soft reset when you realize that you want to tweak your last commit or you simply forgot to include an additional change.
Mixed Reset
The command `git reset --mixed HEAD~1`, on the other hand, will also uncommit the latest commit but will leave your changes unstaged. Those changes will still be present in your working directory, allowing you to review them again before staging any modified files again. Use it like this:
git reset --mixed HEAD~1
This option is useful when you want to make further edits to the files before recommitting them.
Hard Reset
Using `git reset --hard HEAD~1` is a more aggressive approach as it removes both the commit and any changes associated with it from your working directory. Thus, your changes will be lost unless saved elsewhere. Be extremely cautious with this command:
git reset --hard HEAD~1
This command is suitable when you are sure that you want to discard all changes made in the last commit and revert to the previous state.
Uncommitting Individual Files
Using Git Restore
When you need to uncommit specific files, the `git restore` command can be very handy. By executing `git restore <file>`, you can revert the changes made to that particular file since the last commit. Here’s how it looks:
git restore <file>
This command is especially useful if you don’t want to affect other files that are part of the last commit.
Unstaging Files
If you made changes to a file and staged it but realize it should not be included in the commit, you can simply unstage it. You do so using:
git reset <file>
This command will leave your changes intact in your working directory but remove the file from the staged area. This allows you to continue working on the file without losing your progress.
Reverting Commits
How to Revert a Commit
To uncommit effectively while preserving history, you can use `git revert`. This command creates a new commit that will undo the changes made in a previous commit. Here is how you do it:
git revert HEAD
This example specifically targets the most recent commit. The benefit of this approach is that it keeps a track of your project's history, thereby enabling collaboration without creating a messy situation in shared repositories.
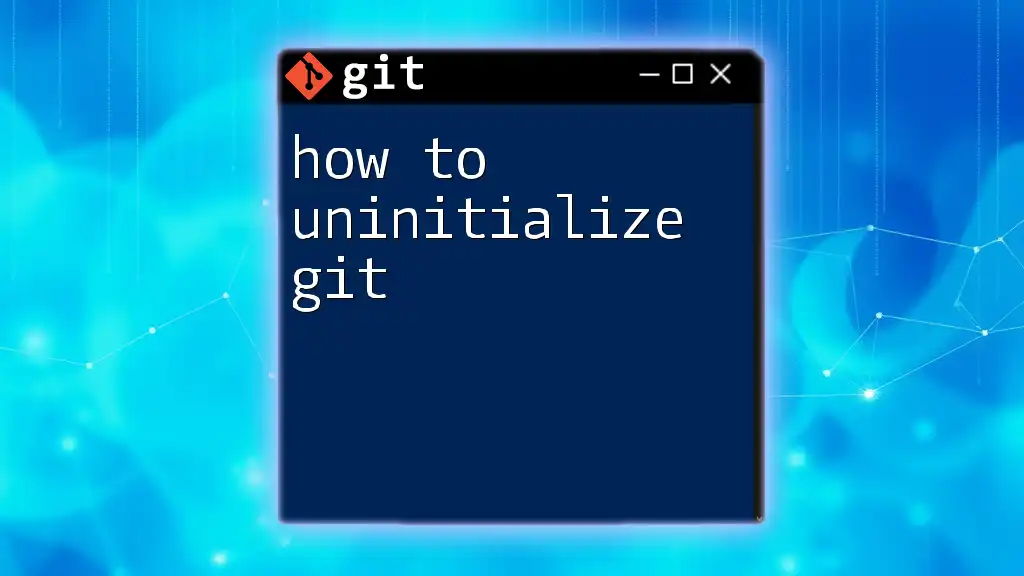
Conclusion
Knowing how to uncommit a file in Git is vital for maintaining efficient version control. Whether you are using `git reset` to manipulate commit history or `git revert` to create new commits that undo previous ones, understanding these options and when to use them is key to effective source code management. By carefully selecting the appropriate method based on your situation, you can minimize errors and streamline your workflow.
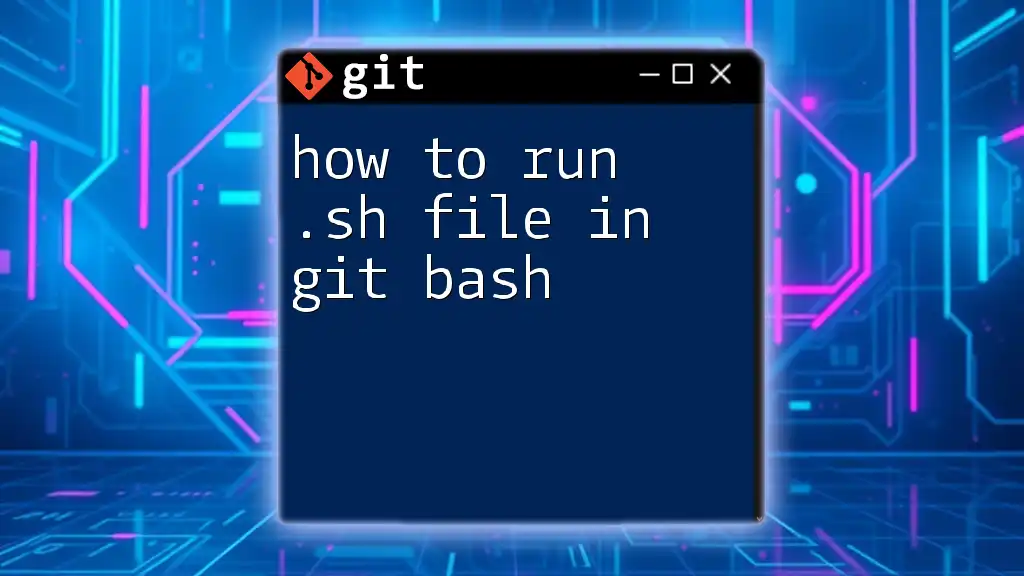
Additional Resources
- For a deeper understanding, refer to [the official Git documentation](https://git-scm.com/doc).
- Explore reading material and tutorials to further enhance your Git knowledge and improve your command over version control systems.
- Consider using Git GUI tools such as SourceTree, GitKraken, or GitHub Desktop to enhance your user experience.
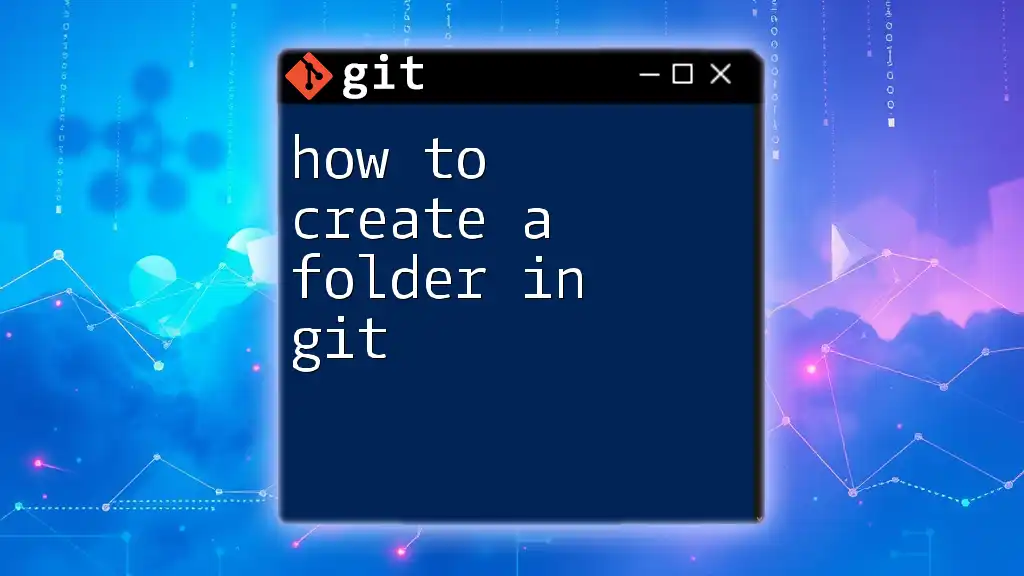
FAQs
What happens to my changes after I uncommit?
When you uncommit using `git reset`, your changes may be lost (in the case of a hard reset), or moved to the staging area (for a soft reset), or remain in your working directory (for a mixed reset). With `git restore`, your changes are reverted to their last committed state.
Can I recover a lost commit?
Yes, you can recover lost commits using reflog. The command `git reflog` shows a log of all actions in your repository, allowing you to reference and recover lost commits.
Are there any risks in using `git reset`?
Using `git reset` can lead to loss of work, especially with the `--hard` option. It's recommended to ensure you back up any important changes before executing commands that modify your commit history.