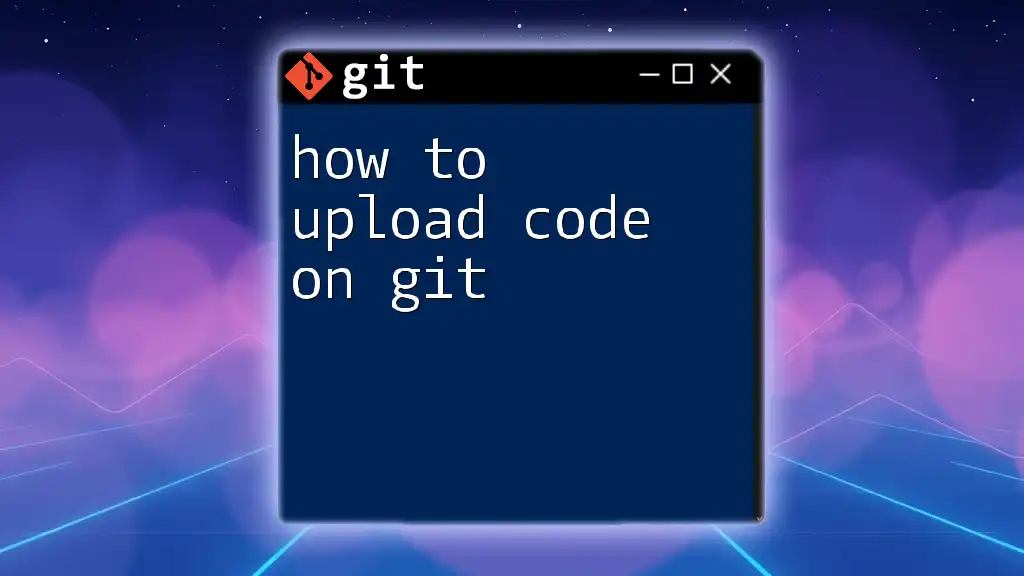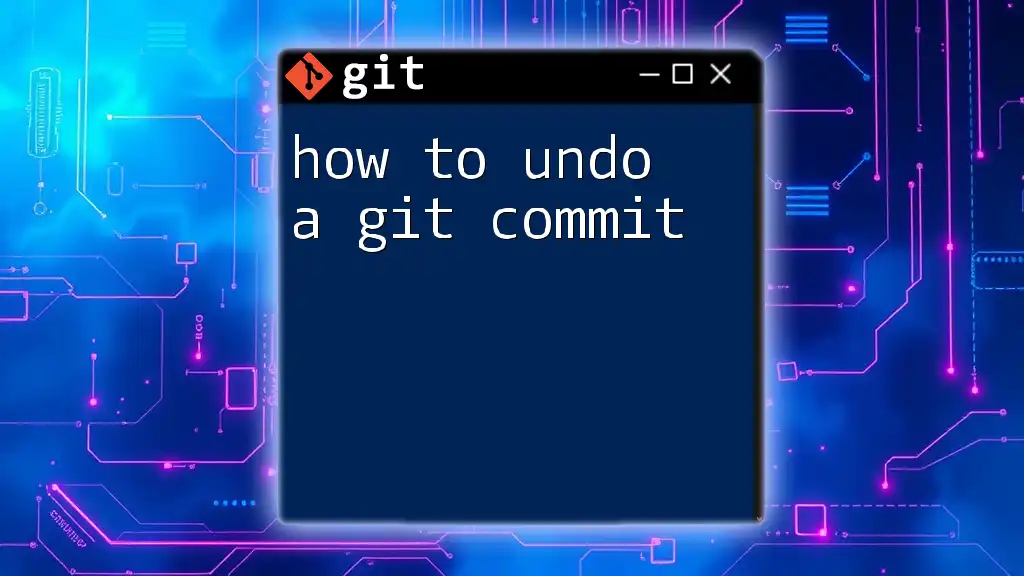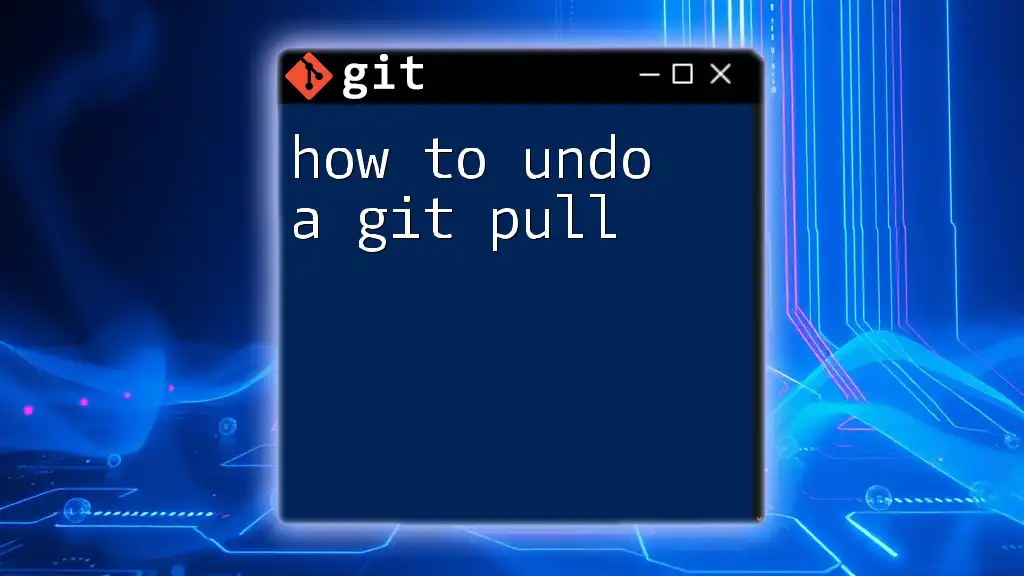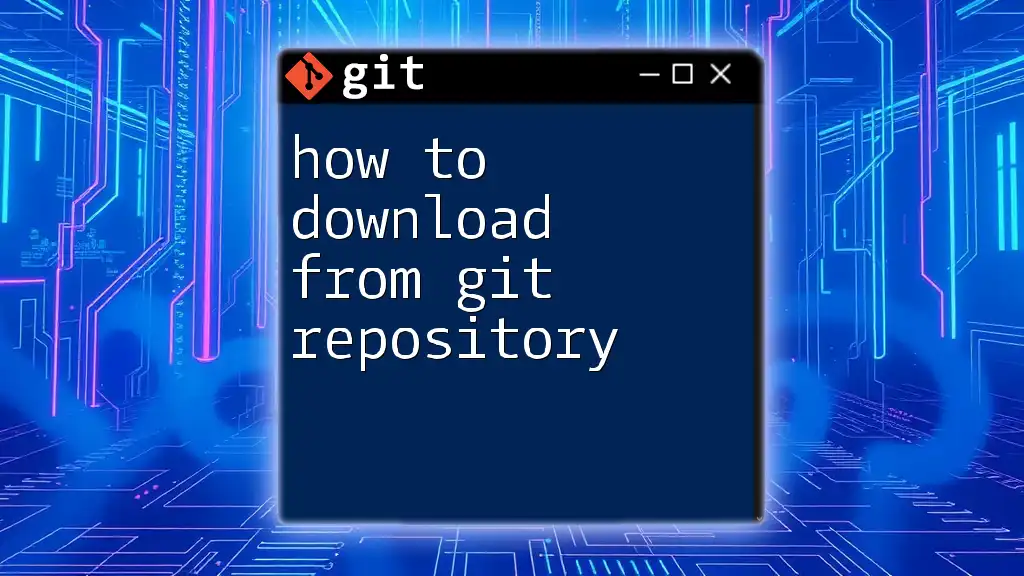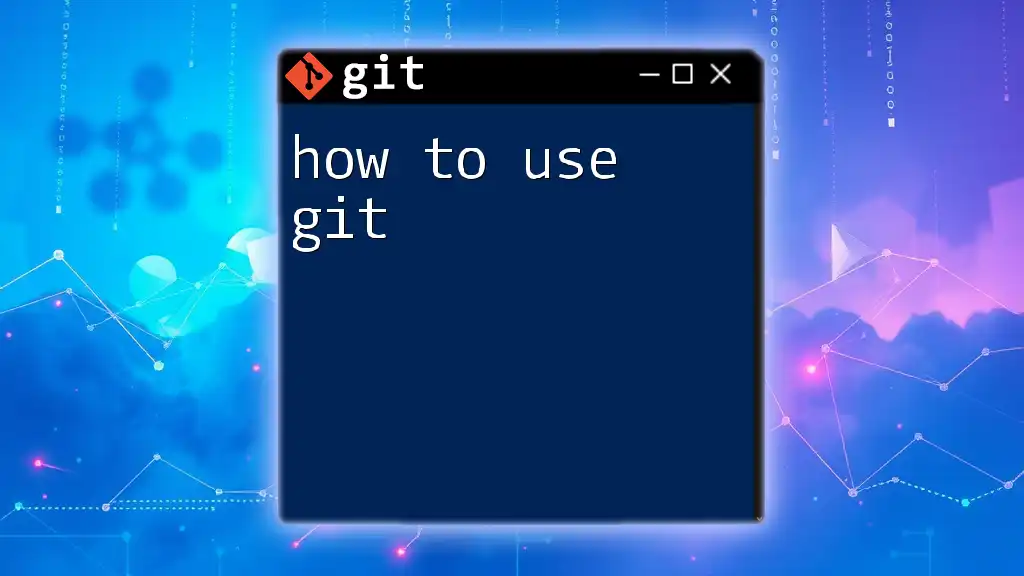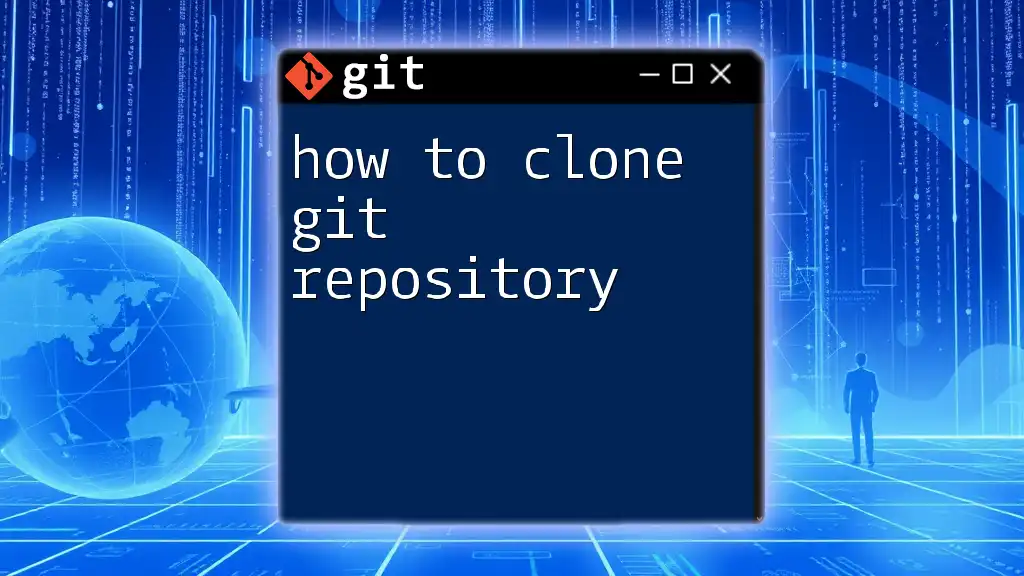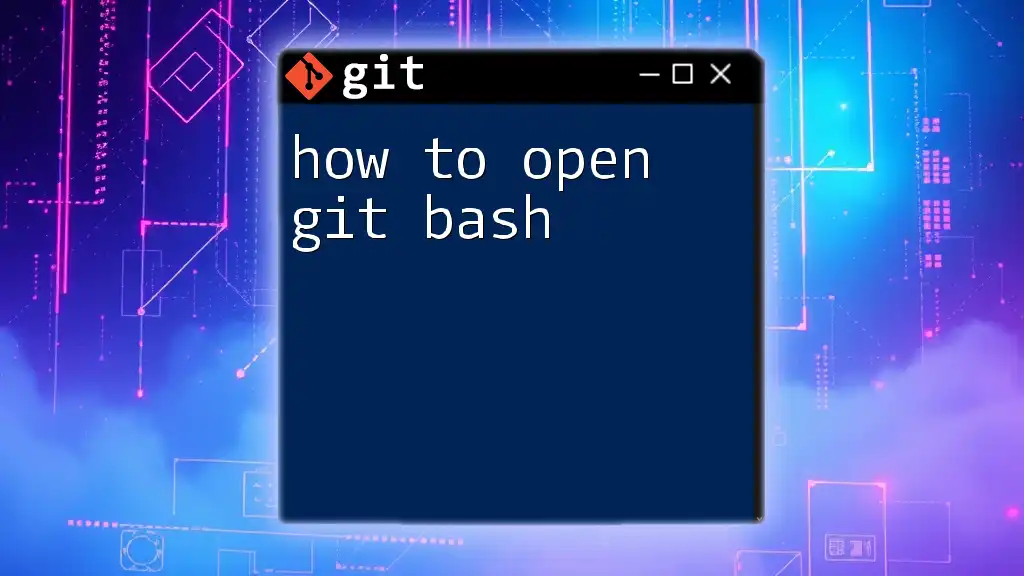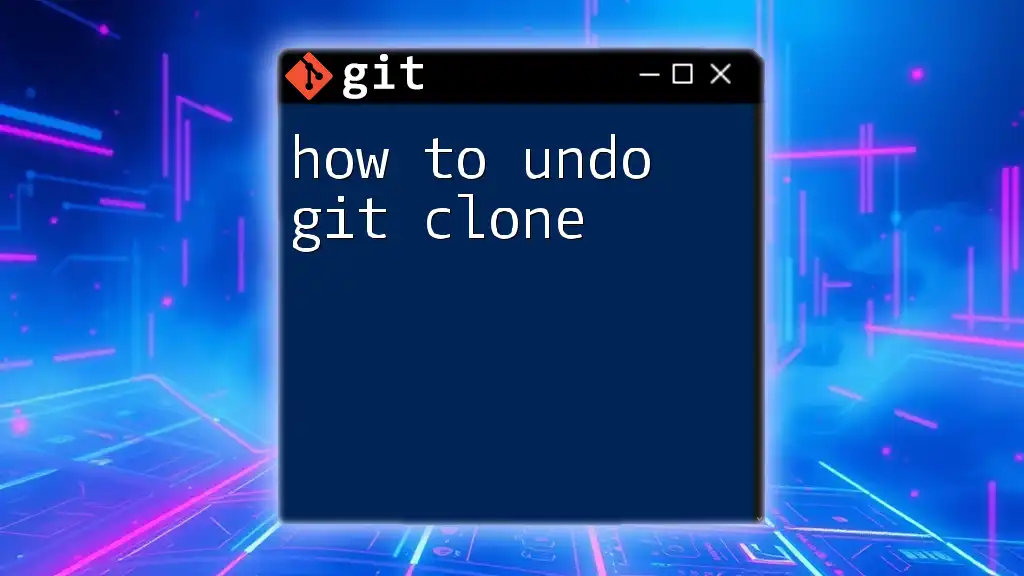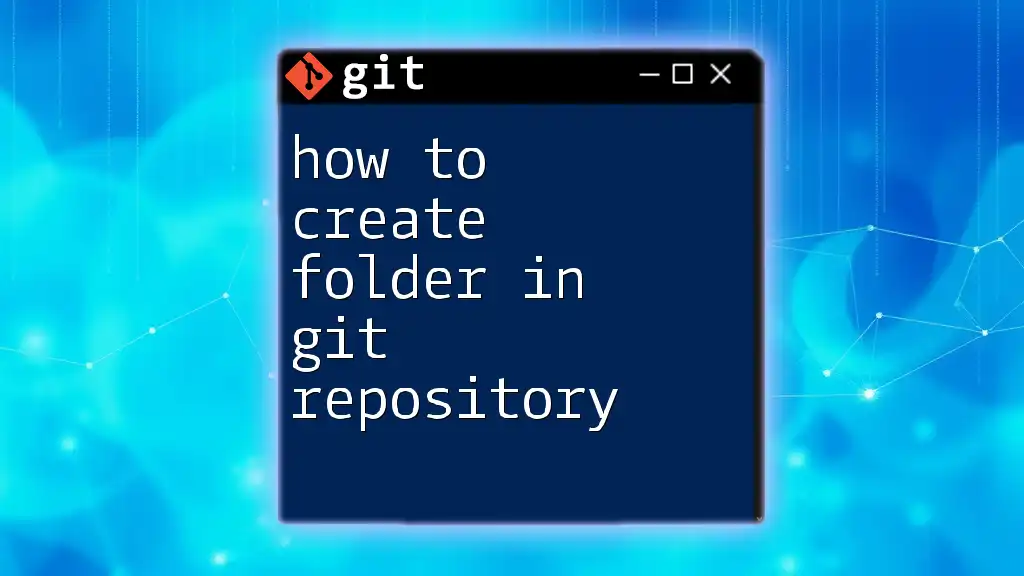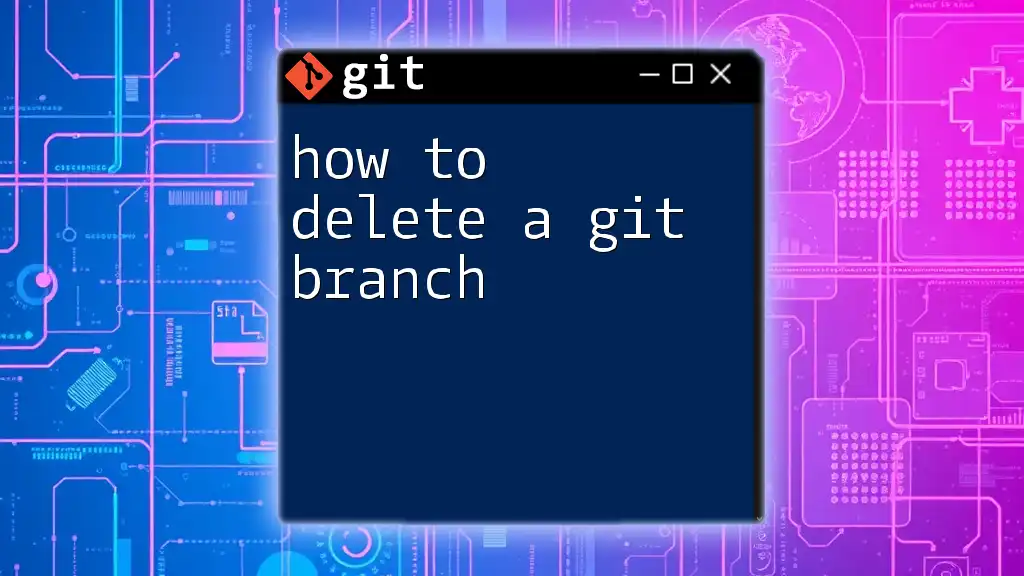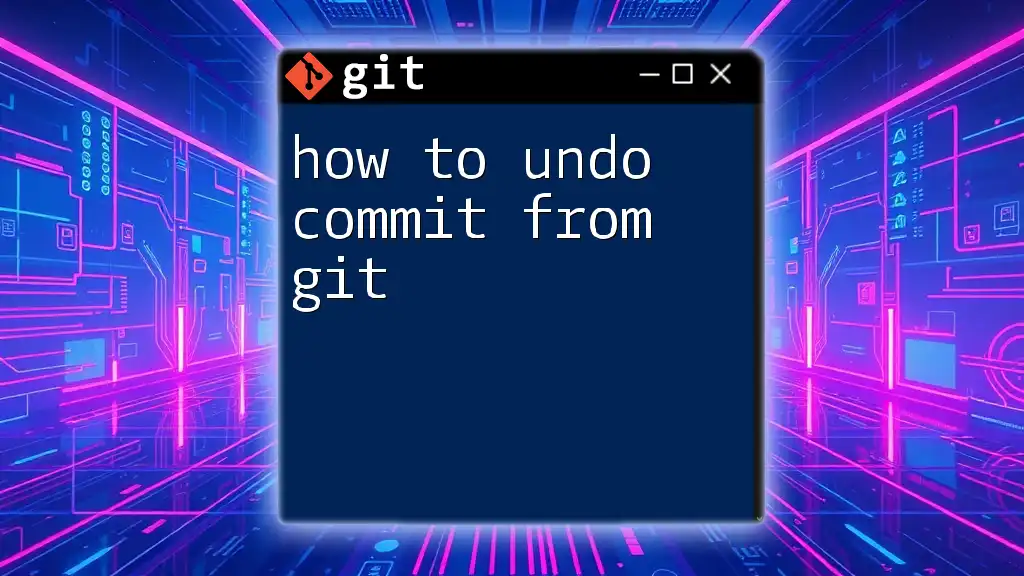To upload code to Git, use the `git add`, `git commit`, and `git push` commands to stage your changes, create a commit with a message, and push the commit to the remote repository, respectively.
Here’s a code snippet demonstrating the process:
git add .
git commit -m "Your commit message here"
git push origin main
Setting Up Your Environment
Installing Git
Before you can learn how to upload code on Git, you need to have Git installed on your machine. Here’s how you can do that.
System Requirements
Git is compatible with various operating systems, including Windows, macOS, and Linux. Ensure your system meets the following general requirements:
- Windows: Windows 7 or higher
- macOS: High Sierra or newer
- Linux: Any modern distribution
Installation Steps
-
For Windows: Download the Git installer from the official Git website, and follow the installation wizard. Generally, the default settings are sufficient for most users.
-
For macOS: If you have Homebrew installed, simply run the following command in your terminal:
brew install git -
For Linux: Use your distribution's package manager. For example, on Ubuntu, run:
sudo apt update sudo apt install git
Configuring Git
Once Git is installed, it’s essential to set up your identity. This helps in tracking changes you make in the repository.
Setting Up Your Git Identity
Execute the following commands to configure your username and email:
git config --global user.name "Your Name"
git config --global user.email "your.email@example.com"
This configuration step is vital because it ensures that your commits are attributed correctly to you in the version history.
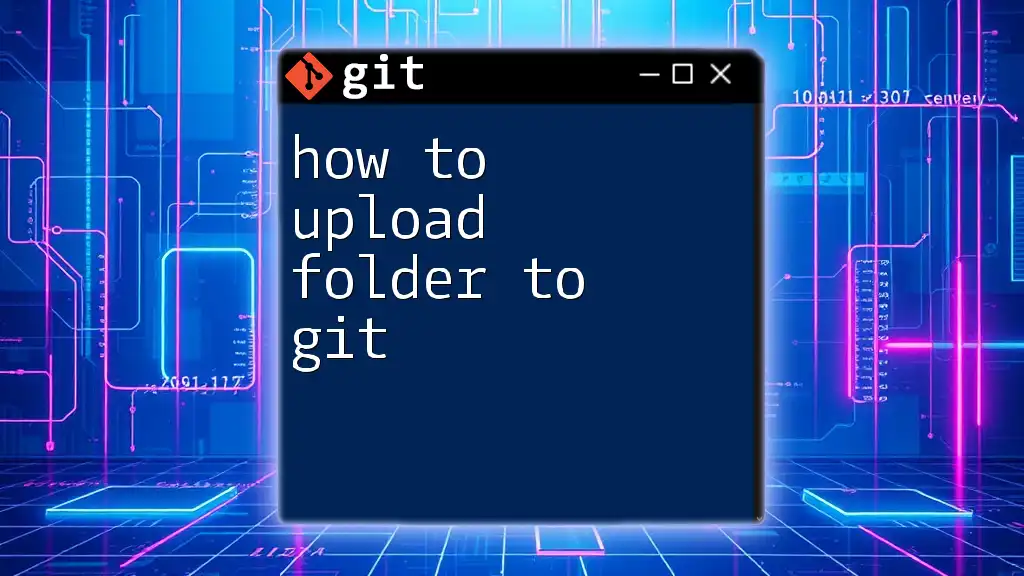
Creating a New Repository
Local Repository Creation
To begin uploading code, you must first create a local Git repository.
How to Initialize a Git Repository
Follow these steps to create a repository:
mkdir your_project
cd your_project
git init
This initializes a new Git repository in the `your_project` directory. You will see a hidden `.git` folder created, which contains all the necessary files Git uses to manage version control.
Connecting to a Remote Repository
For effective collaboration, connect your local repository to a remote repository hosted on platforms like GitHub, GitLab, or Bitbucket.
Creating a Repository on GitHub/GitLab/Bitbucket
- Sign in to your preferred platform.
- Look for options like New Repository or Create a Repository.
- Fill in the required fields, such as repository name and visibility.
Linking Local Repository to Remote
After creating the remote repository, you need to link your local repository to it. Execute the following command:
git remote add origin https://github.com/username/your_project.git
This command establishes a connection between your local and remote repositories. The `origin` keyword refers to the default name of your remote repository.
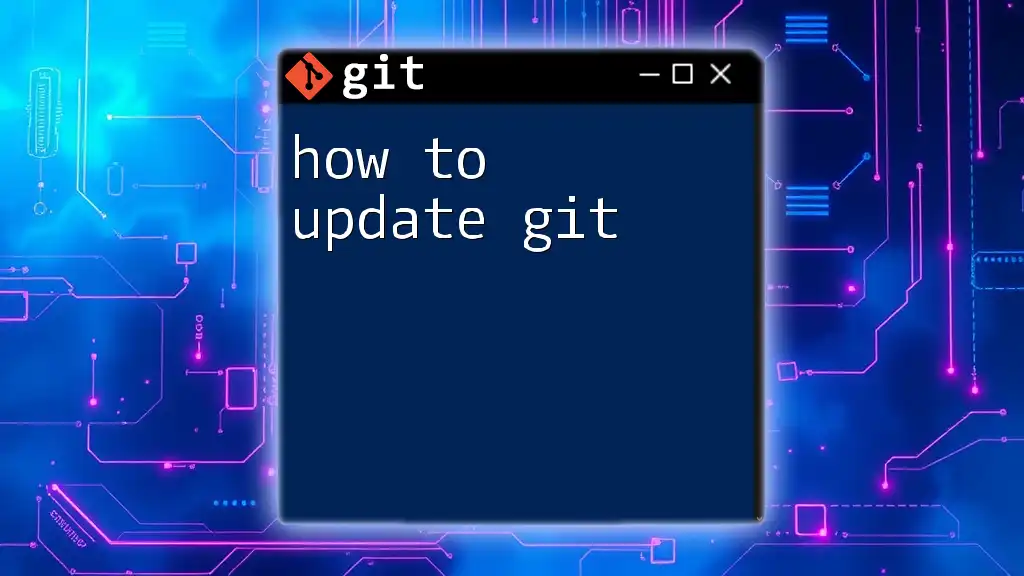
Uploading Code to Git
Adding Files to Your Repository
To track your project files in Git, you first need to stage them for committing.
Staging Changes with `git add`
Use the following command to stage specific files:
git add filename.txt
How to Add All Changes at Once
If you want to stage all changes in the current directory, you can use:
git add .
This command signals Git to include all modified files in the next commit, which is useful for uploading multiple files at once.
Committing Changes
After staging your files, it’s time to commit them, which saves your changes in the version history.
Making Your First Commit
To create your first commit, run:
git commit -m "Initial commit"
The `-m` flag allows you to attach a message to your commit. A good commit message succinctly describes the changes made. For instance, instead of writing "updated code," consider a clearer alternative like "refactored authentication functions for efficiency."
Best Practices for Commit Messages
- Be concise and informative. The message should provide context for the changes.
- Use the imperative mood. For example, “Fix bug” instead of “Fixed a bug.”
Pushing Code to Remote Repository
Finally, use the `git push` command to upload your committed changes to the remote repository.
Using the `git push` Command
To push your code, run:
git push origin master
Here, `origin` refers to your remote repository, and `master` is the default branch. Note that due to recent changes, many new repositories are set to use `main` as the default branch name. Adjust the command accordingly if needed.
Understanding Push Errors
While pushing, you may encounter errors, especially related to authentication. Common issues include:
- Authentication Failed: Ensure you have the correct access rights and your credentials are valid.
- Updates Were Rejected: This typically means the remote repository has changes that your local copy doesn’t. Use `git pull` to sync changes before pushing.
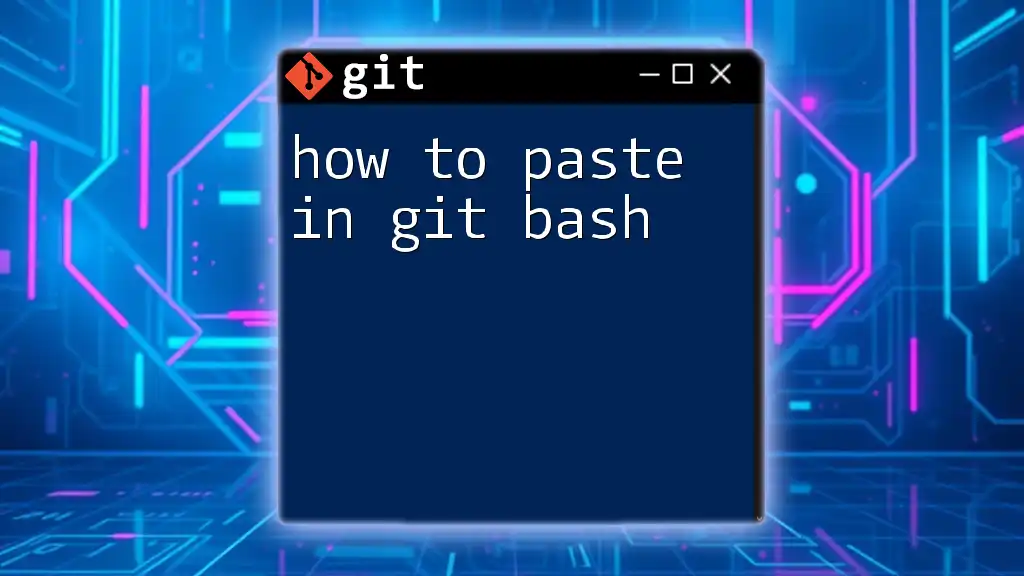
Updating Your Local Repository
Pulling Changes from Remote
To keep your local repository in sync with the remote, use the `git pull` command:
git pull origin master
This command fetches changes from the remote repository and merges them into your local branch. If conflicts arise, Git will prompt you to resolve them before completing the pull.
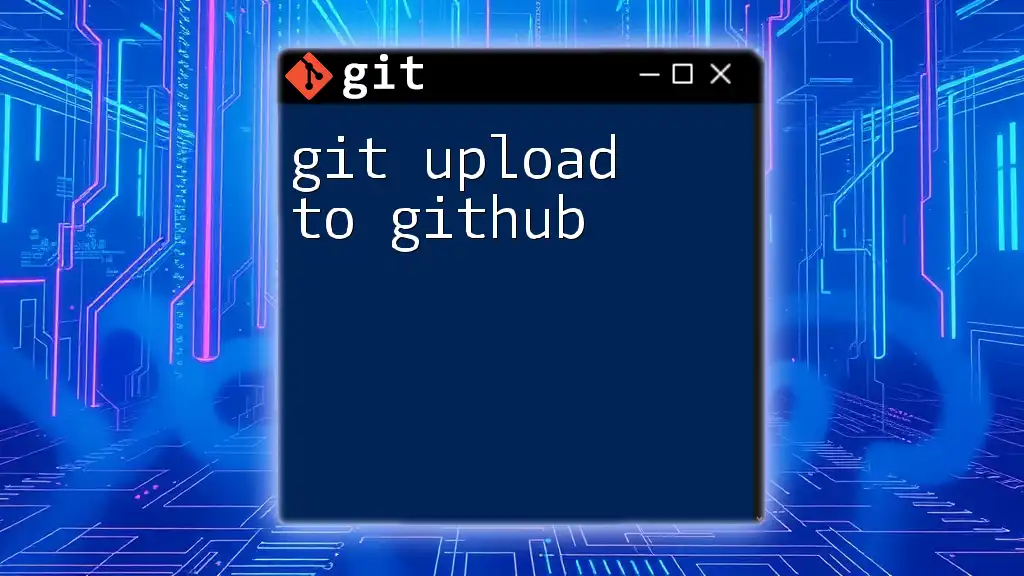
Conclusion
By following these steps, you now have a comprehensive understanding of how to upload code on Git. Remember that practice makes perfect; the more you work with these commands, the more comfortable you’ll become in managing your versions effectively!
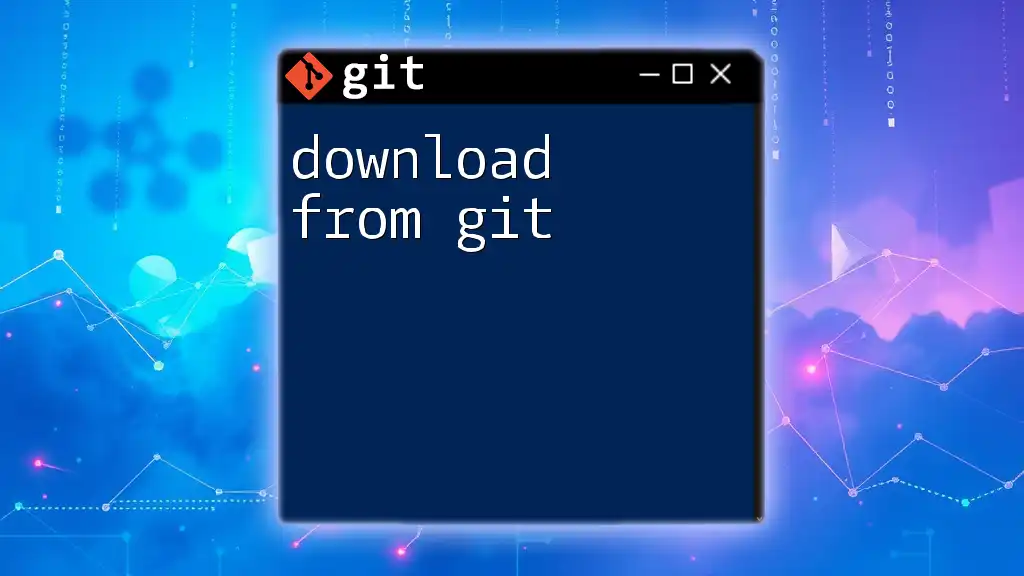
Additional Resources
To further your knowledge of Git, consider exploring the official Git documentation and experimenting with GUI tools that simplify version control management.
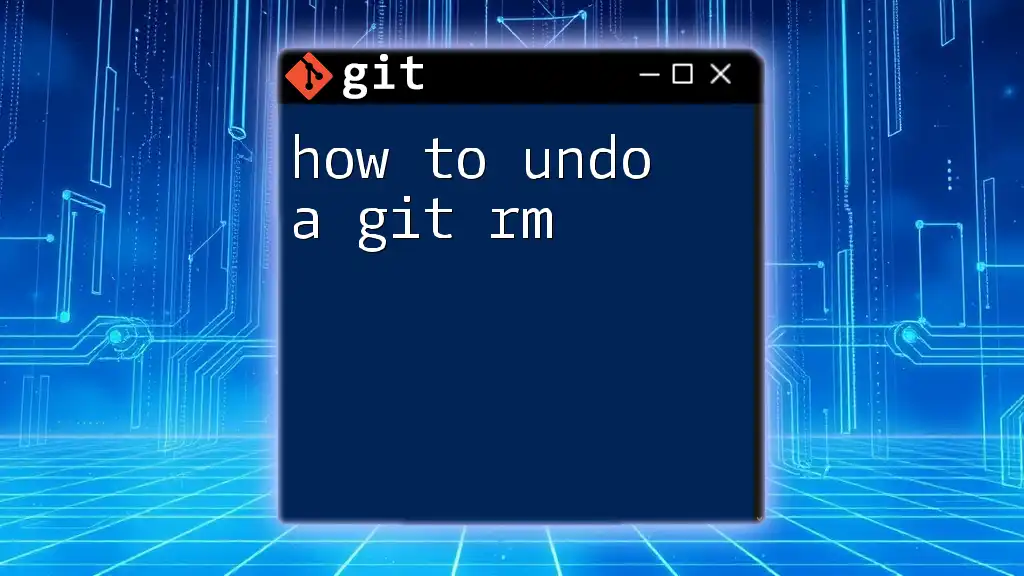
FAQs
When learning how to upload code on Git, you may encounter some common questions:
What if I already have local files without a repository?
Simply navigate to your project folder and run `git init` to start tracking your files with Git.
How do I undo a commit?
You can undo your last commit with:
git reset --soft HEAD~1
This command moves the last commit to the staging area, allowing you to modify it before recomitting.
How can I branch before pushing?
To create a new branch, use:
git checkout -b new-feature
This allows you to work on features independently before merging them back into the main branch.
By mastering these concepts, you'll be well on your way to becoming proficient in how to upload code on Git and use version control to enhance your coding practices!