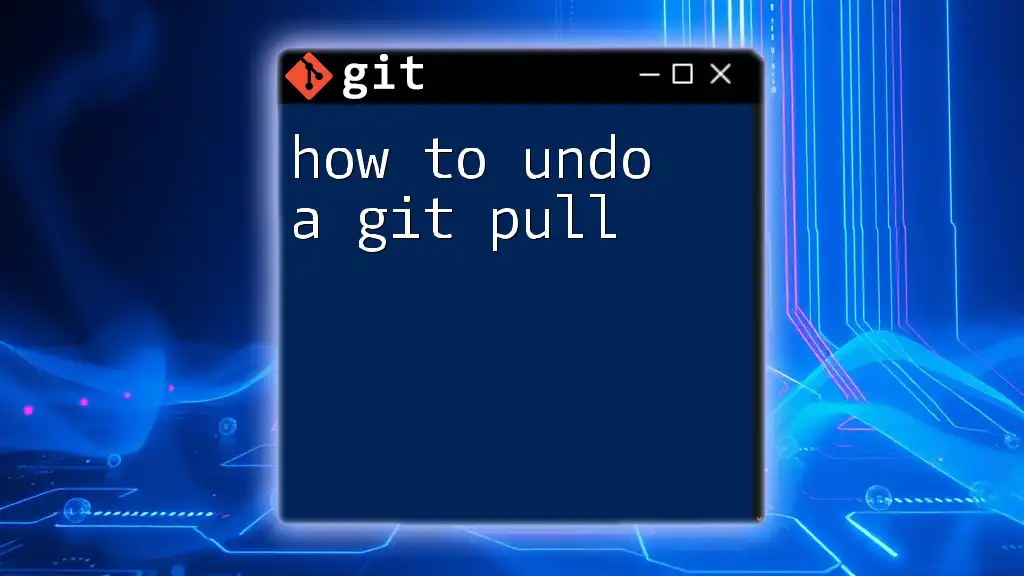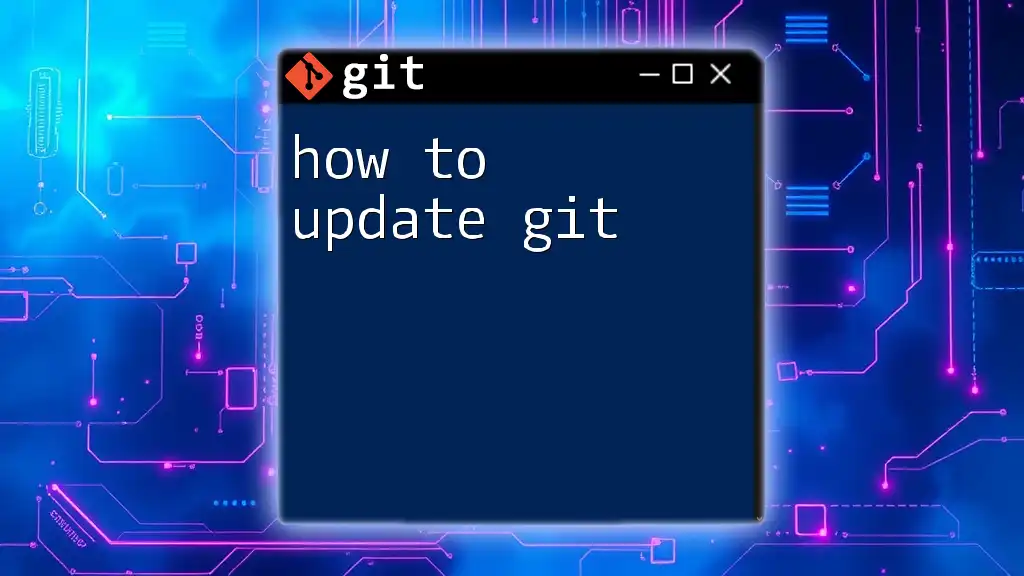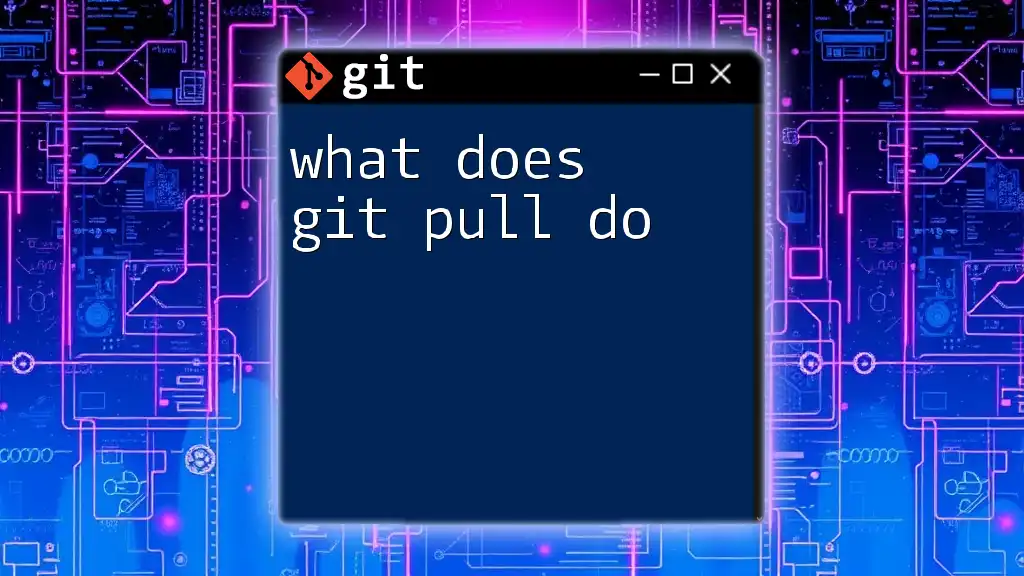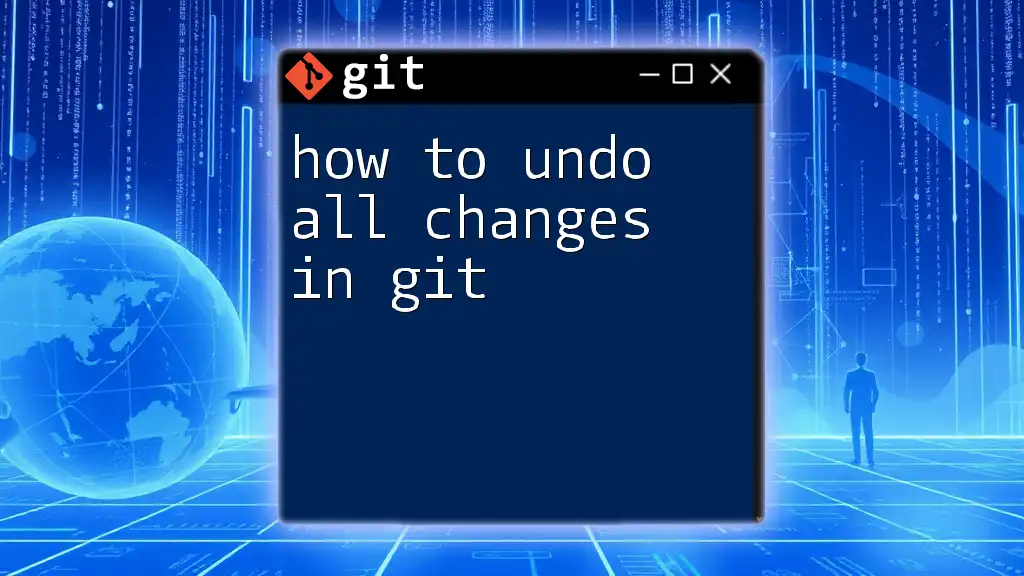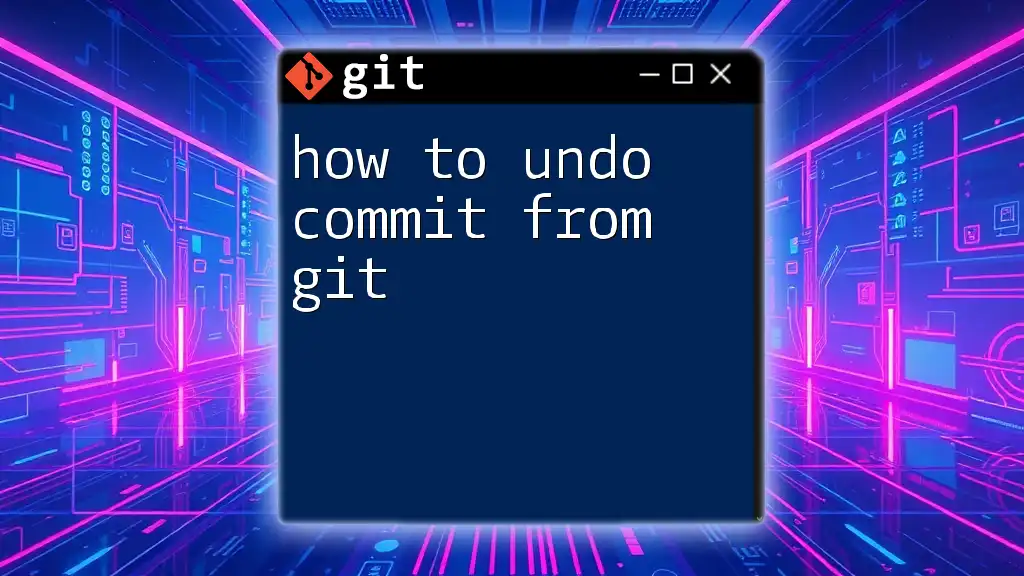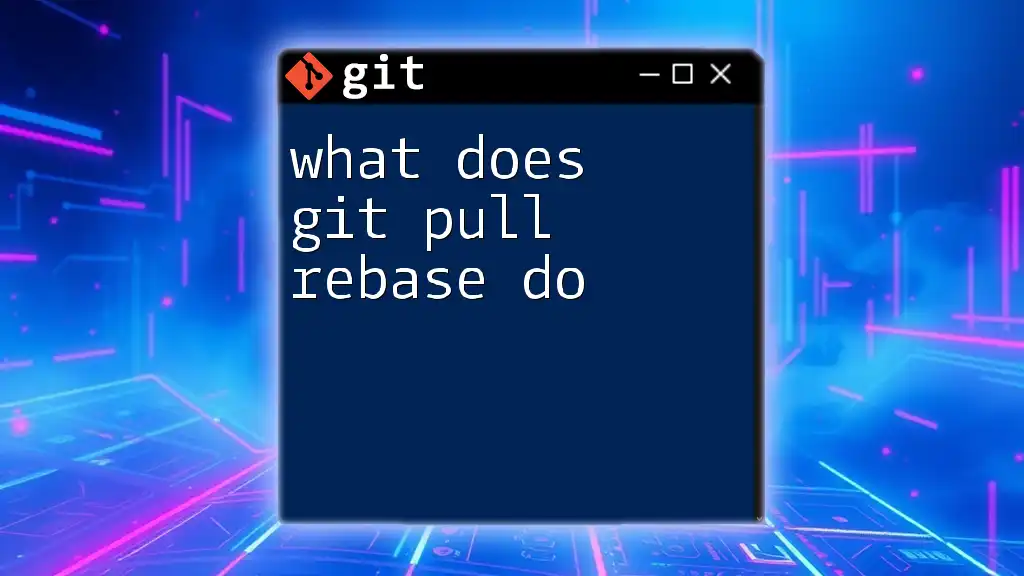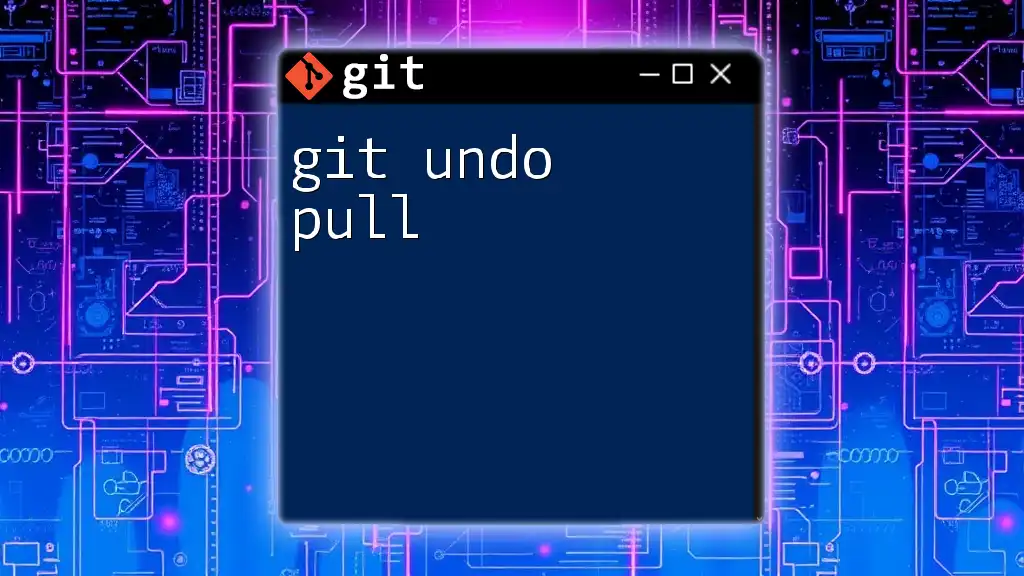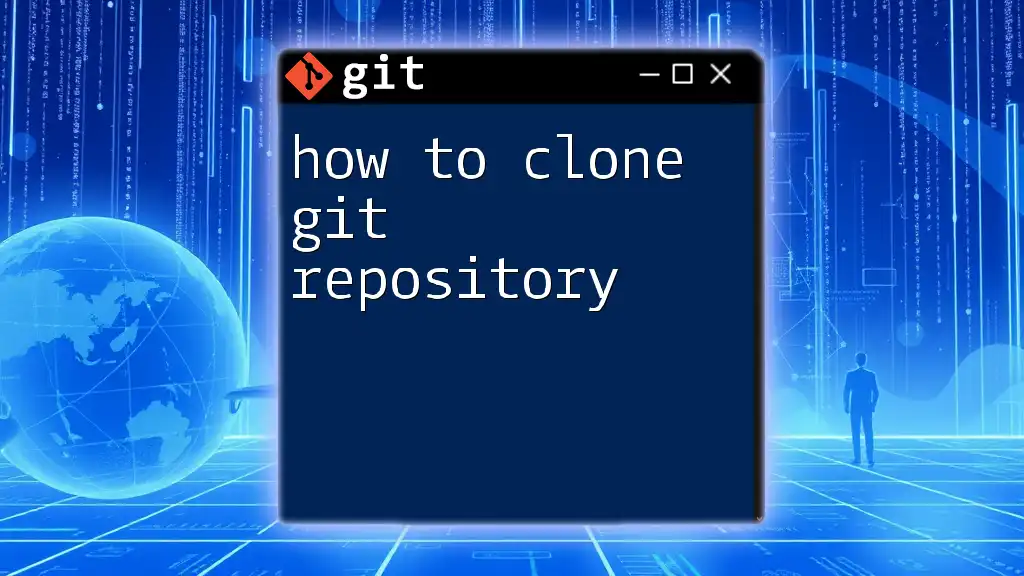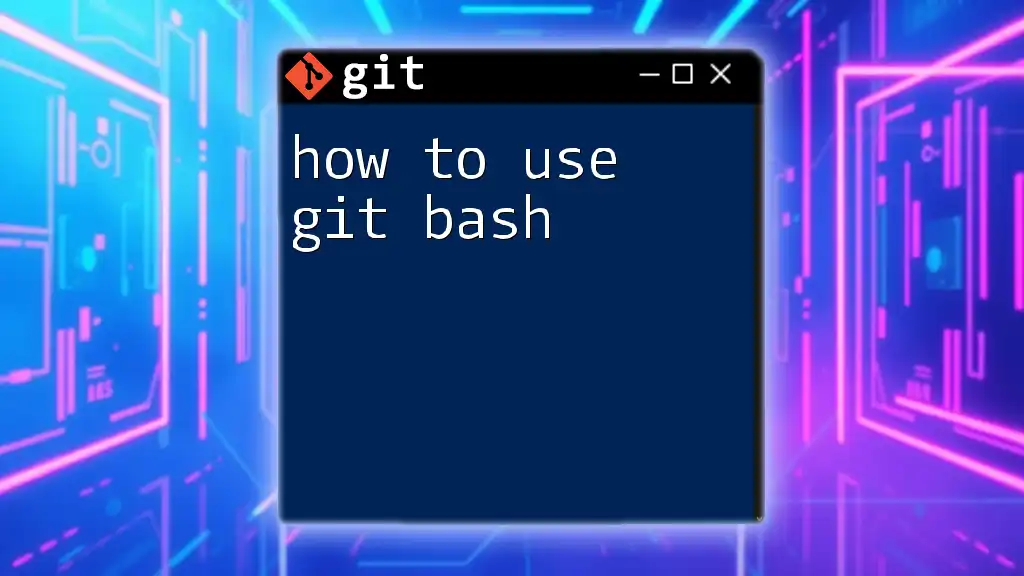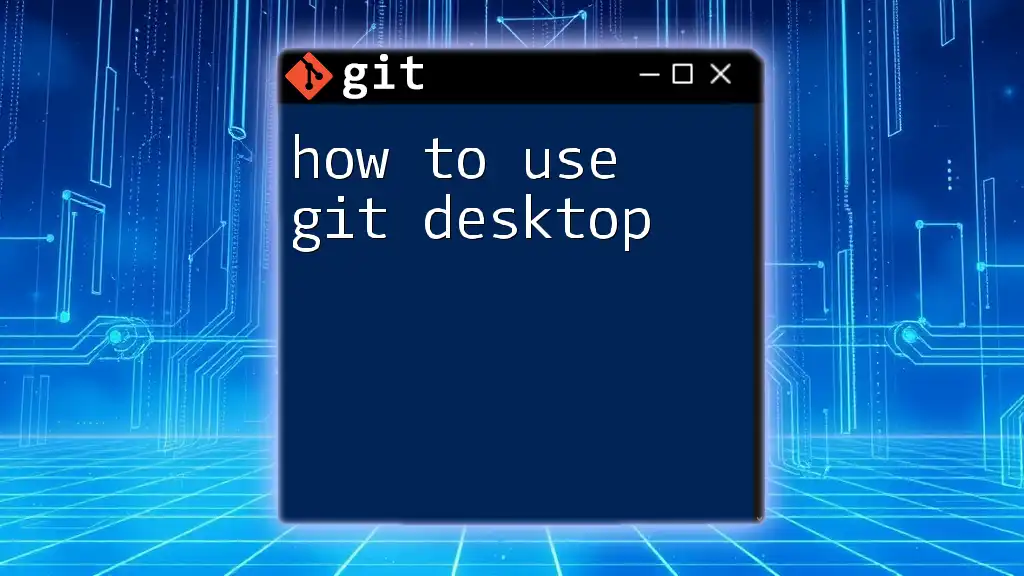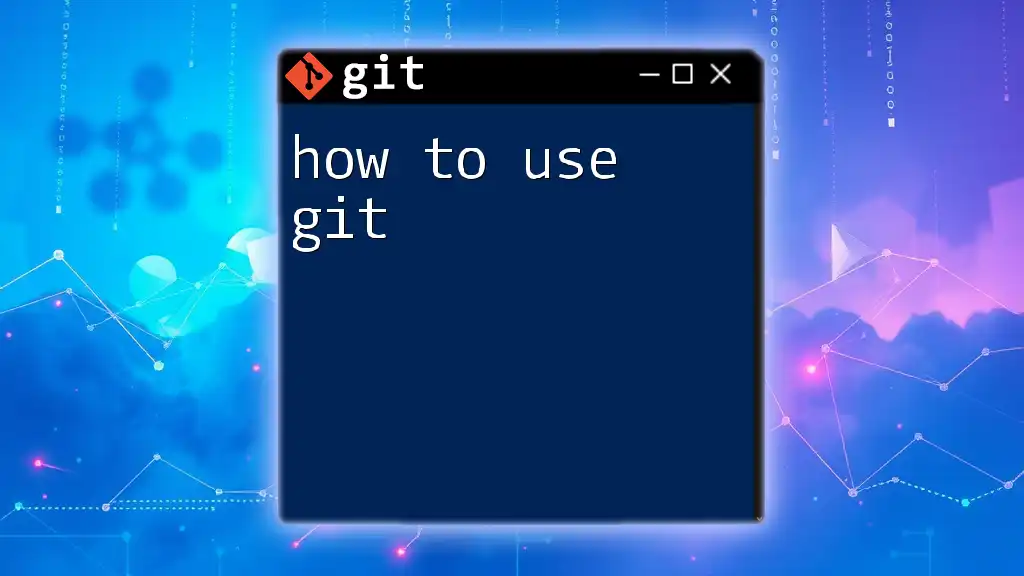To undo a `git pull`, you can reset your branch to the previous commit using the following command:
git reset --hard HEAD@{1}
Understanding the Impact of Git Pull
What is Git Pull?
The `git pull` command is a powerful tool that combines two major Git operations: fetching and merging. When you execute `git pull`, Git fetches changes from a remote repository and then automatically attempts to merge those changes into your current branch. This command is vital in collaborative environments, as it helps keep your local repository up-to-date with the latest developments made by your team.
Why You Might Need to Undo a Git Pull
There are several scenarios where you might find yourself needing to undo a `git pull`. Perhaps you pulled changes only to realize that they conflict with your local work. It could also happen that the latest updates contain unwanted modifications or are based on erroneous code. Understanding how to revert back to a previous state can save you from potential frustration and loss of work.
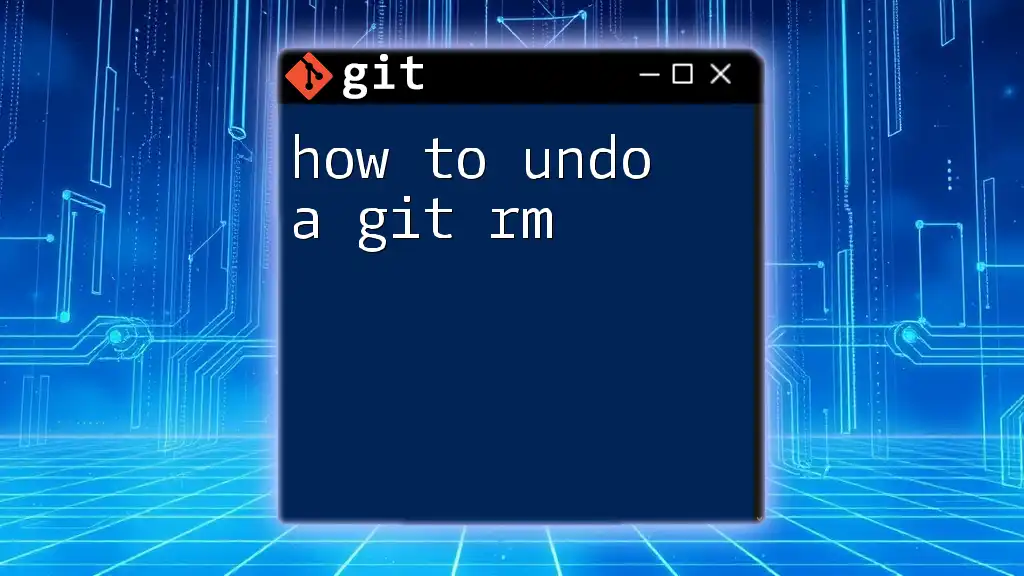
Methods to Undo a Git Pull
Using `git reset`
What Is Git Reset?
The `git reset` command is designed to undo changes in your Git repository. It modifies the current HEAD pointer to a specified state, allowing you to revert your branch to its prior condition before the pull took place.
When to Use Git Reset for Undoing a Pull
If you performed a `git pull` and wish to completely discard the changes (including any conflicts), using `git reset` is appropriate. This method is especially useful if you are confident in your prior local state and want to revert entirely to it.
Example and Code Snippet
To handle this scenario, you might run:
git reset --hard HEAD@{1}
In this command:
- `HEAD` points to your current branch's latest commit.
- The notation `@{1}` refers to the previous state of `HEAD` before your last pull, effectively reverting all changes.
Cautions with `git reset`
It's crucial to note that using `git reset --hard` will permanently discard any uncommitted changes in your working directory. Ensure you back up any essential work before executing this command!
Using `git reflog`
What Is Git Reflog?
The `git reflog` command records updates to the tip of branches and other references. This feature allows you to trace the history of your `HEAD`, even if commits have been removed from visible history.
When to Use Reflog to Revert Changes
If you've made multiple pulls or commits after your last desired state, using `git reflog` can help you identify the specific commit to which you want to revert.
Example and Code Snippet
To access the reflog, you can type:
git reflog
This will display a list of actions taken in your repository, complete with identifiers. Once you find the entry corresponding to the state before the pull, revert back with:
git reset --hard <reflog_id>
Replace `<reflog_id>` with the actual ID shown in your reflog output. This command will reset to that specific commit.
Using `git checkout`
What Is Git Checkout?
The `git checkout` command serves multiple purposes, including switching branches and restoring files or commits in your project. It can also be leveraged to undo a pull.
Using Checkout for Undoing a Pull
If you want to navigate away from your current changes and revert to an exact commit before the pull, `git checkout` can be beneficial.
Example and Code Snippet
You can use the following command:
git checkout <previous_commit_id>
Substitute `<previous_commit_id>` with the hash of the desired commit. This method effectively detaches your HEAD and allows you to explore your project at that commit, although it might require creating a new branch if further changes are intended.
When to Use and Its Limitations
While `git checkout` is helpful, using it may lead to unintended consequences if you forget to create a new branch after detaching HEAD. It’s generally advisable to use this method for quick inspections rather than as a primary undo strategy.
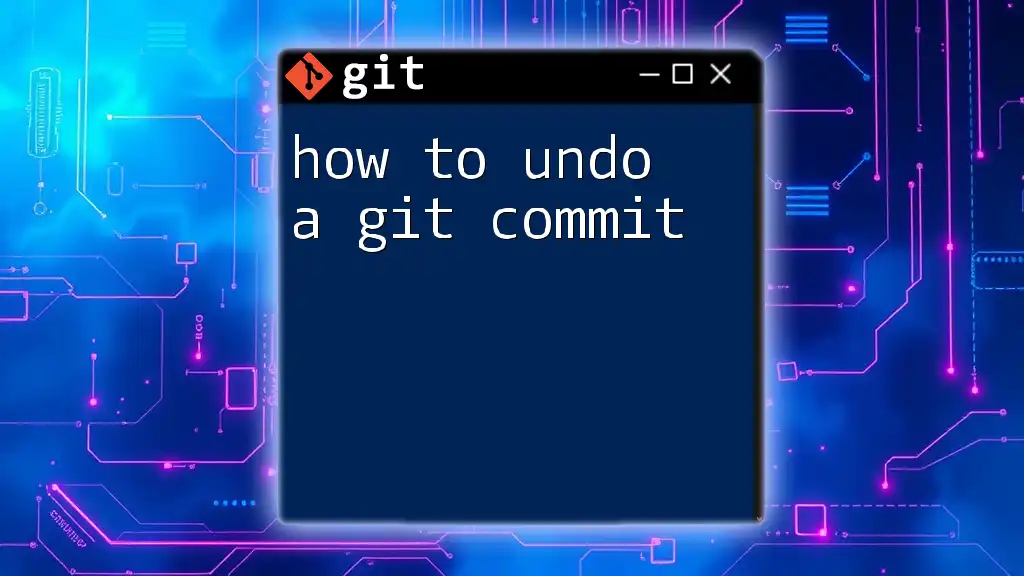
Preventing Issues with Git Pull
Best Practices for Using Git Pull
To avoid the need to undo a `git pull`, consider establishing these best practices:
Regular Updates
Make it a habit to sync your local branch frequently before making local changes. By doing this, you significantly minimize the potential for conflicts when collaborating with others.
Using Branches Effectively
Create new branches for experimental features or untested changes. This keeps your main branch clean and allows you to pull updates from the remote repository without affecting ongoing work.
Alternative Commands to Consider
Using `git fetch` Instead of Pulling
Rather than jumping straight into a `git pull`, use `git fetch` to retrieve updates from the remote repository. Fetching only retrieves the changes without merging them immediately, giving you full control to review changes before integrating them into your local branch.
Performing Pull Requests for Code Review
When working in a team, consider using a pull request approach for code reviews. Using tools like GitHub for pull requests allows your team to discuss and review changes before they are merged, reducing the risk of pushing unwanted changes onto the main branch.
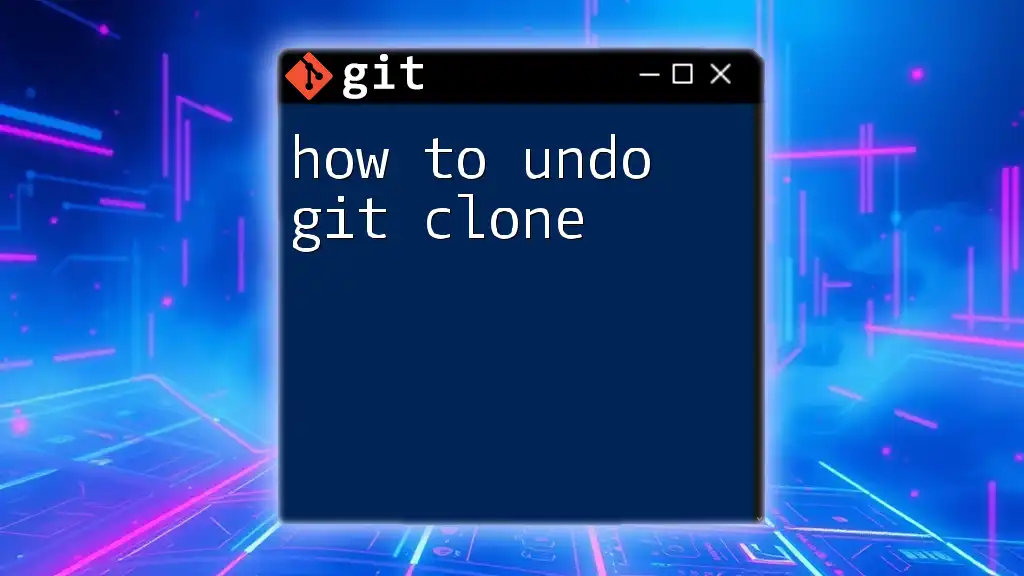
Conclusion
Understanding how to effectively undo a `git pull` can be invaluable for developers. Utilizing commands like `git reset`, `git reflog`, and `git checkout` gives you the necessary tools to revert unwanted changes. To prevent future issues, it’s essential to adopt best practices when interacting with Git.
Encouragement to Practice
Take the time to familiarize yourself with these commands. Practice retrieving past states in a controlled environment to strengthen your Git skills. With the right knowledge, you can navigate Git more confidently and efficiently.
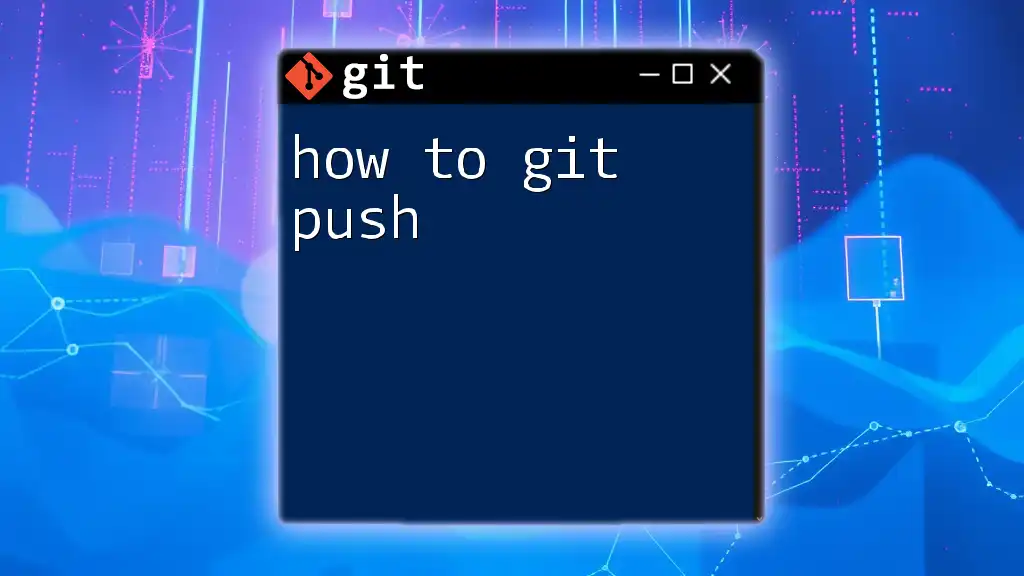
Additional Resources
Don't forget to explore further reading and resources on Git commands to deepen your understanding and stay updated on best practices. Additionally, engaging in community forums can provide helpful insights and support as you continue to learn and grow in your Git proficiency.