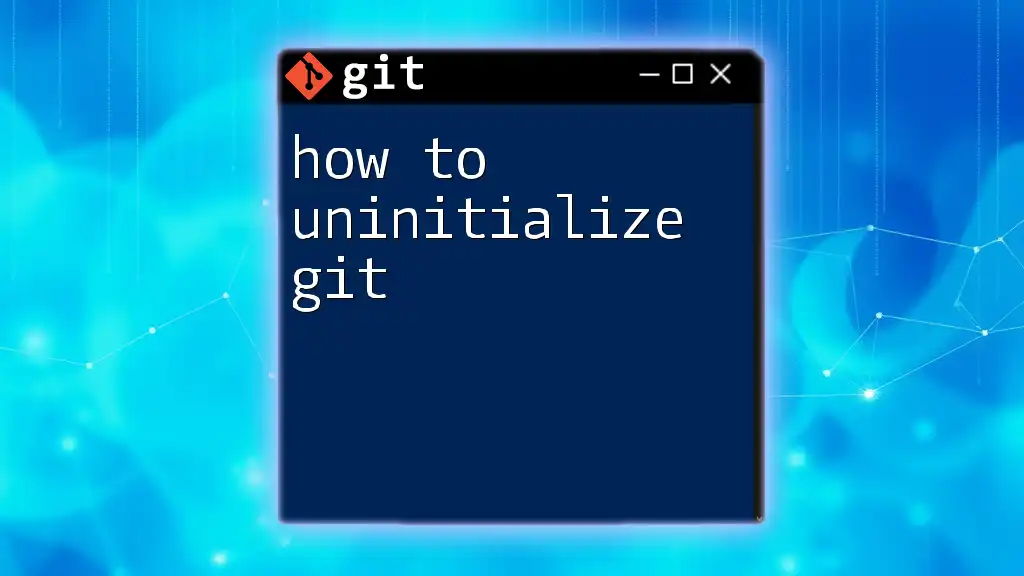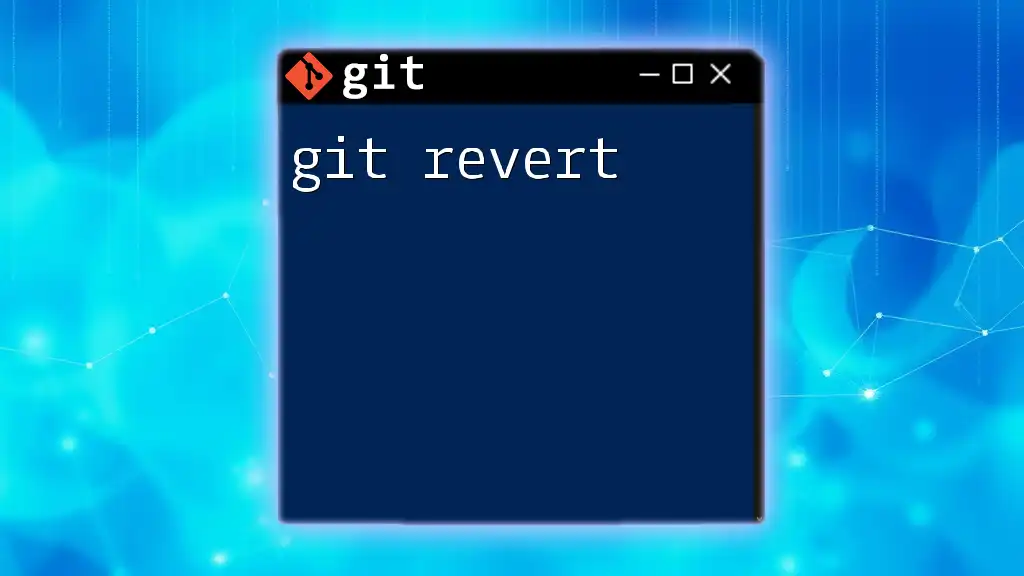To uninitialize a Git repository, simply remove the `.git` directory from your project folder using the following command:
rm -rf .git
Understanding Git Initialization
What is Git Initialization?
`git init` is a command that creates a new Git repository in the current directory. It establishes a `.git` folder that contains all the configuration files and data Git needs to manage the version control of your project. This is the first step in utilizing Git for version control, as it allows you to start tracking changes to your files, collaborate effectively, and maintain a history of your project.
In practice, initialized repositories are commonly used in various settings, including personal projects, team collaborations, and even open-source contributions. By initializing a repository, you inherently acknowledge the need for tracking modifications and revisions to your code or documents.
Why Uninitialize a Git Repository?
Situations Requiring Uninitialization
There are several scenarios that might necessitate the uninitialization of a Git repository:
- Mistaken Initialization: Perhaps you accidentally initialized a Git repository in a directory where version control was not required.
- Project Completion: Once you finish a project that served as an experiment or prototype, you might decide the overhead of version control is unnecessary.
- Cleanup: As you organize your workspace, you may find old Git repositories that are no longer relevant and would like to reduce clutter.
Uninitializing Git: The Basics
What Does Uninitializing Entail?
Uninitializing a Git repository means removing the `.git` directory entirely. This action disassociates your project files from version control, making it as though Git does not exist for that project. It's essential to understand that this process doesn't delete your project files; instead, it removes the tracking capabilities of Git.
Methods to Uninitialize a Git Repository
Manual Removal of the .git Directory
One straightforward way to uninitialize Git is by removing the `.git` directory manually. Here’s how:
-
Step 1: Navigate to the repository directory using your terminal:
cd path/to/your/repository -
Step 2: Execute the command to remove the `.git` directory:
rm -rf .git -
Step 3: You can confirm that the uninitialization was successful by checking that the `.git` folder no longer exists with:
ls -a
By following the steps above, you'll have uninitialized your Git repository, effectively removing all version control features.
Alternative: Using Git Commands to Undo Initialization
While Git does not have an explicit "uninitialize" command, understanding the implications and consequences of your previous actions can help guide you. For example, if you mistakenly initialized a repository when one wasn't needed, it can be helpful to revert your files to their previous state without keeping a version history.
Implications of Uninitializing Git
Data Loss Considerations
When you uninitialize a Git repository, you must be mindful that all version history stored in the `.git` folder will be lost. If any changes were committed and not pushed to a remote repository, those modifications will no longer be accessible. Therefore, it is always a wise practice to back up your files before performing such actions.
Git Configuration Files
The `.git` folder contains not only your version history but also configuration files that set up your project's Git operations. This means that once you remove the `.git` directory, all configuration settings specific to that repository will be gone, including any custom setups or hooks you might have configured.
Best Practices After Uninitializing
Considerations for Future Work
After uninitializing a repository, it’s essential to take some time to consider your future actions. Think about why you initialized the Git repository in the first place. This reflection can help you create better practices moving forward:
- Use descriptive naming conventions for your repositories to minimize the risk of accidental initialization.
- Ensure that you genuinely need version control for new projects.
Using Temporary Directories for Trial Projects
Before diving into new projects, especially experimental ones, consider using temporary folders. This strategy can give you the freedom to explore without the commitment of version control. If you find that you want to maintain changes, you can initialize a Git repository once you are ready.
Conclusion
Understanding the process of how to uninitialize Git is essential for anyone who uses version control. By learning to identify when uninitialization is necessary, navigating the commands to effectively carry it out, and recognizing the implications of your actions, you can maintain a more organized and efficient workflow.
Practice with these Git commands in a safe environment to solidify your understanding, and consider exploring additional resources to further enhance your Git skills.
Additional Resources
To deepen your knowledge of Git and its command set, check out the official Git documentation and community forums that provide insights, tips, and tools tailored to version control enthusiasts.
FAQs
What happens if I uninitialize a Git repository and the files are not backed up?
If you uninitialize a repository without backing up your files, you will lose all version history stored in the `.git` folder. Depending on your usage, you might also risk losing some files if they were stored only in your Git history.
Can I recover files after uninitializing?
Recovering files after uninitializing a Git repository can be challenging, as the version history is lost. Unless you have copies of the project files or backups, it might be difficult to retrieve previous versions.
Are there other ways to manage Git repositories without uninitialization?
Instead of uninitializing, consider using branches or tags to manage project changes. This allows you to keep a clean project history while gaining flexibility in your development process.