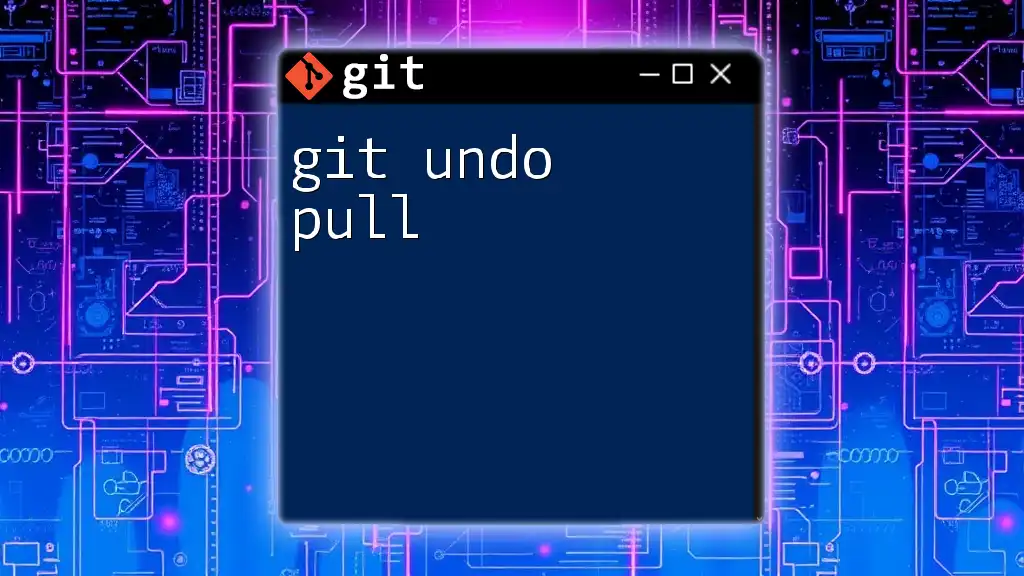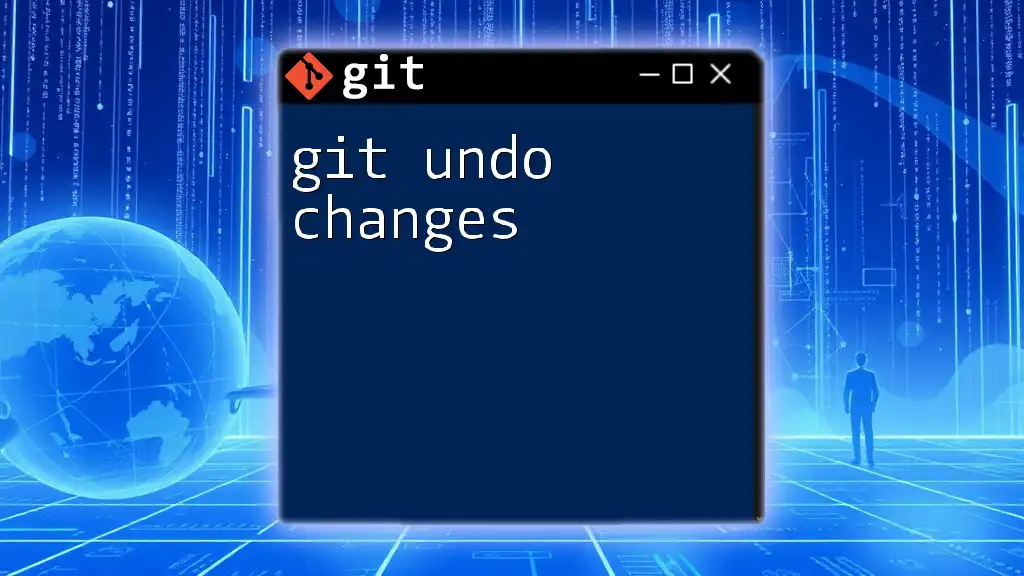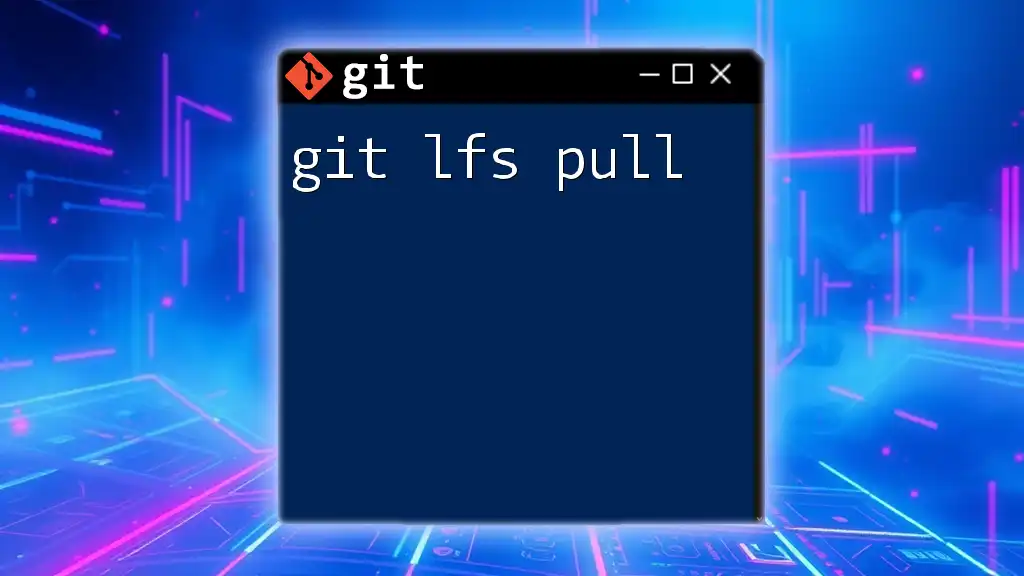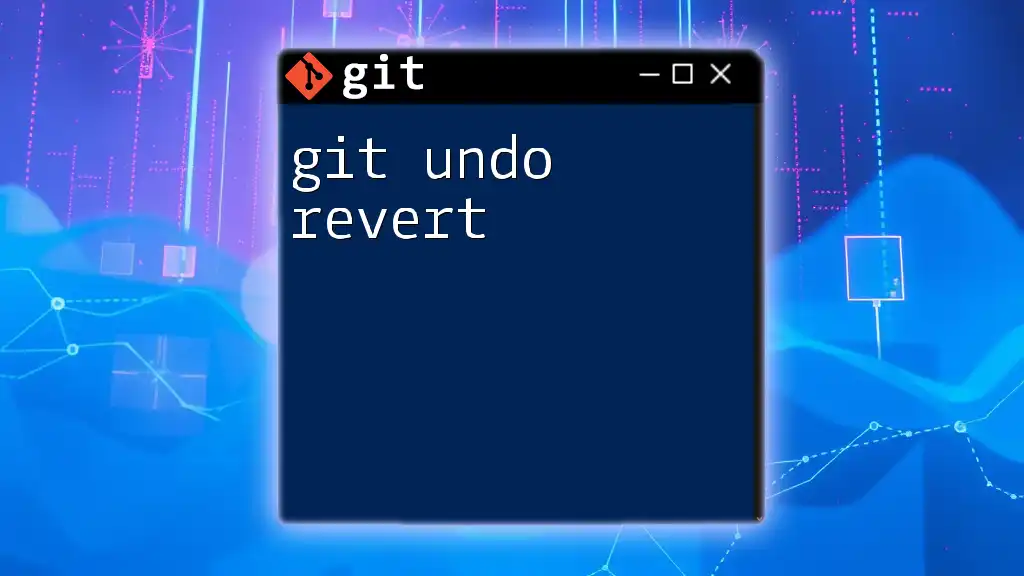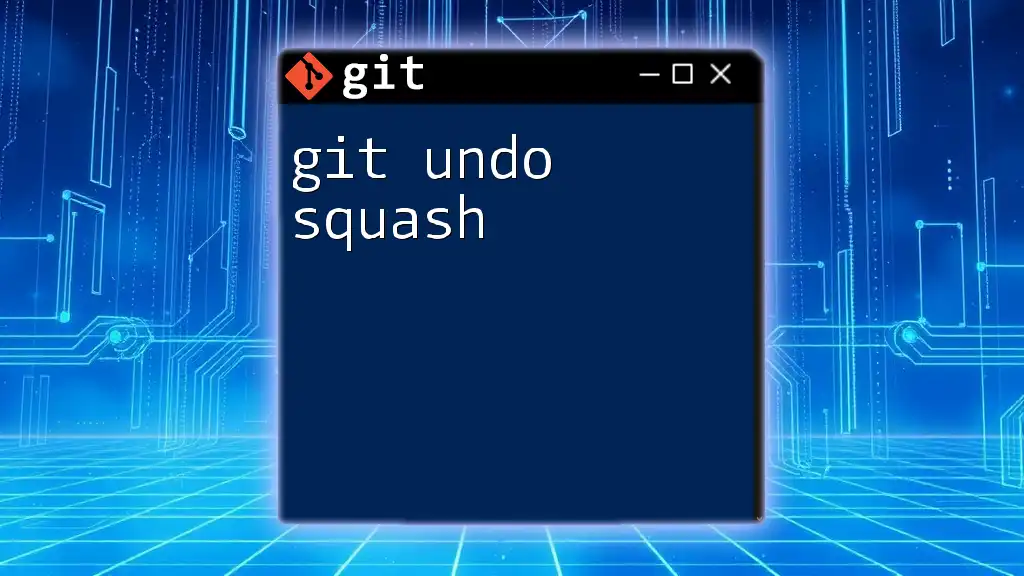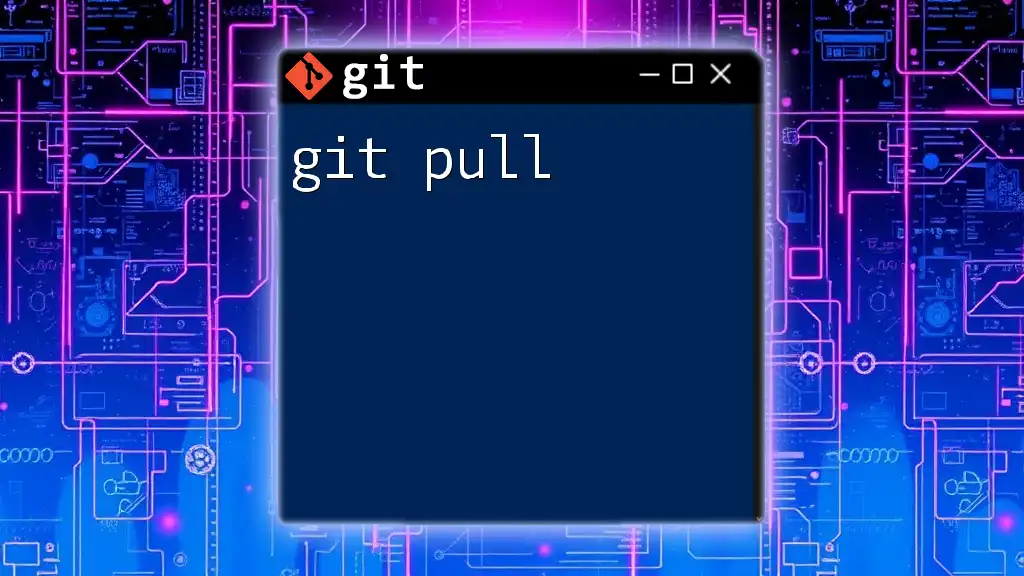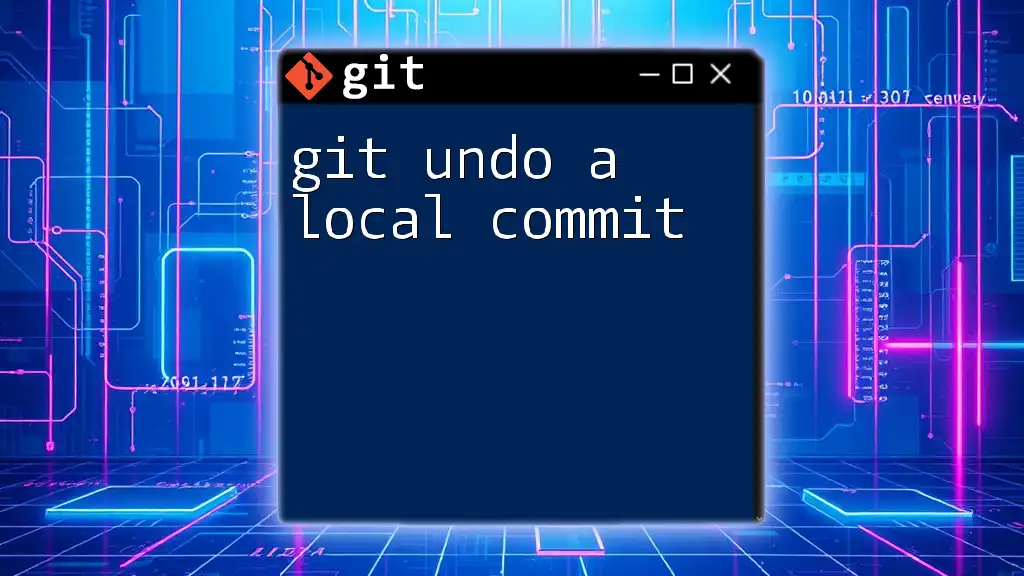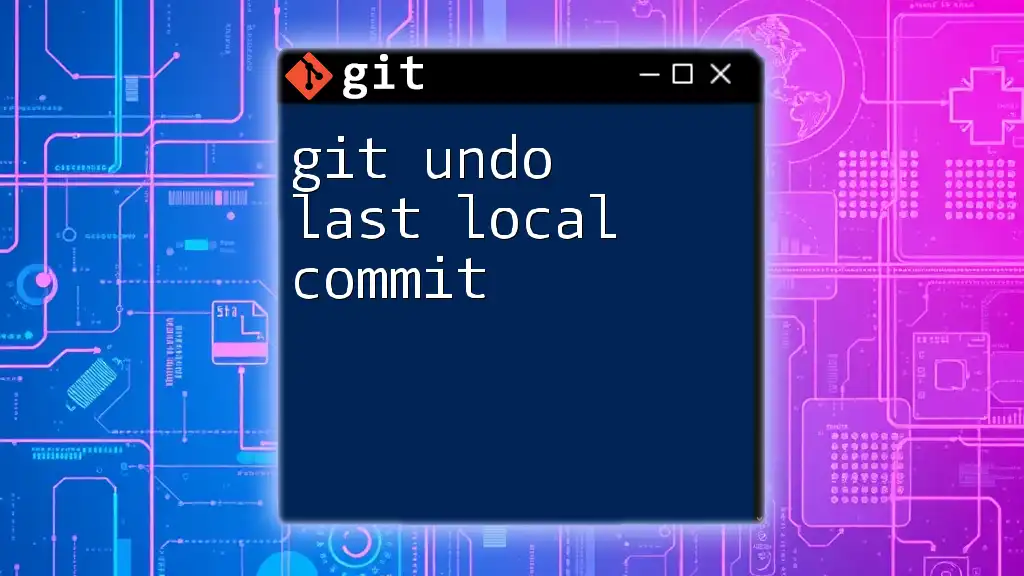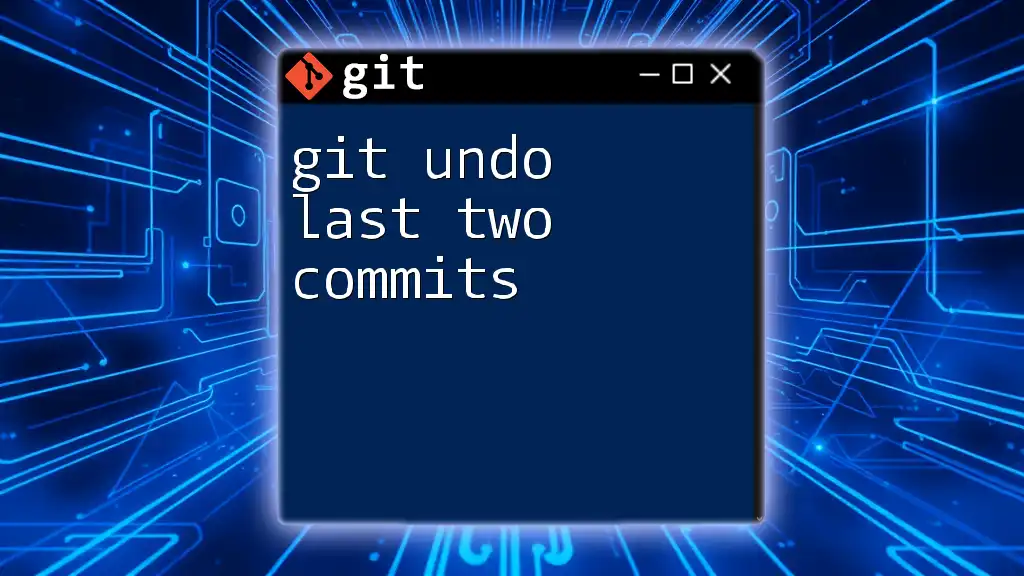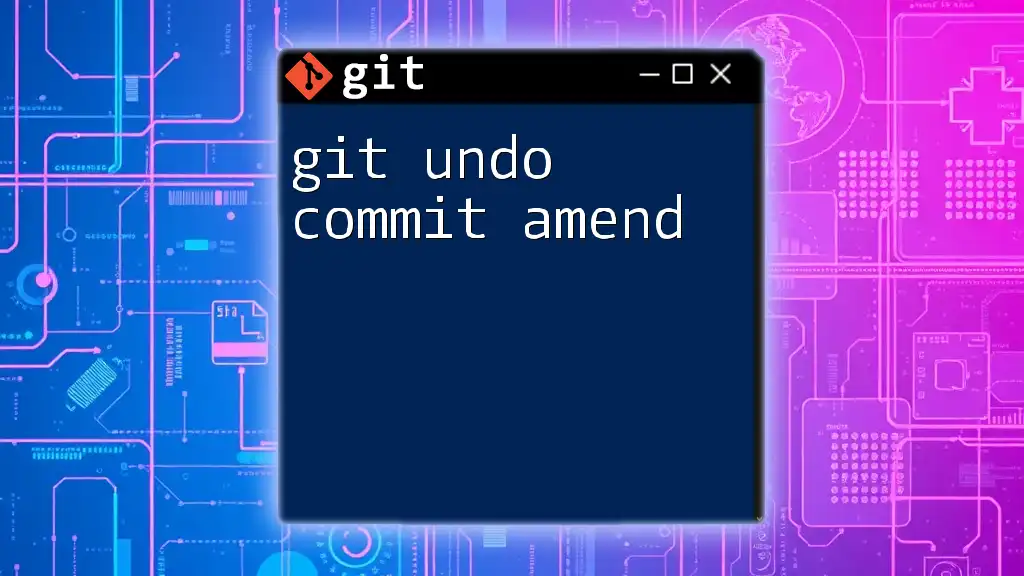To undo a pull operation in Git, you can use the `git reset` command to revert your repository to the state it was in before the pull was made.
Here's how you can do it:
git reset --hard HEAD@{1}
Understanding Git Pull
What Does `git pull` Do?
The `git pull` command is a vital component of Git that allows users to update their local repository with changes from a remote repository. Essentially, it is a combination of two commands: `git fetch`, which retrieves changes, and `git merge`, which integrates those changes into your current branch. This process helps ensure that everyone is working with the latest version of the codebase.
Potential Issues with `git pull`
While `git pull` is a convenient way to stay up-to-date, it can lead to several potential issues. Merge conflicts may arise if changes made locally conflict with changes from the remote repository. Additionally, there might be times when the latest changes pulled from the remote do not align with your current work, leading to unexpected alterations in your code.
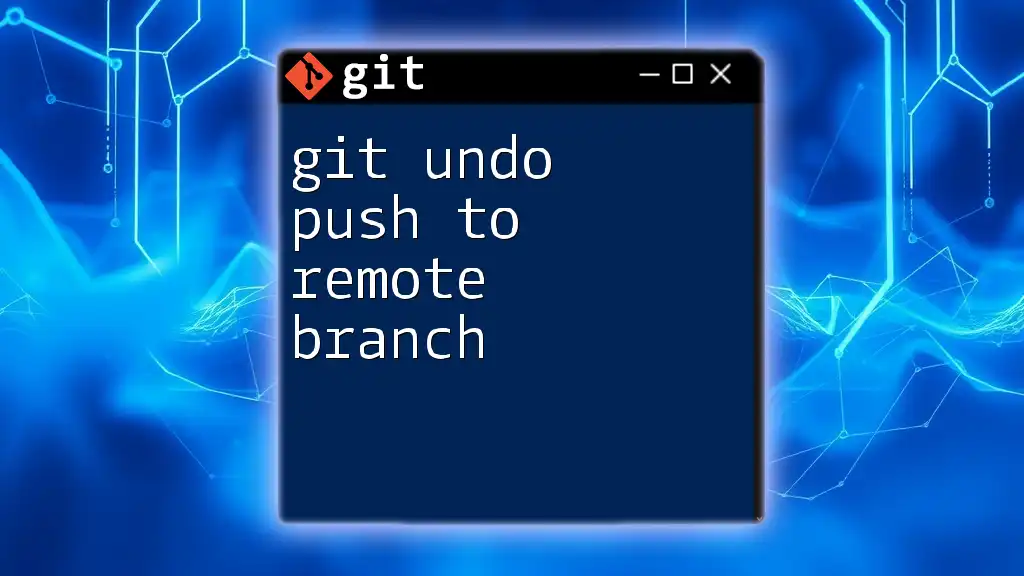
How to Undo a Git Pull
Recognizing The Need to Undo
There are instances when undoing a `git pull` is essential. Signs that indicate a need to revert include the occurrence of merge conflicts that you cannot resolve, unexpected changes to your files, or pulling updates mistakenly into the wrong branch.
Using `git reflog` to Find HEAD Reference
One of the most powerful tools for undoing a pull is `git reflog`. This command allows you to view a log of where your HEAD pointer has been, providing a historical record of changes.
To check your reflog, run:
git reflog
You will see a list of entries with corresponding commit references. Use this log to identify the commit you were at before the pull. This commit will typically appear directly preceding your most recent pull operation.
Resetting Your Branch
Once you identify the previous commit, you can choose how to undo the pull using two types of resets: soft reset and hard reset.
Soft Reset
A soft reset allows you to keep the changes made in your working directory as staged changes. This is useful if you want to review or modify the changes before committing them again.
To perform a soft reset, use:
git reset --soft HEAD@{1}
This command moves your HEAD pointer back to the state before the pull while keeping your changes in the staging area. You can now decide how you want to proceed with these changes.
Hard Reset
In contrast, a hard reset discards all changes from your working directory and staging area, reverting back to the state before the pull. This action is irreversible; any uncommitted changes will be lost.
To execute a hard reset, run:
git reset --hard HEAD@{1}
Use this command with caution, especially if you have uncommitted work that you do not want to lose.
Reverting Changes
If you do not want to use reset commands or wish to preserve a clean history, another option is to utilize `git revert`. This command creates a new commit that undoes the changes made by the pull, allowing you to maintain a clear commit history.
To revert the changes made by a specific commit, you would run:
git revert <commit_hash>
This command will prompt Git to create a new commit that negates the changes specified by the `<commit_hash>`. This is particularly useful in collaborative environments where maintaining a history of all changes is important.
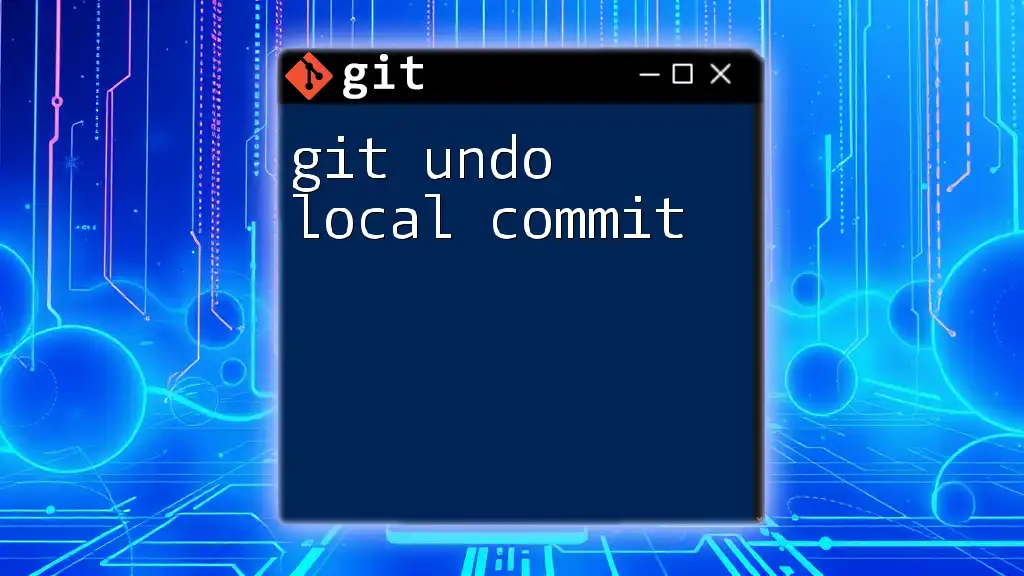
Alternative Solutions
Discarding Local Changes Before Pulling
To prevent the necessity of undoing a pull in the first place, it's best practice to discard or save your local changes before fetching updates. One effective way to do this is with `git stash`, which temporarily saves your uncommitted changes.
Here’s how to use it:
git stash
git pull
git stash pop
- `git stash` stores your local changes away.
- `git pull` seamlessly updates your local branch with the latest remote changes.
- `git stash pop` re-applies your stashed changes, so you don’t lose any work.
Checking Out a Previous Commit
If you need to test or inspect the state of your repository at a previous commit, you can check out that commit directly:
git checkout <commit_hash>
Keep in mind that doing this places you in a ‘detached HEAD’ state, making it essential to branch out if you want to keep any new changes made.
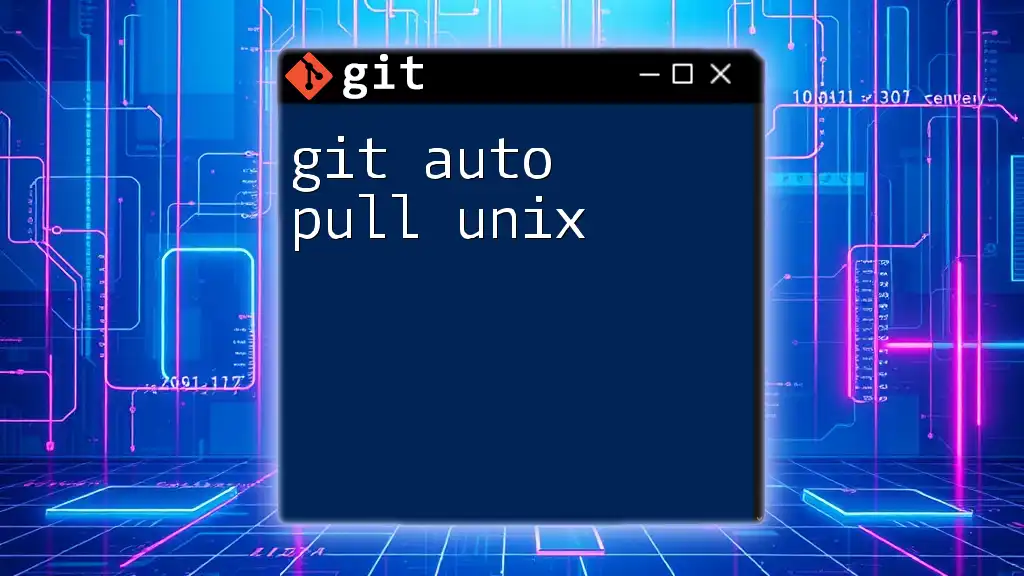
Best Practices for Using `git pull`
Always Confirm Your Remote Changes
One way to avoid the complications of a problematic pull is to confirm changes before actually merging them into your branch. Using `git fetch` allows you to view changes made in the remote repository without affecting your local branch. This preview step helps you gauge whether you need to pull those changes or not, helping avoid unnecessary conflicts.
Setting Up a Branch for Feature Development
Creating dedicated branches for feature development can significantly mitigate the risks associated with `git pull`. By isolating your work on separate branches, you can protect the main branch from conflicts and merge issues.
To create a new branch for your feature, you would use:
git checkout -b new-feature
This command ensures that your main branch remains stable and showcases only thoroughly tested and approved code.
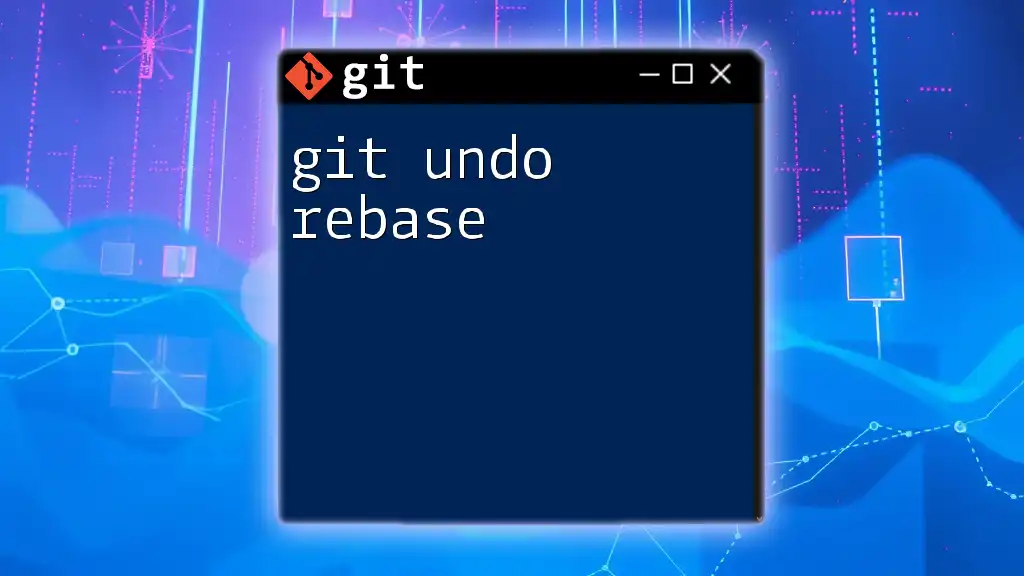
Conclusion
Understanding how to undo a `git pull` is a crucial skill for maintaining your workflow with Git. By becoming familiar with commands like `git reflog`, `git reset`, and `git revert`, you can confidently navigate the challenges of version control. Always remember the importance of reviewing changes before a pull and the benefits of organizing your work through branching.
In your journey with Git, continuous practice, exploration of commands, and collaboration with teammates will further enhance your proficiency.