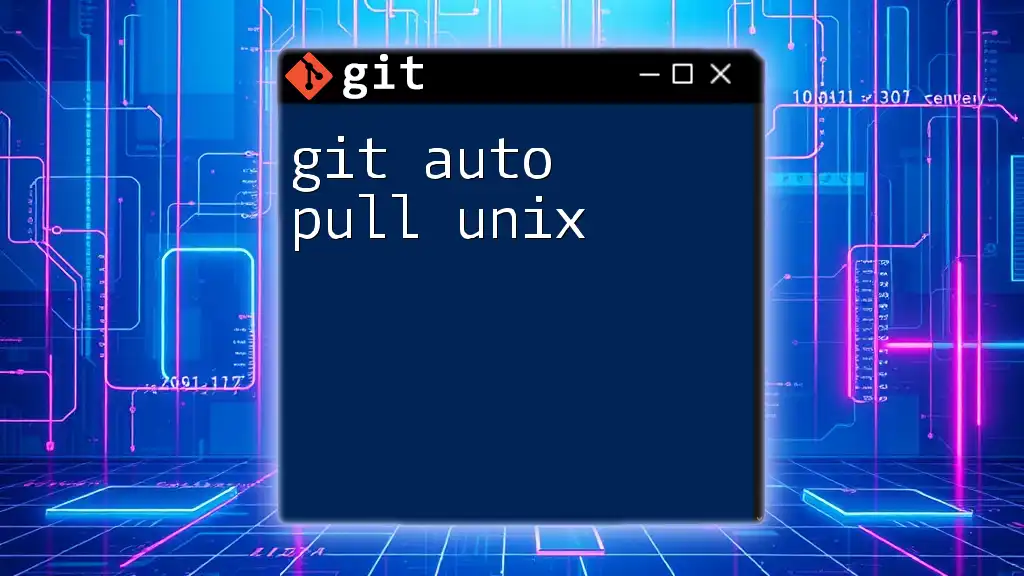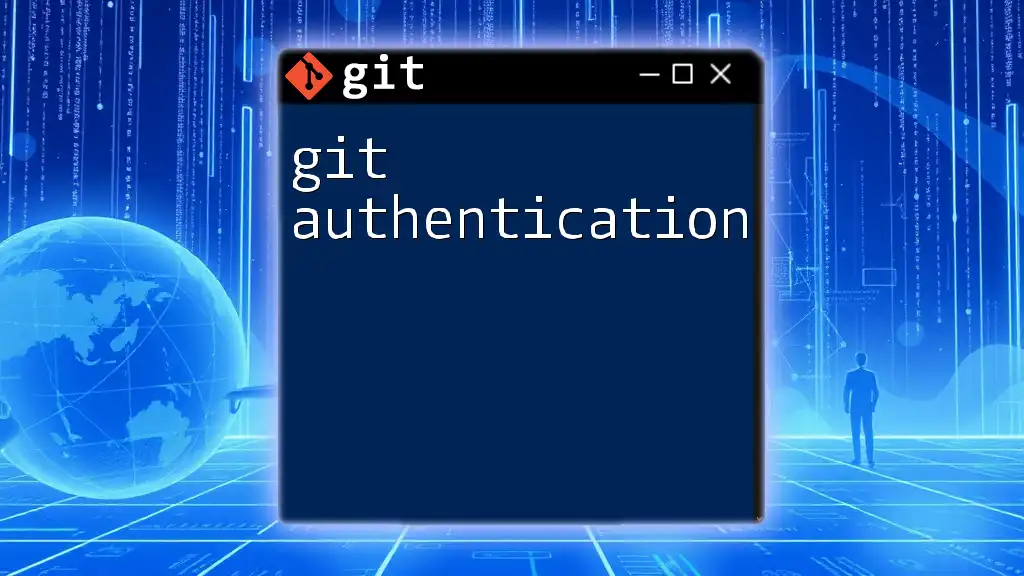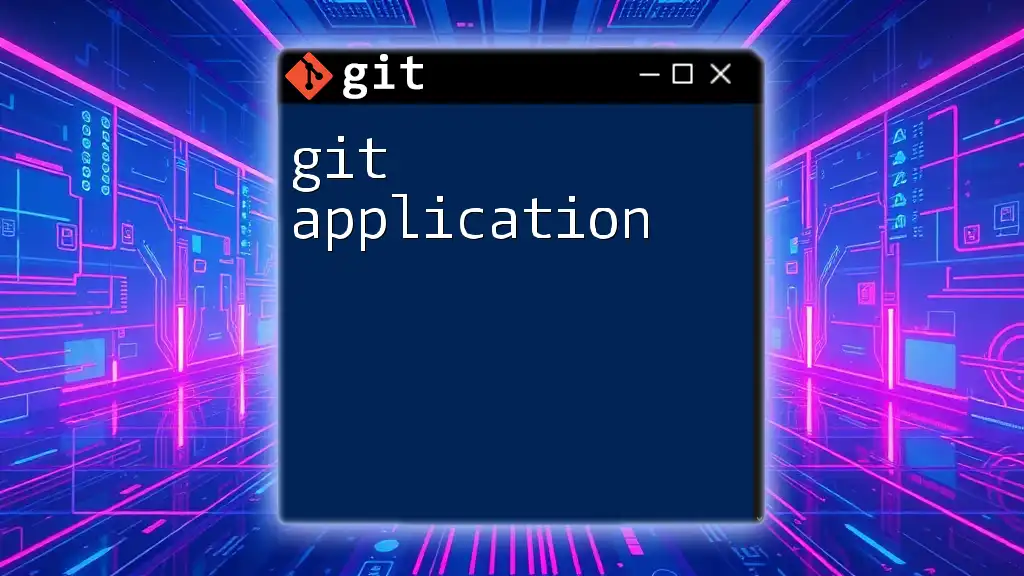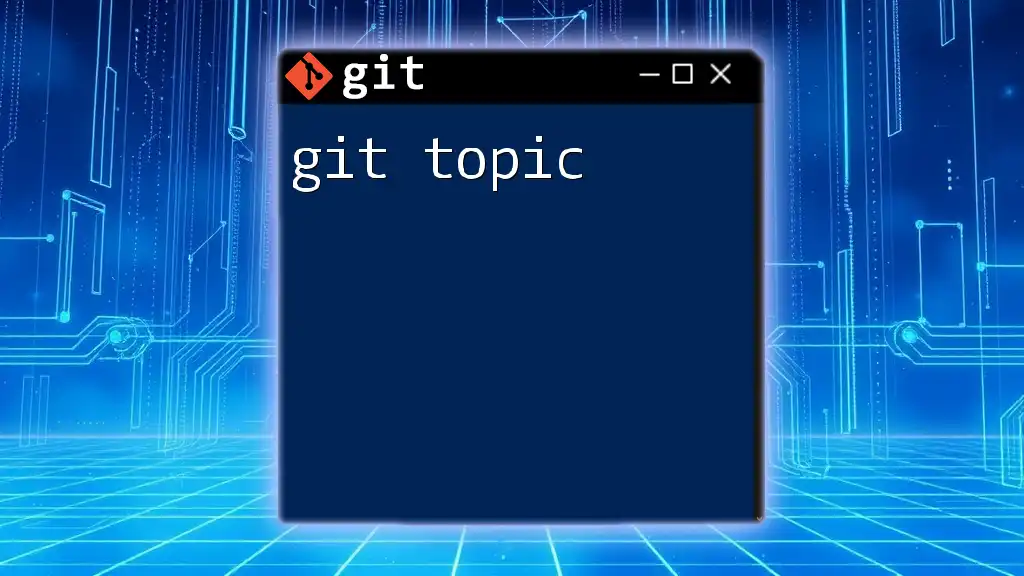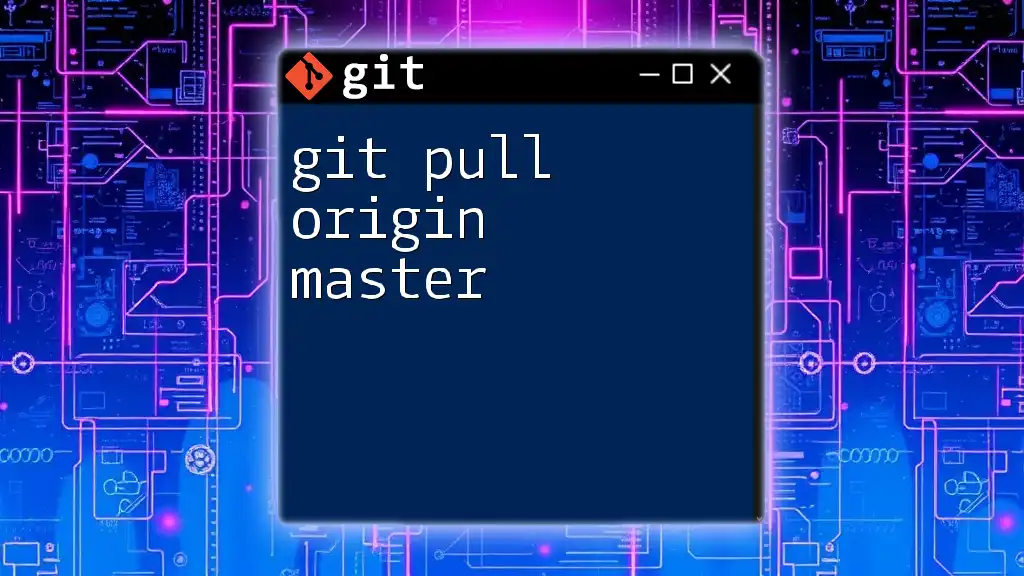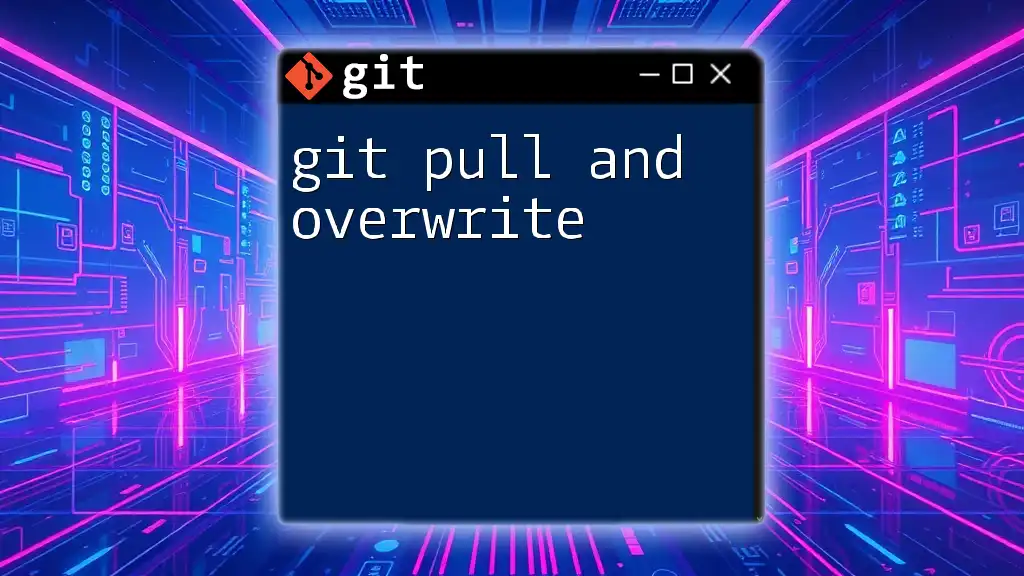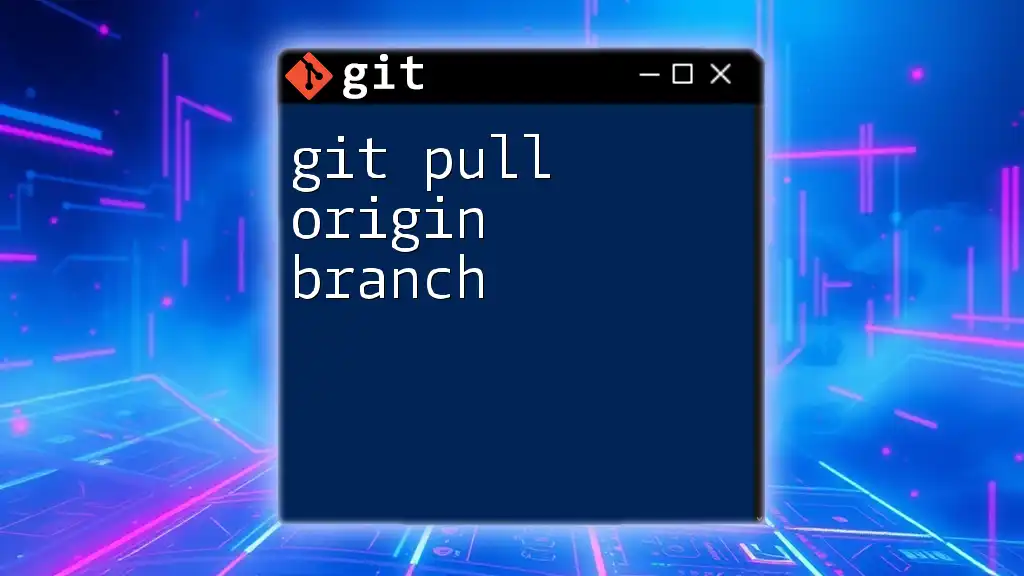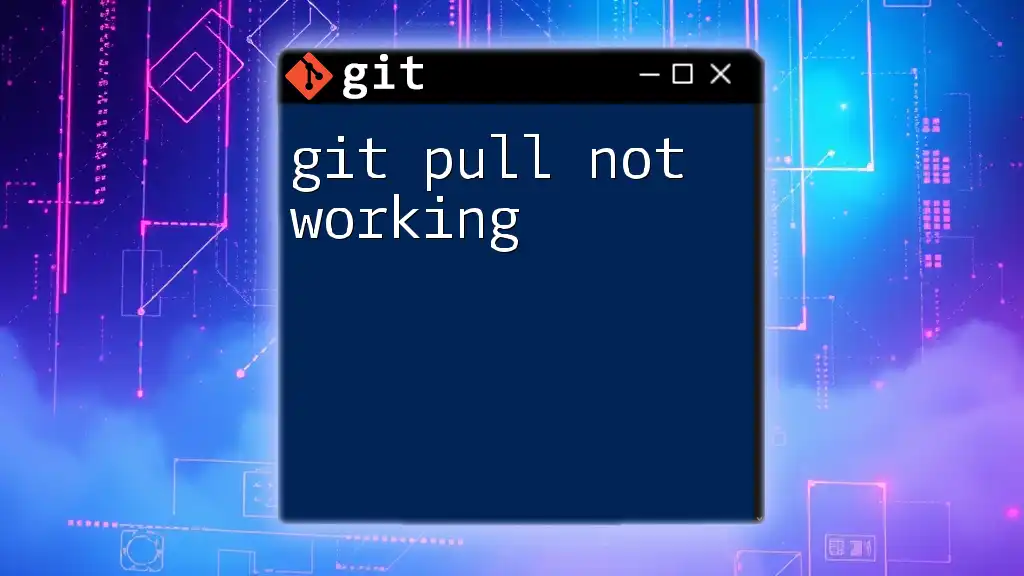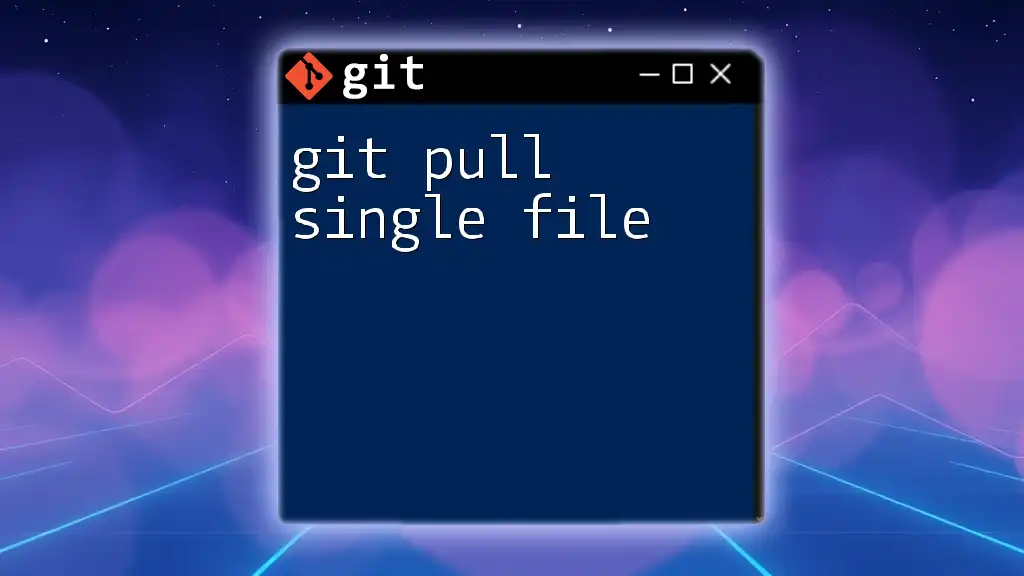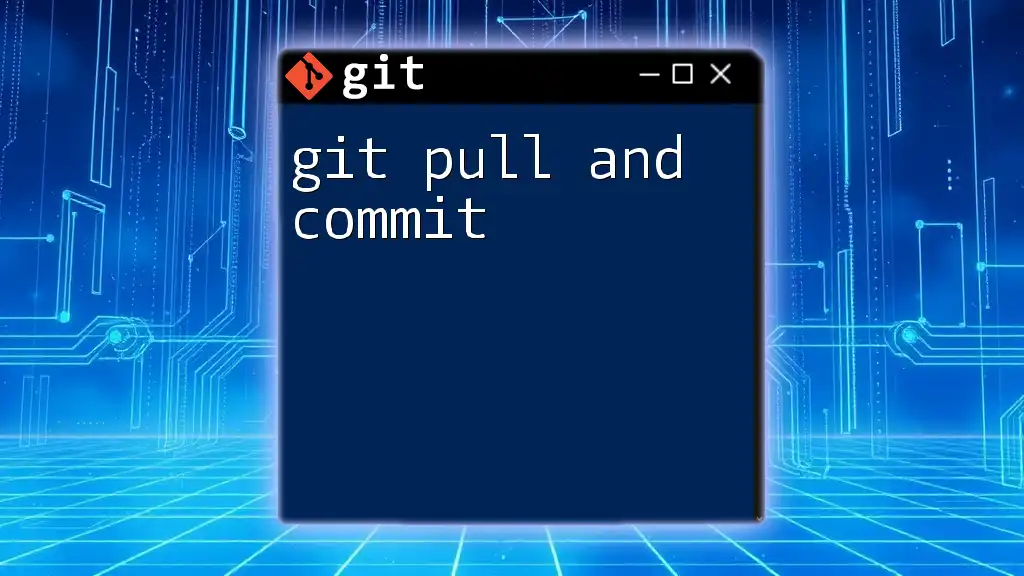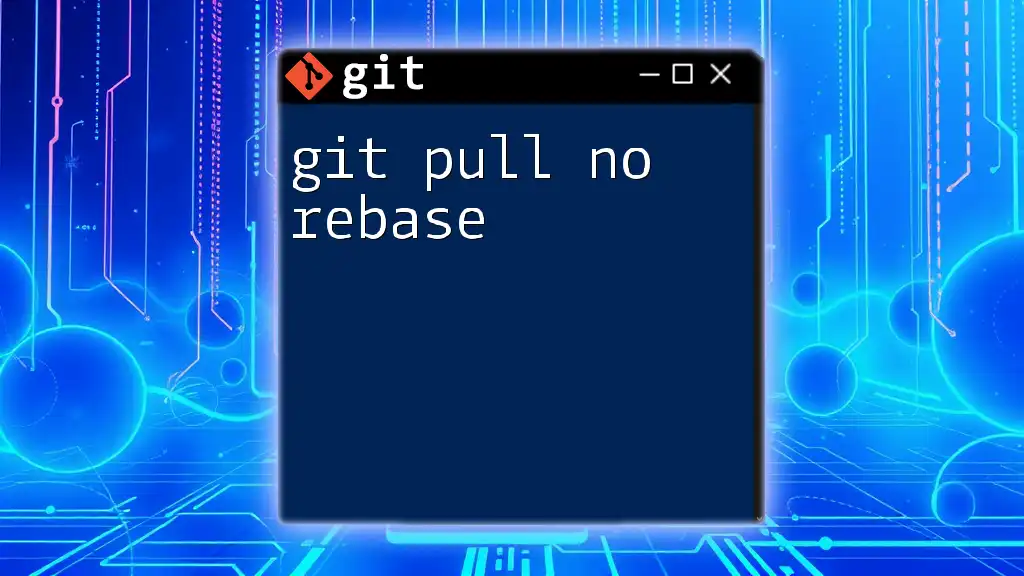In Unix, you can automate the `git pull` command to keep your repository updated by setting up a simple cron job that executes it at specified intervals.
Here's a code snippet in markdown format to create a cron job that runs `git pull` every hour:
0 * * * * cd /path/to/your/repo && git pull
Understanding Git Auto Pull
What is Git Auto Pull?
Git auto pull refers to the automated process of retrieving updates from a remote Git repository and merging them into a local branch. This procedure ensures that your local copy of the project stays synchronized with the upstream changes made by other collaborators. Continuous integration and continuous deployment (CI/CD) practices prominently leverage this technique, allowing teams to maintain a seamless workflow.
Automated pulls significantly reduce the risk of conflicts by ensuring that developers always work with the latest code. This is particularly crucial in collaborative environments where multiple developers may be pushing changes simultaneously.
When to Use Auto Pull
Utilizing auto pull is beneficial under several circumstances:
- Collaboration: In a team setting, it's essential to keep your local repository updated. Auto pull can be set to run at regular intervals, ensuring you are always in sync with your teammates.
- Active Projects: If you’re engaged in an active development cycle where changes occur frequently, automating the pull process minimizes the manual overhead and potential for human error.
- Routine Syncs: For long-term projects, regularly scheduled pulls can keep your work fresh without requiring constant attention.
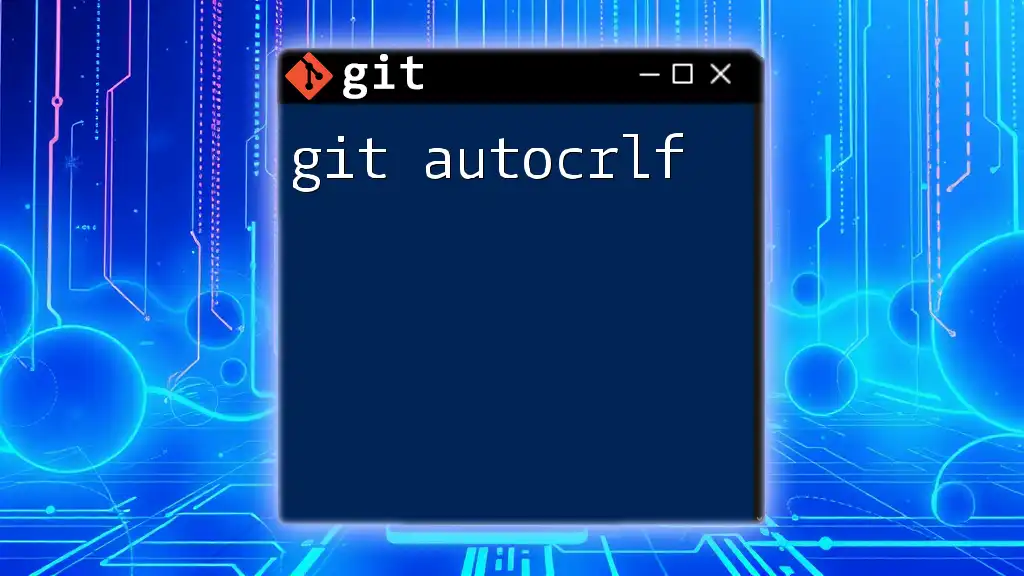
Prerequisites for Auto Pull
Basic Requirements
Before implementing git auto pull, ensure that Git is installed on your Unix/Linux system. If Git is not already installed, it can typically be added via your package manager, for example, using `apt` for Debian-based systems:
sudo apt install git
Additionally, a foundational understanding of Git commands and workflows will be extremely helpful in setting up you auto pull process.
Understanding Your Repo Setup
A Git repository consists of various elements, including local branches, remote branches, and tags. For efficient use of auto pull, you need to understand the structure of your repository and identify the relevant remote repository (often referred to as "origin") from which you wish to pull updates.
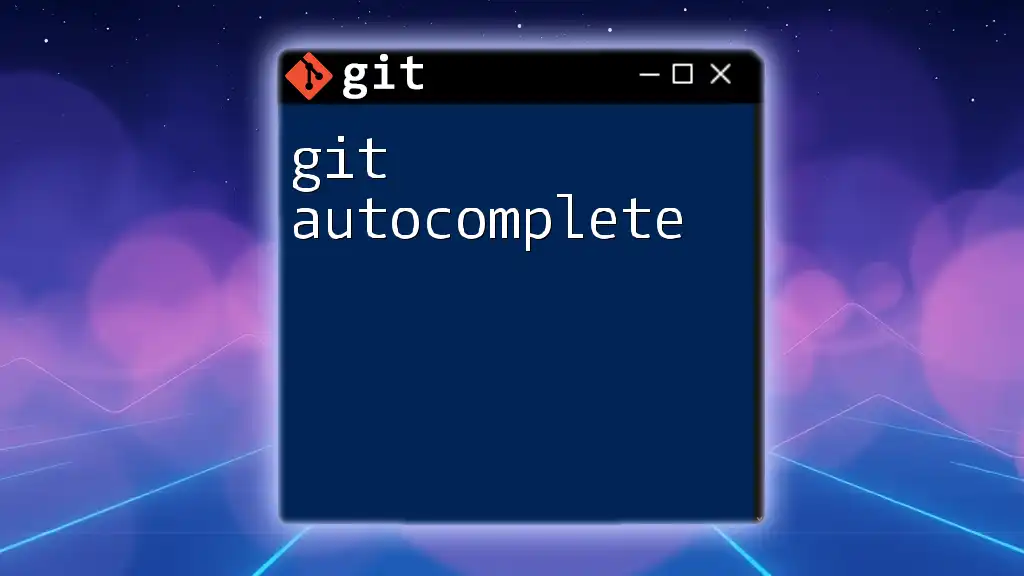
Setting Up Auto Pull
Creating a Shell Script for Auto Pull
A simple yet effective way to implement auto pull is by creating a shell script that executes the `git pull` command. Here's how you can create one:
#!/bin/bash
cd /path/to/your/repo
git pull origin main
In this script:
- `#!/bin/bash` indicates that the script should be run using the Bash shell.
- `cd /path/to/your/repo` changes the current directory to your project’s local repository.
- `git pull origin main` fetches updates from the specified branch (in this case, `main`) of the remote repository and merges them into your local branch.
Scheduling the Script with Cron Jobs
What is a Cron Job?
A Cron job is a time-based job scheduler in Unix-like operating systems that allows you to run scripts or commands automatically at specified intervals.
How to Set Up a Cron Job
To schedule your auto pull script, you'll need to access the Cron table. You can do this using the command:
crontab -e
After opening the Cron table, you can add an entry to run your script. For example, to run the script every minute, you would add:
* * * * * /path/to/your/script.sh
The format of a Cron job is structured as follows: minute, hour, day of the month, month, and day of the week. In this example, `*` implies that the script will run every minute of every hour, every day.
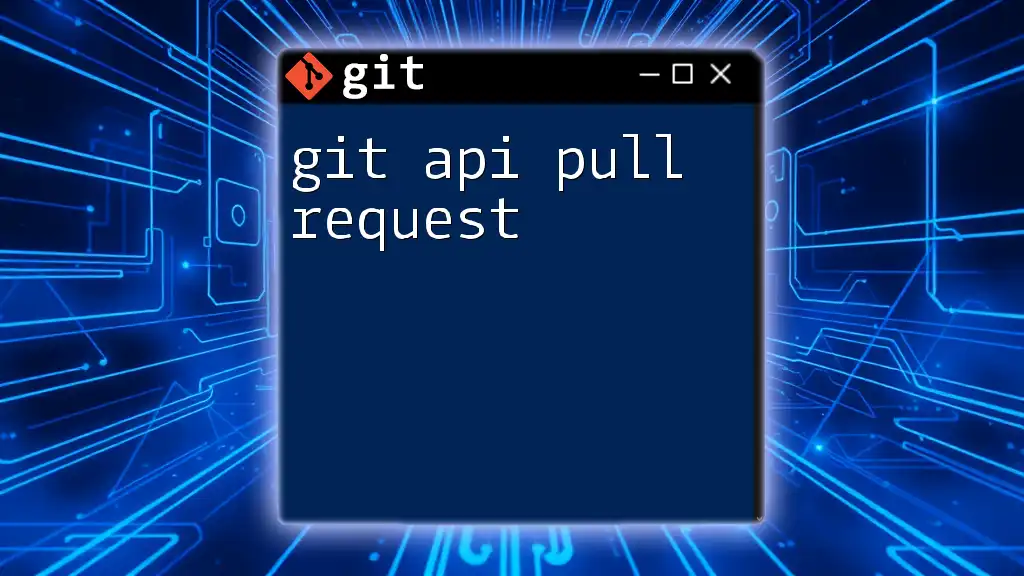
Automating Notifications
Sending Notifications
Keeping tabs on the status of your auto pull can be very beneficial. Consider integrating email notifications to get alerts when an automatic pull succeeds or fails.
Example: Send Email Notification on Pull Success
You can extend your auto pull script to include a notification feature. Here’s how:
if git pull origin main; then
echo "Repository updated successfully" | mail -s "Git Pull Notification" your_email@example.com
fi
In this snippet, the command checks if the `git pull` was successful. If it is, an email alert will be sent to the specified address indicating a successful update.
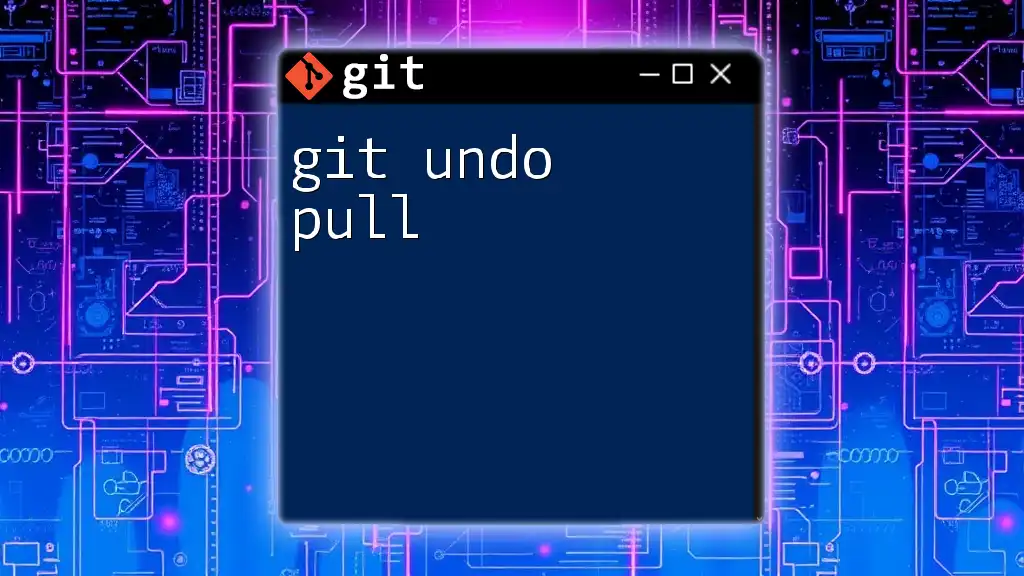
Best Practices for Using Auto Pull
Avoiding Merge Conflicts
While auto pull can simplify synchronization, it’s essential to be aware of the potential for merge conflicts, particularly when multiple developers are working on the same files. To mitigate this risk, consider the following:
- Communicate with Your Team: Regular communication about what areas of the codebase you’re working on can help reduce conflicts.
- Manual Checks: Periodically, run a manual pull or check for updates to ensure that your local branch is in sync before making significant changes.
Logging Auto Pull Activities
Maintaining logs of your auto pull activities can be crucial for tracking changes and diagnosing issues. Here's how you can modify your script to append logs:
git pull origin main >> /var/log/git-autopull.log 2>&1
This command appends both standard output and error messages to a predefined log file, enabling you to review the output and identify any issues.
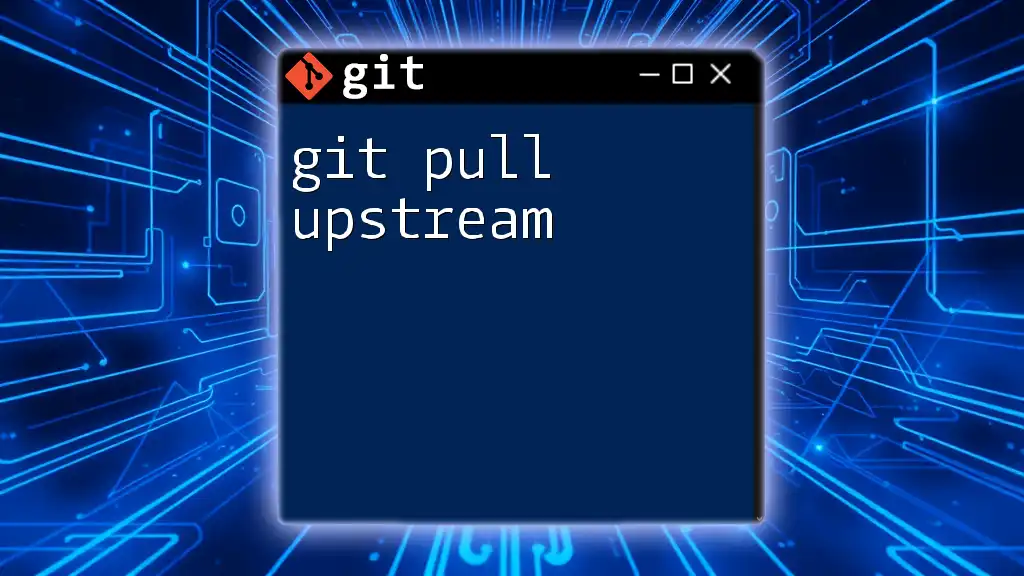
Troubleshooting Common Issues
Common Errors During Git Auto Pull
Errors can arise while pulling updates, such as merging conflicts or authentication issues. Common error messages include:
- Merge Conflicts: Occur when there are conflicting changes in the local repository and the remote repository. You may need to resolve these manually.
- Authentication Issues: Make sure that your SSH keys are correctly set up and that your keys have the right permissions.
Debugging Script Failures
If your shell script fails to run as expected, consider debugging it. By adding the command `set -x` at the beginning of your script, you can enable a trace of simple commands, which will help you identify where things are going wrong.
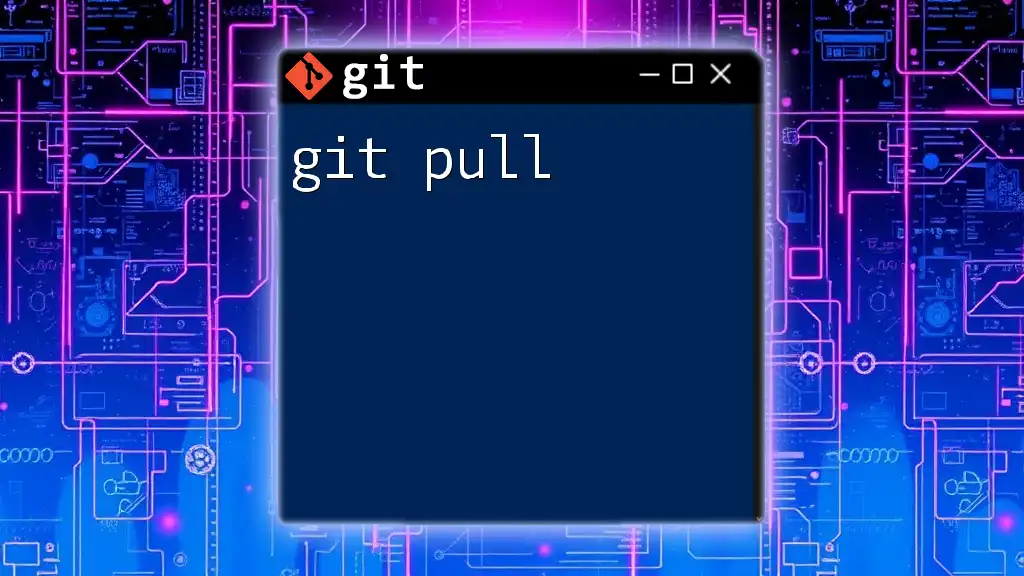
Conclusion
In summary, git auto pull unix is a powerful tool that can significantly streamline your development workflow. By automating the process of synchronizing changes from the remote repository, you can stay updated without the manual effort, allowing more time for actual development. Remember, while automation offers efficiency, a solid understanding of your Git workflow and proactive communication with your team are essential for successful collaboration.
Experiment with the provided scripts and techniques, and watch how automation can enhance your productivity!
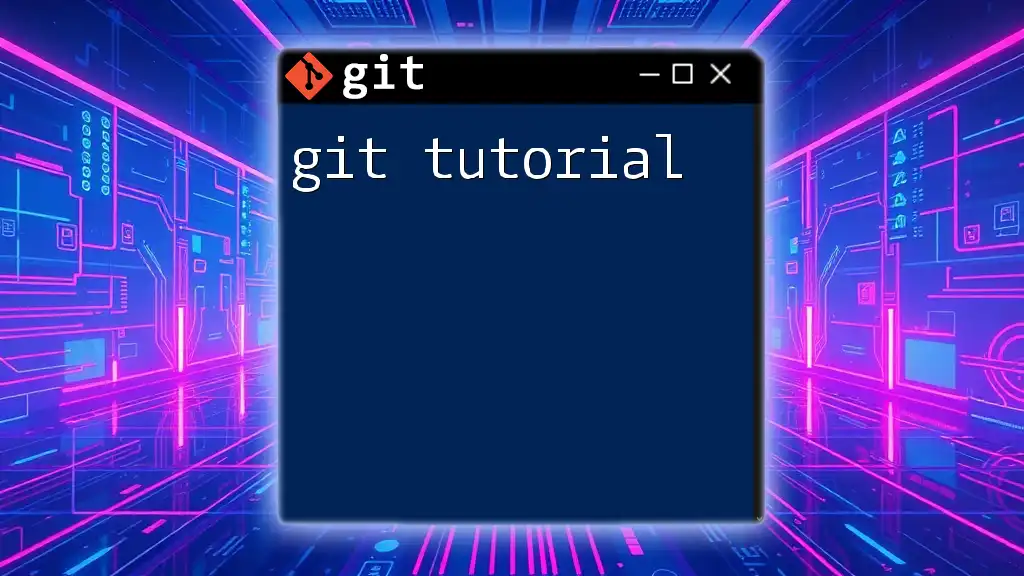
Additional Resources
For further reading and exploration of Git:
- Official Git Documentation: [git-scm.com/doc](https://git-scm.com/doc)
- Explore tools for Git automation and CI/CD practices.
- Engage in community forums like Stack Overflow for shared experiences among Git users.