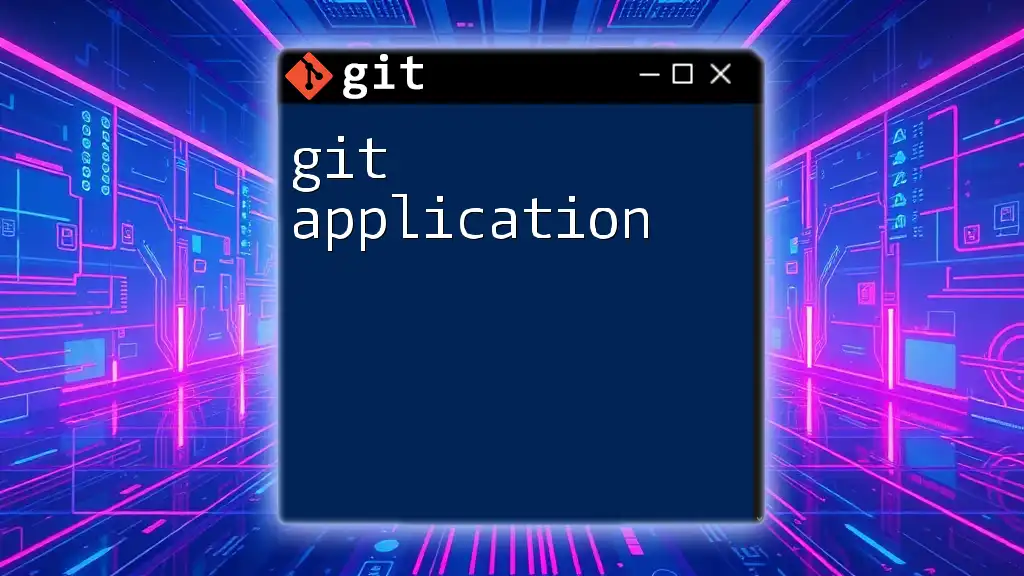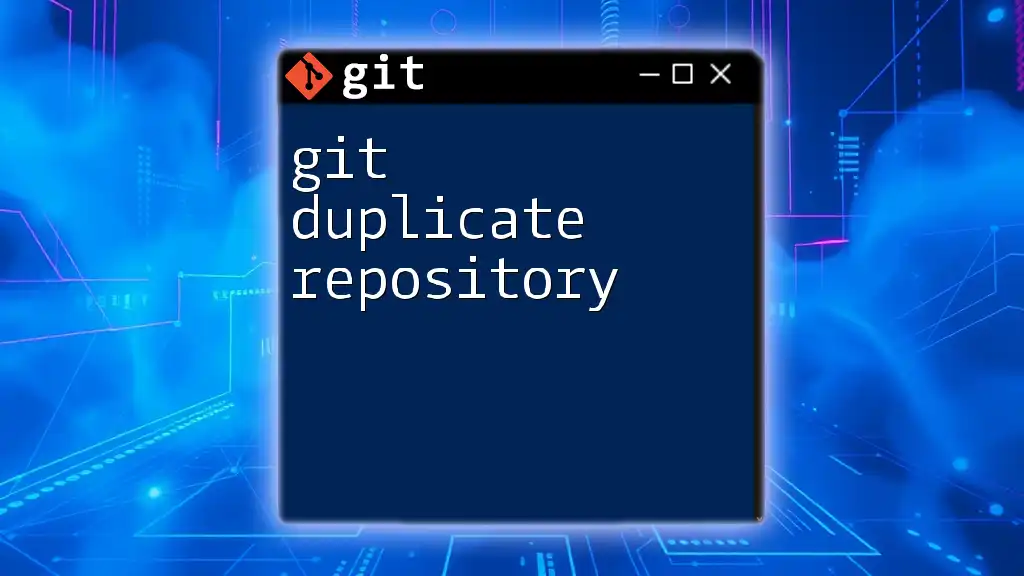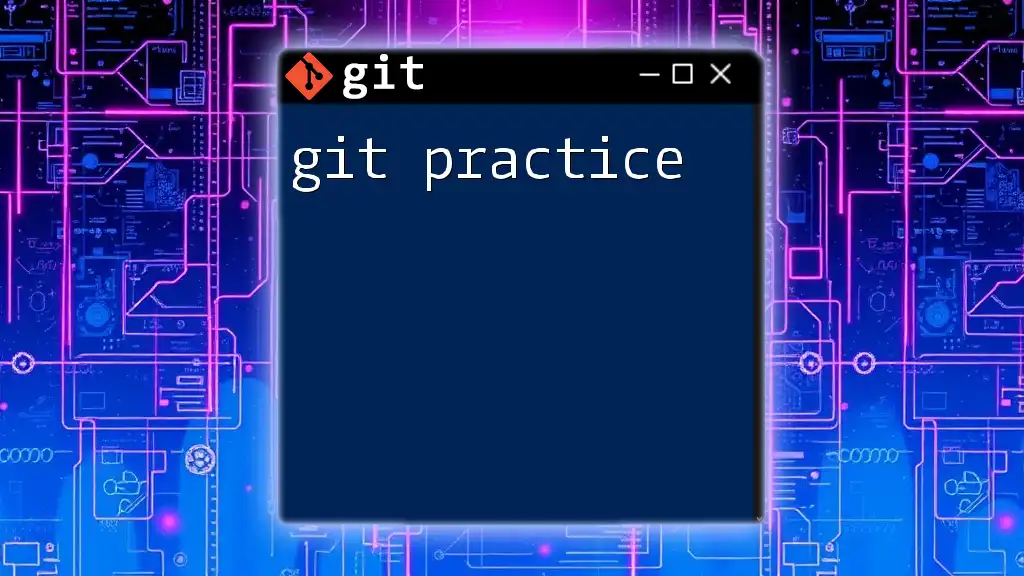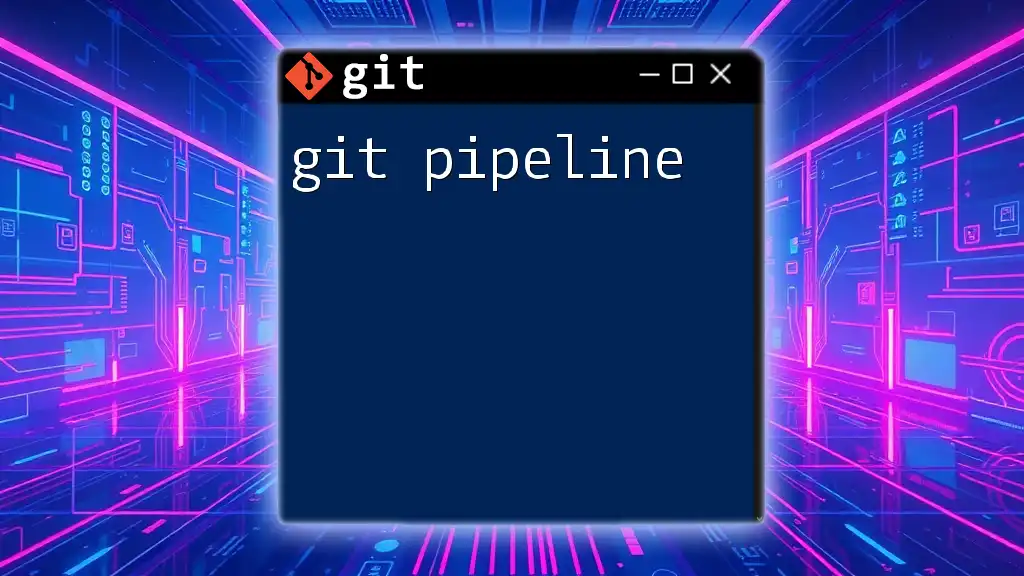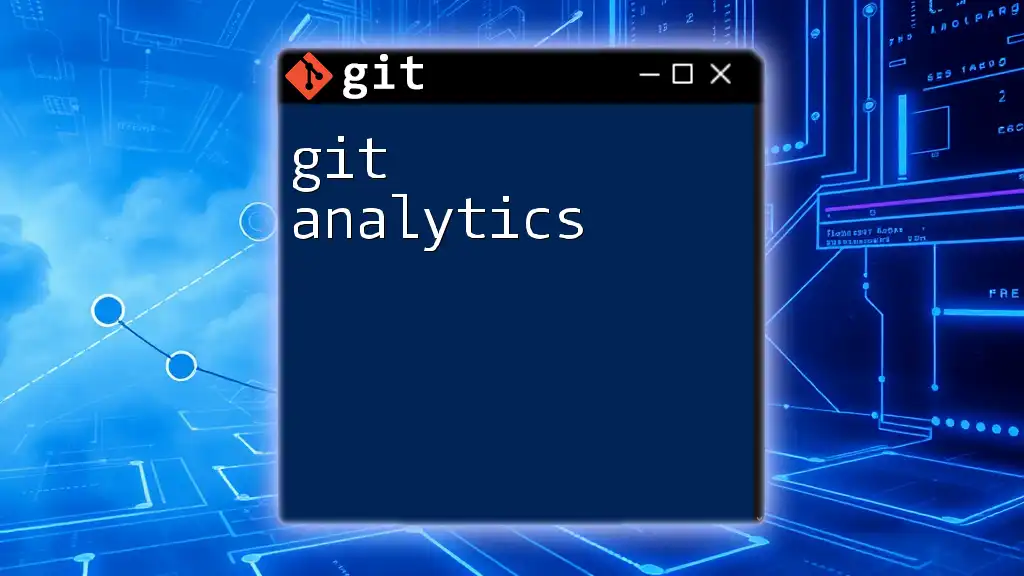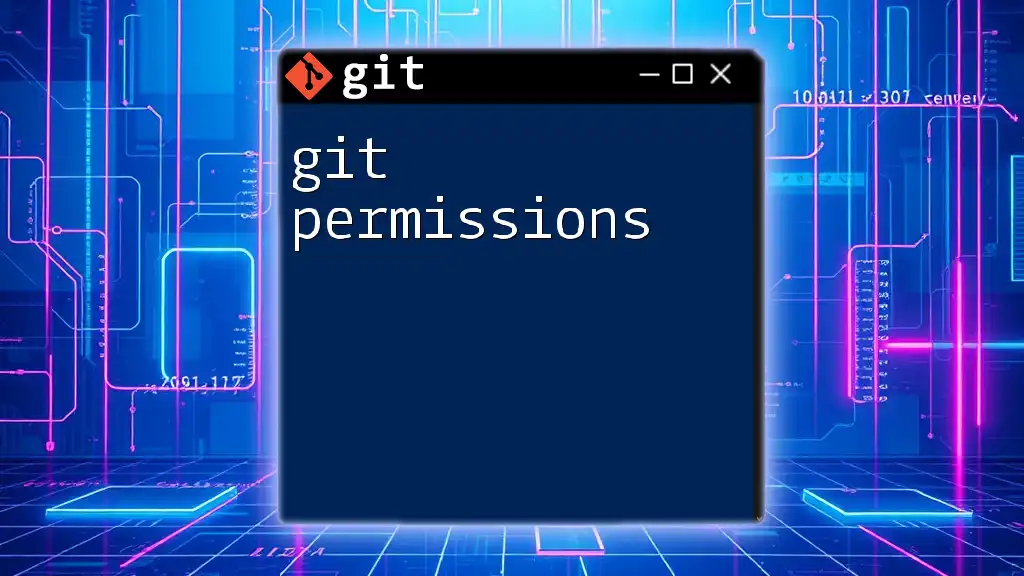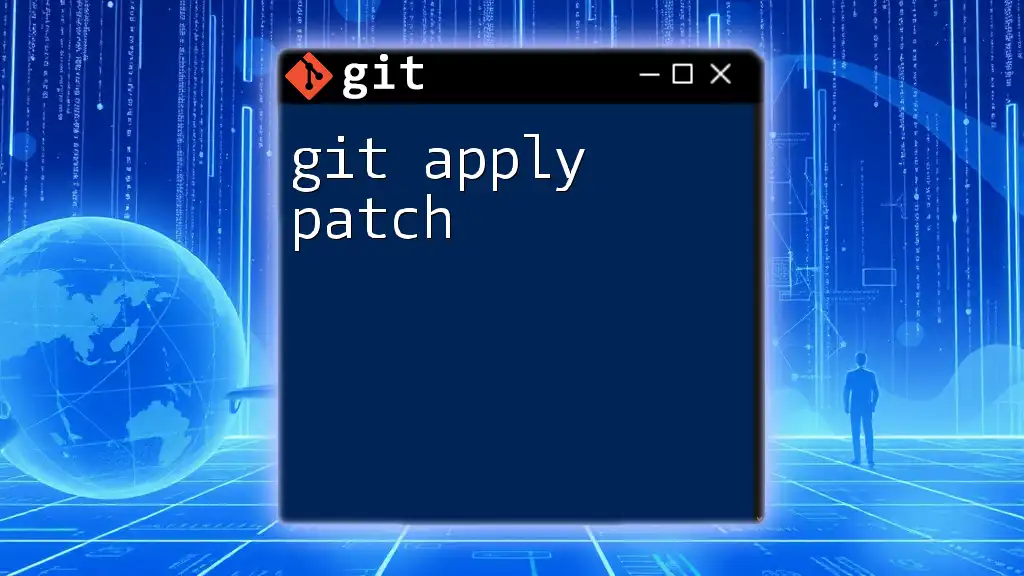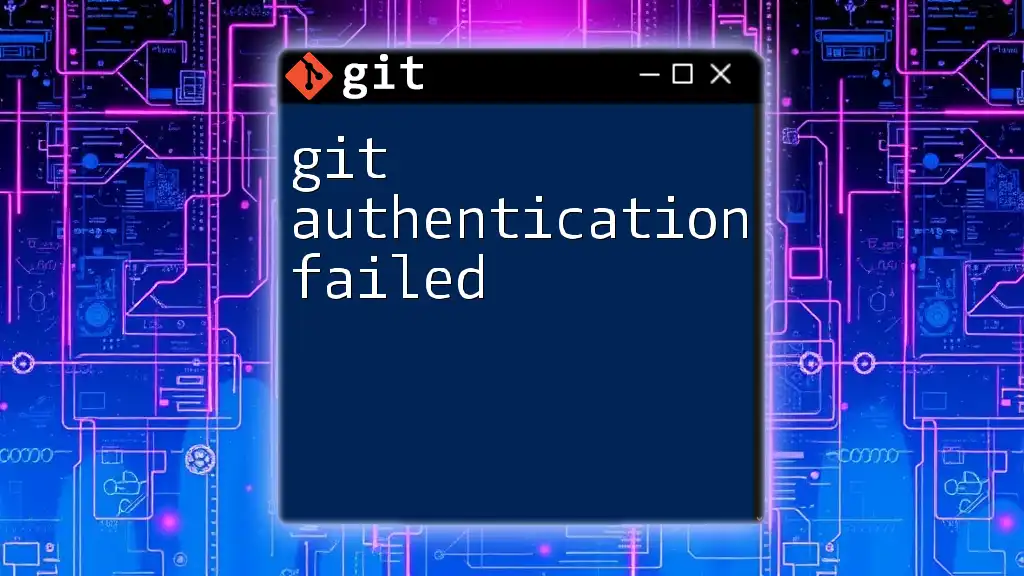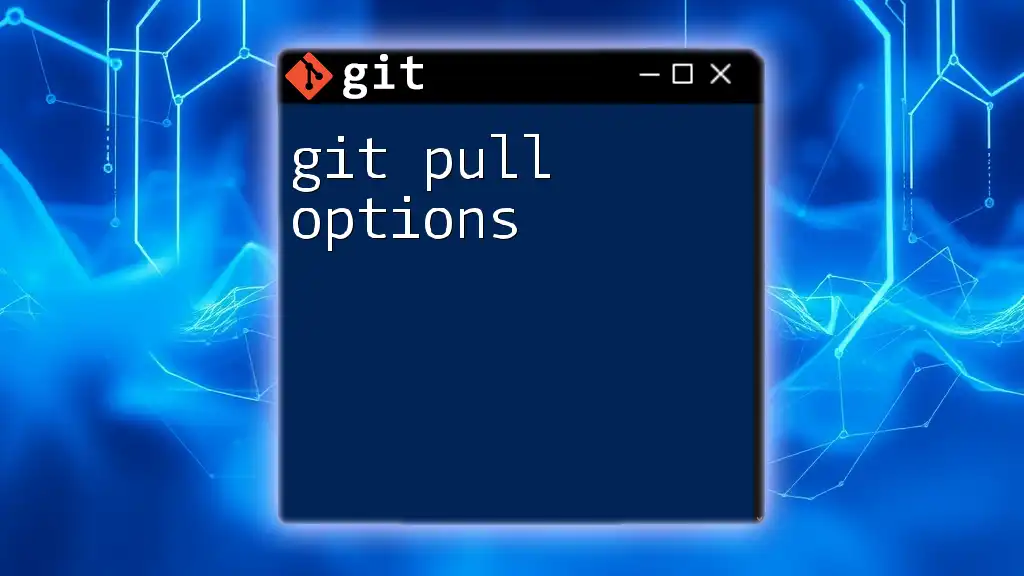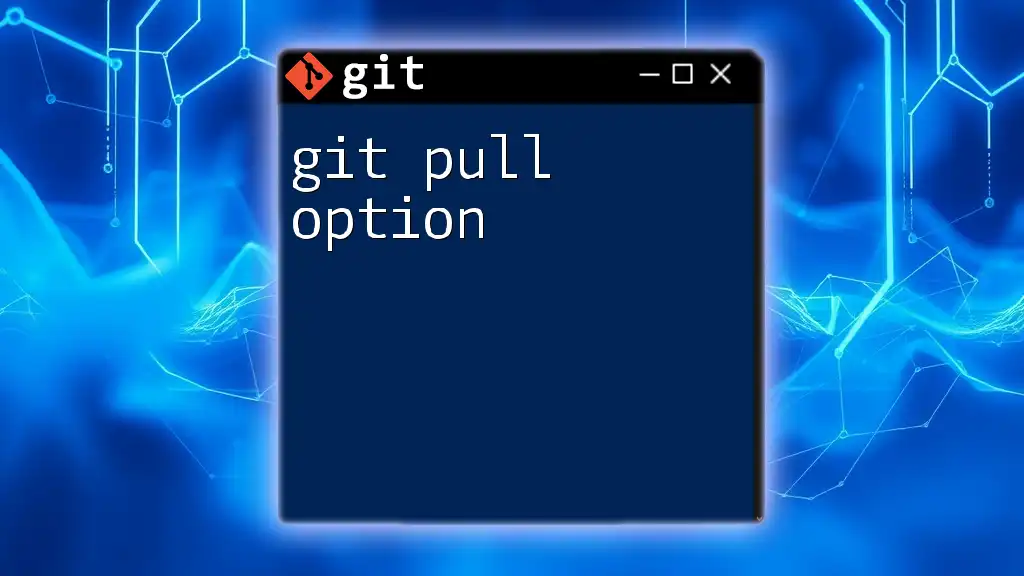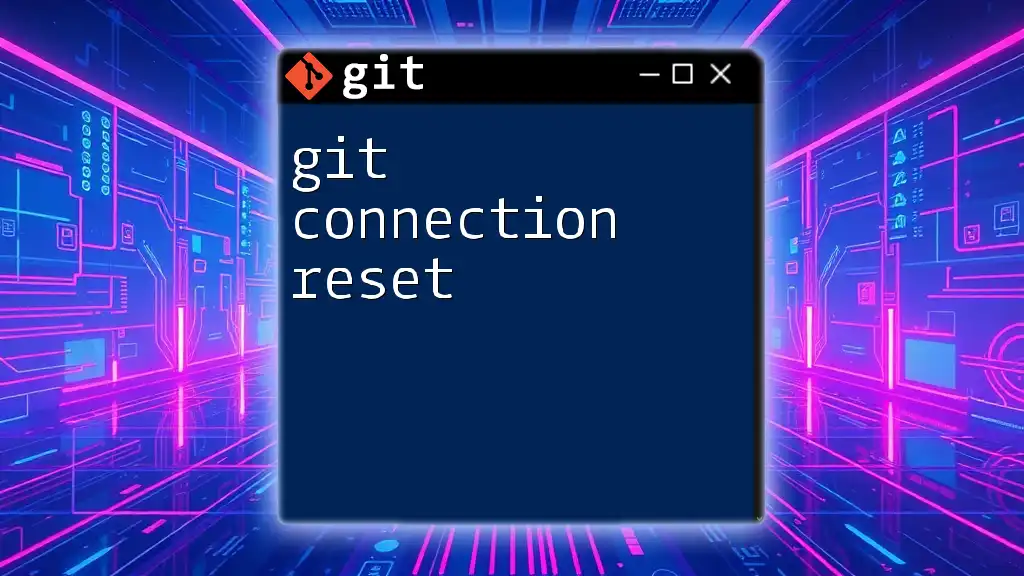The Git application is a powerful version control system that allows individuals and teams to manage and track changes in their code repositories efficiently.
git commit -m "Your commit message here"
What is Git?
Git is a distributed version control system designed to handle everything from small to very large projects with speed and efficiency. Unlike centralized systems, Git allows multiple developers to work simultaneously without interfering with each other. Its flexibility and speed enable both individual developers and large teams to manage and collaborate on projects effectively.
When compared to other version control systems, such as Subversion or Mercurial, Git stands out due to its branching capabilities and performance. It allows users to create branches easily, promoting a seamless workflow where new ideas can be tested independently of the main codebase.
The advantages of using Git over traditional methods are numerous. It enables developers to experiment freely and facilitates easy collaborative development. Version history is local, making operations fast and reducing the reliance on network operations.
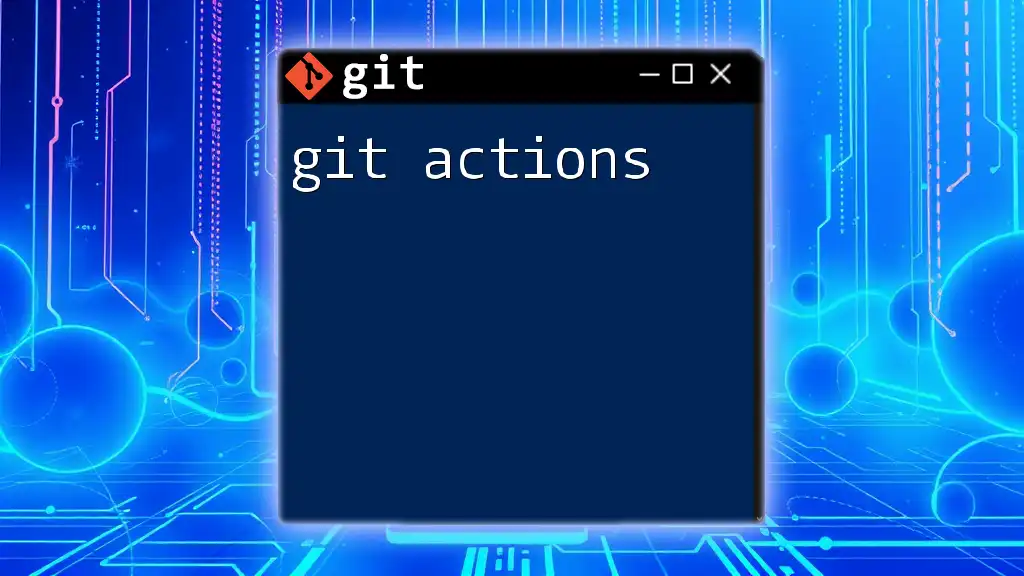
Setting Up Your Git Environment
Installing Git
To begin using Git, you first need to install it on your machine. Installation processes vary by operating system:
- Windows: Download and run the installer from the official Git website.
- macOS: You can install Git using Homebrew:
brew install git - Linux: Install Git using your package manager, such as:
sudo apt-get install git
Configuring Git
Once Git is installed, it's essential to configure it for your use. This involves setting your username and email, which Git associates with your commits. Run the following commands in your terminal:
git config --global user.name "Your Name"
git config --global user.email "you@example.com"
This configuration is crucial because it helps in identifying the author of a commit.
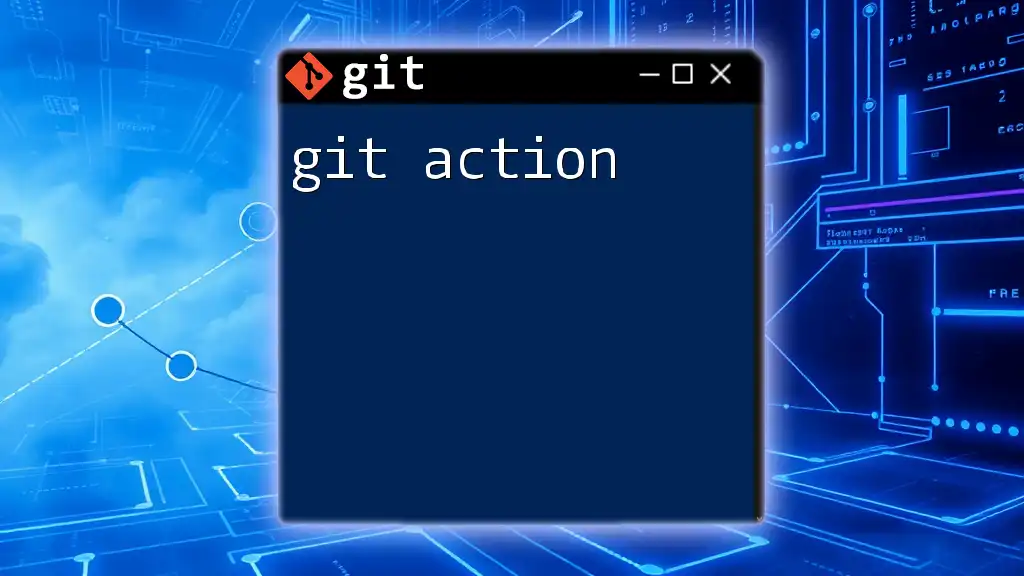
Basic Git Commands
Creating a Repository
To start using Git, you need to create a repository. A repository is a collection of files tracked by Git. There are two primary ways to create a repository:
-
Creating a Local Repository: Use the command:
git initThis command initializes a new Git repository in your current directory.
-
Cloning Existing Repositories: If you want to work on an existing project, you can clone it using:
git clone <repository-url>This command copies an entire remote repository to your local machine, including all its history.
Staging Changes
The staging area is a crucial concept in Git. It allows you to collect your changes before committing them. Staging gives you the opportunity to review changes and ensure only the intended modifications are included in each commit.
To stage files in Git, you can use the following commands:
- Add individual files:
git add <filename> - Or stage all modified and new files at once:
git add .
Committing Changes
Once your desired changes are staged, it's time to commit them. A commit is a snapshot of your repository at a specific point in time. The command below shows how to commit staged changes:
git commit -m "Your commit message"
It's important to craft meaningful commit messages that explain the “what” and “why” of your changes. For example, a good commit message might be:
Add user authentication feature
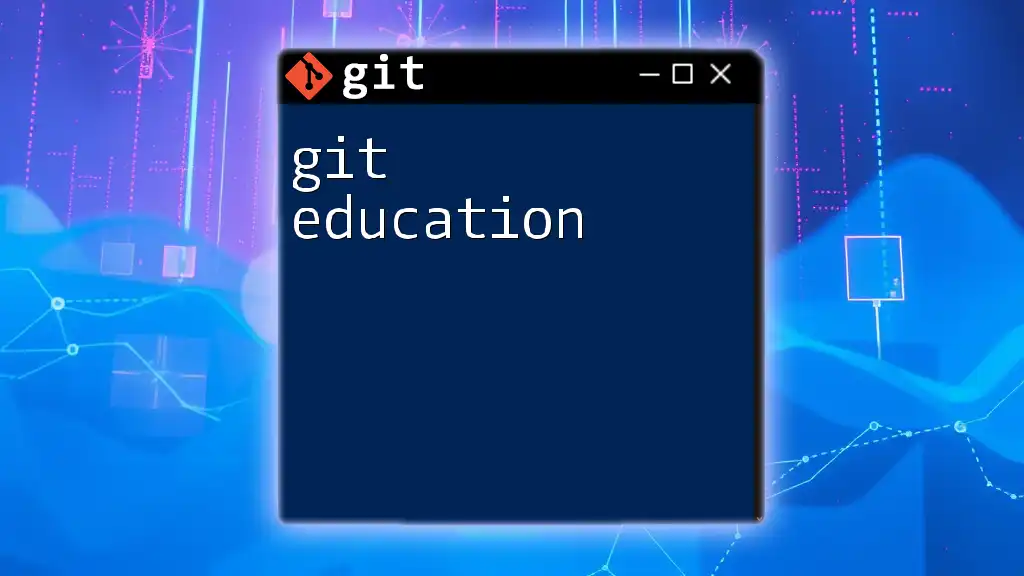
Branching in Git
What is a Branch?
In Git, a branch represents an independent line of development. Using branches allows you to work on new features or bug fixes isolated from the main codebase. This enables parallel development, ensuring that the main branch remains stable while changes are being made.
Creating and Managing Branches
Branch management is a fundamental skill in Git. Here are some commands to help you with branching:
- Creating a New Branch: You can create a new branch with:
git branch <branch-name> - Switching to a Branch: To switch between branches, use:
git checkout <branch-name> - Merging Branches: Once your feature is complete, you can merge it back into the main branch:
git merge <branch-name>
This workflow allows new features to be developed without disrupting the main codebase until they are tested and ready.
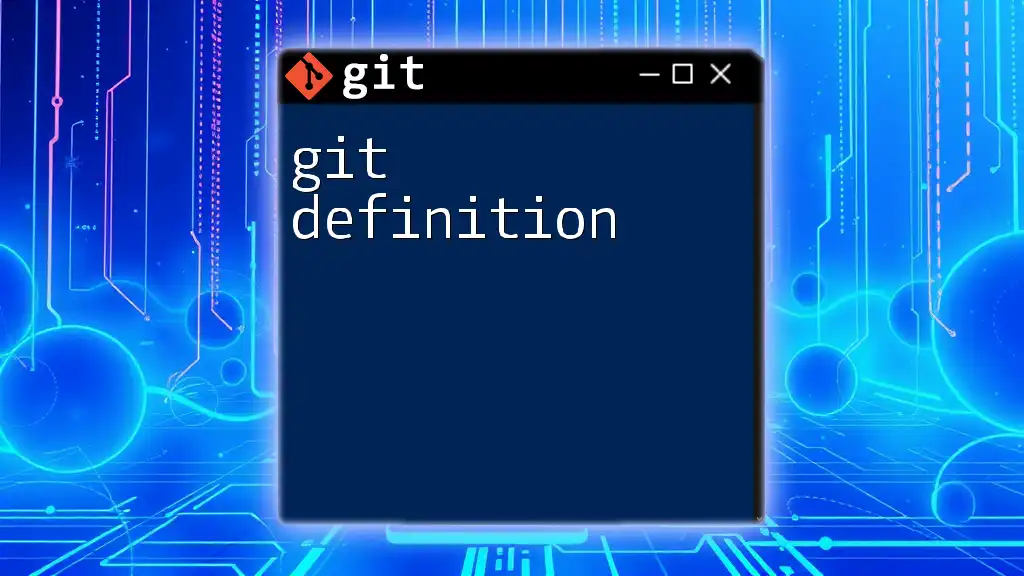
Remote Repositories
Understanding Remote Repositories
Remote repositories are versions of your project that are hosted on the internet or a network. They serve as a central point where team members can collaborate and contribute.
Working with Remote Repositories
To interact with remote repositories, use the following commands:
- Add a Remote: Connect a local repository to a remote one:
git remote add origin <repository-url> - Push Changes: Upload your local changes to the remote repository:
git push origin <branch-name> - Pull Changes: Download and integrate changes from the remote repository:
git pull origin <branch-name>
These commands empower teams to collaborate more efficiently on shared projects.
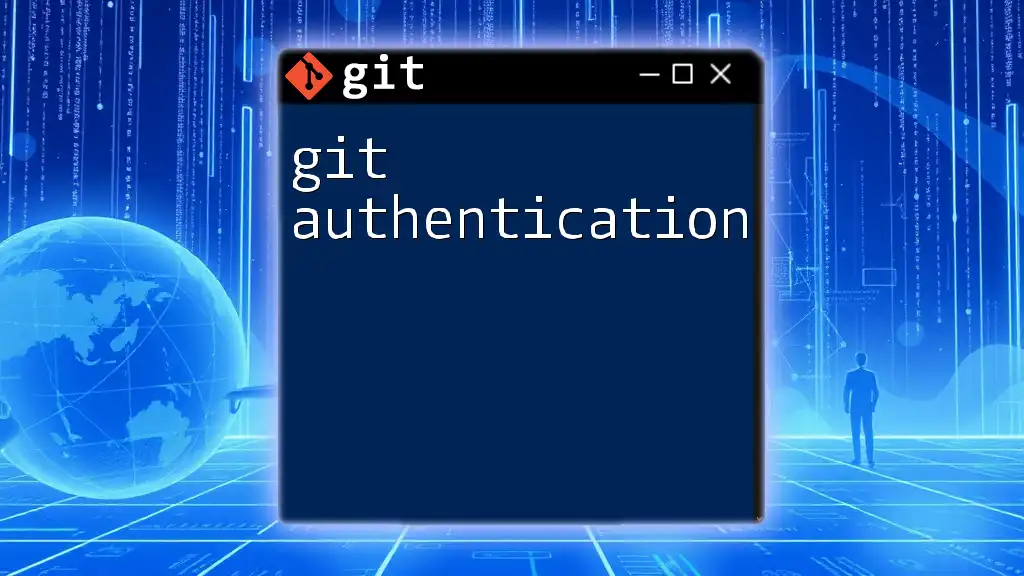
Resolving Conflicts
What are Merge Conflicts?
Merge conflicts occur when two branches have changes to the same part of a file that cannot be reconciled automatically during a merge. Understanding how to resolve these conflicts is essential for collaborative work.
How to Resolve Merge Conflicts
When you encounter a merge conflict, Git will indicate which files have conflicts. The typical steps to resolve them involve:
-
Identifying Conflicts: View the conflicts using:
git status -
Reviewing Changes: Use:
git diffto see the conflicting changes in the code.
-
Resolving Conflicts: Manually edit the files to resolve the conflicting sections.
-
Mark the Resolution: Add the resolved files to the staging area with:
git add <resolved-file> -
Finalizing the Merge: Complete the merge process by committing the changes:
git commit
This process ensures that all team members are on the same page while maintaining the integrity of the code.
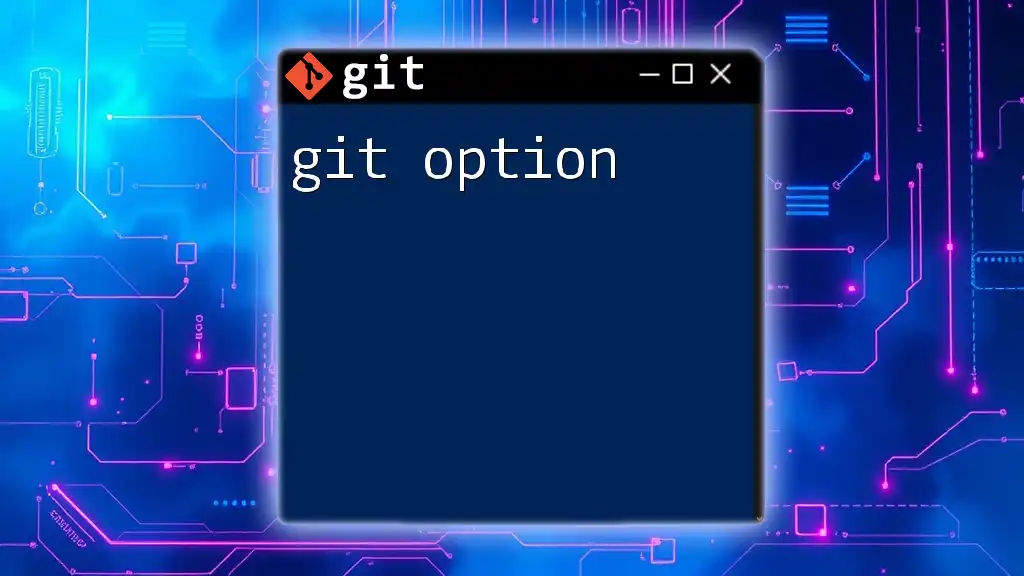
Advanced Git Commands
Rebasing
Rebasing is an advanced operation that allows you to integrate changes from one branch into another. It rewrites the commit history as though the changes were made in sequence. You can perform a rebase by using:
git rebase <branch-name>
Rebasing can streamline your project's history but requires careful handling to avoid conflicts.
Cherry-picking
Cherry-picking enables you to apply changes from one branch to another without merging entire branches. Use the following command to cherry-pick a specific commit:
git cherry-pick <commit-hash>
This is particularly useful for applying bug fixes or features to multiple branches without merging all changes.
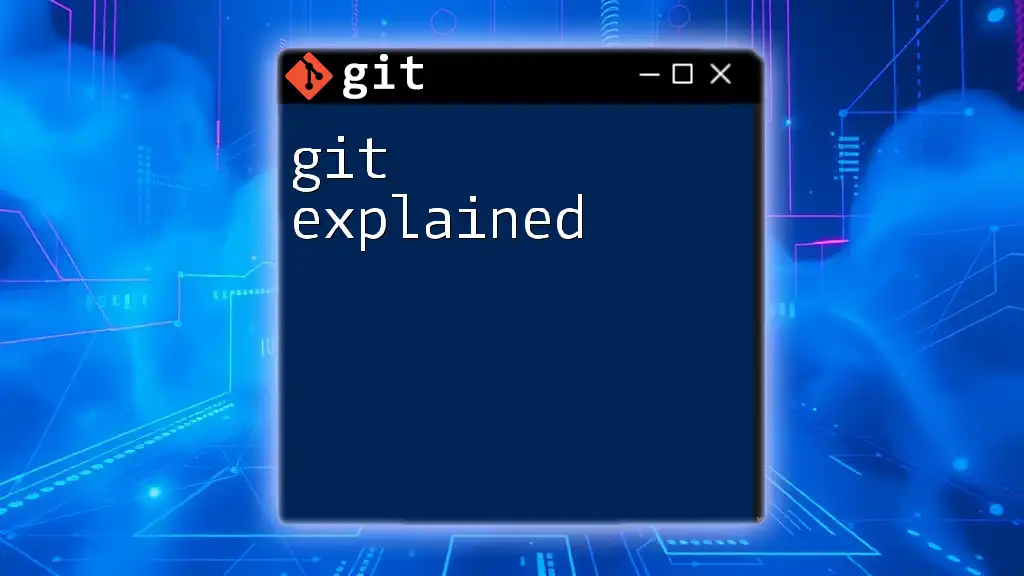
Git Best Practices
Commit Frequency and Message Guidelines
To maintain a clear and manageable project history, make frequent commits. Small, manageable commits are easier to understand and roll back if necessary. Additionally, adopt a habit of writing meaningful commit messages. A well-crafted message explains the changes, improving communication among team members.
Branching Strategy
Choosing the right branching strategy is vital for efficient collaboration. Popular models include:
- Git Flow: This model uses separate branches for development, features, and releases.
- GitHub Flow: A simpler model where developers create branches for features and work in short cycles.
Select a strategy that suits your team's workflow and project requirements.
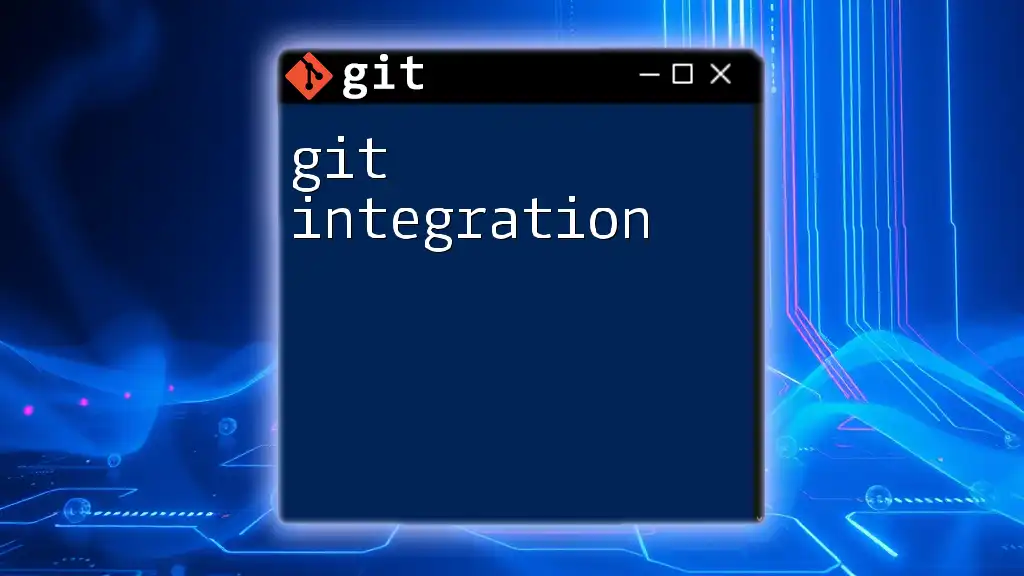
Conclusion
Mastering Git commands is crucial for effective version control in collaborative software development. This guide provided a comprehensive overview of the essentials of Git application, from setting up your environment to more advanced features like branching, merging, and resolving conflicts. Practice regularly to become proficient, and explore resources for continued learning.
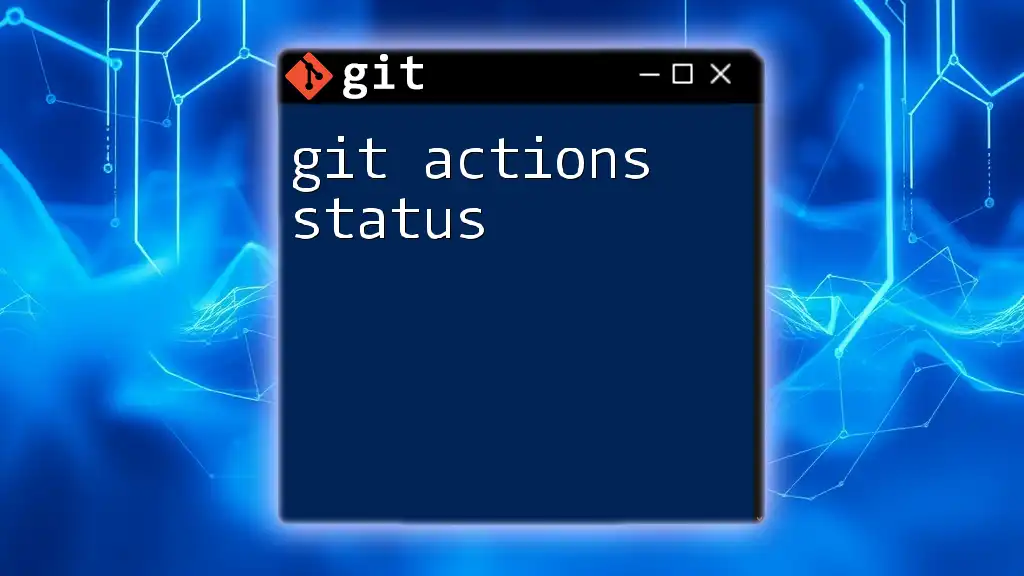
Call to Action
For those eager to deepen their understanding of Git, consider joining a tutorial or course. Collaborate with others, share this article, and help to spread the knowledge of Git applications in today’s development landscape.