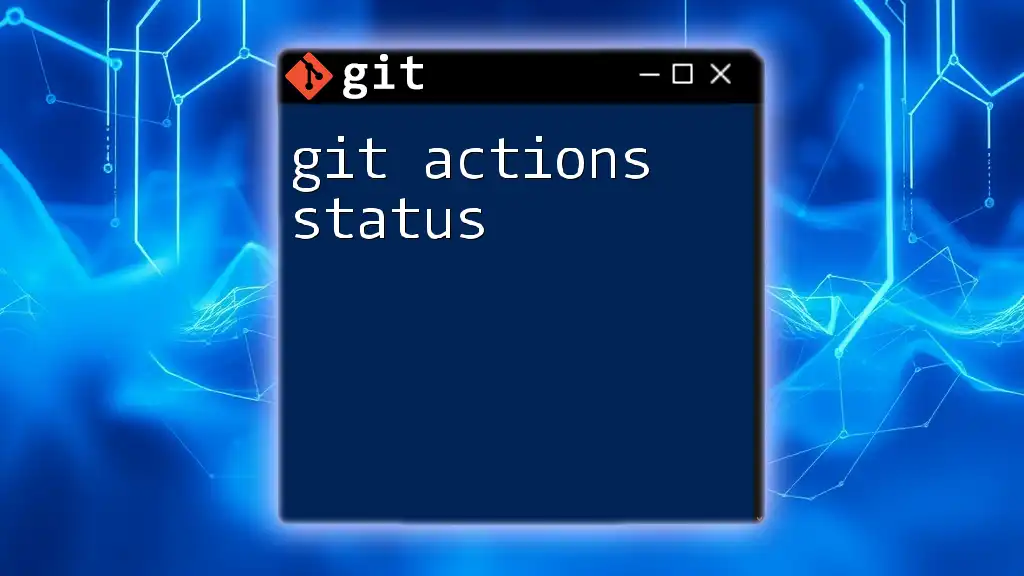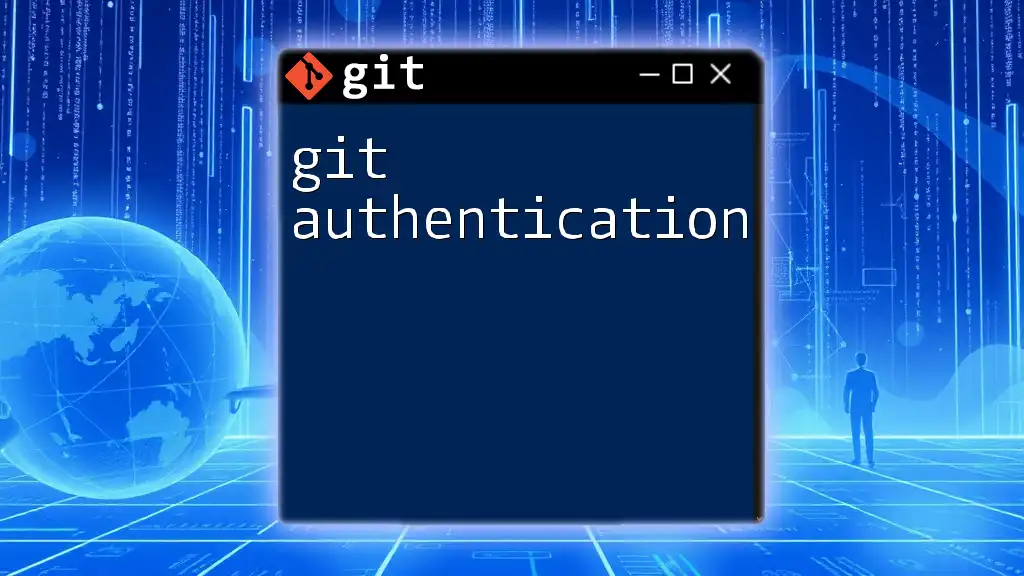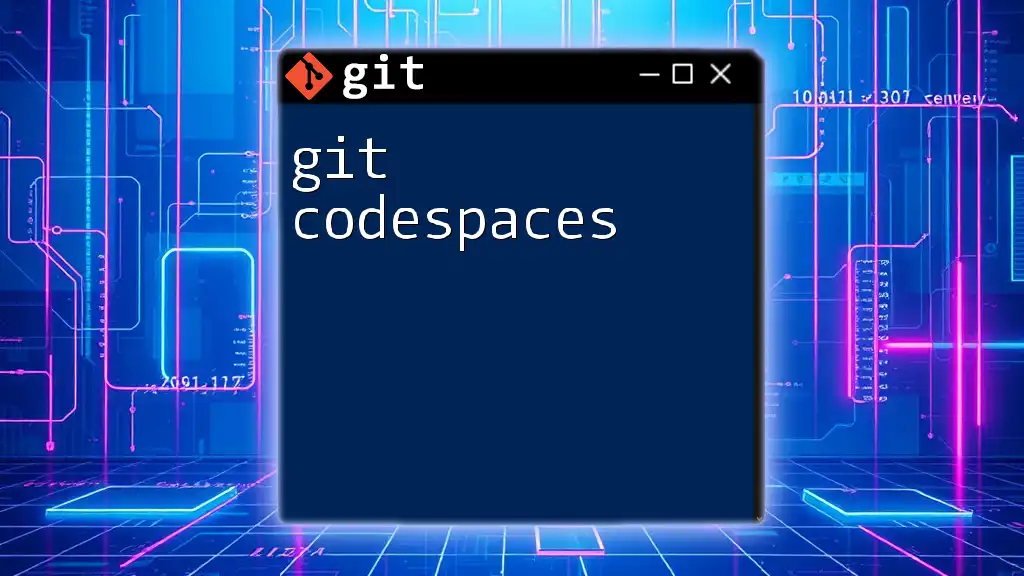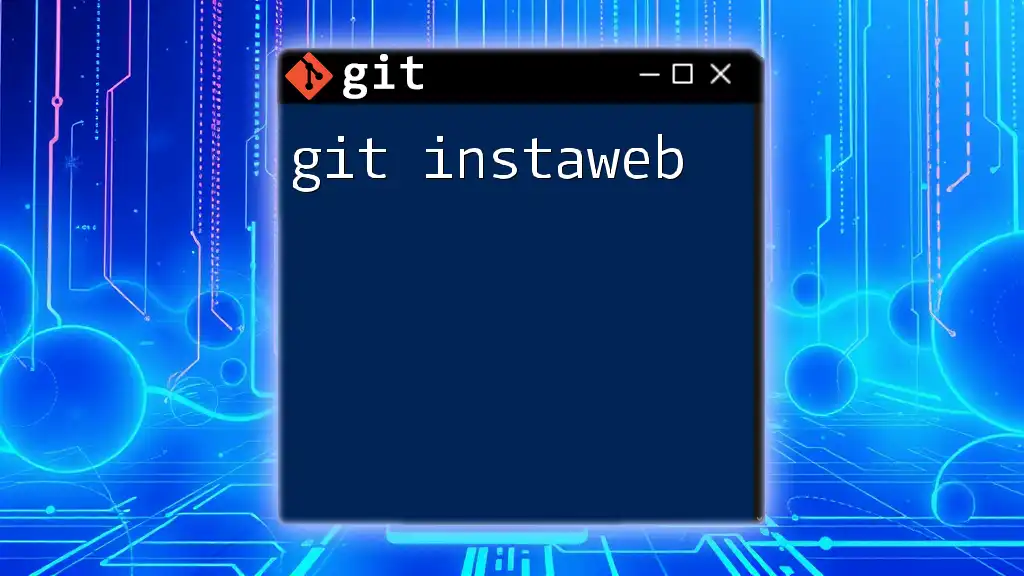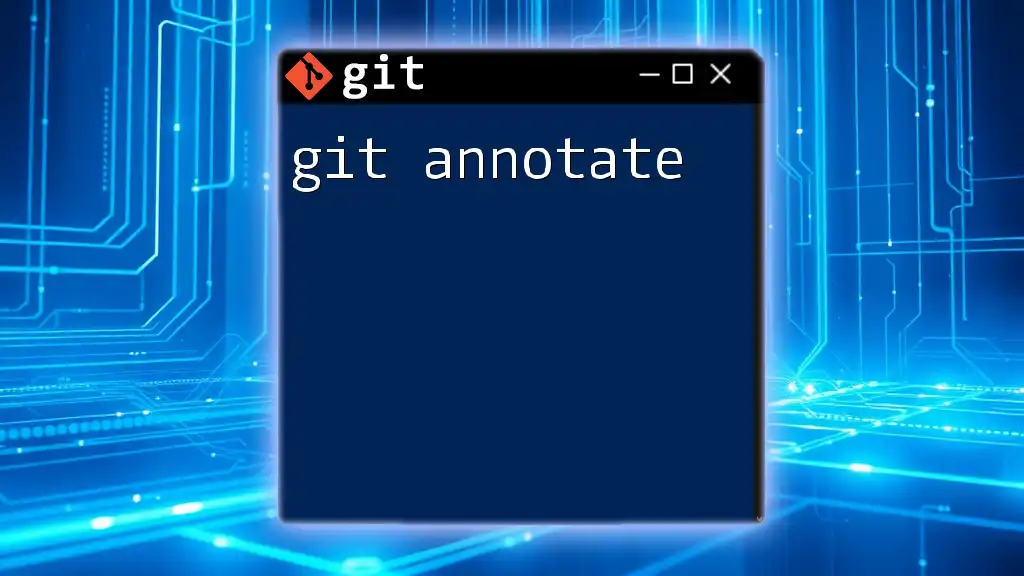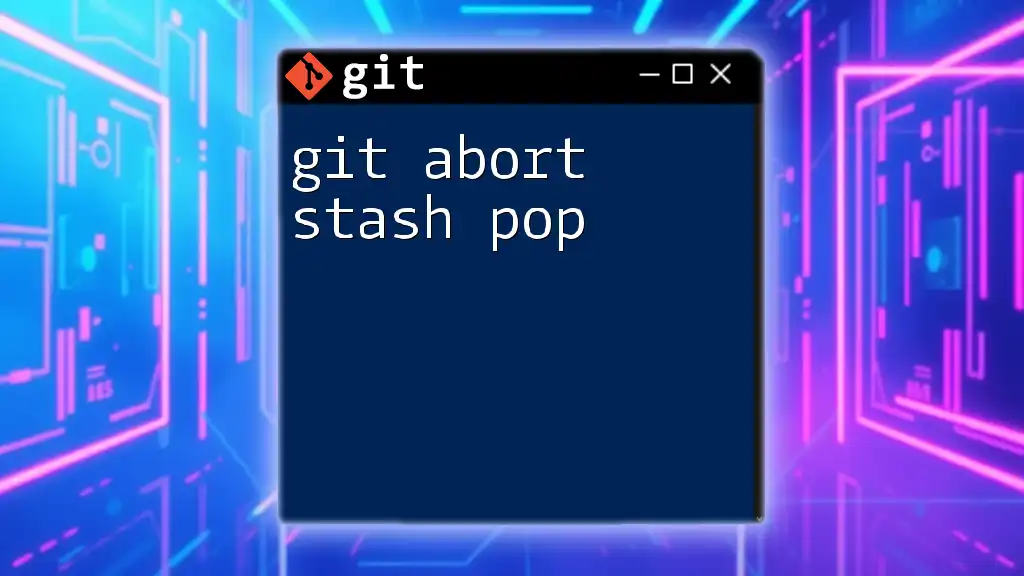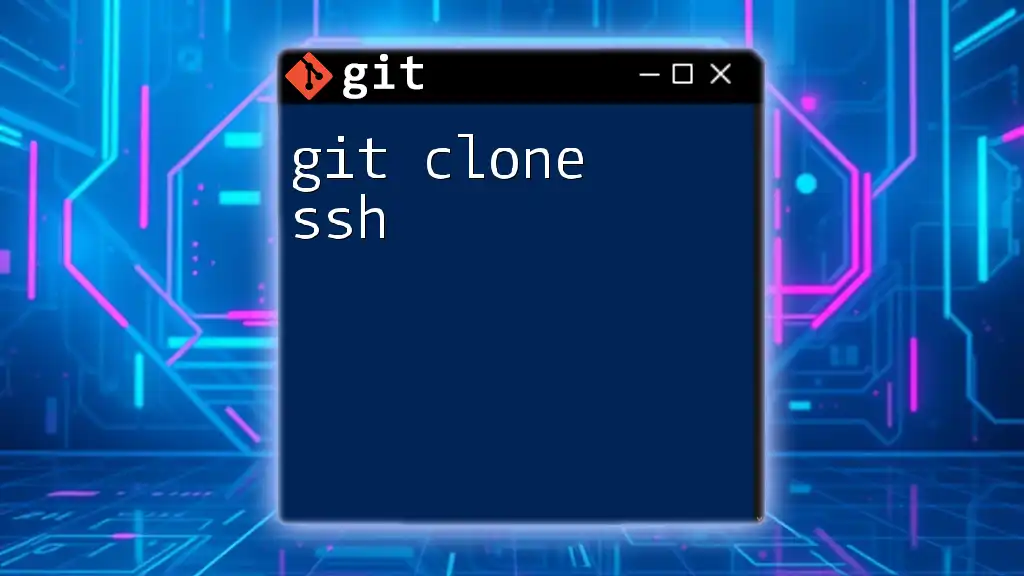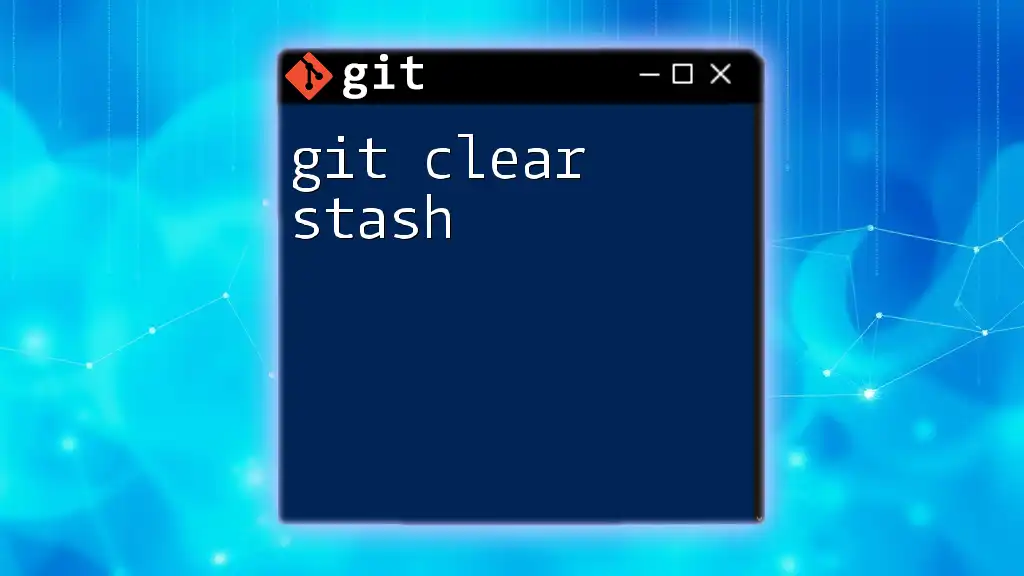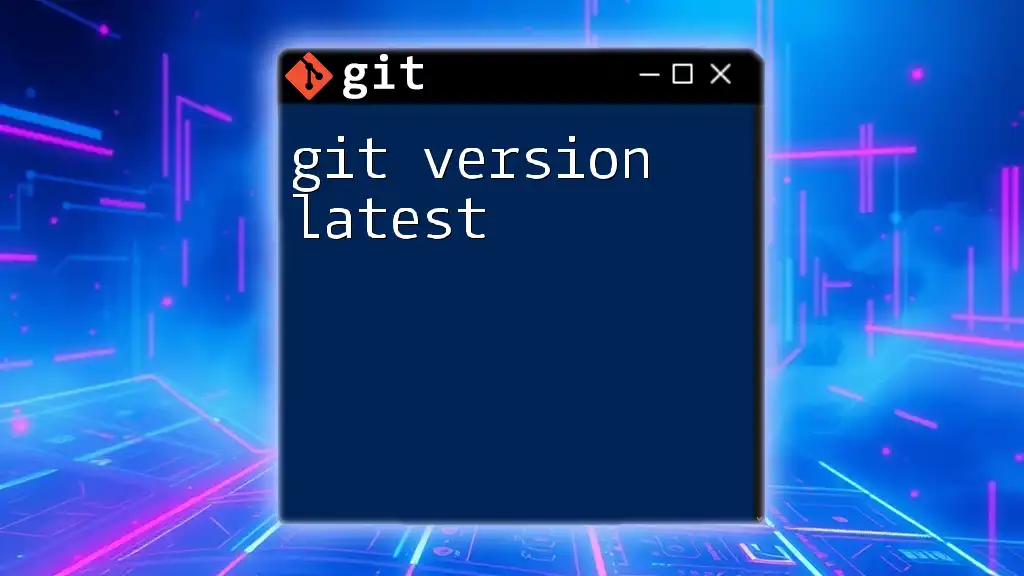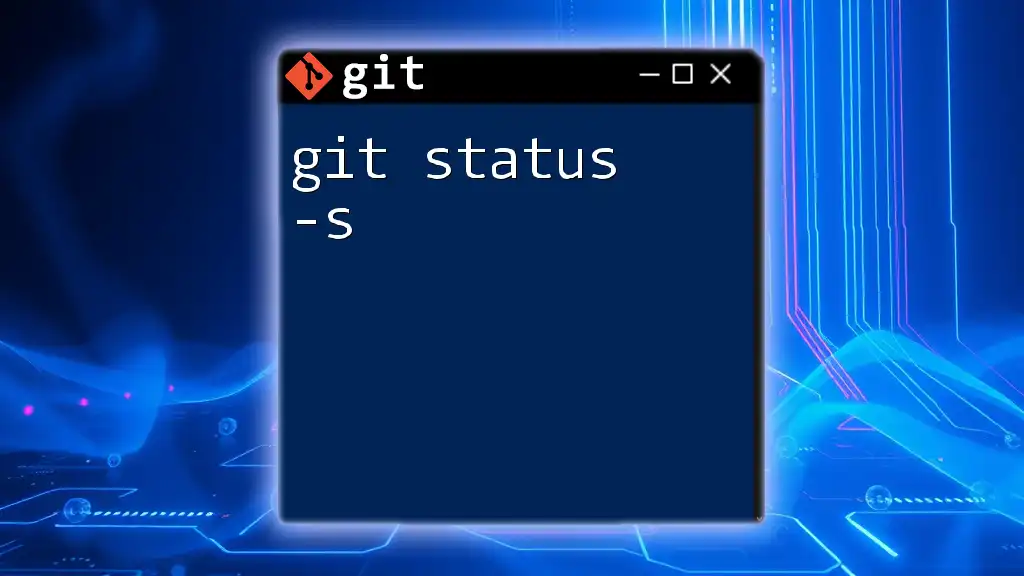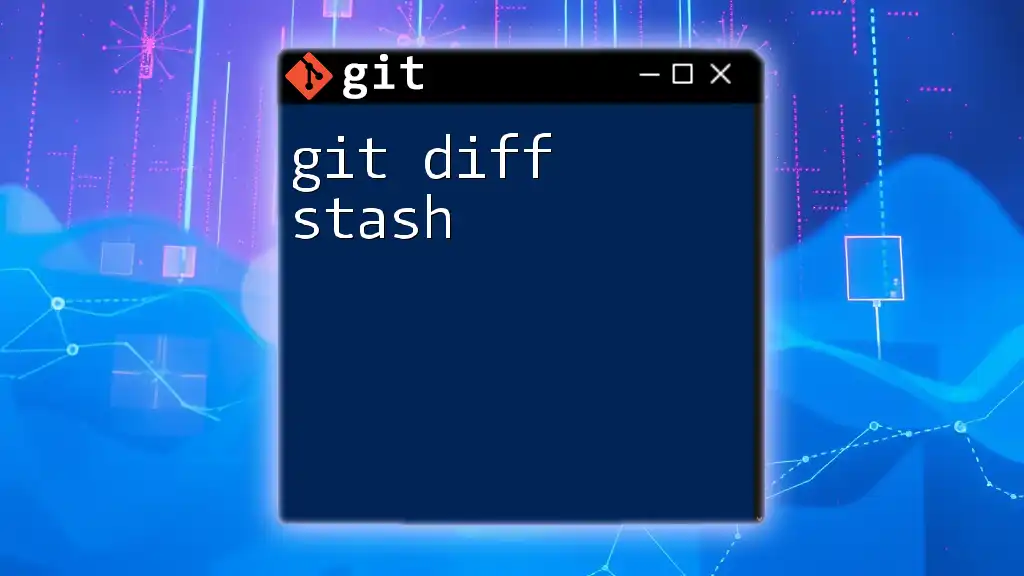The `git status` command provides a summary of the current state of the working directory and staging area, allowing you to see which files have been modified, added, or deleted since the last commit.
git status
What is `git status`?
Understanding the Command
The `git status` command is one of the most fundamental commands in Git. It provides a comprehensive overview of the current state of your Git repository. Essentially, it allows you to see the state of your working directory and the staging area, indicating which files are tracked, untracked, modified, or staged for commit.
Importance of `git status`
The significance of using `git status` cannot be overstated. It helps prevent mistakes that could arise from committing unintended changes or overlooking files that need attention. By consistently checking the output of `git status`, you can maintain a clear understanding of where you are in your development workflow.
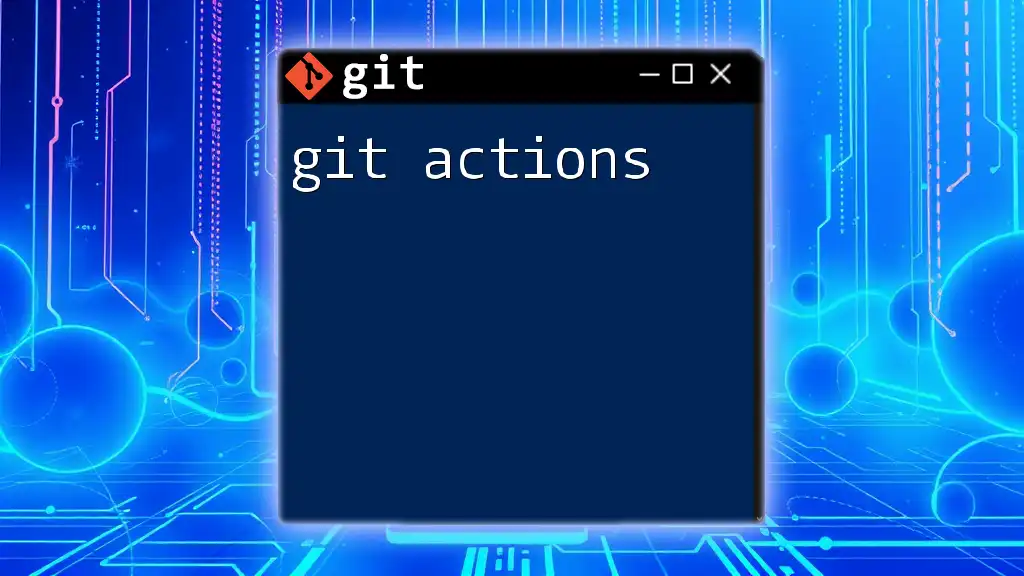
Key Components of `git status`
The Working Directory
The working directory is where you make changes to your files. It's a space on your local machine where you can edit, create, or delete files without affecting the version history in Git until you decide to stage and commit those changes.
Example: Making changes to a file may look like this:
echo "Hello World" >> file.txt
After modifying the file, running `git status` will show the state of `file.txt` as modified, indicating that there are changes that have yet to be staged or committed.
The Staging Area
The staging area, also known as the index, is an intermediary space that prepares your changes for the next commit. Files that you add to this area are queued for inclusion in the next snapshot of your project.
To add changes to the staging area, you would use the following command:
git add file.txt
After staging, if you run `git status`, it will indicate that `file.txt` is now staged and ready to be committed.
Untracked Files
Untracked files are those files that Git is not currently monitoring. These could be newly created files that have not been added to the repository yet.
Running `git status` will show any untracked files, prompting you to add them to the staging area if you wish to include them in your next commit.
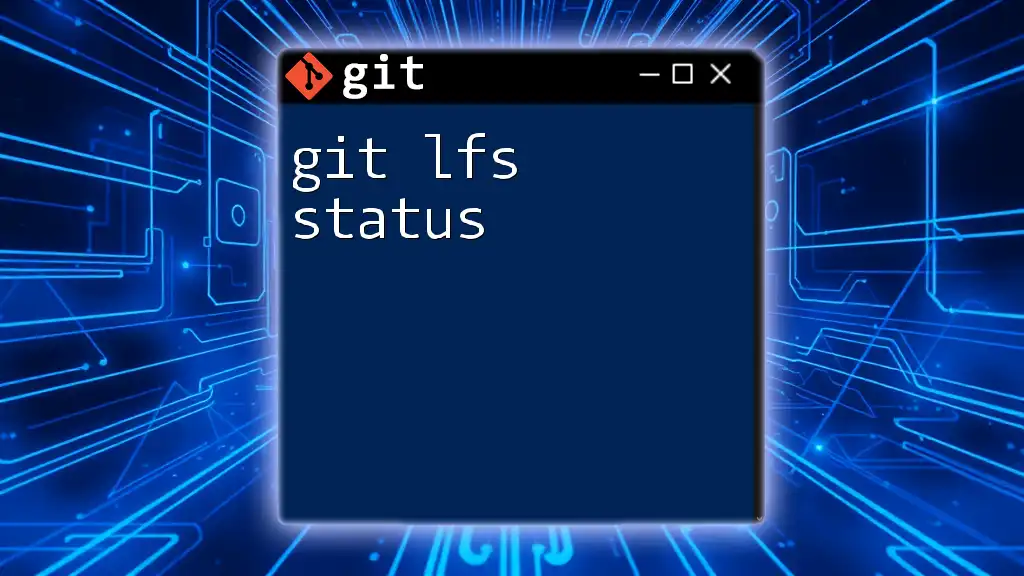
Understanding Status Messages
Clean Working Directory
A clean working directory means that there are no modifications to any tracked files, and all changes have been staged or committed. In this state, the output of `git status` will clearly indicate that there is nothing to commit, and the working directory is clean.
Changes Not Staged for Commit
This status message appears when you have modified files that have not yet been added to the staging area. For example, if you change `file.txt` without running `git add`, `git status` will indicate those changes as "not staged for commit."
Recognizing unstaged changes is crucial to ensuring that only the intended modifications are included in your next commit.
Changes to be Committed
When files are successfully staged, `git status` will reflect that these changes are ready to be committed. The output will state that changes are "staged for commit," allowing you to review your staging area before finalizing the commit with `git commit`.
Unmerged Paths
During a merge, if conflicts arise, `git status` will show the files with unmerged paths. This is an indication that manual resolution is required. The output typically displays a warning about conflicts, guiding you on which files need attention.
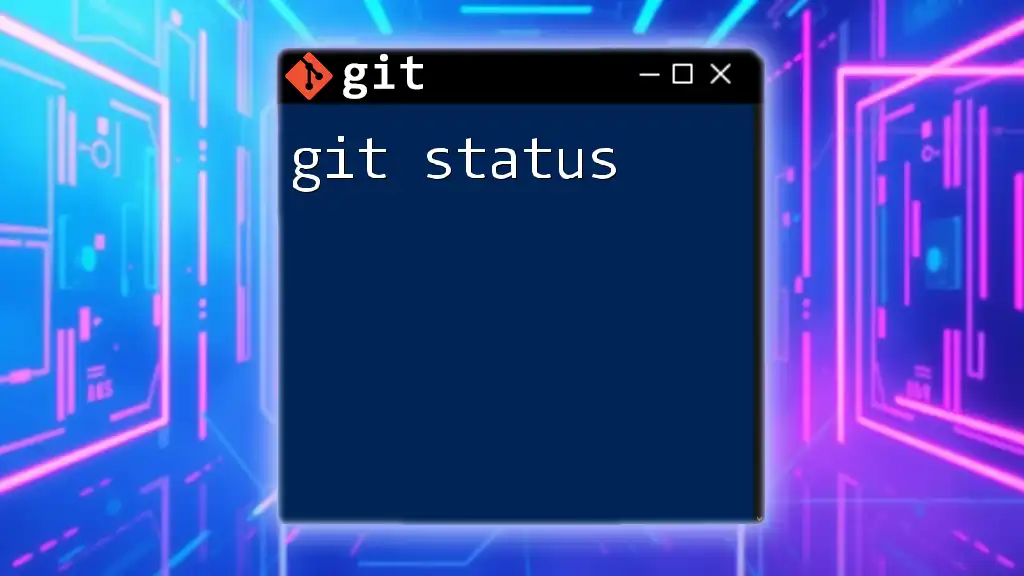
Practical Examples
Example Scenario 1: New Project
To illustrate the use of `git status`, let’s walk through the steps of initiating a new Git repository:
git init my_project
cd my_project
echo "Initial content" >> my_file.txt
git status
Upon running `git status`, you will see `my_file.txt` listed as an untracked file, indicating that it is new and hasn't been added to the staging area yet.
Example Scenario 2: Tracking Changes
Here’s how to track changes step-by-step:
-
Create a new file and write some content:
echo "Some text" >> my_file.txt -
Check the status:
git statusThis output will show `my_file.txt` as modified.
-
Stage the changes:
git add my_file.txt -
Finally, confirm the status again:
git statusNow it will indicate that changes to `my_file.txt` are staged for commit.
Example Scenario 3: Handling Merge Conflicts
Imagine you’re merging two branches that have conflicting changes. Here’s how you can resolve them with `git status`.
-
Attempt a merge:
git merge feature-branch -
If there are conflicts, run:
git statusThis output will list the unmerged files, marking them as needing resolution.
-
Edit the conflicting files to address merge conflicts, then:
git add resolved_file.txt -
Confirm the status again, followed by a commit:
git status git commit -m "Resolved merge conflicts"
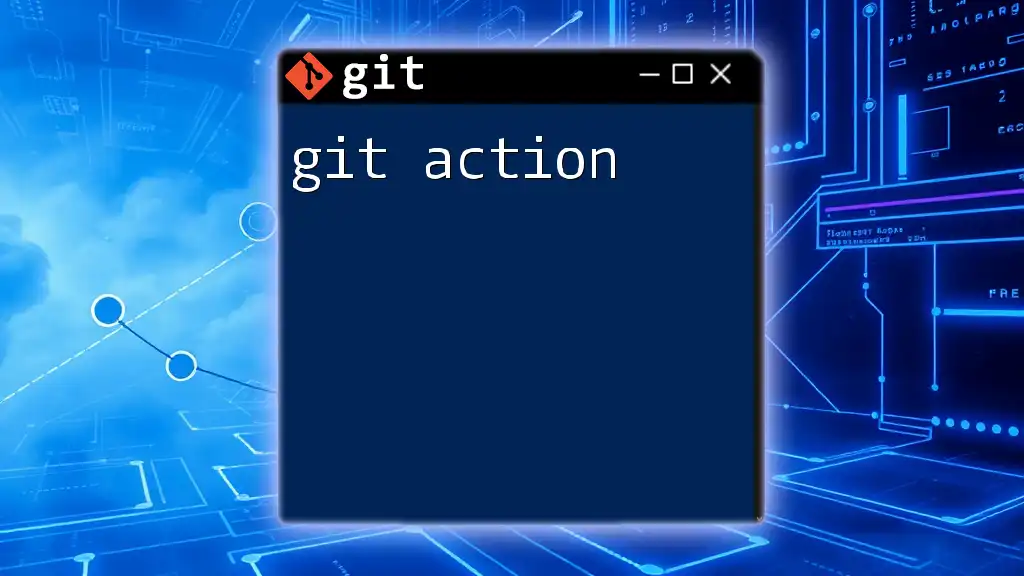
Tips for Using `git status` Effectively
- Integrate `git status` into Your Workflow: Make it a habit to run `git status` frequently. This will help you stay aware of changes and mitigate errors.
- Review Before Committing: Always check `git status` before executing a commit to ensure you are aware of what will be included in the commit.
- Identify Modifications: Use the command to identify which modifications to track and which to discard. It can serve as a guide when you are unsure.
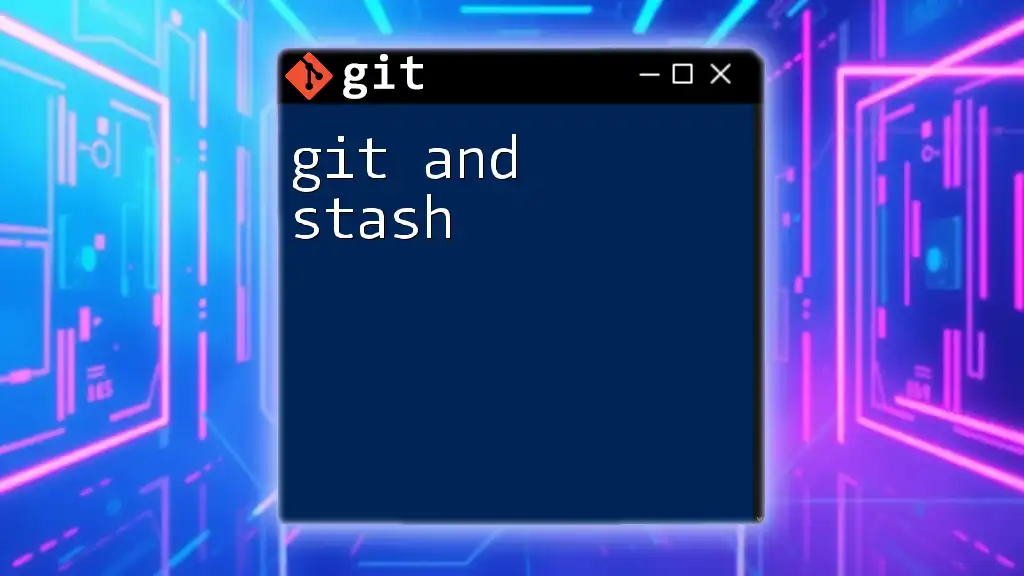
Conclusion
Understanding the `git actions status` command is fundamental to maintaining an organized workflow in Git. By regularly utilizing `git status`, you can greatly enhance your ability to manage changes, track progress, and avoid errors in your development process. Consistent use of this command will empower you to navigate your Git repositories confidently, ensuring that your version control practices are as effective as possible.
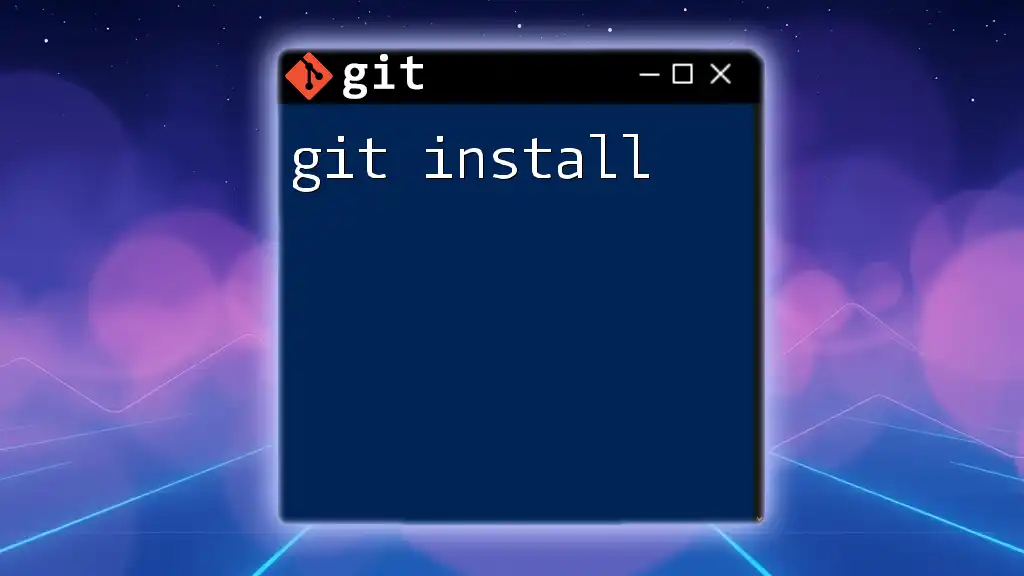
Call to Action
If you're eager to improve your Git skills further, consider joining our Git training courses. We offer resources and expert guidance to help you master essential Git commands, including `git actions status` and beyond.