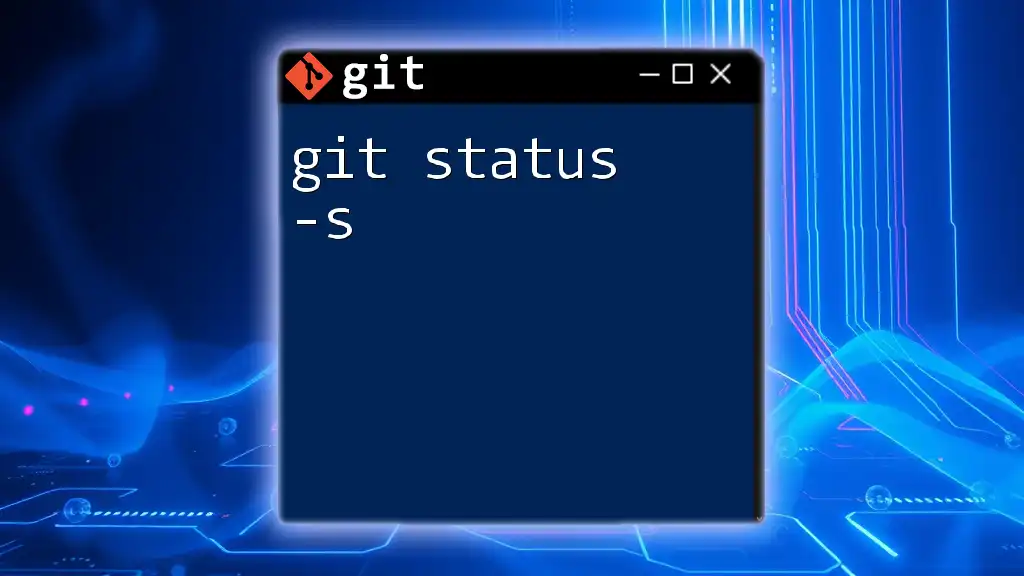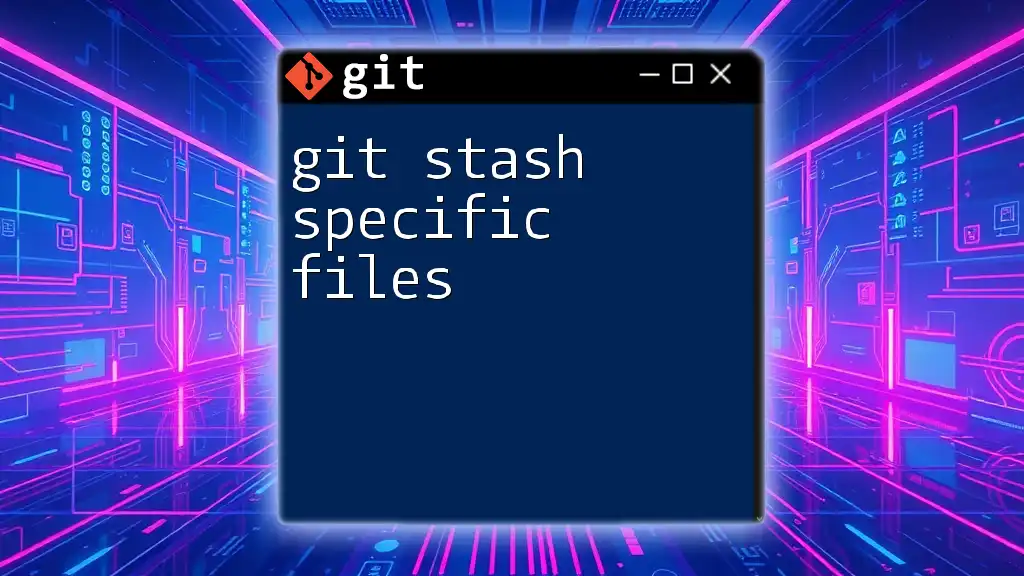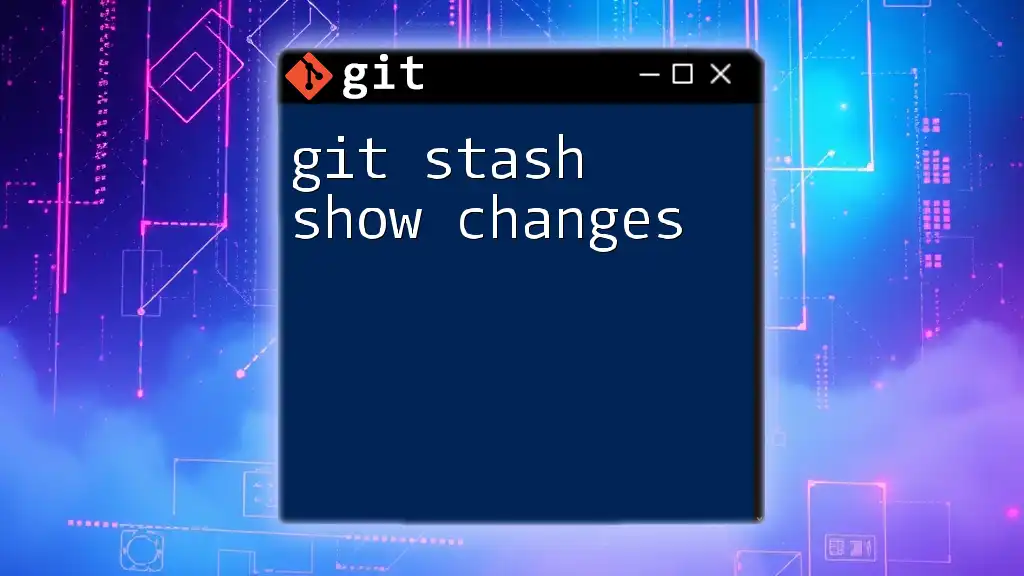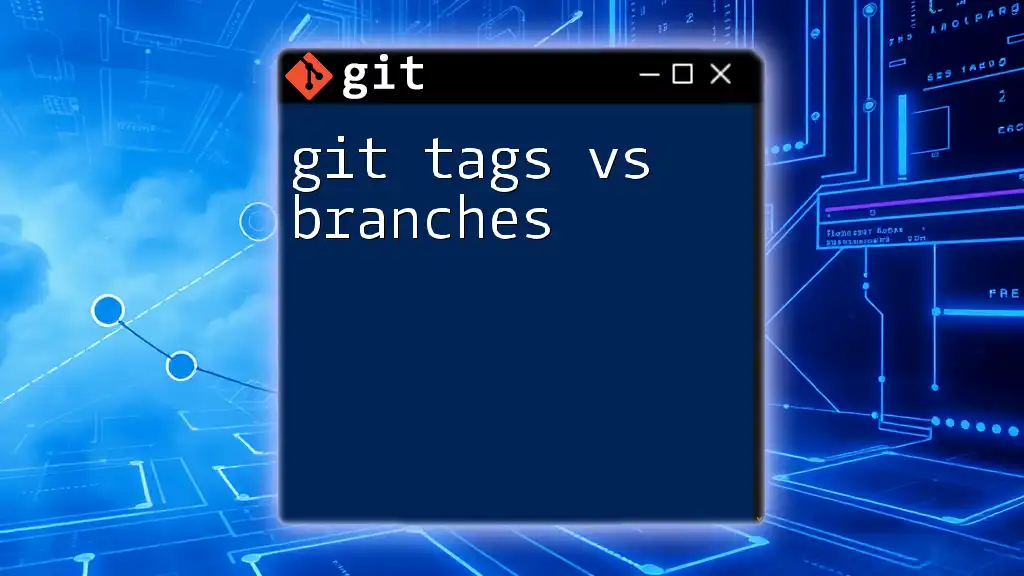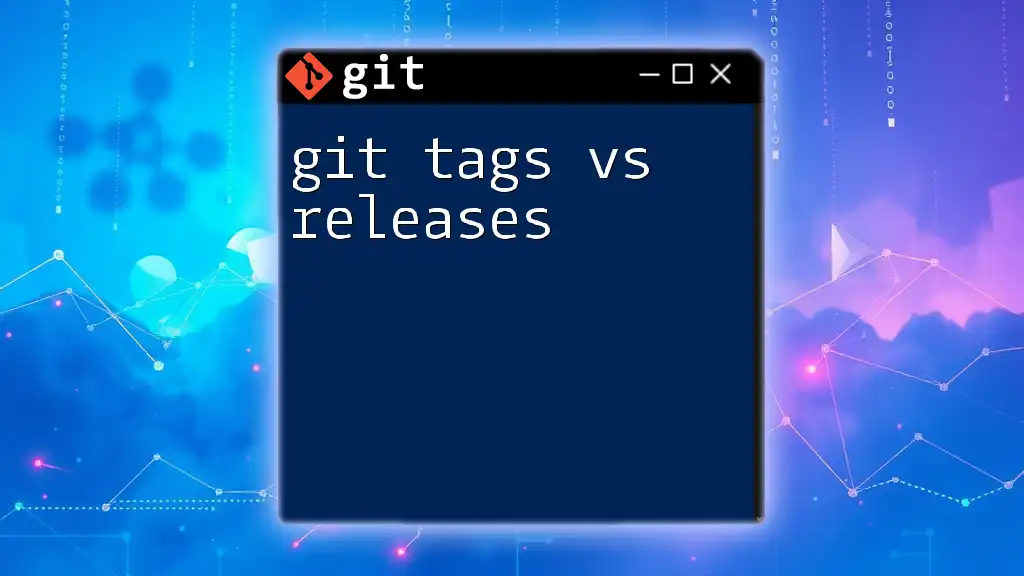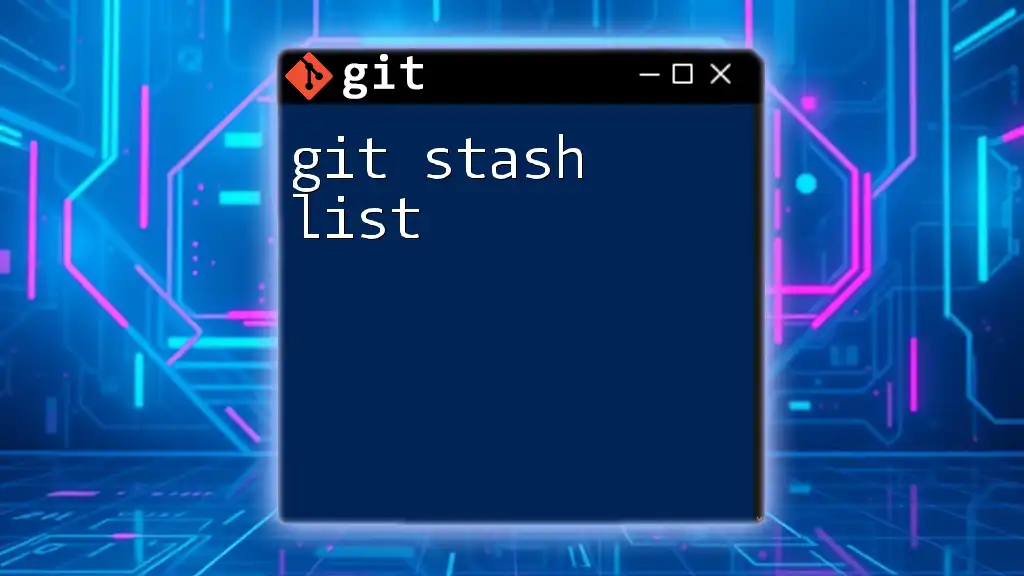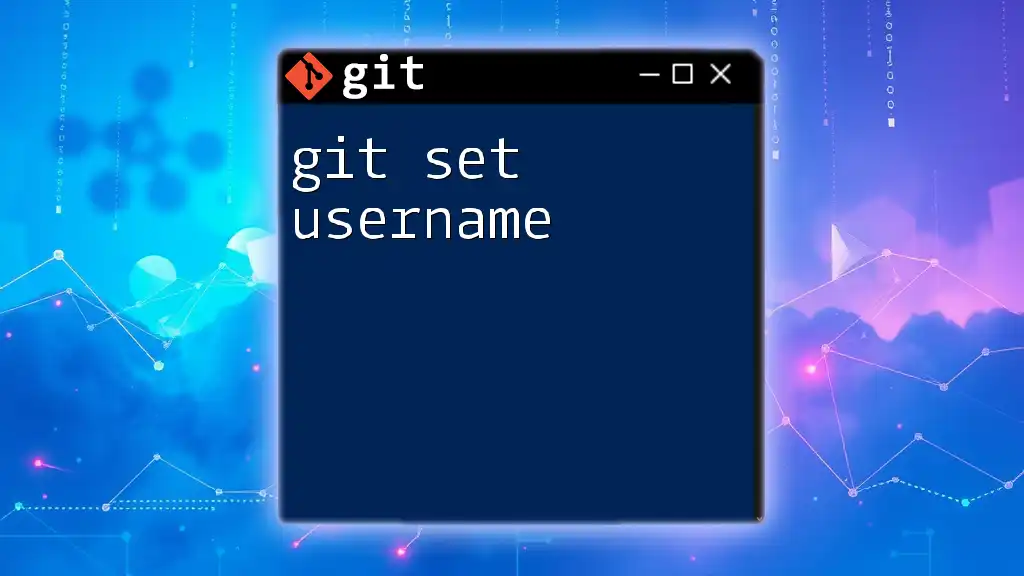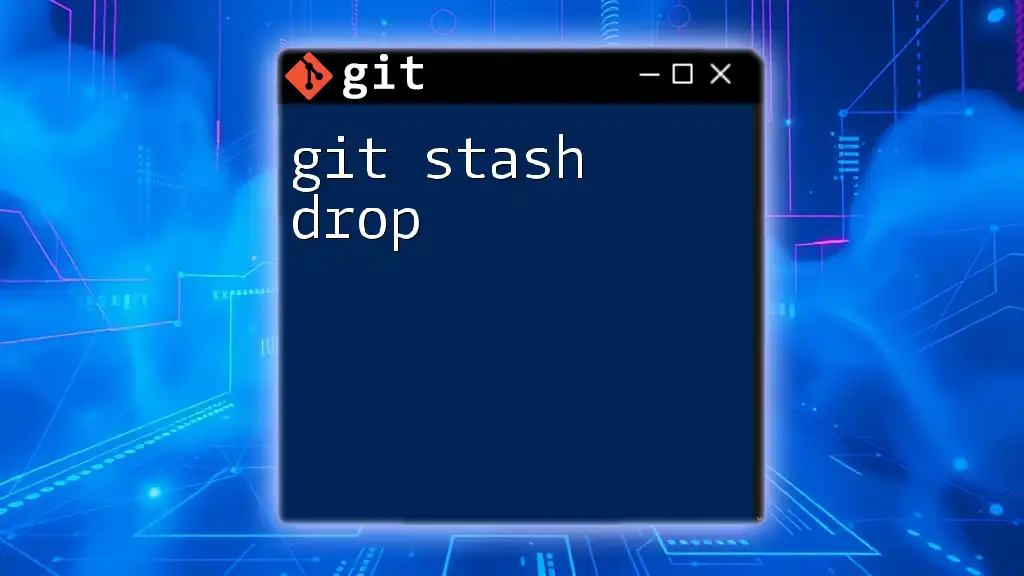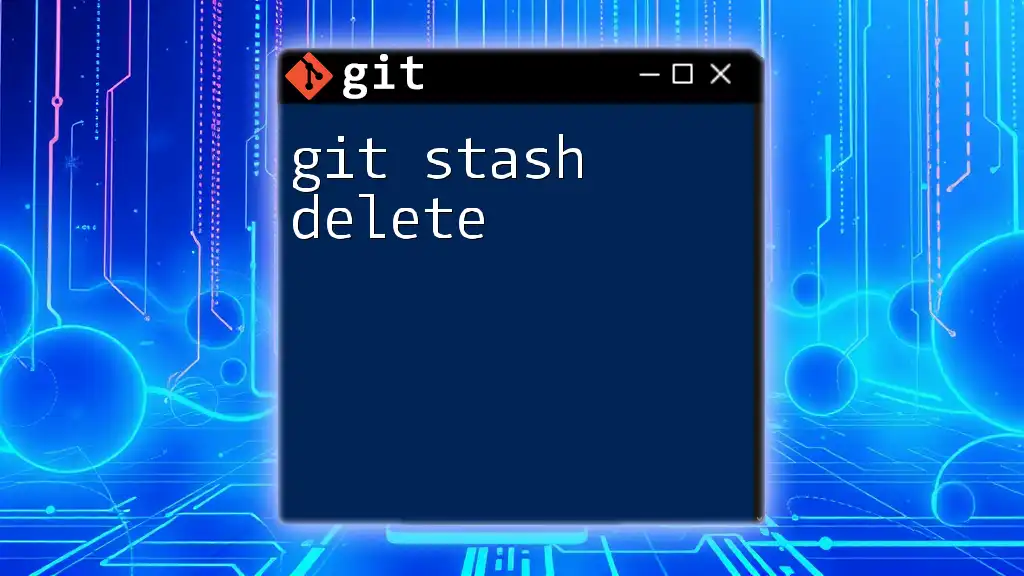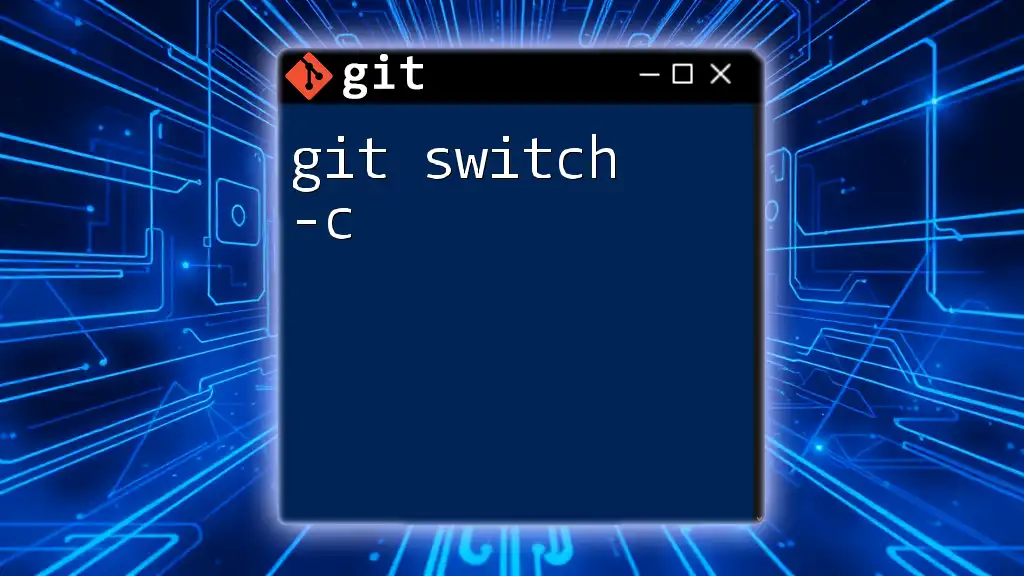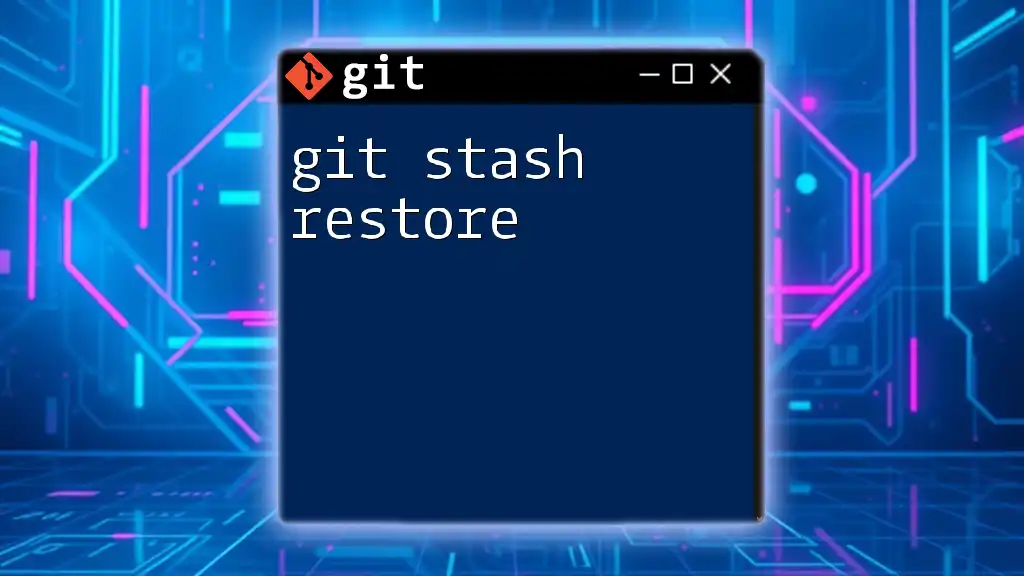The `git status -s` command displays a shortened, concise output of the status of your working directory and staging area, making it easier to see the changes at a glance.
git status -s
Understanding `git status -s`
What is `git status -s`?
The command `git status -s` is a shortcut for checking the state of your Git repository. The `-s`, or `--short`, option provides a simplified and concise view of your current changes compared to the traditional `git status` output. This streamlined format allows developers to quickly assess the state of their working directory and staging area without sifting through verbose text.
Why Use `git status -s`?
Using `git status -s` brings several benefits, especially for developers working in fast-paced environments. The primary advantages include:
- Quick Overview of Changes: The output is much shorter and more digestible, allowing for a quick scan of the modified, added, or deleted files.
- Easier to Read and Interpret: The use of symbols simplifies the understanding of the repository's state at a glance.
For instance, when you’re actively developing features, running `git status -s` can help you easily identify what files haven't been tracked or which ones have been modified since your last commit.
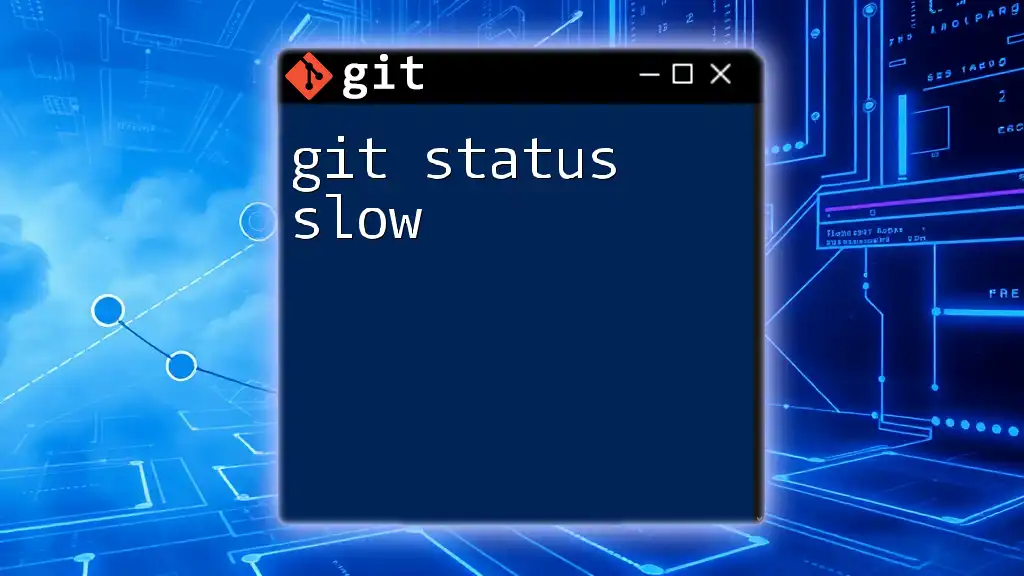
Basic Usage
Command Syntax
The syntax for executing the command is straightforward:
git status -s
Simply type this command in your terminal within a Git-managed directory to receive your concise status report.
Interpreting the Output
When you execute `git status -s`, you will see a list of your files prefixed with two-letter indicators. Here’s what they signify:
- ??: Untracked files, which are files in your working directory that aren’t yet part of the version history.
- A: Added files that have been staged for the next commit.
- M: Modified files that have been changed since the last commit.
- D: Deleted files that have been removed from the working directory.
- R: Renamed files indicating a change in file name, whereas the content remains the same.
- C: Copied files that indicate a duplicate of another file or directory.
Example Output
Here is a possible output from `git status -s`:
?? new_file.txt
A added_file.txt
M modified_file.txt
D deleted_file.txt
In this example, `new_file.txt` is untracked, `added_file.txt` has been staged, `modified_file.txt` has been altered, and `deleted_file.txt` has been removed.
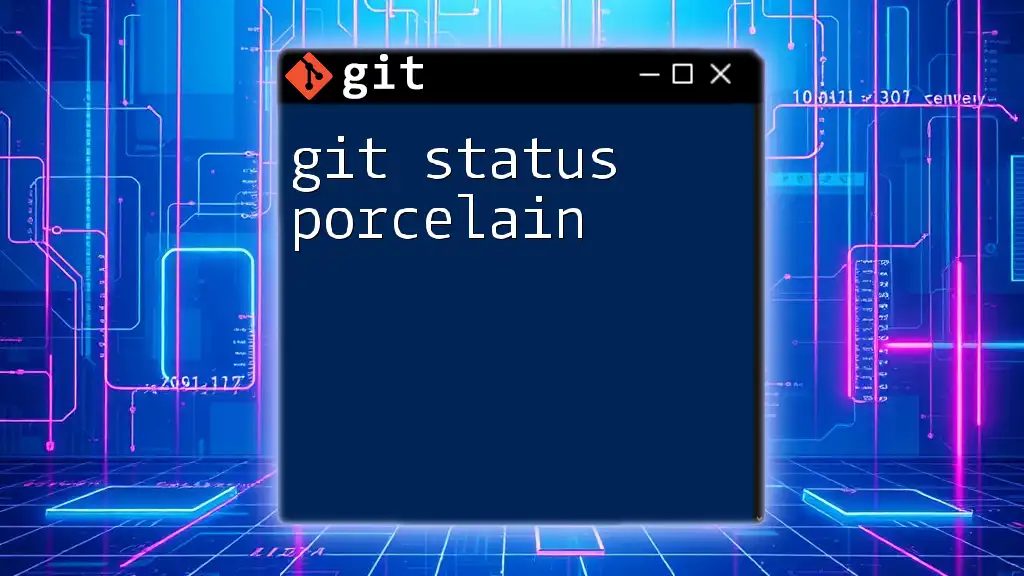
Advanced Options
Modifiers and Flags
While `git status -s` is highly effective on its own, it can be enhanced with additional flags. For example:
`-b`: Prints the Branch Status
The `-b` option can be useful when you want to see both your branch status and the status of your files. You can use this command:
git status -sb
This will append the branch name at the top of the status output, providing context on your current branch.
`--porcelain`: Produces Machine-Readable Output
For situations where you need a standardized output format (especially useful in scripts or automation), you can use:
git status --porcelain
This command gives a consistent, stable output that’s easy to parse programmatically, making it great for creating custom tooling around Git.
Combining Commands
`git status -s` can be effectively combined with other Git commands to improve your workflow. Utilizing piping, for instance, allows you to redirect the output for further processing. For example:
git status -s | grep '??'
This command filters the output to show only untracked files, saving you time and effort.
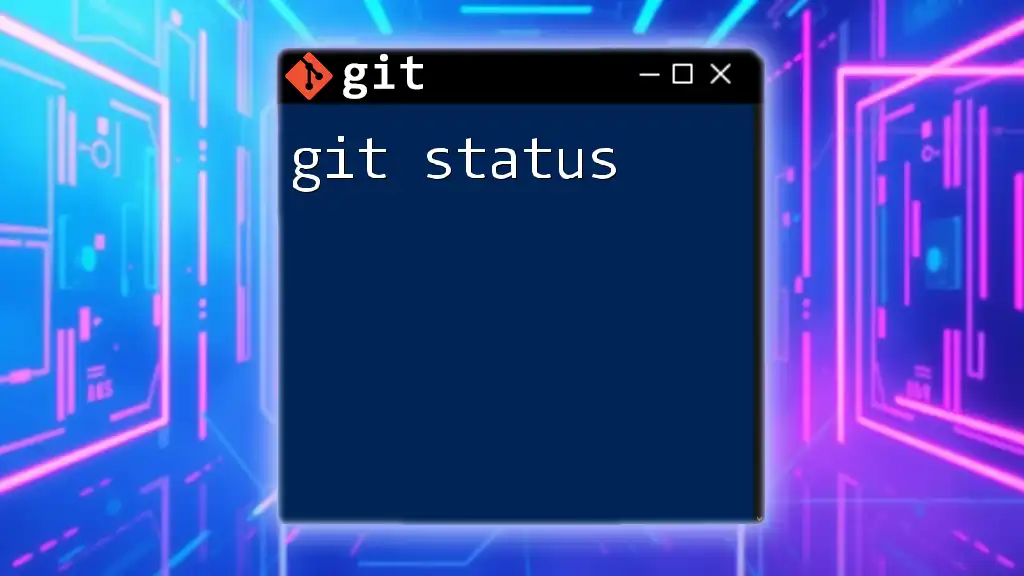
Practical Scenarios
When to Use `git status -s`
There are several scenarios where using `git status -s` is particularly beneficial:
- During Daily Development: Utilize this command regularly to keep track of changes before committing.
- Before Merging Branches: Always verify that there are no lingering changes or untracked files, ensuring a clean merge process.
- As Part of a Script: When automating operations in your Git repository, `git status -s` can help guide logic decisions regarding code deployment or clean-up tasks.
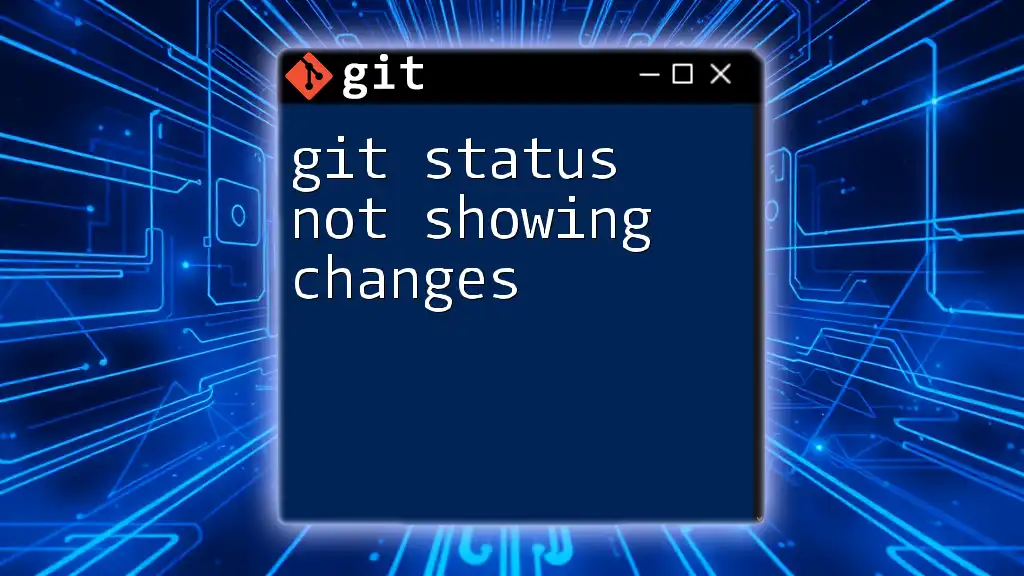
Common Mistakes and Troubleshooting
Common Errors with `git status -s`
One common challenge developers face is misunderstanding the output. Sometimes, it's easy to overlook untracked files, especially when your repository includes numerous changes. Being aware of each symbol and understanding what it represents is crucial for effective workflow management.
How to Fix Issues
To resolve any confusion resulting from the output, always take a second to ensure you understand what each symbol denotes. If you find yourself frequently missing untracked files, consider integrating `git status -sb` into your routine to keep the branch context in view.
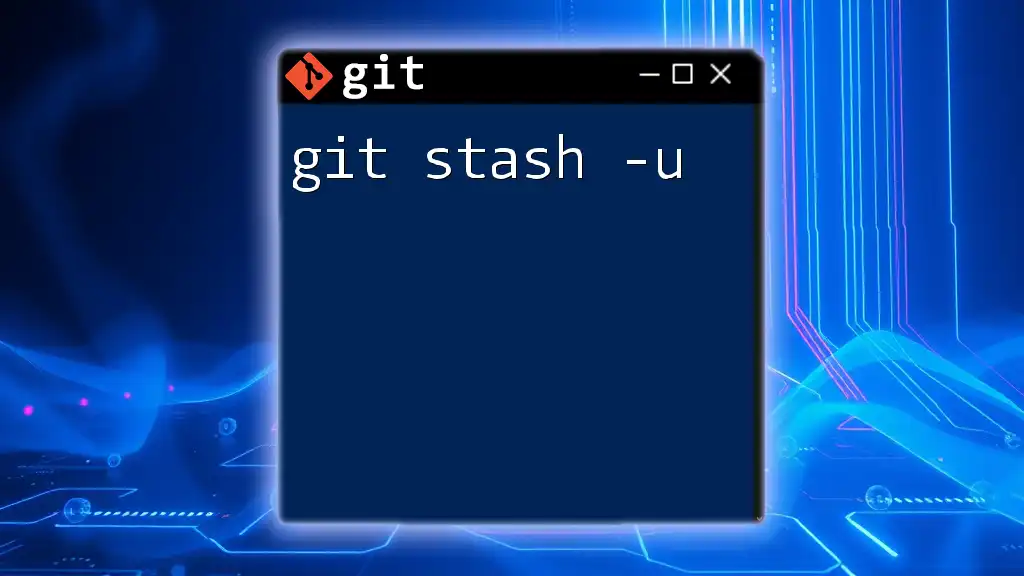
Conclusion
The command `git status -s` is an invaluable tool in a developer's toolkit, streamlining the process of monitoring changes in a Git repository. By fostering an understanding of its symbols and potential flags, users can become more efficient and effective in their version control practices. I encourage you to practice and integrate `git status -s` into your daily workflow to enhance your Git efficiency.
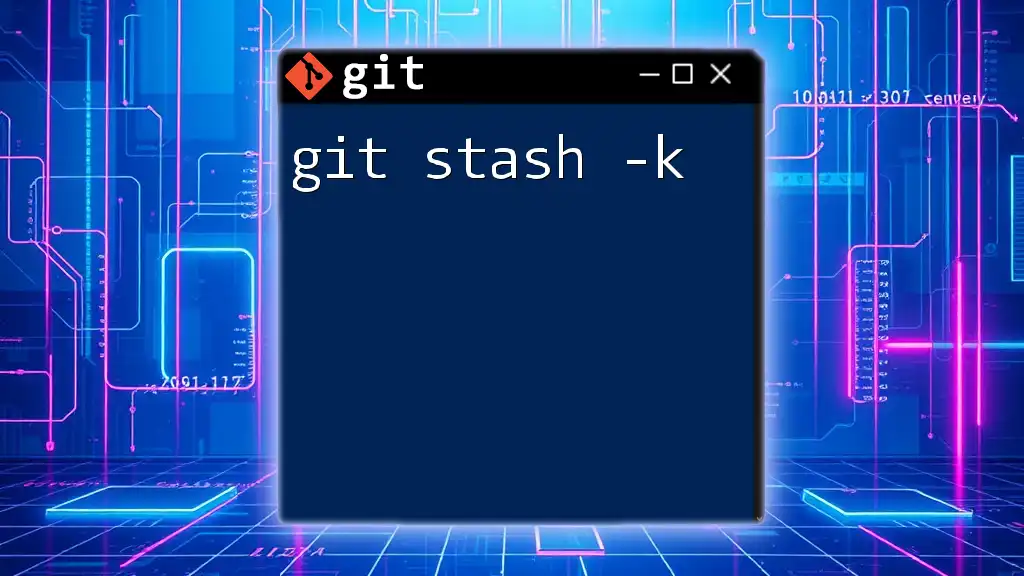
Additional Resources
Recommended Reading
There are several great books and online tutorials available for diving deeper into Git. Exploring these resources will help you master version control and elevate your coding skills.
Community and Support
Don't forget to engage with Git communities. Online forums can be great places to seek guidance and gain insights from other developers’ experiences.
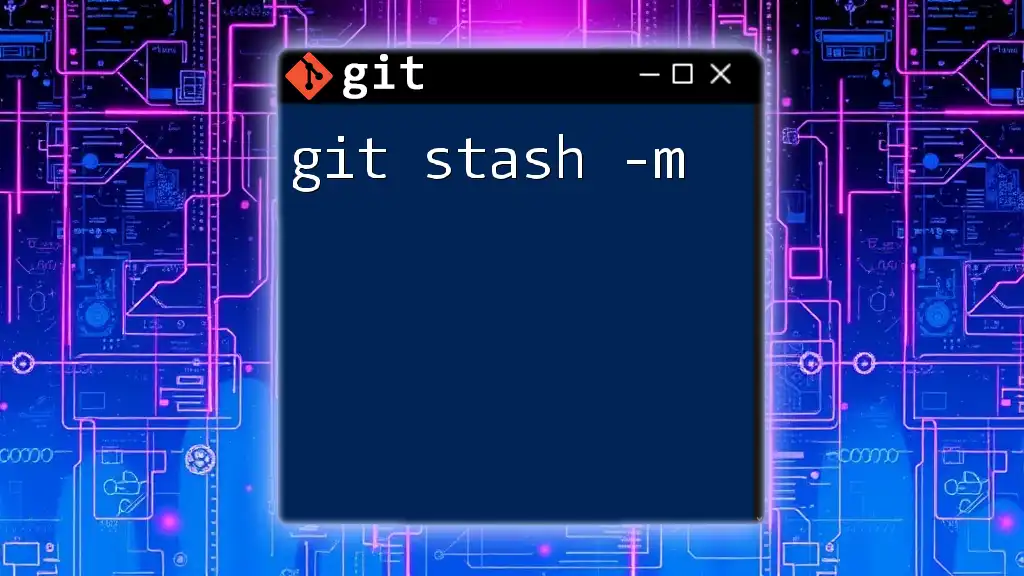
FAQ Section
Frequently Asked Questions
-
What is the difference between `git status` and `git status -s`? The primary difference lies in verbosity; `git status` provides a more detailed output, while `git status -s` presents a brief overview, focusing on changed files.
-
Can I customize the output of `git status -s`? While `git status -s` is fixed in format, you can use flags like `-b` and `--porcelain` for additional context and machine compatibility.
-
Is there a maximum number of files `git status -s` can display? `git status -s` can display all changes in your repository context; however, output limitations might arise based on terminal settings and configurations.